使用Windows 11,Microsoft通過將其功能與STIMPIPT TOOL應用程序合併來代替其經典的屏幕快照。較新的工具確實具有方便的功能和乾淨的UI。但是,許多用戶在運行多個監視器設置時使用剪切工具時報告了問題。
在Windows 11中面對與應用程序相關的錯誤並不是什麼新鮮事物。在本指南中,讓我們看看如何解決屏幕截圖錯誤並修復無法按預期工作的剪切工具。
假設您正在運行雙重監視器或三重監視器設置,並且使用剪切工具進行屏幕截圖時,它不會覆蓋所有顯示器上的顯示區域的每個英寸。
在更新Windows 11後,許多用戶一直面臨此問題,並且由於剪切工具應用程序的錯誤而發生。按照以下步驟擺脫錯誤,並使剪切工具覆蓋所有屏幕:
1。打開設定在您的計算機上的應用。您可以通過按下贏+我鑰匙。
2。點擊應用從左圖。
3。選擇安裝應用程序在下一個屏幕上。
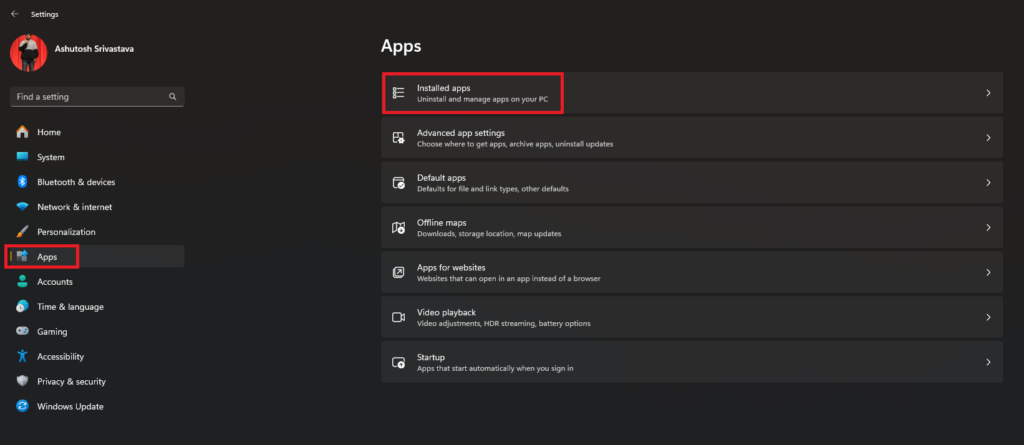
4。搜尋剪切工具在搜索欄中,單擊肉丸菜單圖標。
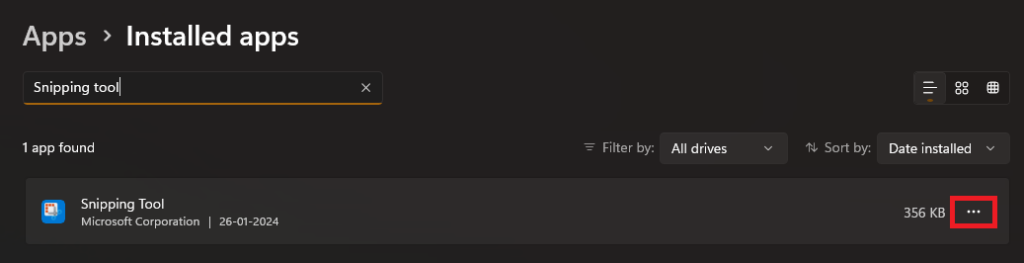
5。選擇先進的選項。
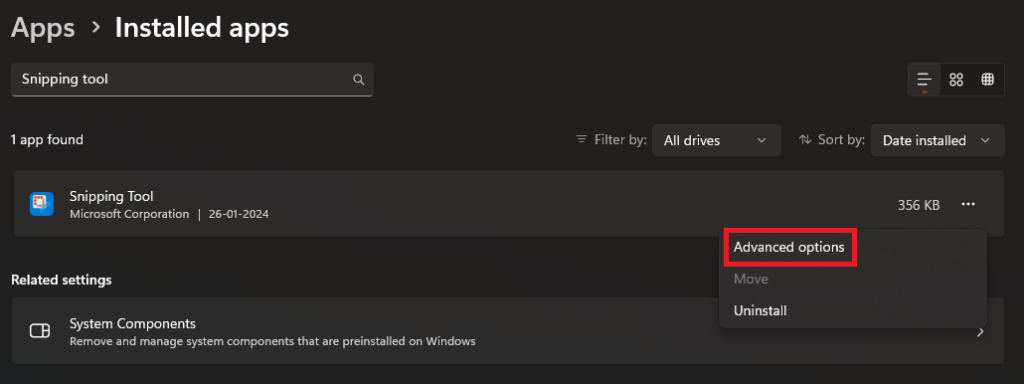
6。向下滾動並單擊維修按鈕。一旦過程完成,請按贏+轉移+s在鍵盤上檢查它是否正常工作。
7。如果問題仍然存在,請使用重置選項也是如此。
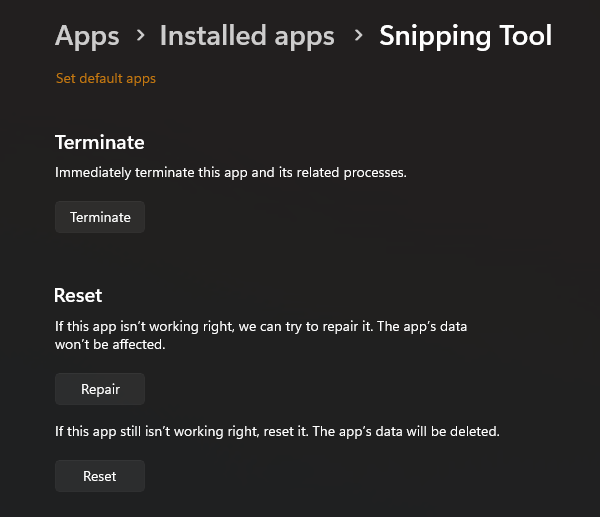
這樣做將為大多數用戶解決問題。感謝CAZ在評論中提供了此解決方案。如果您仍在面對此問題,則可以嘗試以下一些事情:
重新安裝剪切工具應用程序
現在,剪切工具應用程序的系統文件可能存在問題。如果將應用程序從系統中刪除,然後再次安裝,它將用新鮮的文件替換所有損壞的和錯誤配置的文件,從而使剪切工具應用程序正常工作。您可以做到這一點:
1。前往設定在您的PC上應用。
2。選擇應用從左圖打開所有與應用程序相關的選項。
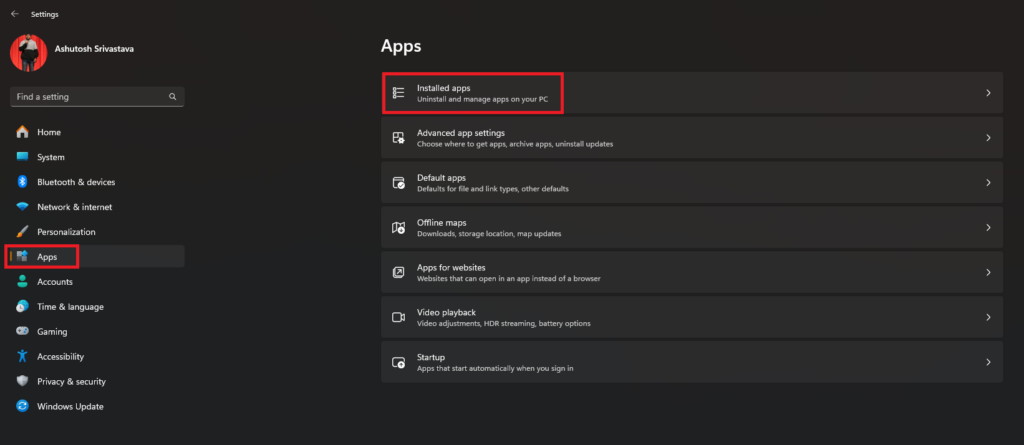
更多閱讀:修復:剪切工具在Windows 11/10上不起作用
3。選擇安裝的應用程序並蒐索剪切工具。
4。單擊剪切工具應用旁邊的肉丸菜單。
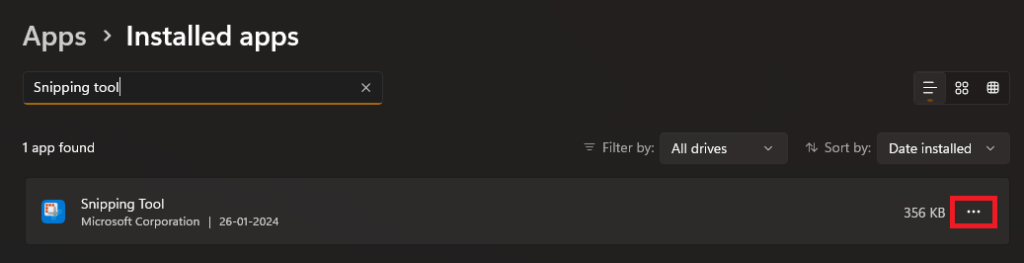
5。選擇先進的選項。
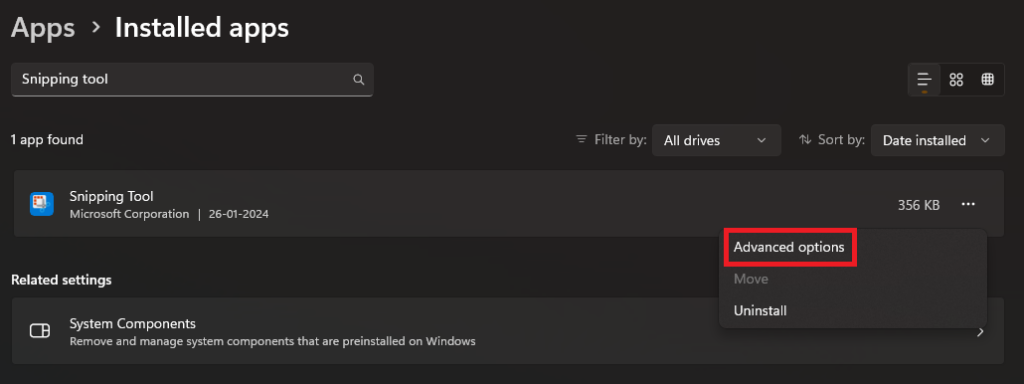
6。向下滾動,單擊解除安裝按鈕,然後從PC上刪除應用程序。
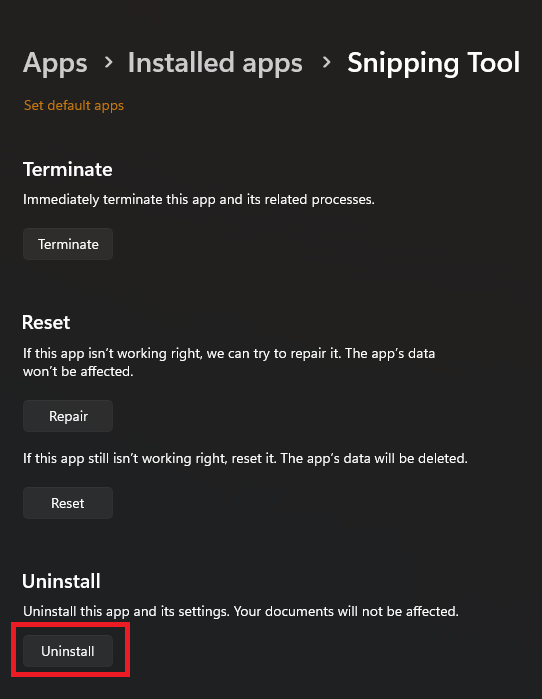
7。重新啟動您的計算機。
8。打開Microsoft Store並蒐索剪切工具。你也可以點擊這裡。
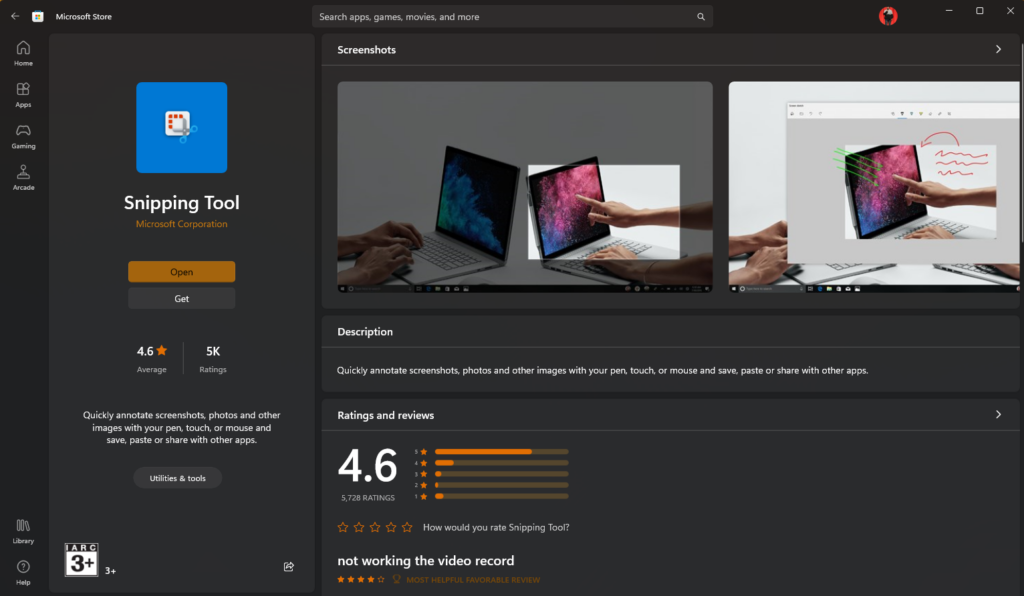
9。再次安裝該應用程序,您可以使用。
進行系統重置
如果問題仍然存在,請嘗試進行完整的OS重置。由於這是一個軟件錯誤,因此OS重置肯定會解決該問題。但是,系統重置是一個耗時的過程,因為它刪除了所有應用程序並將所有系統設置更改為出廠默認值,因此它可能不是每個人的最佳解決方案。但是請不要擔心,因為我們也可以嘗試一下。
解決方法使剪切工具與Windows 11中的多個顯示器正確工作
使剪切工具正常工作的另一種方法是在所有連接的監視器上使用統一的分辨率和縮放設置。
例如,如果您正在運行雙監視器設置,並且主監視器最多支持4K分辨率,並且輔助顯示器僅具有1080p,則將主顯示器的分辨率更改為1080p,以使剪切工具正常工作。
同樣,如果兩個監視器都在確切的分辨率上運行,並且仍然面臨剪切工具應用程序的問題,請嘗試使用相同的縮放設置進行兩個顯示。對於使用筆記本電腦使用監視器的人來說,這種方法可能不是最好的,因為他們可能對增加監視器的縮放量表或減少計算機的縮放,反之亦然,反之亦然。
這是您可以更改Windows 11中連接顯示器的分辨率:
1。啟動設定系統上的應用。
2。點擊展示。
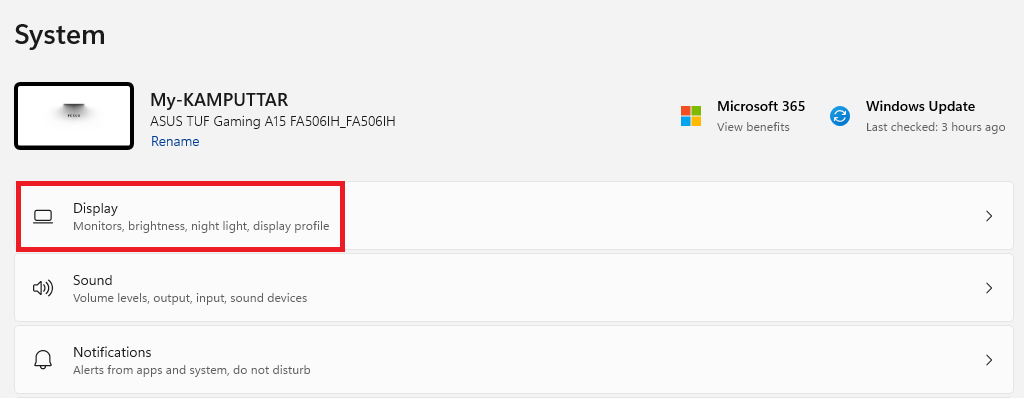
3。向下滾動並將分辨率更改為您舒適的分辨率。
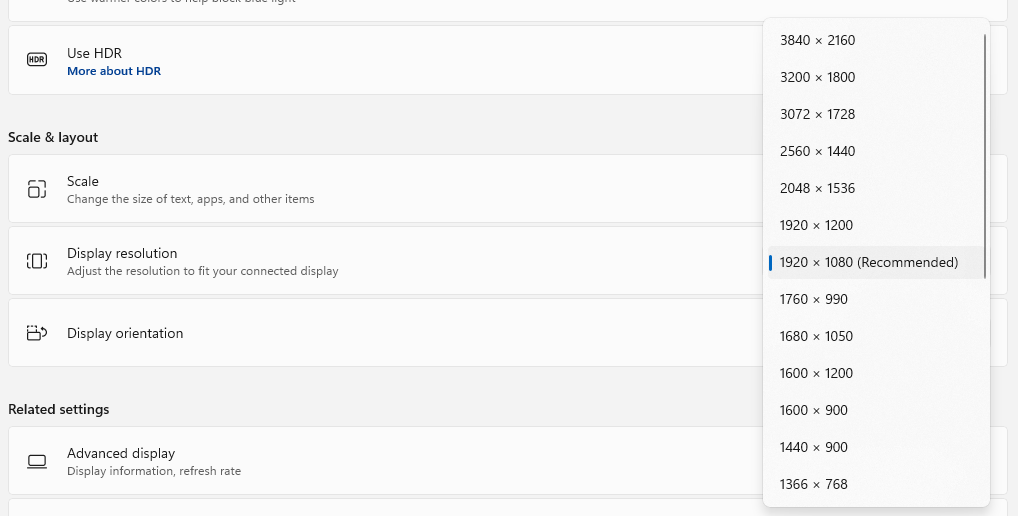
4。向上滾動,單擊其他監視器,然後選擇相同的設置選項。
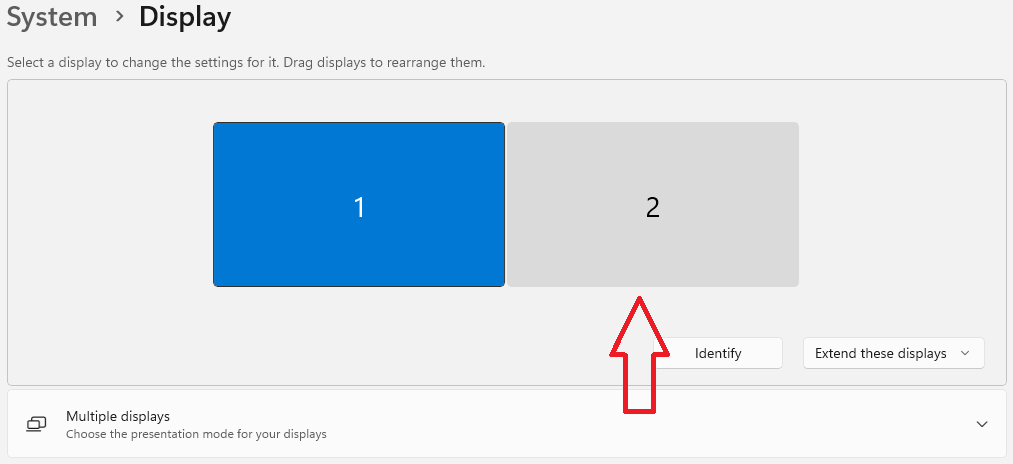
在所有監視器中使用相同的分辨率將為大多數用戶解決問題,但是如果不遵循以下步驟:
1。打開設定在您的PC上應用。
2。點擊展示。
3。現在向下滾動並更改規模設置您的喜好。
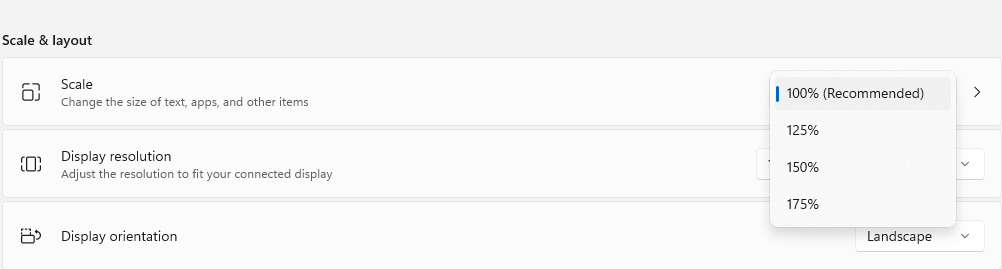
4。打開其他監視器的設置,並設置確切的設置規模也設置那個。
5。您還可以通過單擊100%至500%的自定義尺寸將縮放設置為>縮放選項旁邊的圖標。
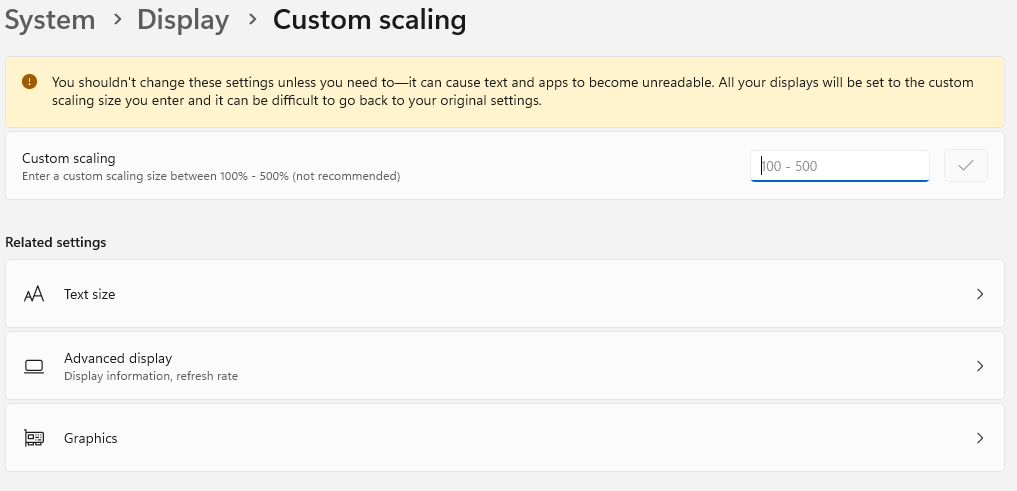
使剪動工具應用程序覆蓋整個屏幕
您可以使用Windows 11中的應用程序修復或重置選項輕鬆修復剪切工具錯誤。如果上述解決方案對您不起作用,我們建議您嘗試與Microsoft聯繫以進一步進行故障排除。您也可以觀看下面鏈接的我們的視頻教程:
