在過去的幾年中,屏幕截圖已成為我們數字生活的重要組成部分,無論您是想向朋友展示某些特定的東西,還是想分享您剛剛在Instagram上看到的有趣模因。儘管屏幕截圖功能是直接構建在iOS中的,但有些用戶經常會遇到屏幕截圖無法在iPhone上解決問題。因此,如果您是當前在iPhone上面對問題並在網上瘋狂尋找修復程序的用戶之一,那麼本文應該為您提供幫助!
在此深入指南中,我們提供了一些最有效的故障排除方法,當屏幕截圖無法在iPhone上使用時,您可以嘗試使用這些方法。如果本指南中提供的修復程序不起作用,則可以嘗試一些我們提到的iPhone上屏幕截圖的其他方法。因此,請務必閱讀這個故事,直到最後!
iPhone上無法正常工作的屏幕截圖在用戶中並不常見,儘管據報導許多人在其iOS設備上經歷了它。現在,值得注意的是,屏幕截圖背後沒有工作問題的具體原因。由於各種可能的原因,它可能會出現,包括臨時系統故障,故障按鈕,過時的iOS版本等。
在iPhone上進行屏幕截圖時,您應該牢記的事情
在進行修復之前,您應該記住一些事情。因此,在執行本指南中提到的修復程序和替代方案之前,我們建議您仔細閱讀以下部分。在下面查看指針:
- 在iPhone上進行屏幕截圖的默認方法涉及按設備上的物理按鈕組合。對於帶有主頁按鈕的iPhone型號,您需要同時按下側按鈕和主頁按鈕。另一方面,在帶有面部ID的iPhone上,必須按下側面按鈕和音量上的按鈕以屏幕截圖。因此,請確保按下正確的按鈕組合以在iPhone上拍攝屏幕截圖。
- 您應該記住的下一步是,iPhone上拍攝的所有屏幕截圖都將保存在照片應用程序中的專用屏幕截圖文件夾中。因此,在iOS設備上拍攝屏幕截圖後,如果您在照片應用程序的“相冊”選項卡中的“屏幕快照”文件夾中確保在“照片”應用中找到它。
- 您應該知道的另一個重要細節是,並非所有應用程序和平台都允許屏幕截圖,這主要是由於安全/隱私原因。例如,如果您在iPhone上的Netflix或Prime Video等OTT應用程序中使用屏幕截圖,則在屏幕上不會捕獲任何內容。某些銀行應用程序也是如此。
修復屏幕截圖無法在iPhone上使用
現在,您已經有了上述要點,讓我們從當您體驗iOS設備上無法工作的屏幕截圖時可以嘗試的一些修復程序開始。在下面查看它們!
1。重新啟動您的iPhone
當您遇到iPhone上屏幕截圖等系統問題(例如屏幕截圖)等系統問題時,您可以嘗試的最快,最簡單的修復程序之一就是重新啟動設備。快速重新啟動的iPhone可以在解決此類問題方面構成奇蹟。因此,我們可以保證很有可能簡單的重新啟動可能會解決iPhone上無法正常工作的屏幕截圖。
要重新啟動iPhone,請按照下面的步驟操作:
1。 按住側面按鈕和任何一個音量按鈕同時帶上滑塊。
2。現在,點擊並握住滑塊的電源並將其從從左到右。
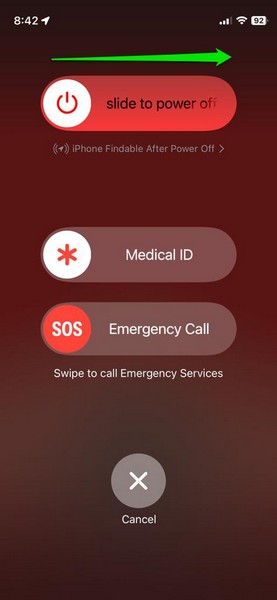
3。等待您的iPhone完全關閉。
4。然後,按住側面按鈕,直到出現Apple徽標在屏幕上。
重新啟動後,解鎖iPhone並嘗試進行屏幕截圖。
2。強制重新啟動您的iPhone
如果將General RESTART無法解析屏幕截圖在iPhone上無法正常工作,則可以嘗試強制重新啟動設備。儘管不建議強迫經常重新啟動iPhone,但基本上可以清除iPhone緩存,進而可以消除任何可能導致屏幕截圖無法正常工作的系統故障。因此,我們建議您嘗試一下。
要強制重新啟動iPhone,請按照下面的步驟操作:
1。按并快速釋放“音量上升”按鈕在您的iPhone上
2。與音量下調按鈕。
3。釋放下音量按鈕後,立即按住側面按鈕您的設備直到關閉並出現Apple徽標在屏幕上。
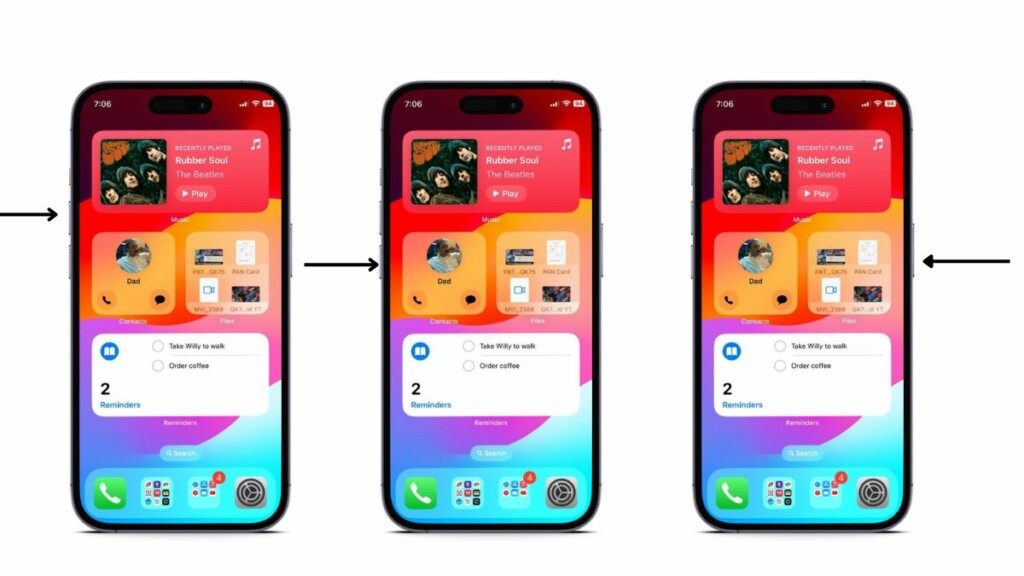
按照設備重新啟動的力重新啟動,解鎖並檢查屏幕快照是否已解決。
3。確保您有足夠的存儲空間
現在,除了無意的設置變化和系統故障外,低內部存儲還可能導致屏幕截圖無法在iOS設備上工作。您會看到屏幕截圖,就像其他任何圖像或媒體內容一樣,需要空間來節省iPhone。
因此,如果您在iOS設備上的存儲空間較低,儘管您可以進行屏幕截圖,但它們將無法保存。因此,重要的是要確保您的iPhone具有足夠的存儲空間來節省您正在使用的屏幕截圖。您可以從設備中刪除以前的屏幕截圖或媒體內容,以清除一些新屏幕截圖的空間。
4。確保禁用引導訪問
iPhone上的指導訪問是一種可訪問性功能,旨在將用戶保留在單個應用程序或屏幕上。當它在iPhone上啟用時,您是僅允許使用有限的按鈕和功能在應用程序中,這意味著您將無法進行屏幕截圖。
即使您啟用音量按鈕和側按鈕在“指導訪問選項”頁面中切換,您將無法使用iPhone上運行的功能進行屏幕截圖。

因此,重要的是要確保iPhone在iPhone上禁用了指導訪問。您不需要完全從iPhone上的設置應用程序中禁用引導訪問功能,而只需確保在要在iOS設備上拍攝屏幕截圖時它不會運行。
5。確保禁用輔助訪問
就像iPhone上的指導訪問功能一樣,iOS中的輔助訪問功能旨在為用戶提供專門的UI,以最大程度地減少iPhone的干擾。輔助訪問模式需要通過可訪問性設置在iPhone上手動設置。
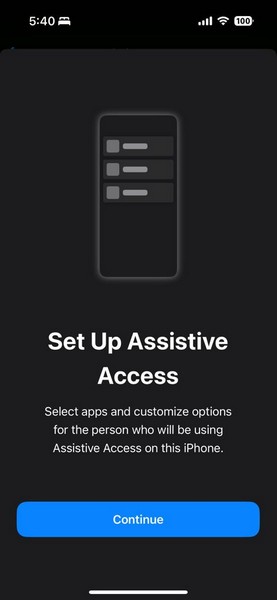
因此,如果您已經在iPhone上設置了輔助訪問權限,請記住啟用上述模式時,諸如拍攝屏幕截圖之類的功能會自動禁用。在這種情況下,您必須禁用輔助訪問模式在iPhone上,以恢復截圖的能力。
6。檢查iOS更新
現在,如果您一段時間沒有更新iPhone,則很可能會在設備上運行過時的iOS版本。在這種情況下,您可以很好地面對系統問題,例如屏幕截圖無法正常工作,因為過時的iOS版本中的錯誤和故障往往會在iPhone上創建此類問題。
如果確實如此,則應在iPhone上檢查最新的iOS更新,並立即將其安裝。按照下面的步驟執行此操作:
1。啟動設定iOS設備上的應用。
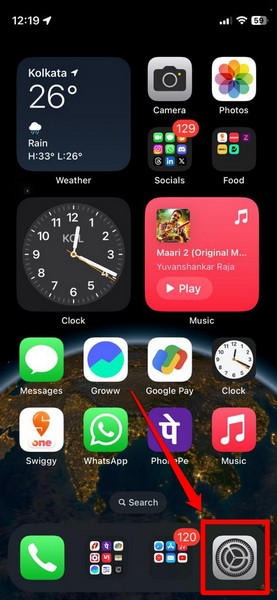
2。去一般的設置頁面。
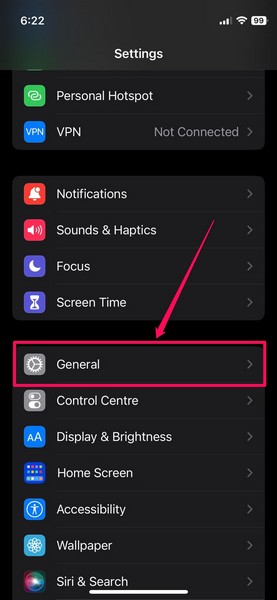
3。點擊軟件更新一般頁面上的選項。
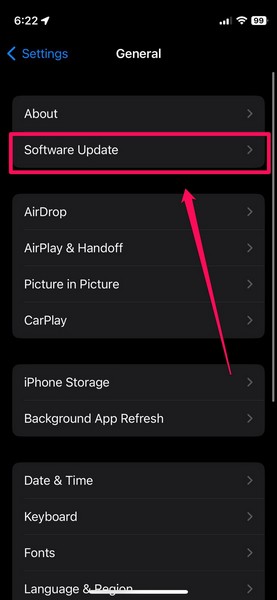
了解更多:如何使用iPhone和iPad上的標記編輯屏幕截圖
4。等待最新的iOS更新在以下屏幕上填充。
筆記:在此階段,保持iPhone充電(最好超過80%),並連接到活動的Internet網絡(最好通過Wi-Fi)。
5。iOS更新後,點擊立即更新按鈕啟動它。
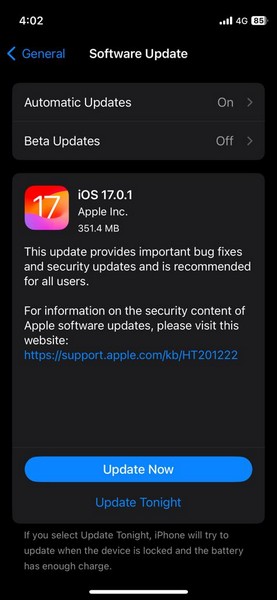
6。 提供您的設備密碼和遵循屏幕上的說明完成更新過程。請記住,在此過程中,您的iPhone可能會自動重新啟動多次,這並不罕見。
更新後,應解決iPhone上無法正常工作的屏幕截圖。
7。重置iPhone上的所有設置
除了本文中討論的原因外,由於iPhone上的微小配置設置的設置,屏幕截圖不工作問題也可能出現。現在,儘管很難發現可能導致iPhone上所述問題的特定設置更改,但重置設備上的所有設置是一個快速簡便的解決方案。
但是,值得注意的是,這樣做會將您在iOS設備上進行的所有設置更改重置為默認值。考慮到這一點,您可以按照下面的步驟按照iPhone上的所有設置重置:
1。啟動設定iOS設備上的應用。
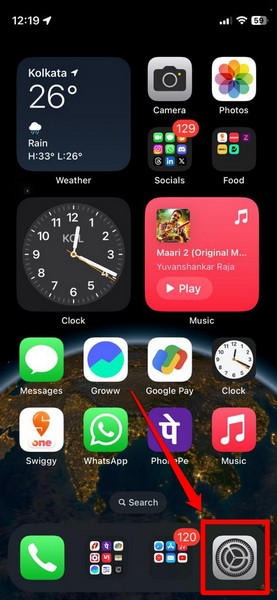
2。去一般的從列表中的選項。
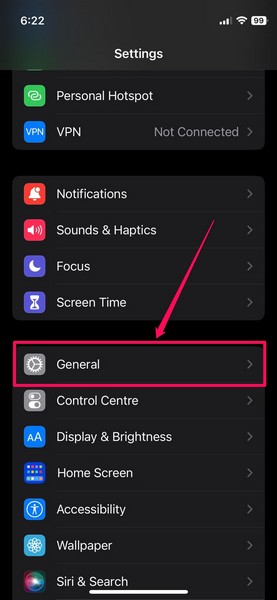
3。向下滾動以找到轉移和重置iPhone選項和點擊打開。

4。點擊重置下一頁上的按鈕。
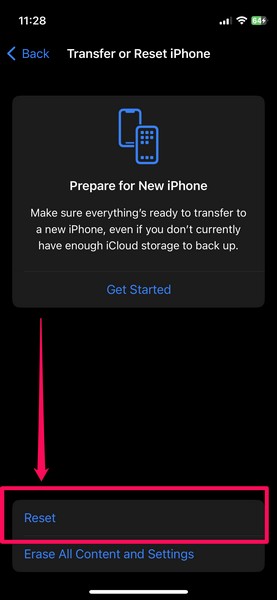
5。在溢出菜單上,選擇重置所有設置選項。

6。 提供您的設備密碼和遵循屏幕上的說明完成重置過程。
重置後,嘗試在iPhone上進行屏幕截圖,並檢查問題是否已解決。
8。聯繫蘋果支持
如果上述所有故障排除方法和建議未能解決iPhone上沒有工作問題的屏幕截圖,請機會是一個硬件問題。在iPhone上進行屏幕截圖本質上是側按鈕和音量按鈕 (主頁按鈕用於觸摸ID iPhone型號)如果設備上的任何這些物理按鈕都損壞了,您將遇到屏幕截圖無效的問題。在這種情況下,不幸的是,沒有什麼比用新按鈕替換物理按鈕了。
因此,如果您的iPhone上的任何按鈕因磨損而受損或不工作,我們建議您通過官方在線頁面或Apple Support Support應用程序與Apple的支持團隊聯繫。您也可以將iPhone帶到附近的Apple商店,並諮詢店內Apple Expert,以探索您的選擇。
在沒有家或Power Botton的iPhone上屏幕截圖
現在,我們已經介紹了屏幕截圖無法在iPhone上工作的一些有效修復程序,我們想列出一些替代方法以在iOS中進行屏幕截圖。
事實證明側按鈕,音量上升/主頁按鈕組合為不是在iPhone上拍攝屏幕截圖的唯一方法。查看一些不涉及物理按鈕的iPhone上屏幕截圖的替代方法。
您可以使用這些方法在iPhone上損壞了側按鈕,音量按鈕或主頁按鈕(用於觸摸ID型號)時在iOS設備上進行屏幕截圖。
1。要求Siri拍攝屏幕截圖
除了從互聯網上獲取食譜或告訴總統的高度外,Siri還可以在iPhone上運行基本任務,包括屏幕截圖。因此,如果您在iOS設備上有損壞的側面按鈕或音量上的按鈕,以阻止您屏幕截圖,則可以簡單地要求Siri為您執行此操作。
當您在屏幕上或要在iPhone上拍攝屏幕截圖的頁面時,只需調用Siri並要求它“屏幕截圖”。語音助手將立即捕獲當前屏幕,並將其保存到iOS設備上的“照片應用”中的屏幕截圖文件夾中。
2。配置輔助觸摸以進行屏幕截圖
您可以用來在iPhone上使用屏幕截圖的另一個方便的可訪問性工具是輔助觸摸工具。輔助觸摸工具在iPhone上已經存在很長時間了,當您在iOS設備上損壞的按鈕時,可能會非常方便。
請按照下面的步驟操作以配置輔助觸摸工具以在iPhone上拍攝屏幕截圖,然後使用它捕獲屏幕而無需使用涉及的物理按鈕:
1。啟動設定在您的iPhone上應用。
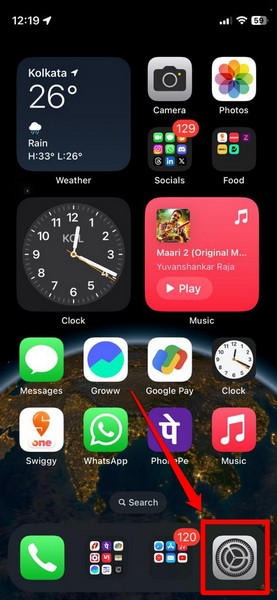
2。去可訪問性列表中的設置頁面。
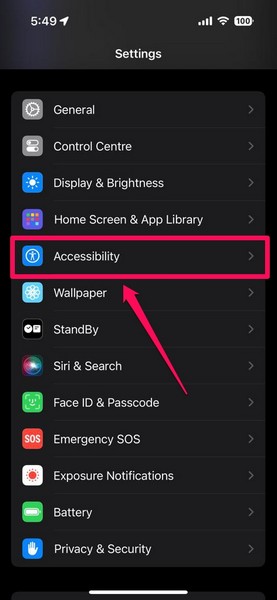
3。點擊觸碰打開它的選項。
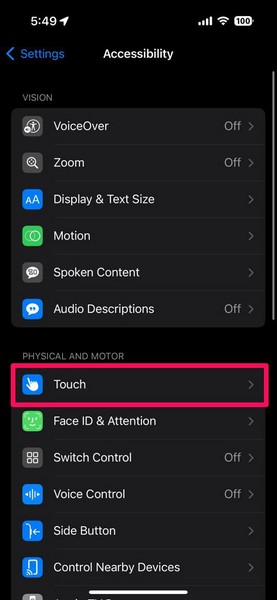
4。現在,點擊輔助觸摸選項在頂部。
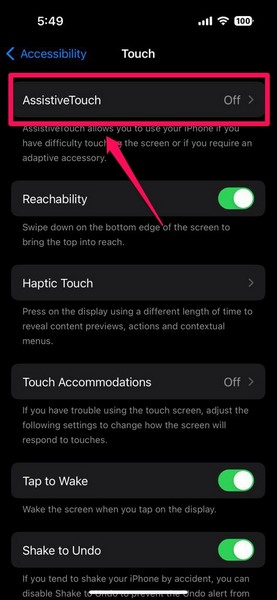
5。在下面的屏幕上,點擊自定義頂級菜單選項。
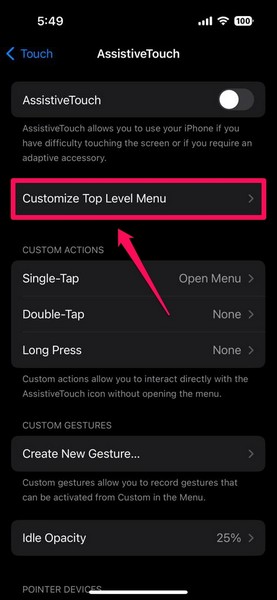
6。點擊+下一頁上的按鈕以添加新按鈕。您也可以點擊任何現有按鈕以替換其功能。
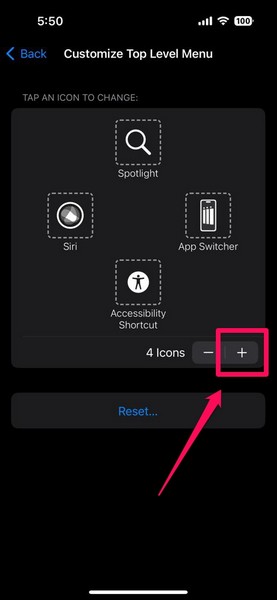
7。一旦添加了新按鈕,點擊它以打開功能列表您可以分配給它。
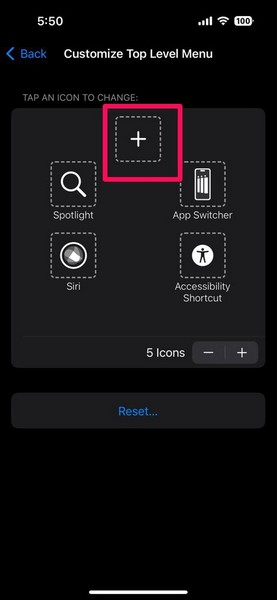
8。找到屏幕截圖選項和點擊它以選擇。
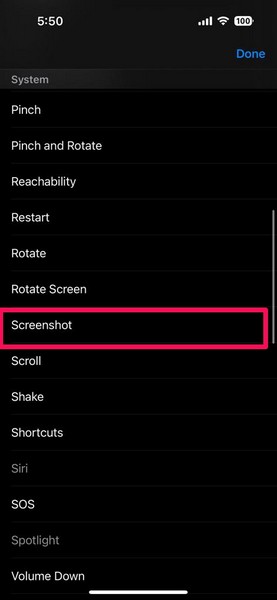
9。點擊完畢按鈕保存更改。
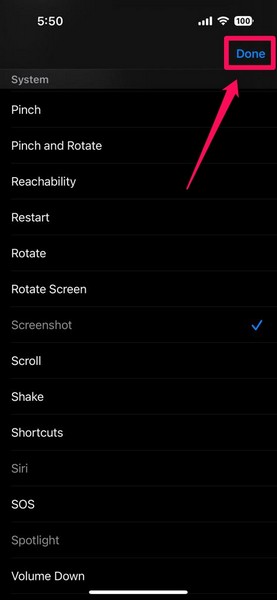
10。現在,返回輔助觸摸頁面和點擊相同的切換在iPhone上啟用它。
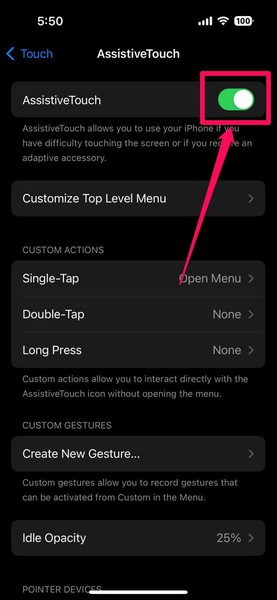
11。出現輔助觸摸元件後,打開要屏幕截圖的屏幕,點擊輔助觸摸浮動UI,然後點擊屏幕截圖按鈕您只是配置為捕獲當前屏幕。
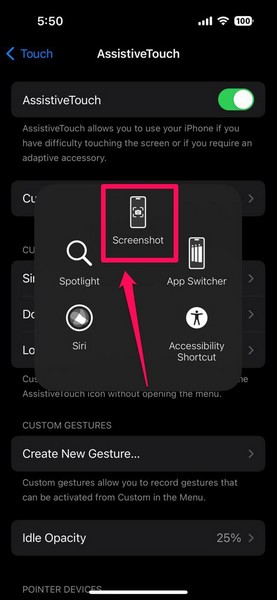
這就是您可以在不使用任何物理按鈕的情況下配置輔助觸摸以在iPhone上拍攝屏幕截圖的方式。
3。使用後水龍頭進行屏幕截圖
iPhone上的後水龍頭功能是另一個方便的工具,當您遇到屏幕截圖而無法工作的問題時,您可以使用它在iOS設備上使用屏幕截圖。但是,值得一提的是,僅在可以運行iOS 14的iPhone型號上可用後水龍頭功能。因此,如果您的iPhone與iOS 14不兼容,則此功能將在您的設備上可用。
話雖如此,請按照下面的步驟進行配置並使用後水龍頭以在iPhone上拍攝屏幕截圖:
1。啟動設定在您的iPhone上應用。
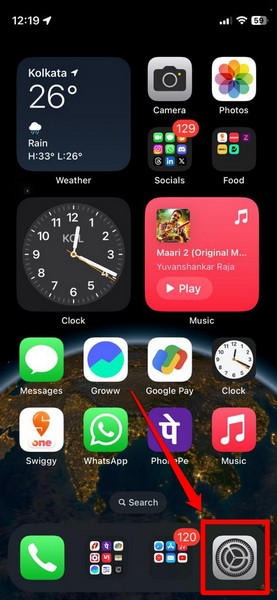
2。點擊可訪問性列表上的設置以打開它。
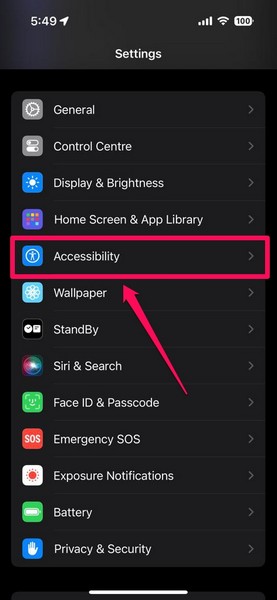
3。在物理和運動部分,點擊觸碰選項。
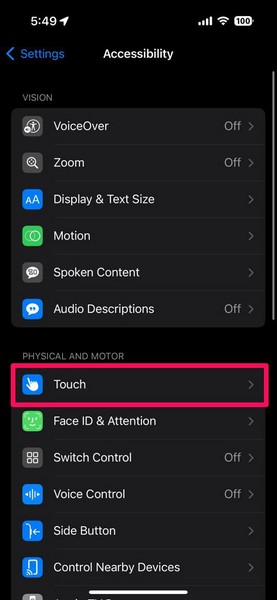
4。向下滾動到下頁的底部以找到返回點擊選項和點擊打開。
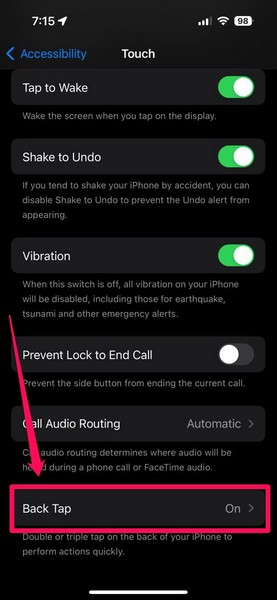
5。在下一頁上,選擇兩個背面的手勢分配屏幕截圖函數和點擊打開。
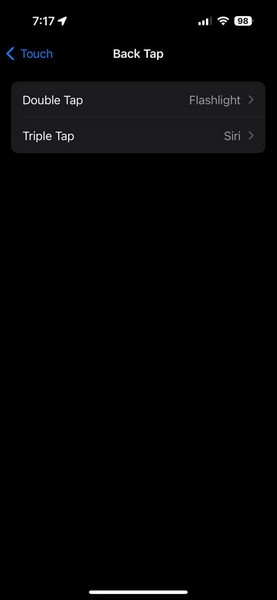
6。找到屏幕截圖選項在以下功能列表中點擊它以選擇。
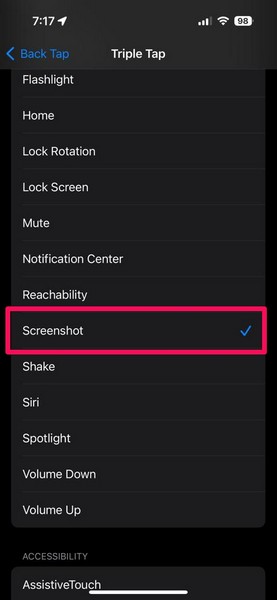
7。之後,屏幕截圖功能將被分配給您選擇的背部龍頭手勢。為此,我們將其分配給了三重水龍頭手勢。

8。現在,每當我們將iPhone的背面進行三次敲擊(就在Apple徽標上方)時,它將在當前屏幕上進行屏幕截圖。如果將屏幕快照函數分配給後水龍頭中的雙擊手勢,則需要對iPhone的背面進行雙擊以捕獲當前的屏幕。
因此,這樣,您可以輕鬆地使用iPhone的Nifty Back Tap功能來拍攝屏幕截圖而無需依賴物理按鈕。
常見問題解答
如何在iPhone上拍攝屏幕截圖?
在啟用ID的iPhone型號上,按下側面按鈕並同時按下音量上的按鈕將立即屏幕截圖。在帶有主頁按鈕的iPhone上,可以同時按下側按鈕和主頁按鈕以進行屏幕截圖。
我可以在iPhone上沒有物理按鈕的情況下屏幕截圖嗎?
是的,您可以使用幾種漂亮的方法在iPhone上使用屏幕截圖而無需使用物理按鈕。其中包括詢問Siri,使用輔助觸摸工具以及使用後水龍頭功能。
為什麼屏幕截圖在我的iPhone上不起作用?
儘管屏幕截圖可能無法在iPhone上工作的原因有多種原因,但最常見的原因之一包括側面按鈕,音量上的按鈕或設備上的主頁按鈕進行屏幕截圖所需的。
最後一句話
所以,你有,伙計們!這是我們有關如何修復屏幕截圖無法在iPhone上解決問題的綜合指南。作為一名技術作家,當您想在iPhone上拍攝一個簡單的屏幕截圖時,我可以理解挫敗感的水平,但它無法正常工作!
因此,我們希望本文可以幫助您獲得屏幕截圖的核心,而無法在iPhone上解決問題,並立即將其修復。如果確實如此,請不要忘記在下面的評論中告訴我們。
