當您想觀看電影或表演時,字幕會經常使用,但本母語不可用。但是有時候,即使是字幕也突然停止工作並破壞整個心情。如果您在Prime Video的字幕上面臨類似的問題,請立即觀看我們解決它們。
在本《深入修復指南》中,我們分享了最好的工作解決方法為了修復Amazon Prime視頻字幕,無法輕鬆在Windows 11 PC上工作。所以跟隨我們。
幾個因素可以將Prime Video的字幕引導到Windows 11上的非功能狀態。但是根據我們的研究,下面提到的是最常見的原因:造成這種狀態的原因是:
- 顯示不支持字幕
- Prime Video的服務器不在
- Prime Video應用中的蟲子和故障
- 損壞的緩存和餅乾
- 出現故障擴展
- 瀏覽器的問題
修復Amazon Prime視頻字幕無法在Windows 11上工作
這裡有一些解決方案,可以修復Amazon Prime視頻字幕在Windows 11上無法正常工作的問題:
1。確保標題支持字幕
您正在觀看的標題可能不支持字幕。因此,字幕沒有出現。因此,我們建議您確保特定標題支持字幕。
要檢查相同的內容,請單擊字幕和音頻右上角的選項,看看您的首選語言是否出現在字幕選項卡。如果是,請選擇它。如果沒有出現,則意味著它不支持它們。
2。嘗試其他節目
假設您看不到自己喜歡的語言字幕單擊後出現的部分字幕和音頻選項。在這種情況下,我們建議您播放任何隨機節目或電影,並檢查字幕是否可用於它們或仍然丟失。
這樣,您可以輕鬆地確定問題是在特定節目還是整個平台上。
3。檢查Prime Video的服務器
輕鬆弄清楚問題是否在您的目的或後端的另一種方法是檢查服務的服務器狀態。因此,我們建議您檢查Prime Video的服務器狀態以了解相同的狀態。
要查看Amazon Prime Video的服務器狀態,請單擊這裡並滾動到過去24小時報導的Amazon Prime視頻中斷部分並檢查人們在您還面臨問題時是否報告了Amazon Prime視頻的一些問題。
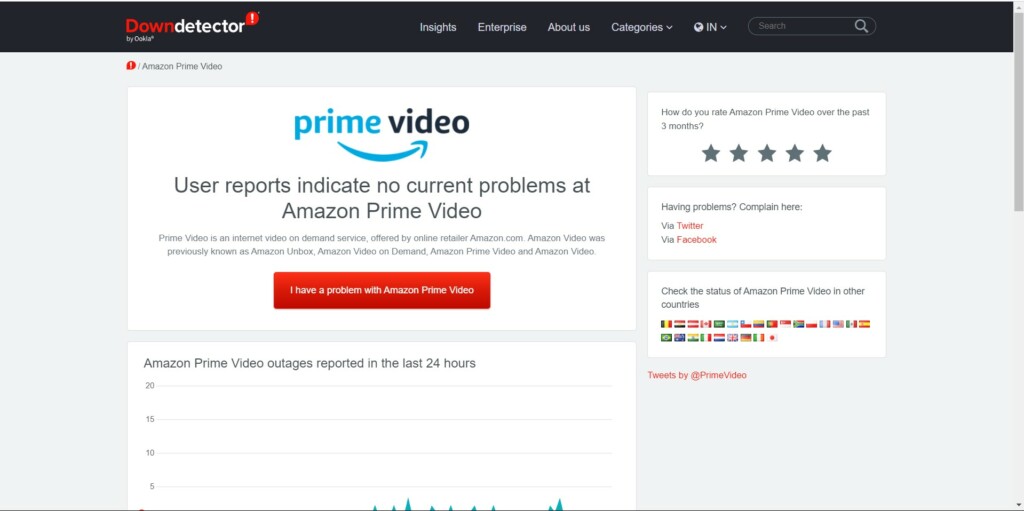
你也可以去大多數報告的問題部分以查看人們對此報告的問題。
4。重啟您的電腦
有時在Windows 11 PC中的臨時問題也會導致程序中的這些問題。要檢查您的情況是否相同,我們建議您重新啟動您的Windows系統,就像在大多數情況下一樣,這樣做可以輕鬆修復故障和臨時錯誤。
請按照以下提示重新啟動Windows 11 PC並解決此問題:
1。按Alt + F4鑰匙同時打開關閉窗戶在您的電腦上提示。
2。選擇重新啟動從菜單中關閉窗戶提示重新啟動您的PC。
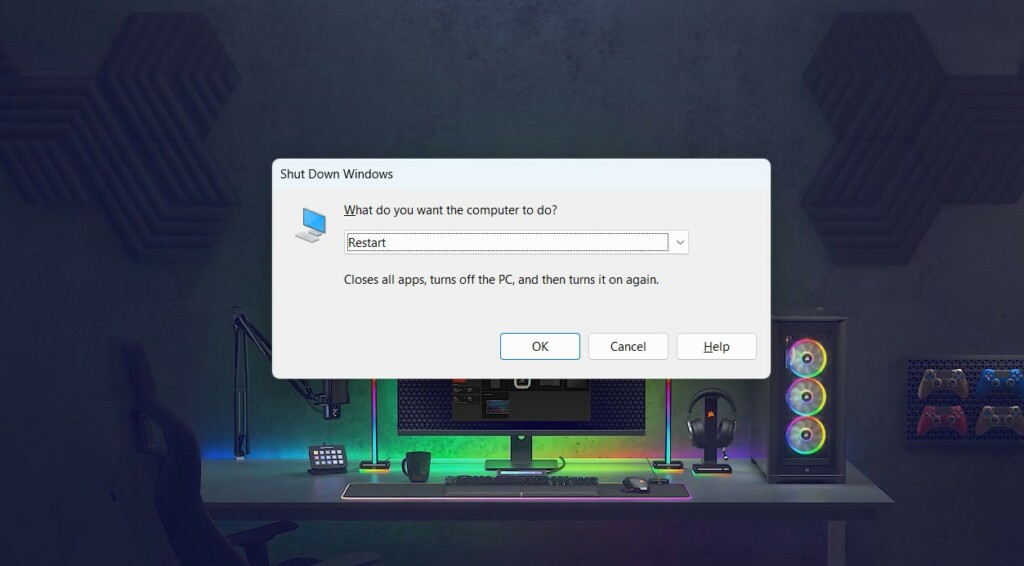
3。完成後,檢查Prime Video的字幕現在是否正在工作。
5。重新啟動亞馬遜Prime
修復Amazon Prime視頻字幕無效問題的最簡單的解決方法之一是強迫關閉並重新啟動Prime Video App使用任務管理器程序。
這將通過Prime Video應用消除所有臨時錯誤和故障,並解決該問題。因此,請嘗試以下提示在您的PC上重新啟動Amazon Prime視頻:
1。打開Windows搜索框, 類型工作管理員在其中,從搜索結果中選擇它。
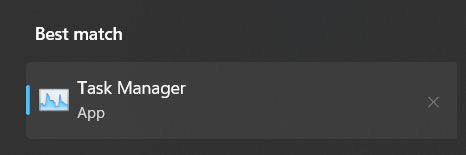
2。搜尋Windows的主要視頻 應用程式在“任務管理器”窗口中,右鍵單擊它。

3。選擇結束任務從右鍵單擊菜單迫使Windows應用程序關閉Prime視頻。
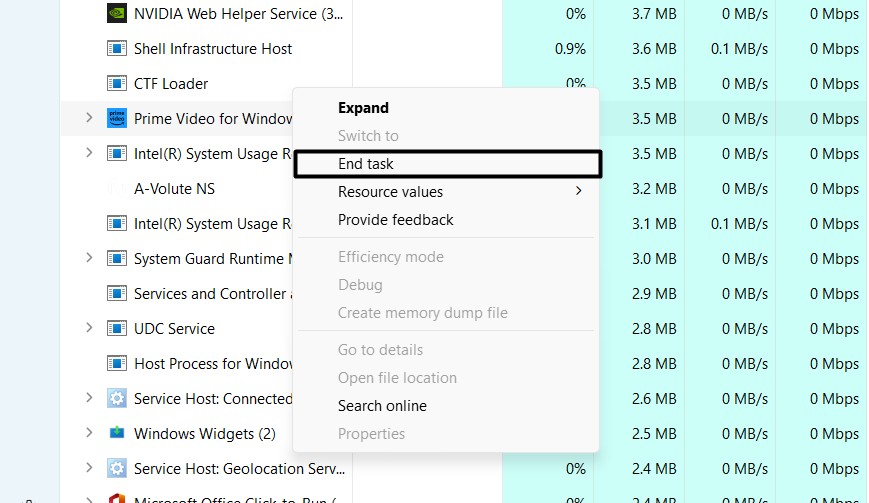
4。完成後,打開PC上的Windows應用程序的Prime視頻,並檢查問題的狀態。
了解更多:如何修復iOS 17中iPhone上的Amazon Prime視頻應用中未顯示的字幕
6。重新啟用字幕
使Prime Video的字幕起作用的另一種可能的方法是重新啟用它們,由於該程序中的臨時故障也可能導致這些問題。因此,請嘗試相同,並檢查是否解決了問題。您可以按照以下步驟重新啟用字幕:
1。打開Windows應用程序的主要視頻在您的計算機上演奏您的選擇。
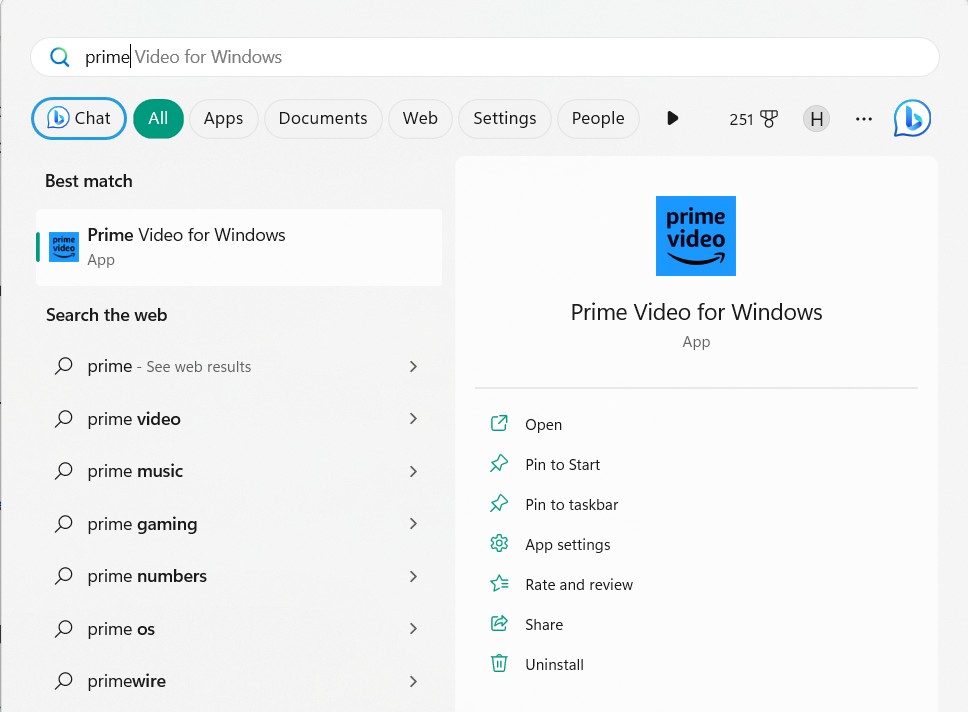
2。單擊字幕和音頻在窗戶右上角的選項,然後選擇離開。
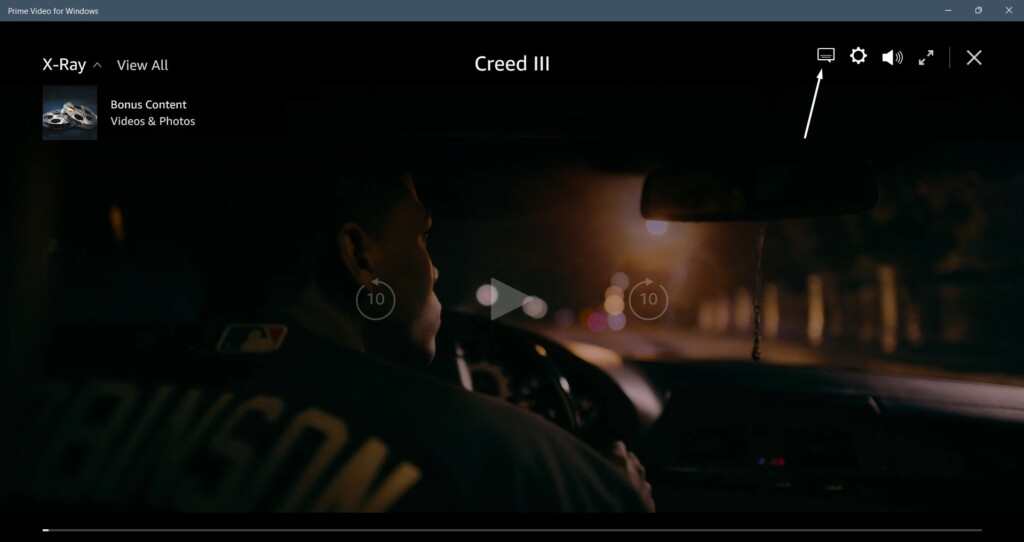
3。關閉並打開主要視頻再次,再次打開字幕/CC,以查看它們是否有效。
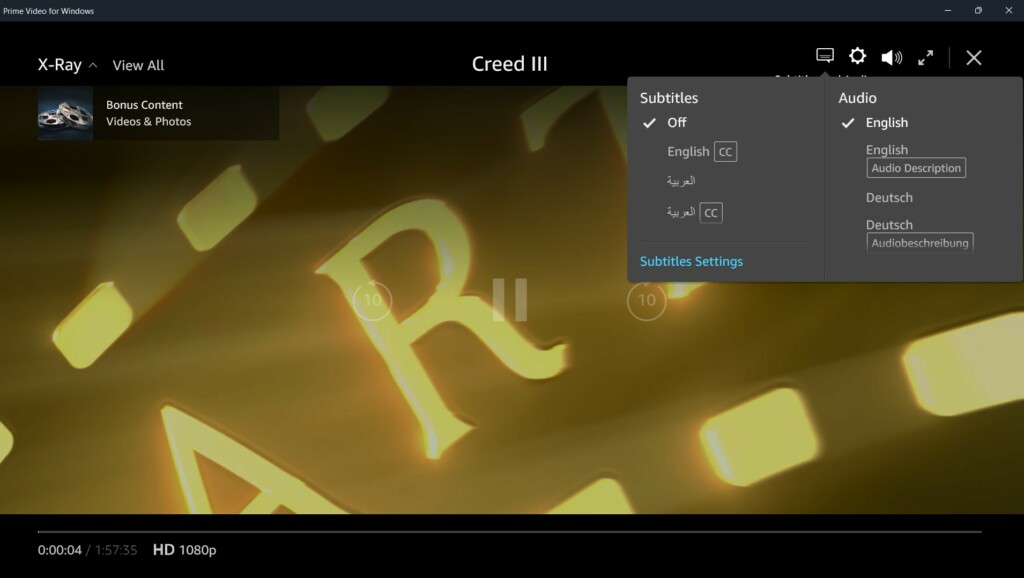
7.簽字然後登錄
如果重新啟用字幕無法解決問題,我們建議您登錄您的Amazon Prime帳戶,然後重新登錄,因為該帳戶的臨時問題也可能導致此問題。所以嘗試重新簽名到您的主要帳戶通過遵循以下提示:
1。打開Windows應用程序的主要視頻在您的Windows 11 PC上。
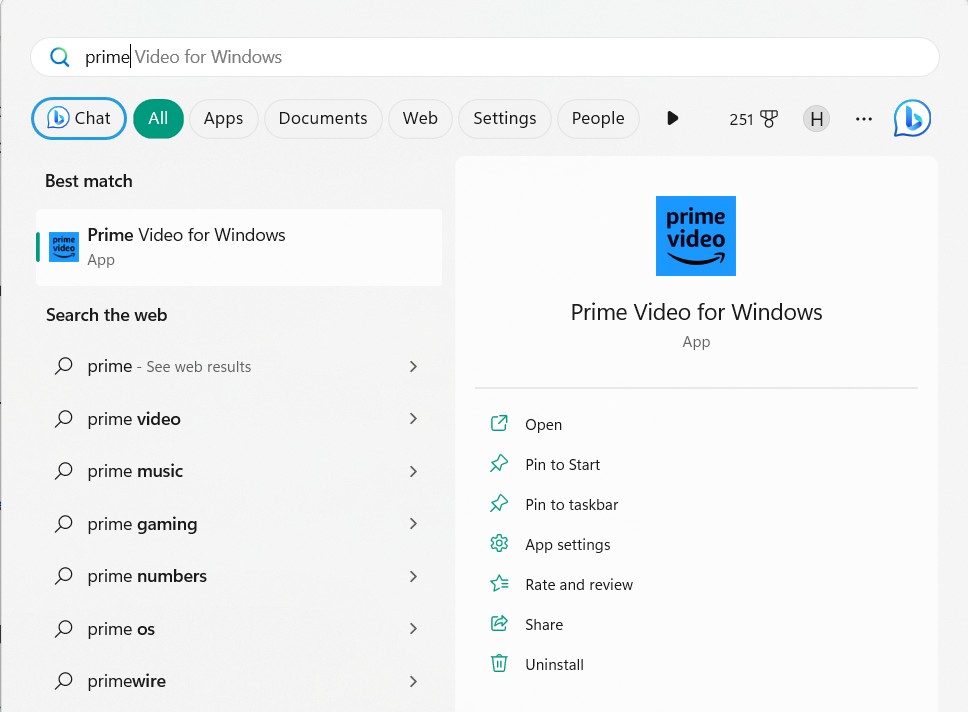
2。在左下角點擊您的名字,然後選擇登出菜單中的選項。
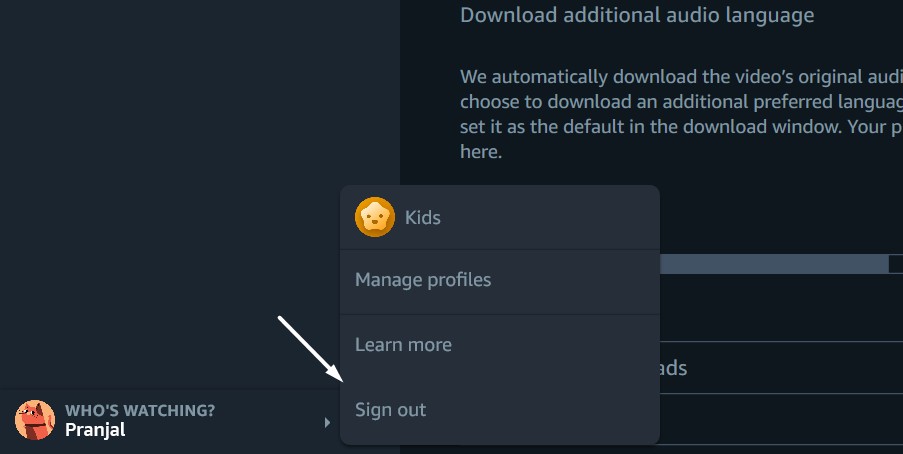
3。單擊登入下一頁上的按鈕,然後再次使用同一Amazon帳戶登錄。
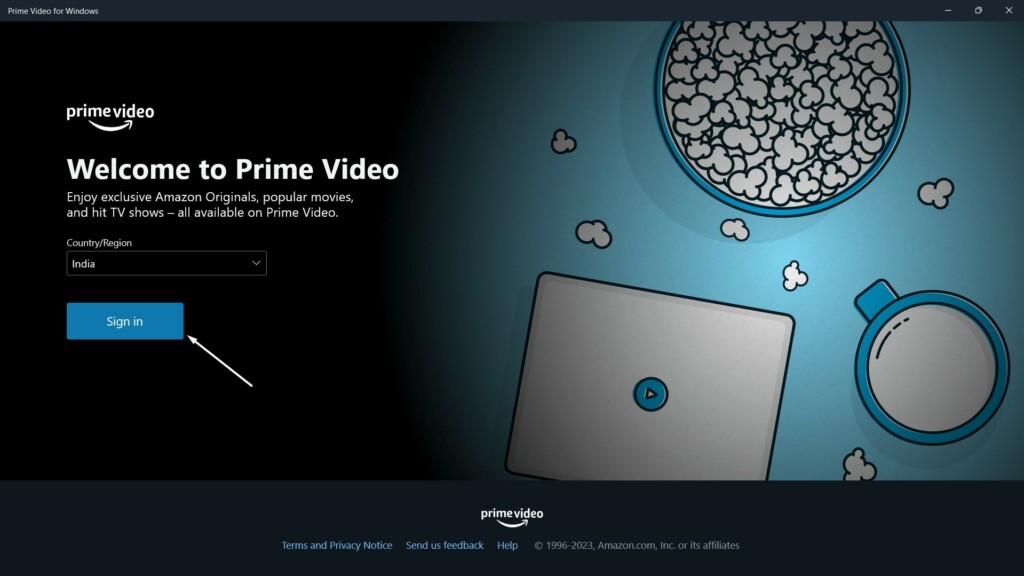
8。維修和重置素數視頻
Windows配備了一個集成的維修選項,可輕鬆維修非功能的UWP應用程序。您可以使用相同的選項來修復計算機上的Amazon Prime Video應用程序並解決所有問題。請按照以下步驟嘗試相同的步驟:
1。打開設置應用程序在您的Windows系統上,然後繼續應用左菜單的部分。
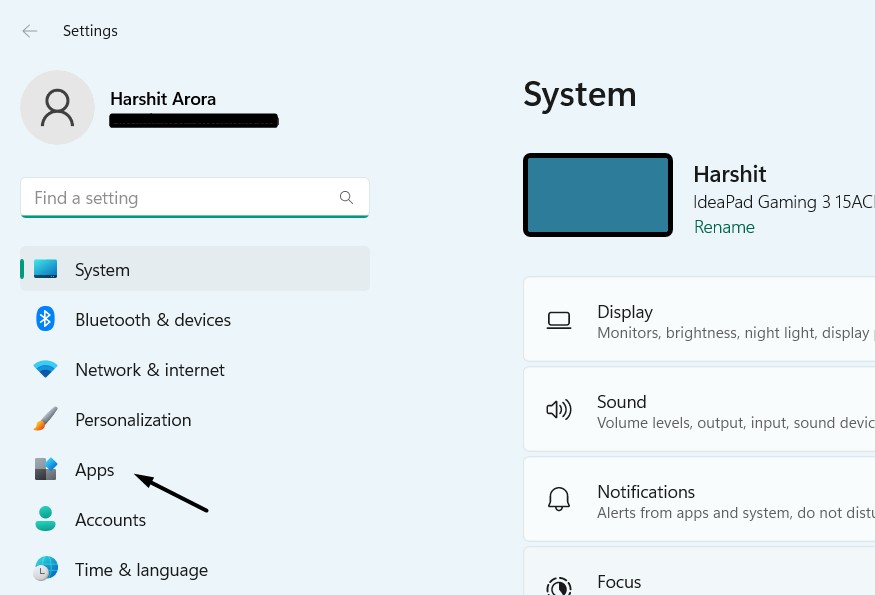
2。在下一個屏幕上,單擊安裝的應用程序選項,尋找Windows的主要視頻應用程式.
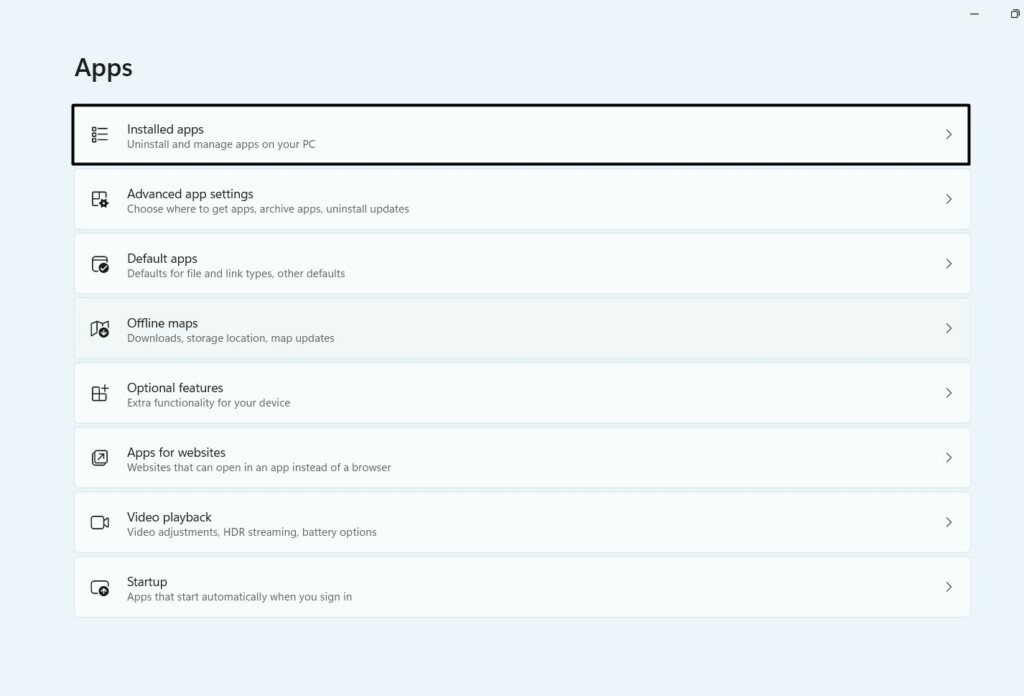
3。單擊三個點 (…)在應用程序旁邊,然後選擇高級選項從上下文菜單。
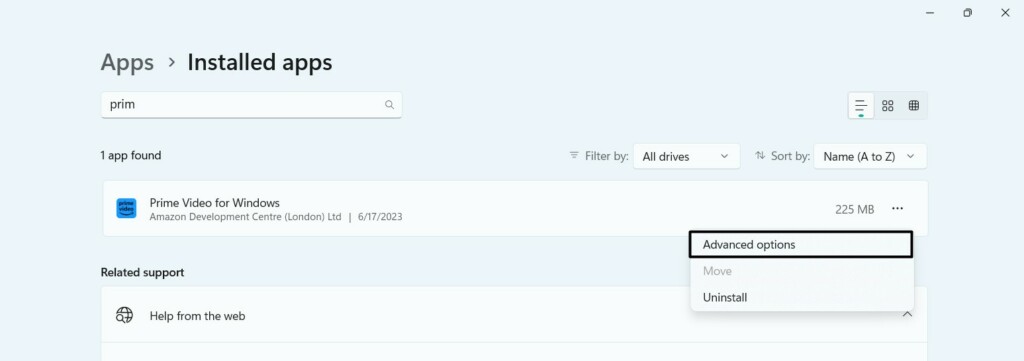
4。到底, 繼續進行重置部分,單擊維修按鈕開始修復程序。
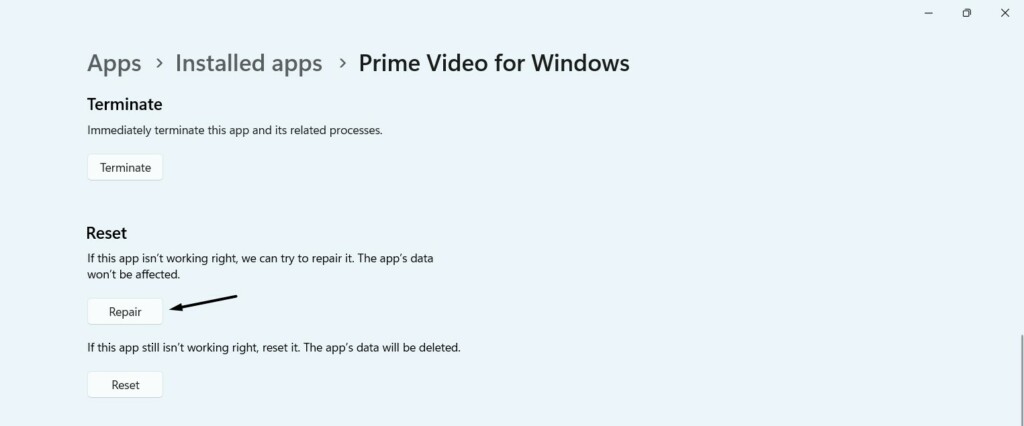
9。更新Prime視頻
Amazon Prime Video應用程序可能有一些錯誤和故障,開發人員已經通過新更新向他們發布了一些修復程序。在這種情況下,我們建議您更新Amazon Prime視頻程序來自集成的Microsoft商店。
因此,嘗試通過遵循以下步驟來更新它,並檢查是否解決了問題:
1。打開Microsoft Store 應用程式在您的PC上,單擊圖書館選項在左下角。
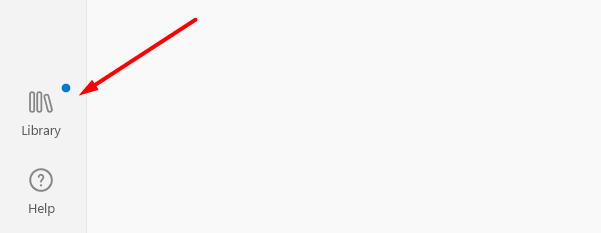
2。尋找Windows的主要視頻應用程式 在更新和下載部分。

3。到底, 單擊更新如果有的話,按鈕在程序旁邊,然後等待更新。
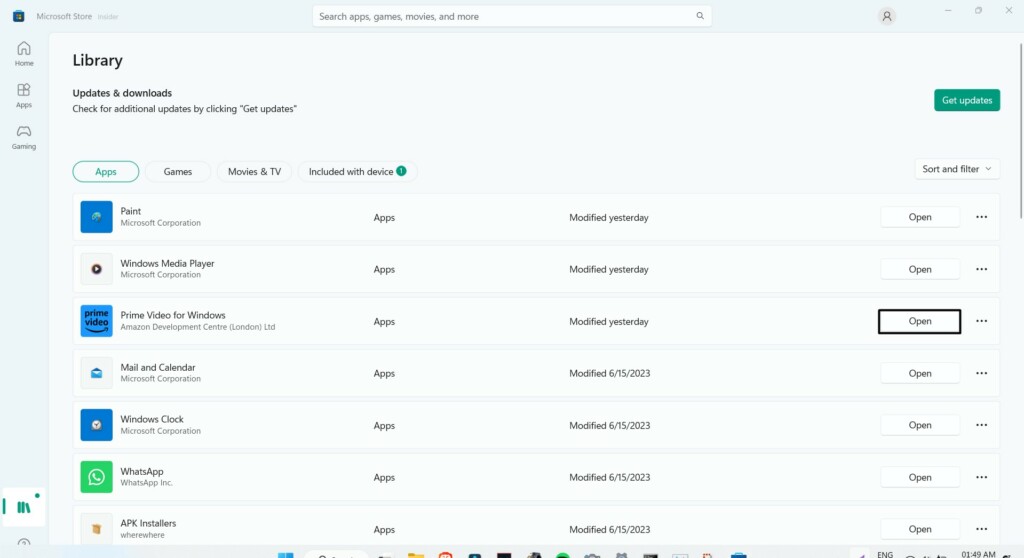
10。重新安裝Prime視頻
如果更新Windows的主要視頻應用程序無法使字幕無法正常工作,請嘗試重新安裝它。如果與應用程序的工作相關聯,這肯定會解決該問題。您可以按照以下說明來重新安裝Amazon Prime視頻程序:
1。打開設置應用程序在您的計算機上,繼續應用左菜單的部分。
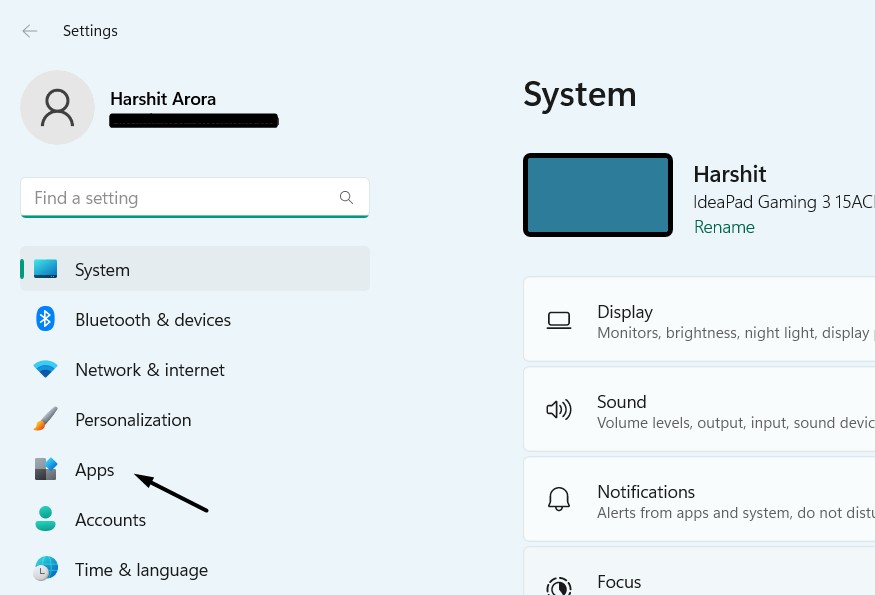
2。單擊安裝的應用程序在下一個屏幕上的選項並蒐索Windows的主要視頻。
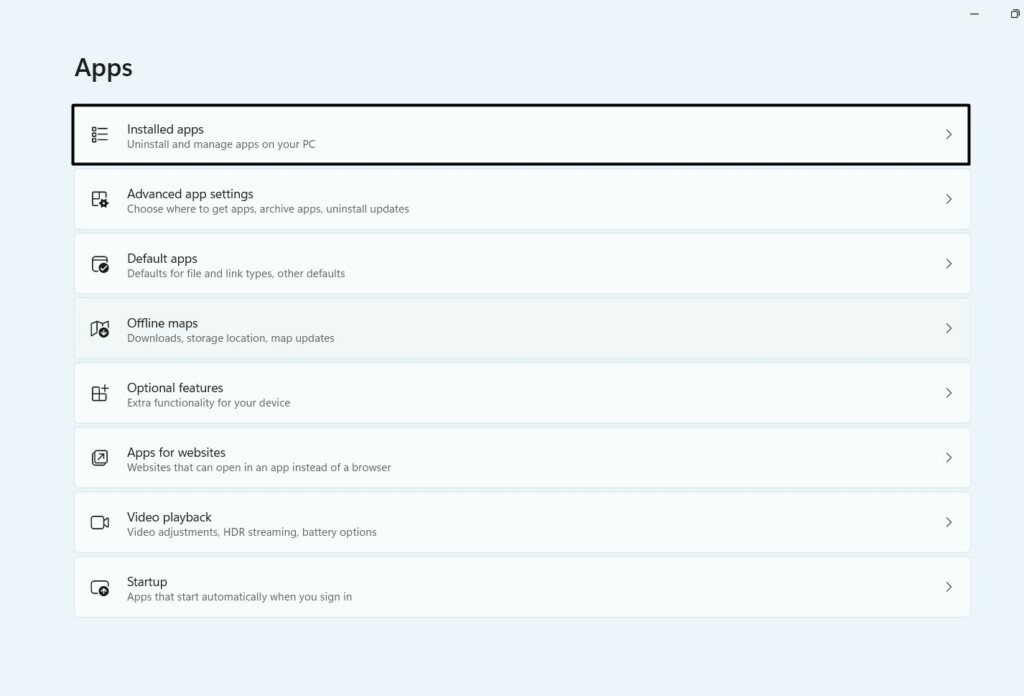
3。單擊三個點(…)在應用程序旁邊,然後選擇解除安裝從上下文菜單中的選項。
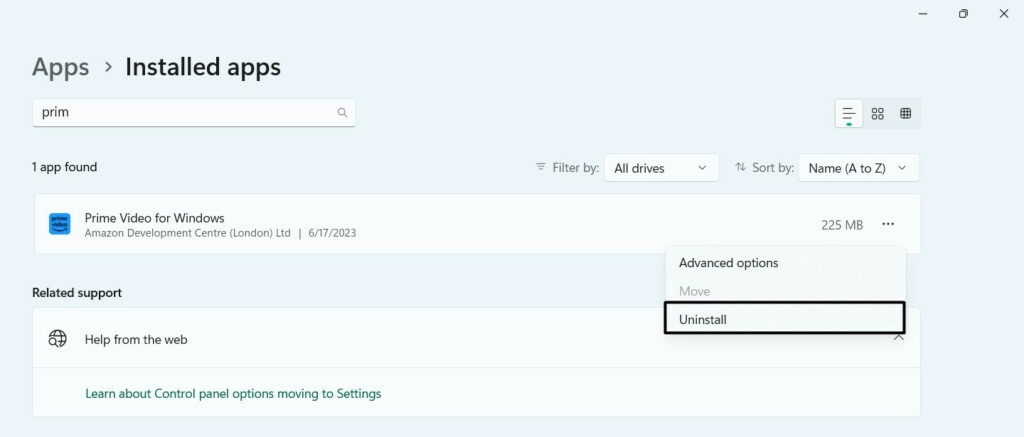
4。單擊解除安裝在下一個提示中的按鈕並打開集成的Microsoft Store。
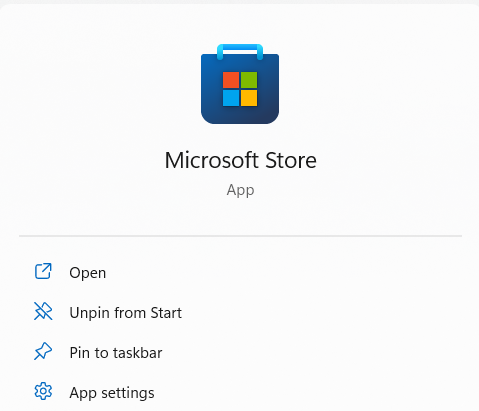
5。一旦Microsoft Store打開,請搜索Amazon Prime視頻使用搜索功能。

6。單擊得到或者安裝按鈕在搜索結果中旁邊旁邊,然後等待它在PC上安裝。
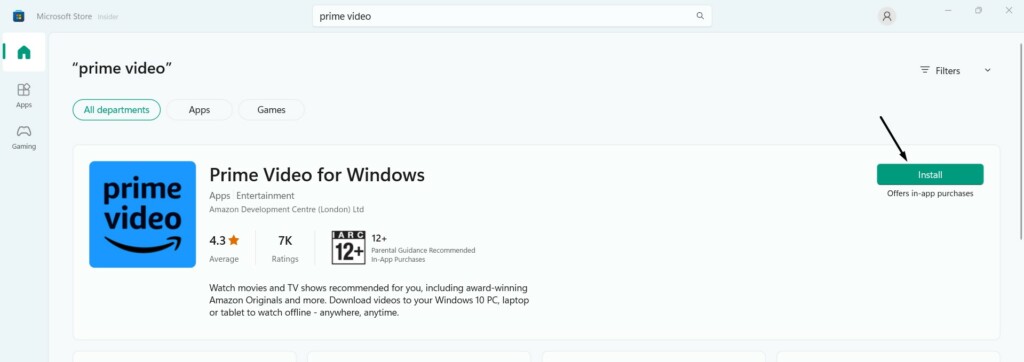
11。清除緩存和餅乾
如果您面對的是素數視頻字幕在Windows 11 PC上的瀏覽器中無法正常工作,我們建議您清除其緩存,cookie和其他數據檢查他們是否損壞並引起此問題。以下是這樣做的確切說明:
Google Chrome
1。按Ctrl + H鑰匙同時移至Chrome瀏覽器歷史部分。
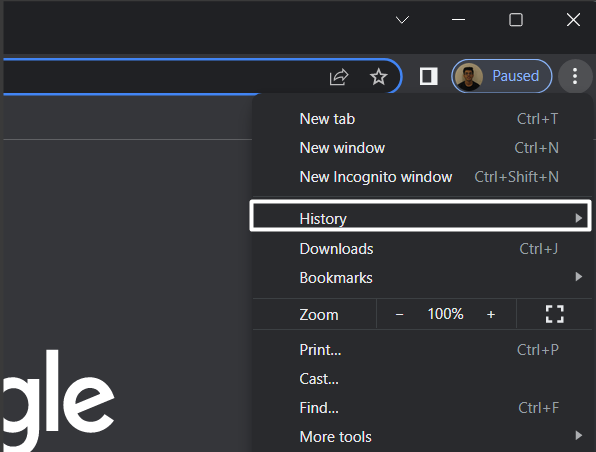
2。選擇清除瀏覽數據從左導航窗格中的選項,然後單擊清晰的數據按鈕。
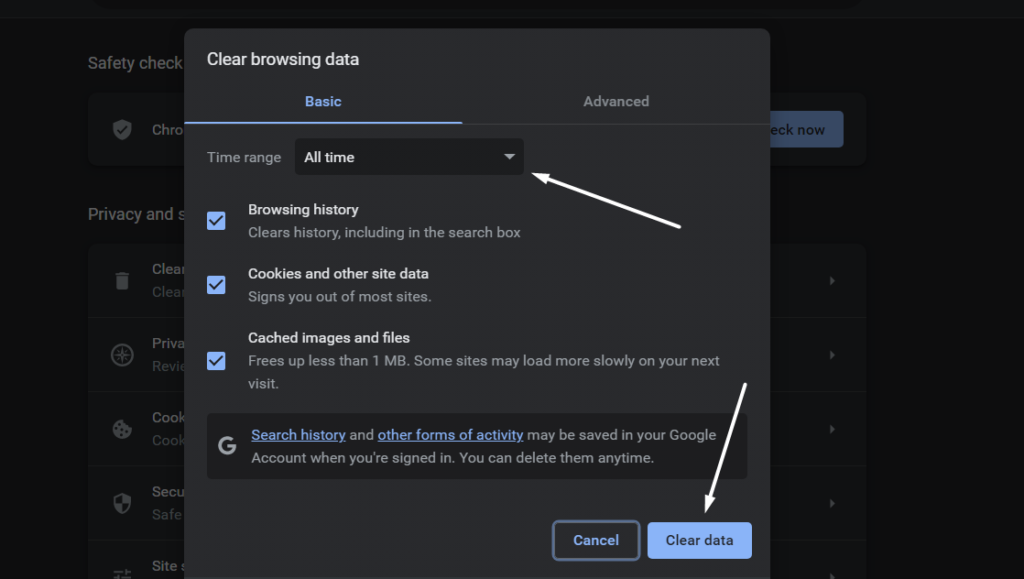
Microsoft Edge
1。單擊三個點(…)在右上角,選擇歷史選項 從下拉列表。
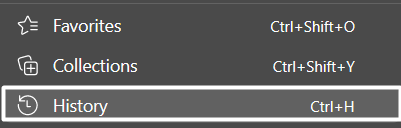
2。再次, 點擊三個點(…)在提示的頂部,然後選擇清除瀏覽數據選項。
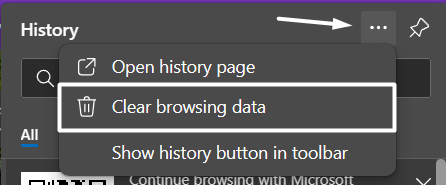
3。在下一個屏幕上,選擇所有當前複選框,然後單擊現在清除按鈕清除其數據。
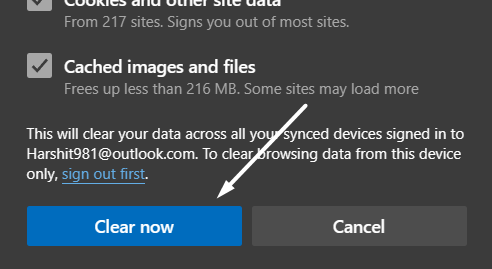
12。禁用擴展
瀏覽器上安裝的某些網絡擴展可能是錯誤的,因此,Prime Video網站無法正常工作並導致了此問題。由於這個原因,我們建議您禁用所有網絡擴展一一併在此過程中檢查問題的狀態。通過遵循以下提示來嘗試相同的嘗試:
Google Chrome
1。打開Google Chrome在Windows PC上,然後單擊三個點(…)在右上角。
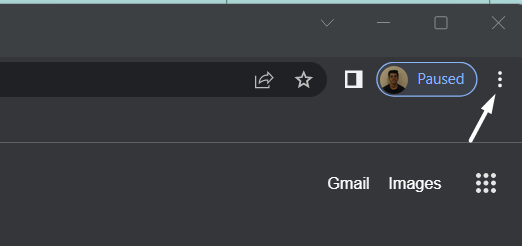
2。選擇設定從下拉菜單中選擇擴展從左窗格。
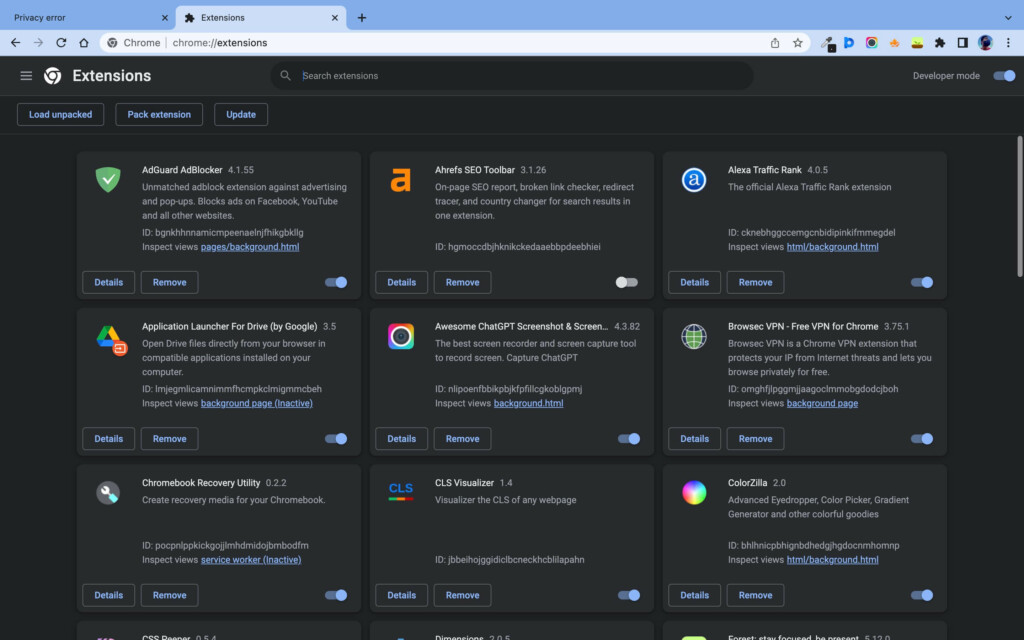
3。最後, 禁用擴展名旁邊的切換,並檢查字幕現在是否有效。
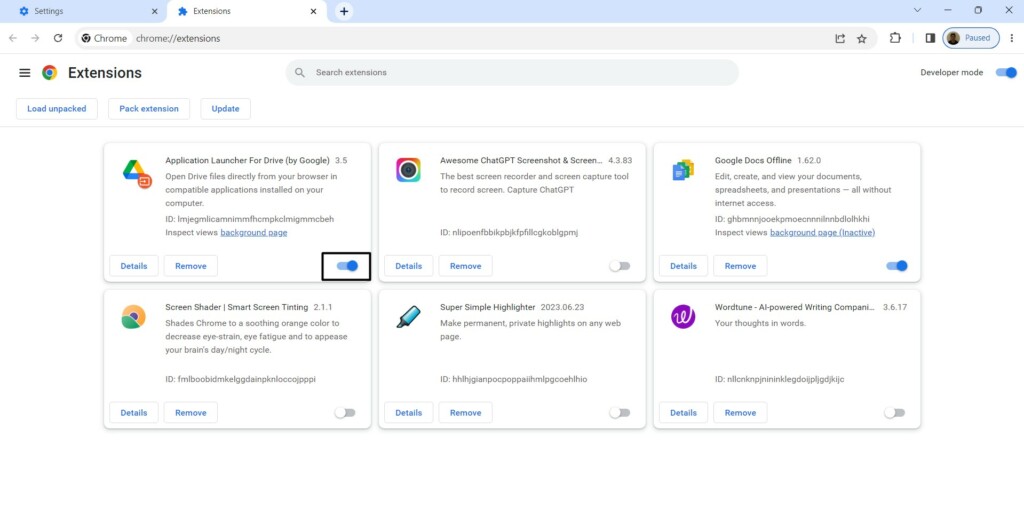
4。如果問題仍然存在帶有Prime Video的字幕,請繼續禁用其他擴展名。
Microsoft Edge
1。發射Microsoft Edge並選擇三個點(…)在窗戶的右上角。
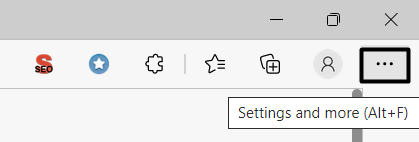
2。選擇擴展從下拉菜單中單擊三個點(…)旁邊的擴展。
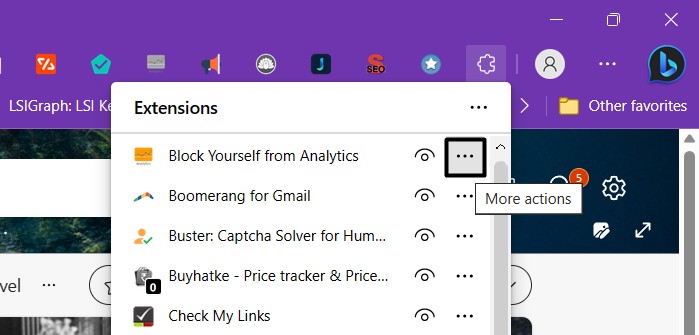
3。選擇從Microsoft Edge刪除從菜單中選出並檢查問題的狀態。
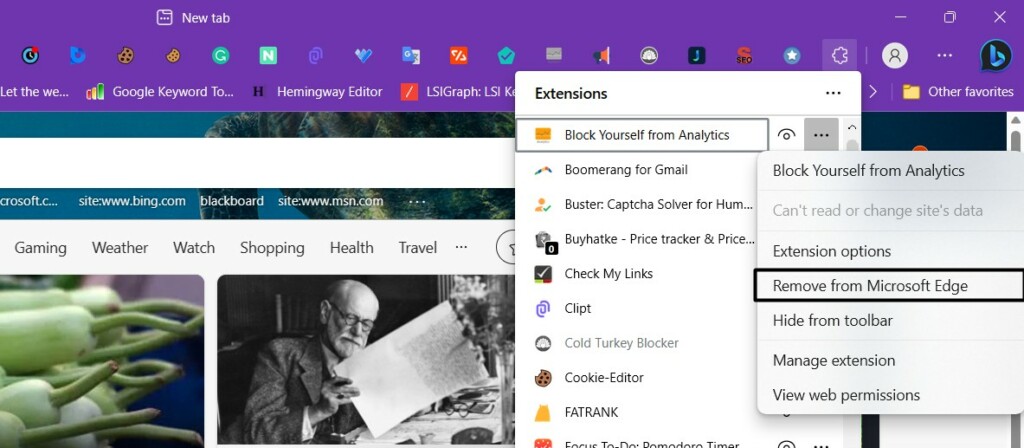
13。更新您的瀏覽器
使Prime Video的字幕在您的瀏覽器中起作用的另一種簡便方法是簡單更新它。因此,請嘗試更新您的瀏覽器,並檢查是否解決了問題。您可以檢查以下步驟以更新Google Chrome和Microsoft Edge等網絡瀏覽器:
Google Chrome
1。打開Google Chrome,然後單擊三個點 (…)在右上角。
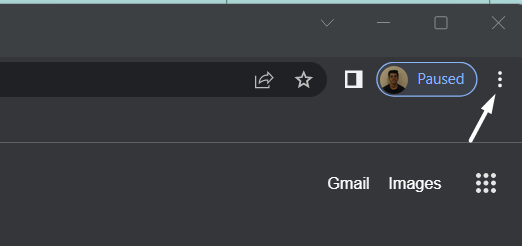
2。將箭頭懸停在幫助在下拉菜單中,然後選擇關於Google Chrome選項。
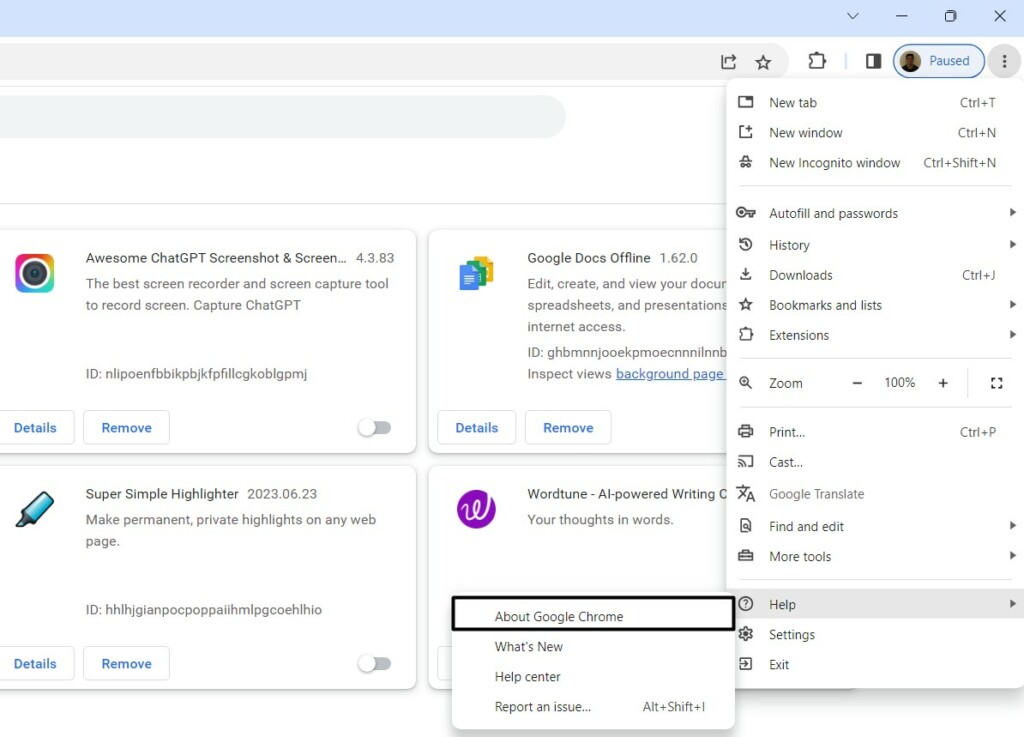
3。單擊下一個窗口上的相應按鈕以搜索Chrome的新更新。如果找到一些新的更新要安裝,請單擊“可用”按鈕進行此操作。
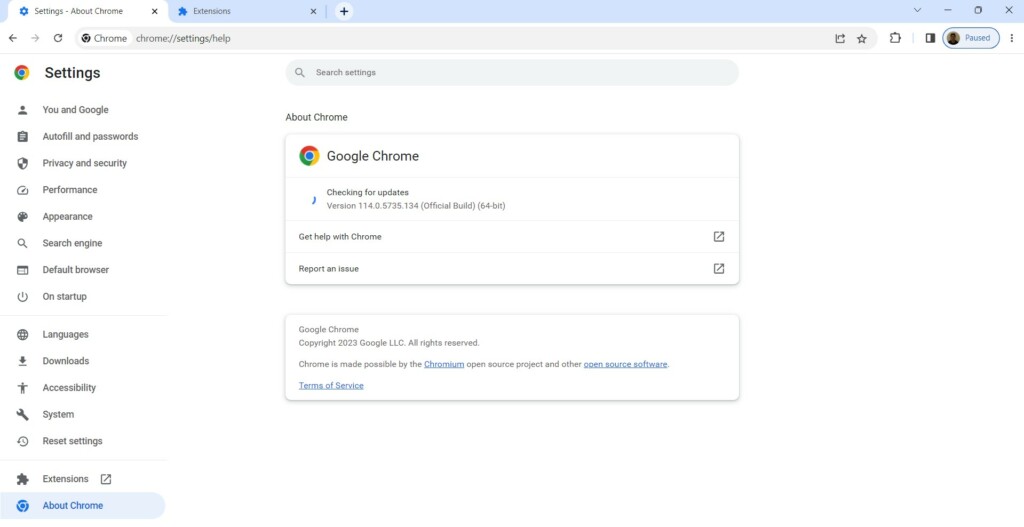
Microsoft Edge
1。發射微軟 邊緣在您的PC上,單擊三個點(…)在窗戶的右上角。
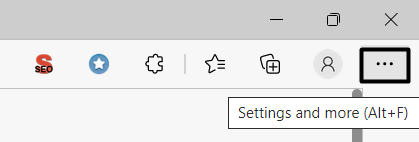
2。將箭頭懸停在幫助和反饋在菜單中選擇關於Microsoft Edge從中。
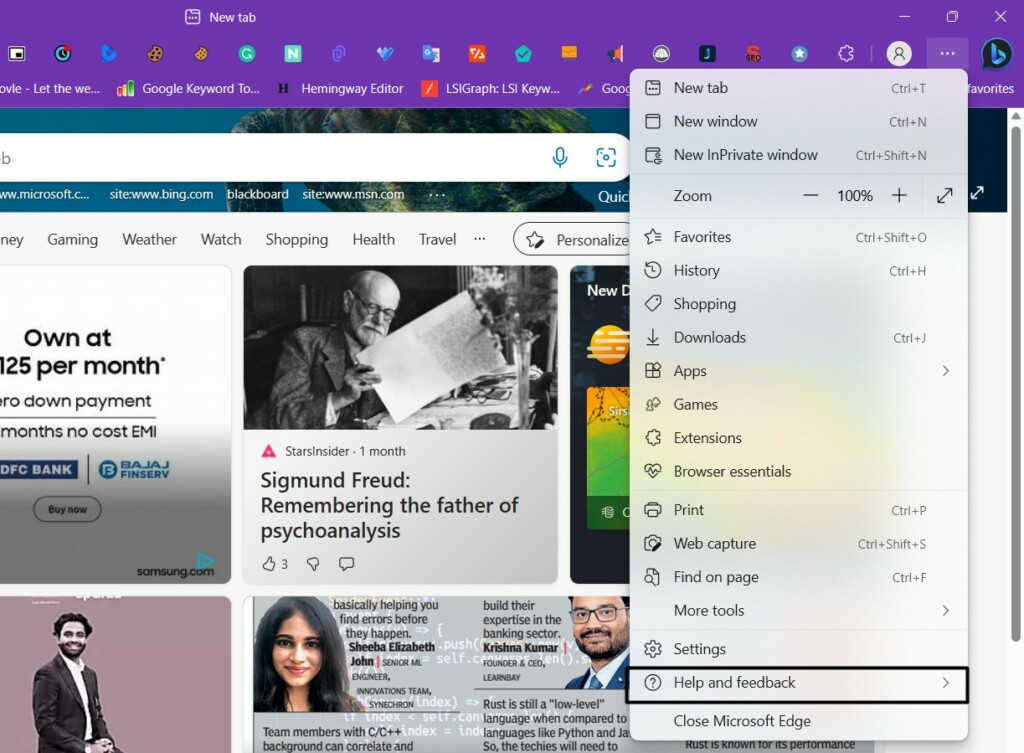
3。在下一個屏幕上,單擊相應的按鈕以搜索要安裝的新更新。如果顯示一些已待定的更新要安裝,請單擊按鈕進行操作。
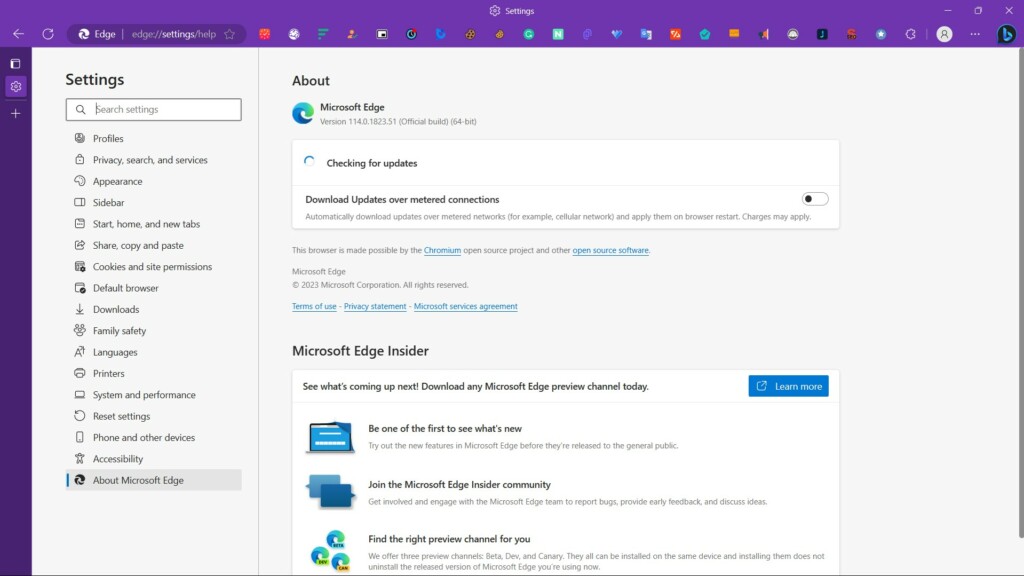
14。重新安裝瀏覽器
不幸的是,如果更新網絡瀏覽器無法解決問題,我們建議您重新安裝它。重新安裝它的可能性更高,它將消除各種問題。因此,請嘗試一下,並檢查它是否修復了Amazon Prime Video字幕無法在PC上工作。
15。使用其他瀏覽器
假設Prime Video的字幕或封閉的字幕仍未在您的Web瀏覽器中表現得不正確。在這種情況下,最好更改網絡瀏覽器。這個問題可能僅在您的瀏覽器中。您可以嘗試其他認為滿足您所有需求的瀏覽器。
16。更新您的PC
亞馬遜論壇上的亞馬遜工作人員之一建議用戶更新他們的Windows 11 PC為了解決Windows 11上無法正常工作的Amazon Prime視頻字幕。因此,我們建議您這樣做並檢查它是否解決了問題。您可以輕鬆檢查以下步驟以更新Windows 11 PC:
1。打開設置應用程序然後單擊Windows更新選項在右上角。
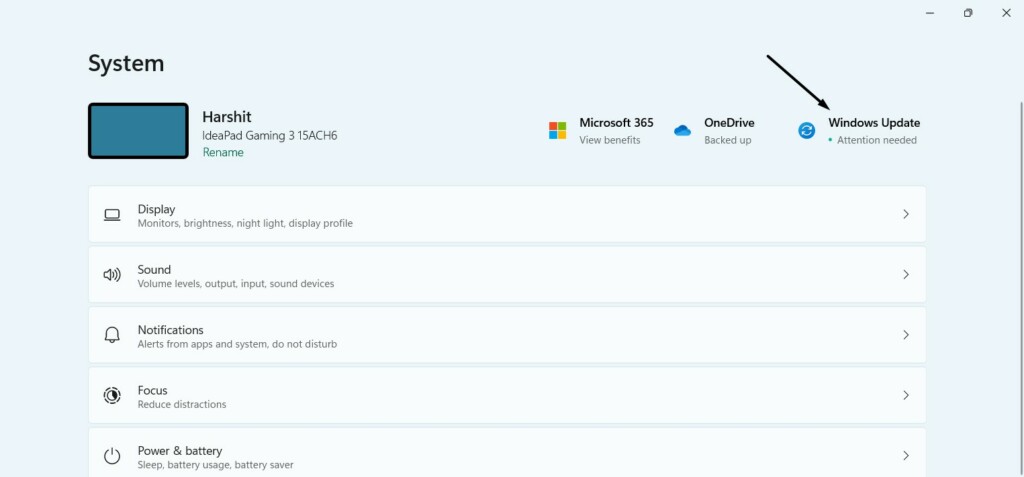
2。單擊檢查更新按鈕查找新的Windows更新以下載和安裝。

3。如果操作系統顯示一些新的更新要安裝,請單擊安裝全部按鈕要執行同樣的操作。完成後,重新啟動Windows 11計算機並檢查問題的狀態。

17.聯繫Prime視頻的支持
如果即使嘗試所有上述解決方案,問題也不會消失,我們建議您聯繫Prime視頻的支持並與他們分享您的關注。請按照以下步驟與Prime視頻支持聯繫 並解決此問題:
1。啟動Windows的主要視頻 應用程式在您的PC上,單擊齒輪圖標在底部。
![]()
2。尋找聯繫我們在下一個屏幕上,選擇它,然後使用您的Prime視頻相關帳戶登錄。
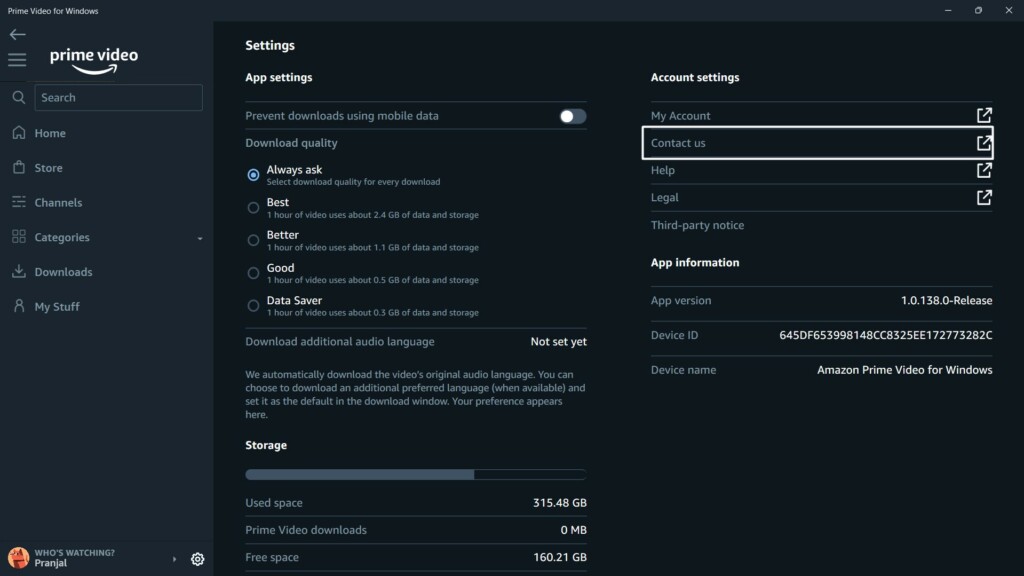
3。選擇流或下載選項告訴我們更多有關您的問題的信息菜單。
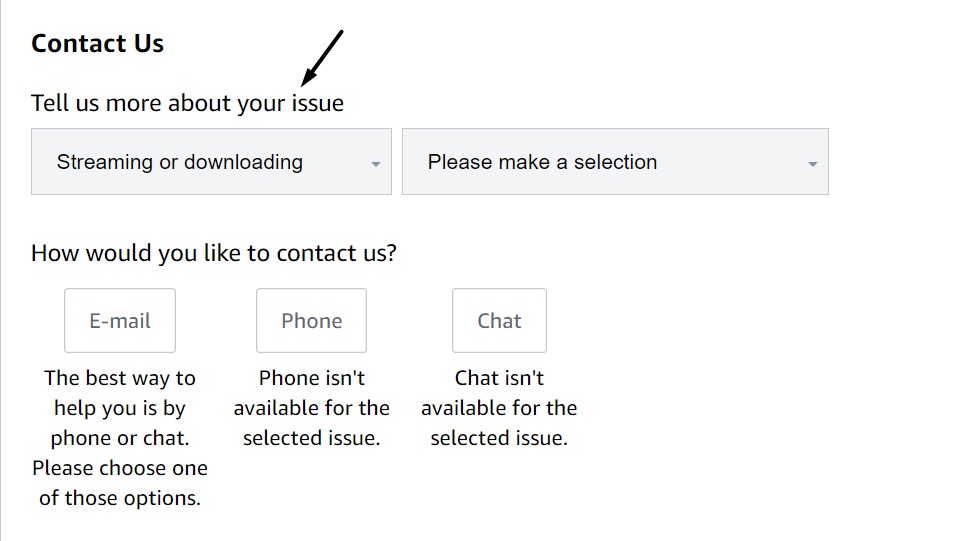
4。選擇Prime Video應用程序問題從其他下拉菜單中的選項。
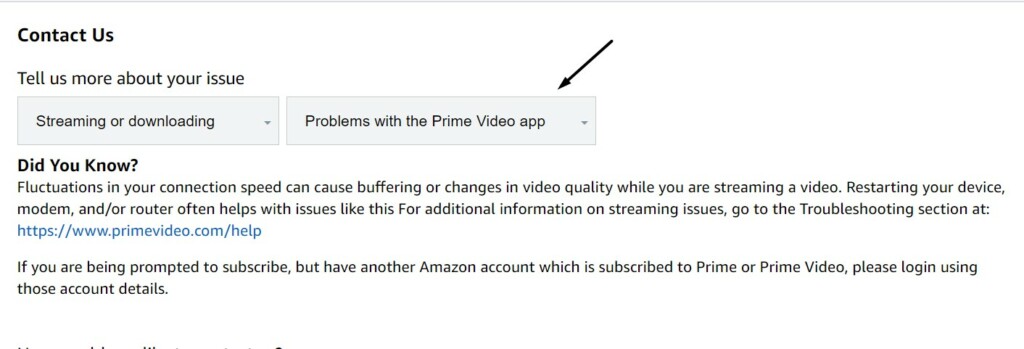
5。來自您想如何联系我們?部分,選擇您想如何與Amazon Prime Video的支持團隊取得聯繫。您可以從電子郵件,致電和聊天中進行選擇。
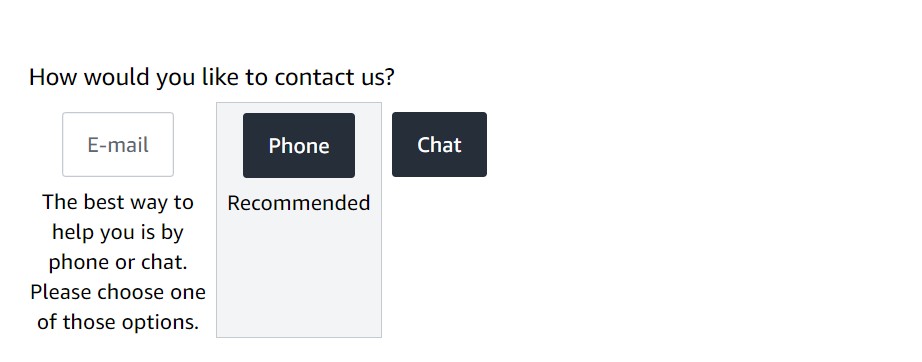
6。選擇選項後,請按照屏幕上的步驟與亞馬遜支持團隊保持聯繫。
希望Prime Video的支持將為您提供一個工作修復程序,以通過字幕解決該問題。
常見問題解答
Amazon Prime在Windows 11上有效嗎?
是的,Amazon Prime Video在Windows 11上工作。您可以從Microsoft Store下載Amazon Prime Video應用程序。否則您可以使用它Web版本在您的網絡瀏覽器中。
如何在計算機上的Amazon Prime上打開字幕?
您可以單擊字幕和音頻選項並選擇要觀看節目的字幕。
為什麼字幕不在Amazon Prime Chrome上工作?
在Google Chrome中不使用Amazon Prime視頻的原因可能有幾個原因,例如損壞的緩存文件,錯誤的Web擴展程序,過時的瀏覽器等。
Prime視頻中字幕的熱鍵是什麼?
你可以按C鍵在鍵盤上,在Amazon Prime Video應用程序中打開/關閉字幕。
如何在Prime視頻上更改字幕和語言?
要更改Amazon Prime視頻程序上的字幕和語言,請播放您要觀看的節目或電影,然後單擊字幕和音頻選項在屏幕的右上角。完成後,在字幕部分。
最後注意
Amazon Prime Video是最受歡迎的流媒體平台之一,全球擁有數百萬用戶。但是,即使有很多觀眾,它有時也無法提供出色的流媒體體驗。例如,某些用戶在其Windows 11 PC上的Prime視頻上狂歡的內容時面臨著字幕的問題。
如果您在Prime視頻中面臨類似的問題,我們希望它們現在可以解決。如果是,請告訴我們哪種修復有助於您修復Amazon Prime視頻字幕無法在Windows 11上解決問題。
