無論我們在Windows 11 PC上刪除某些內容,它都不會永久消失。它轉到回收箱,從那裡,我們可以永久刪除內容,也可以單擊恢復內容。但是,有時與其他公用事業一樣,它也面臨著工作問題的問題。
就像,它凍結在“努力……”螢幕.有時,它不會顯示內容/刪除的項目以完全刪除或還原。如果您在Windows 11 PC或筆記本電腦上的Recycle Bin程序遇到類似問題,請閱讀此深入修復指南,直到結束。
在此修復指南中,我們將共享一些工作修復程序,以修復Recycle Bin在Windows 11中不起作用。因此,請閱讀並簡單地在PC上消除此問題。
回收箱是一個積分的Windows應用程序,可能有多種原因在PC上進行不良工作。在本節中,我們將提到一些最常見的原因對於這個問題。因此,請提前閱讀以了解什麼可能導致回收箱在Windows 11中不起作用:
- 臨時錯誤
- 有問題的Windows 11
- 損壞的PC文件
- 故障的Windows圖像 成分
- 過時的窗戶
- 低迴收箱 貯存
- 磁盤錯誤
- 病毒和惡意軟件
- 不正確的文件資源管理器設置
- 損壞的動態鏈接庫文件(DLL文件)
- 故障$ recycle.bin文件夾
- 突然關閉
- 存儲驅動器中的錯誤
修復回收箱在Windows 11中不起作用
幸運的是,通過在PC上實現一些快速和常見的修復程序,可以輕鬆解決回收箱的問題。在本節中,我們將共享所有解決方案,以修復Windows 11中不起作用的回收箱。因此,請按照修復程序查看對您有用的方法並消除此問題:
1。關閉並重新啟動PC
由於一些臨時的蟲子和故障,可能發生的回收箱可能發生了問題。因此,要解決它們,我們建議重新啟動Windows 11 PC 或筆記本電腦,因為這將修復所有這些小蟲子和故障。請按照以下步驟重新啟動Windows 11 PC:
1。要重新啟動您的PC,請打開開始菜單並右鍵單擊電源圖標在右下角。
2。來自力量菜單,選擇重新啟動重新啟動Windows 11 PC或筆記本電腦的選項。
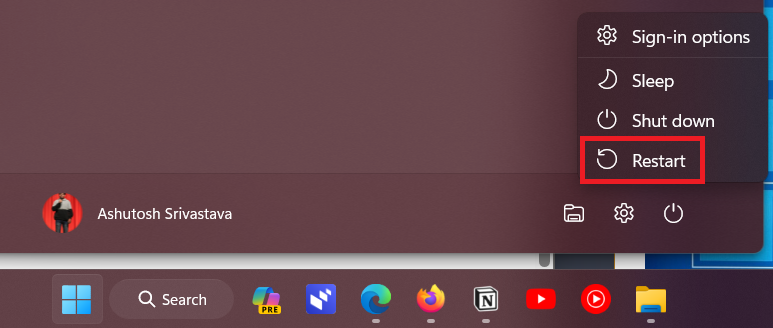
3。重新啟動PC後,雙擊回收箱桌面上的圖標,看看它是否有效。
2。刪除回收箱中的數據
如果您看不到回收箱中的內容並且無法將其刪除,我們建議您使用另一種方式 這樣做。您可以通過從上下文菜單中選擇一個選項來快速清除其中的內容。因此,請按照上下文菜單中刪除回收箱中刪除數據的步驟:
1。右鍵單擊回收箱在您的PC或筆記本電腦台式機上進行程序或文件資源管理器窗戶。
![]()
2。從菜單中選擇空回收箱刪除回收箱應用程序的內容的選項。
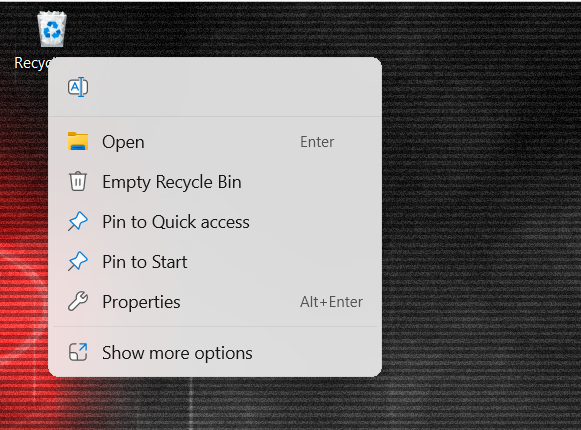
就是這樣!在Windows 11中刪除回收箱的內容非常容易。如果您想永久解決此問題,請繼續遵循其他解決方案以快速解決此問題。
3。重置回收箱 應用程式
如果您要獲得“ E:E:損壞的回收箱。您想為此驅動器清空回收箱嗎?”在Windows 11 PC上打開它時,我們建議您重置回收箱 應用程式對於屏幕上的錯誤消息中提到的驅動器字母。您可以按照列出的提示重置Windows 11 PC上的回收箱:
1。打開高架命令提示在設備上並在其中運行以下命令:
rd /s /q E:$Recycle.bin2。運行上述命令後,按輸入密鑰刪除其內容並重置它。
4。使用文件資源管理器重置回收箱
如果在上述解決方案中運行該命令無法解決回收箱不工作問題,我們建議您使用文件資源管理器重置回收箱。希望這將解決所有問題。您可以在Windows 11中獲取以下說明的幫助:
1。要使用文件資源管理器重置回收箱應用程序,請打開控制面板應用在您的電腦上。
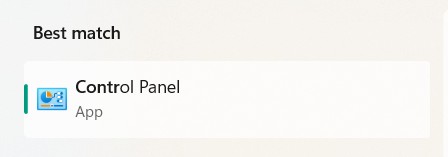
2。在控制面板窗口,選擇文件資源管理器 選項然後去看法選項卡。
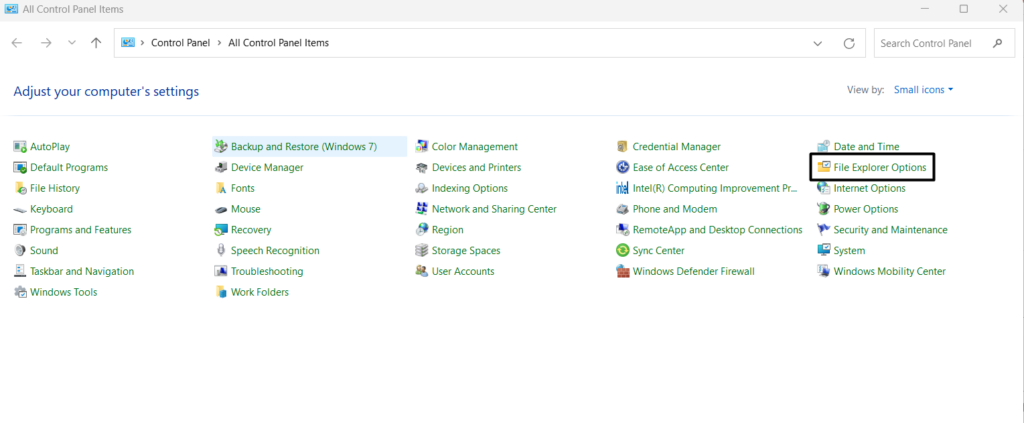
3。在看法標籤,取消選中盒子隱藏受保護的操作系統文件(建議)。
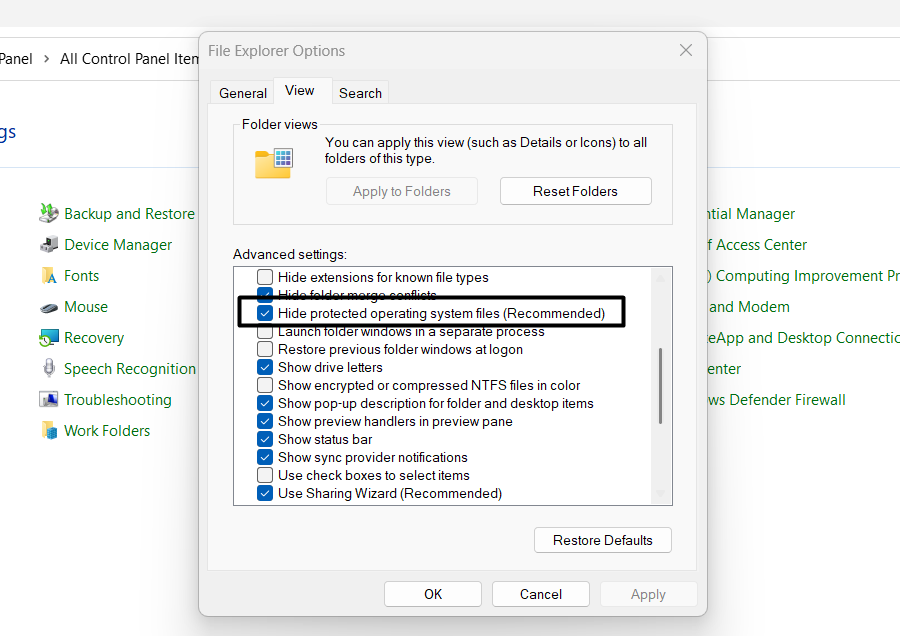
4。選擇申請在底部,然後好的應用更改,然後關閉窗口。
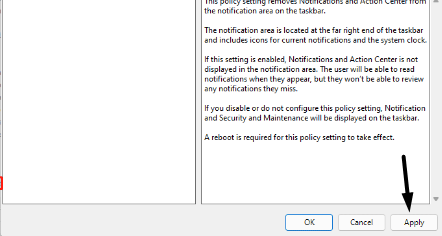
5。更改回收箱的存儲大小
您的回收箱的存儲大小可能很低,這就是為什麼它不存儲新刪除的文件的原因。所以,修改回收箱的存儲大小然後檢查問題的狀態。因此,請按照下面提到的步驟在Windows 11 PC上執行相同的操作:
1。要更改回收箱的存儲大小,請右鍵單擊並選擇特性從菜單中。
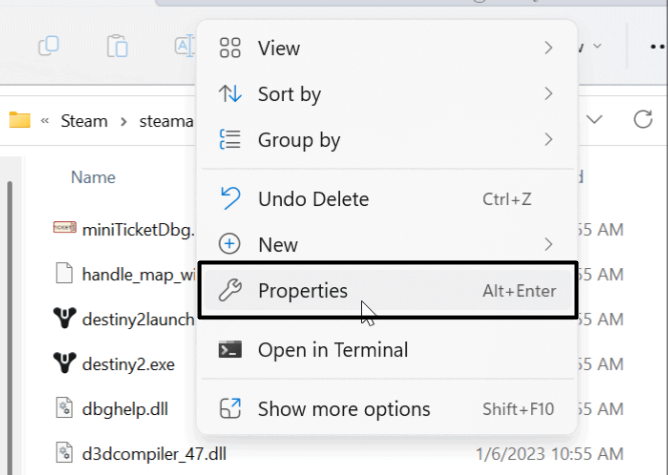
2。在回收箱 特性窗口,去一般的並選擇自定義大小選項。
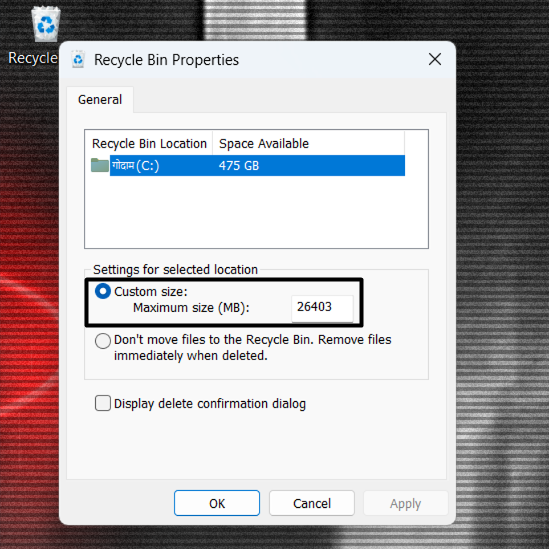
3。增加大小最大尺寸(MB):框,然後單擊申請和好的保存更改。
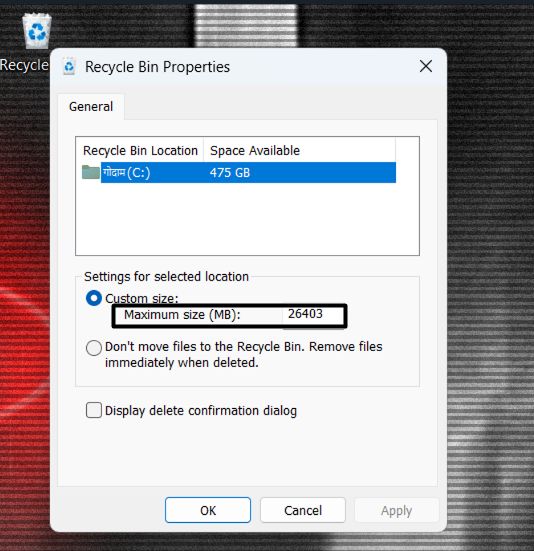
4。最後,在Windows 11 PC上再次刪除文件,然後檢查文件是否回收箱。
6。運行查找並修復其他問題工具
Microsoft論壇上的一些用戶表示,他們在發現並修復其他問題工具的幫助下解決了問題。如果您不知道,此工具將解決PC上的其他問題。因此,您還可以在PC上運行它,並檢查它是否找到並解決此問題。按照Windows 11 PC上提到的提示在其上運行此集成工具:
1。要啟動查找並修復回收箱的其他故障排除,請首先啟動設置應用程序。
2。去更新和安全性應用程序的部分,然後選擇故障排除選項。
3。在故障排除窗戶,下查找並解決其他問題,單擊回收箱運行它的選項。
4。按照屏幕上的步驟運行Windows 11 PC上的回收箱故障排除。
如果您在那裡看不到任何類似的工具,則意味著Windows版本無法使用Windows在線故障排除服務。但是,運行以下命令以查看是否打開:
msdt.exe -ep WindowsHelp id RecycleBin7。創建一個新的回收箱
如果您在PC的桌面上看不到回收箱程序的圖標,我們建議您創建一個新的。您可以檢查以下步驟以在Windows 11中創建新快捷方式:
1。發射文件資源管理器在Windows 11設備上,選擇這台PC左側的選項。
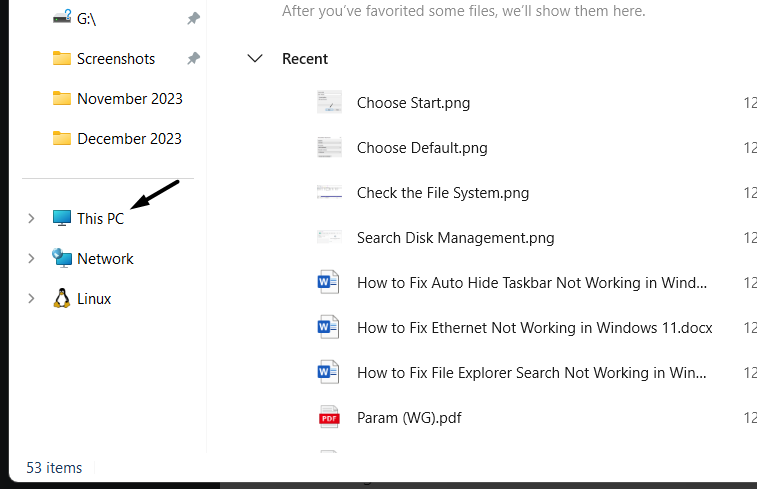
2。選擇您的磁盤,單擊看法在菜單中,選擇隱藏的項目來自展示菜單。
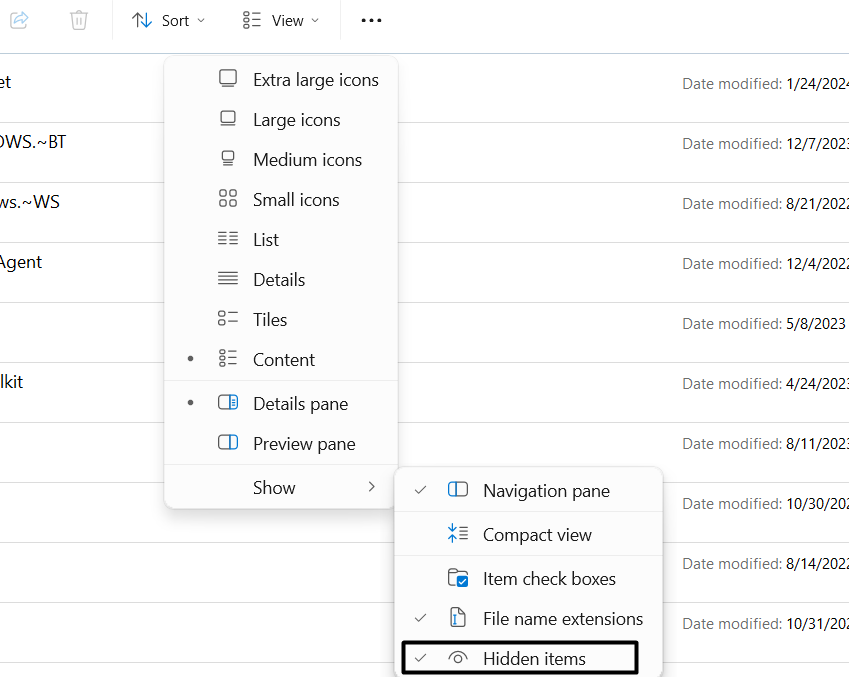
3。尋找$ recycle.bin文件夾,打開它,然後右鍵單擊回收箱程式.
4。在菜單中,將箭頭懸停在發送並選擇桌面(創建快捷方式)選項。
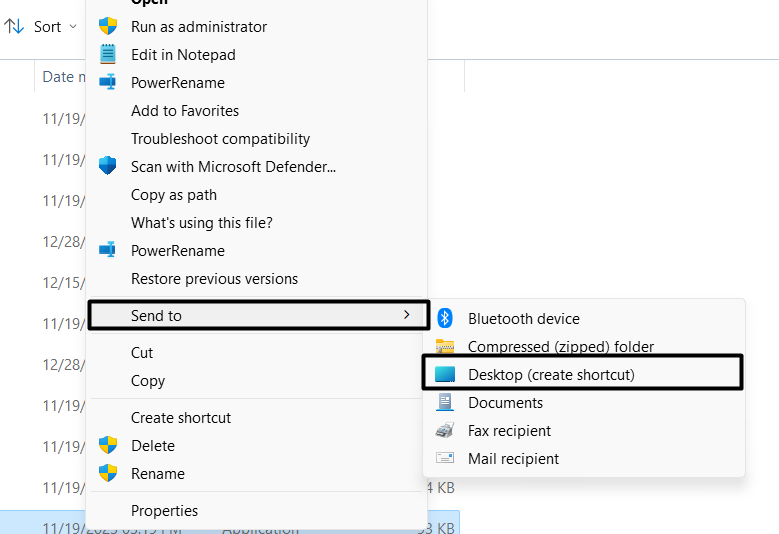
8。運行系統文件檢查器(SFC)掃描
損壞的PC文件也可能是Recycle Bin無法在Windows 11 PC或筆記本電腦上工作的原因。在這種情況下,您需要運行系統文件檢查器(SFC)掃描在您的設備上找到所有損壞的Windows系統文件,並用緩存形式存儲在設備上的固定版本。因此,請按照以下提示的提示來了解如何輕鬆在Windows 11中執行SFC掃描:
1。要運行SFC掃描,請打開高架命令提示或任何其他Windows控制台。
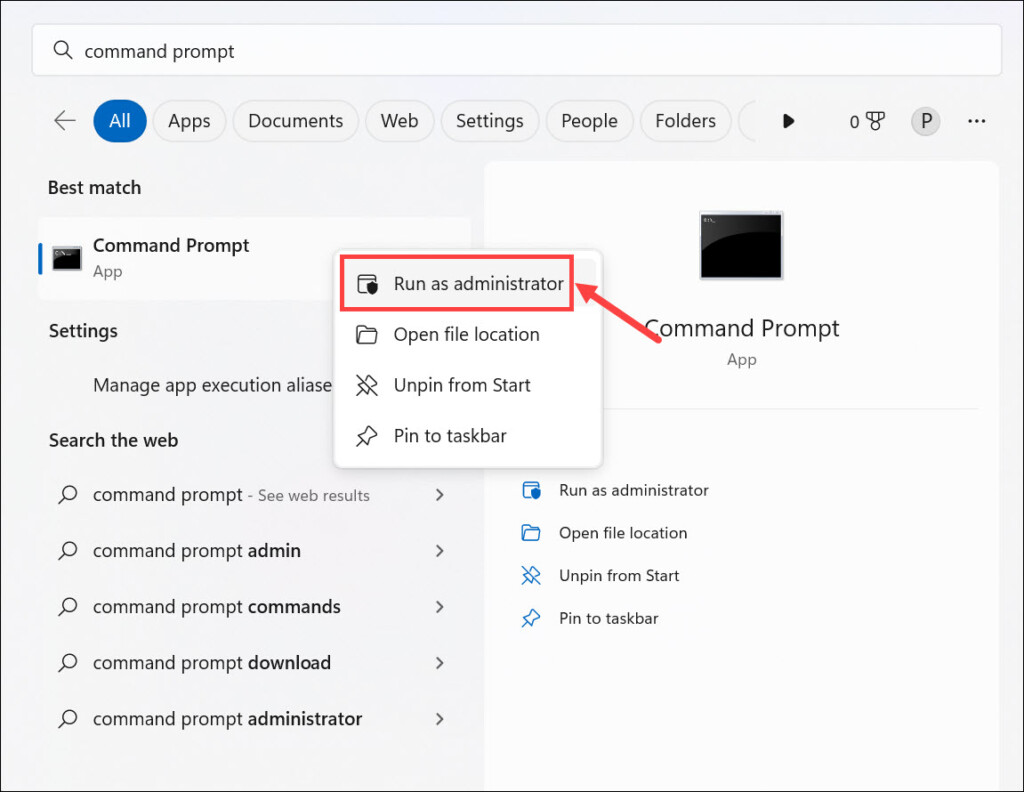
2。在命令提示窗口,鍵入SFC /Scannow,然後按輸入密鑰開始SFC掃描。
3。完成後,讓掃描搜索PC上的損壞或缺少系統文件並修復它們。
4。SFC掃描完成後,請確認回收站是否現在在PC上正常工作。
9。執行DISM掃描
您可以嘗試修復在Windows 11中不起作用的回收箱的另一個修復程序是執行DISS掃描。此掃描將尋找可能導致此問題的計算機Windows圖像的問題。按照以下步驟操作設備上的DISM掃描:
1。要在Windows 11中執行DISM掃描,請打開高架命令提示在您的電腦上。
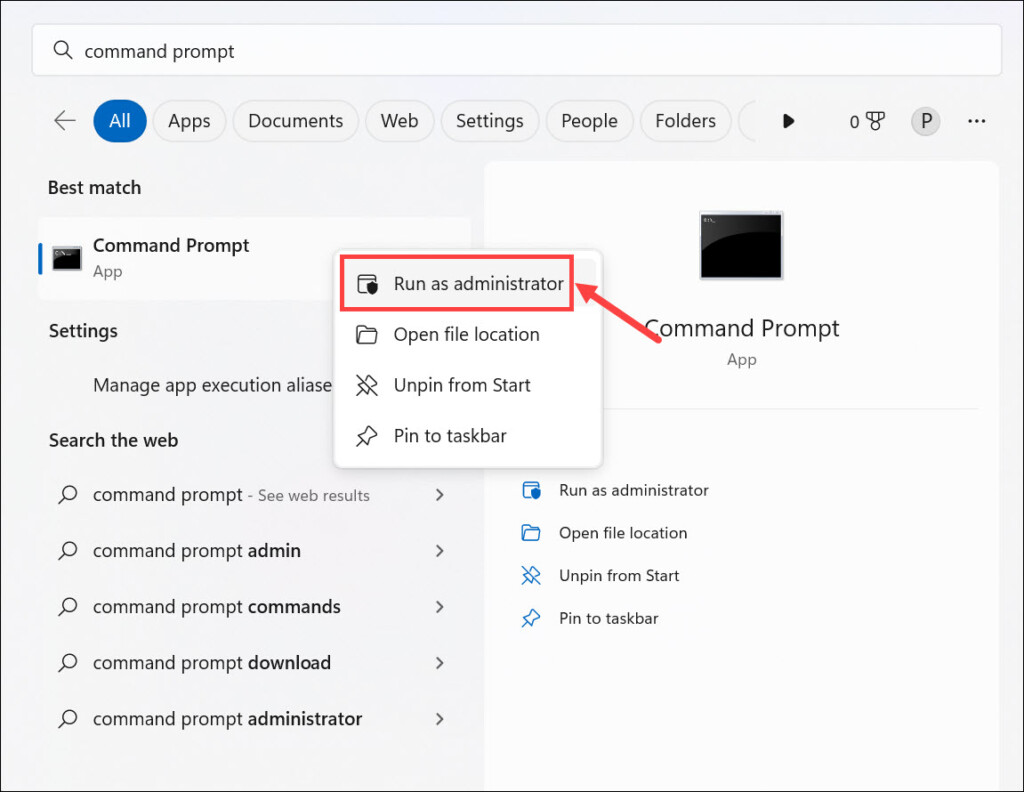
2。在命令提示應用程序,複製以下命令,然後按輸入密鑰:
DISM /Online /Cleanup-Image /ScanHealth3。運行上述命令後,複製以下命令以恢復圖像健康:
DISM /Online /Cleanup-Image /CheckHealth4。點擊輸入密鑰並等待DISM掃描在Windows 11 PC或筆記本電腦上完成。
5。DISM掃描完成後,請檢查結果並重新啟動Windows 11 PC。如果由於暫時的錯誤和故障而出現問題,則必須已解決。
10。使用CHKDSK掃描
修復Windows 11中損壞的回收箱的另一種方法是運行CHKDSK掃描,這樣做會在計算機的存儲驅動器中找到錯誤並修復它們。因此,請檢查以下提示的提示,以便輕鬆地在Windows 11中運行CHKDSK實用程序:
1。打開Windows搜索框在您的電腦或筆記本電腦上,然後輸入命令提示在其中。

2。在搜索結果中,單擊作為管理員運行打開具有管理權的命令提示。
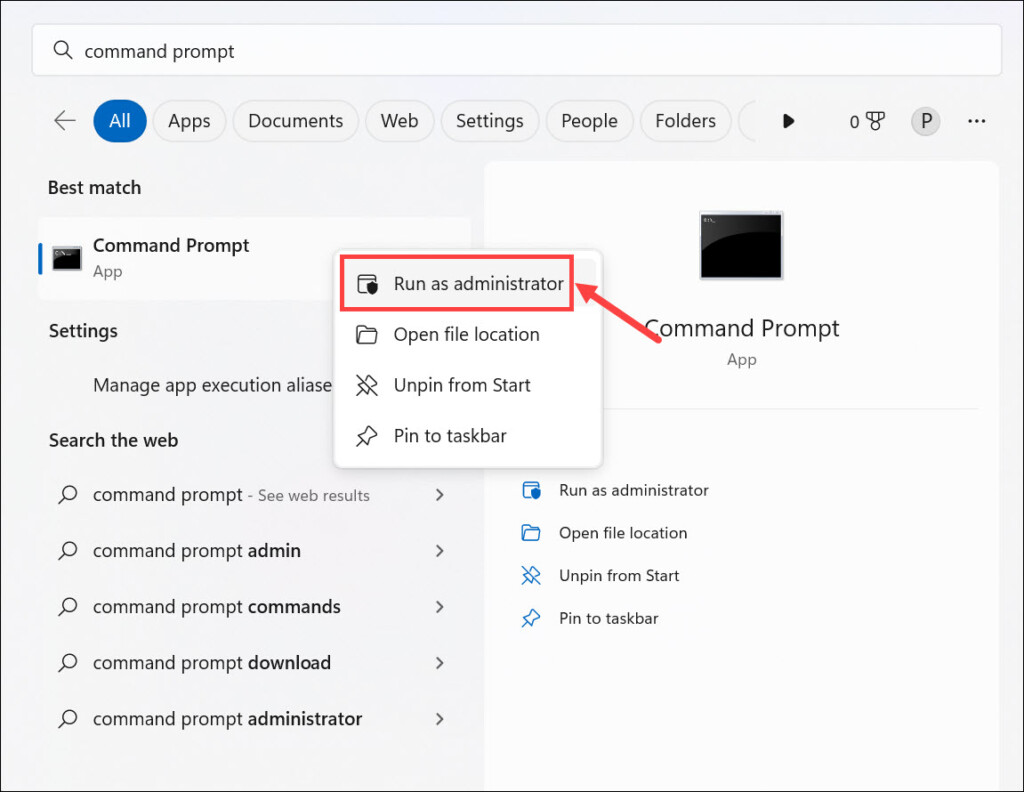
3。在命令提示窗口,鍵入下面提到的命令,然後按輸入密鑰運行它:
chkdsk X: /R筆記:確保更換“ X”在上面的命令中,您要掃描錯誤的驅動器字母。
4。類型“ Y”在命令提示中並點擊輸入密鑰要在下一個重新啟動時啟動CHKDSK掃描。
5。完成後,關閉控制台,然後按Alt + F4打開關閉窗戶迅速的。
6。選擇重新啟動選項,然後按輸入密鑰重新啟動Windows 11 PC。
11。掃描PC中的病毒或惡意軟件
您可能在不知不覺中在Windows 11 PC上下載了一個惡意文件,這使Recycle Bin應用程序Ill。所以,在PC上進行快速病毒掃描看看這是否是此問題的真正原因。另外,您可以使用Windows內置的防病毒軟件進行操作。因此,請按照以下步驟了解如何輕鬆運行短病毒掃描:
1。打開Windows安全應用程序,從左菜單中選擇病毒和威脅保護。
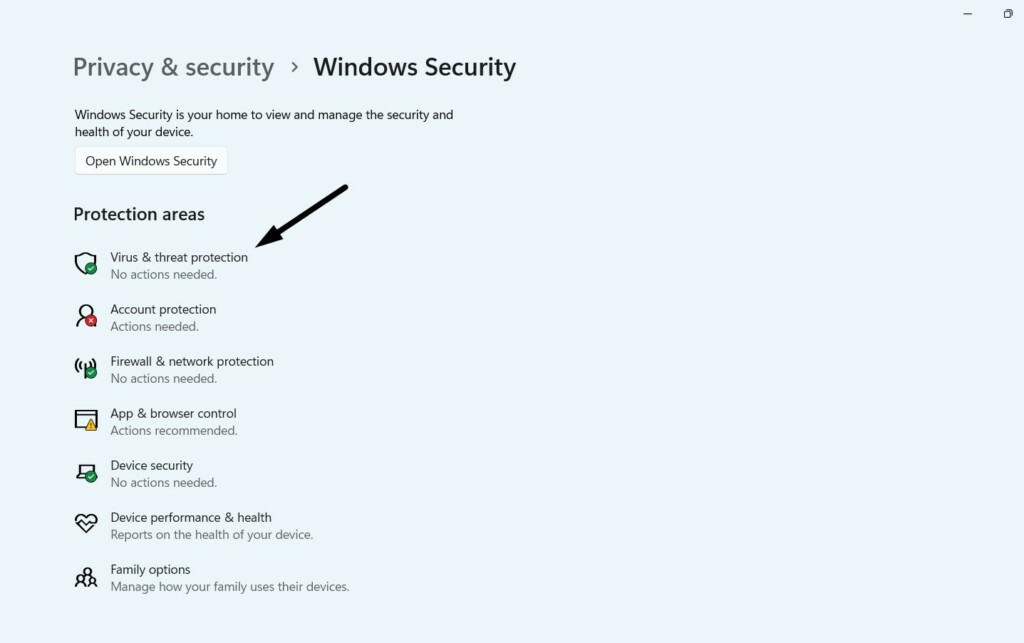
2。在下一個屏幕上, 選擇快速掃描要啟動病毒掃描以在PC上搜索惡意文件。
有關的:如何在Windows 11中修復“回收垃圾箱灰色”問題?

3。病毒掃描啟動後,讓它掃描PC中的惡意軟件和病毒,並且一旦完成,請檢查結果,以查看是否在PC上發現了一些惡意。
12.檢查Windows更新
您的Windows 11 PC可能有一些錯誤和故障,這就是為什麼回收箱有問題的原因。同時,Microsoft Dev團隊也可能已經確認了這些問題,並通過Windows更新為他們發布了修復程序。
由於這個原因,我們建議您檢查新的Windows更新 並安裝它們要檢查他們是否對此有任何修復。因此,請按照Windows 11 PC上的以下提示更新為最新版本:
1。啟動設置程序然後去它Windows更新左菜單的部分。
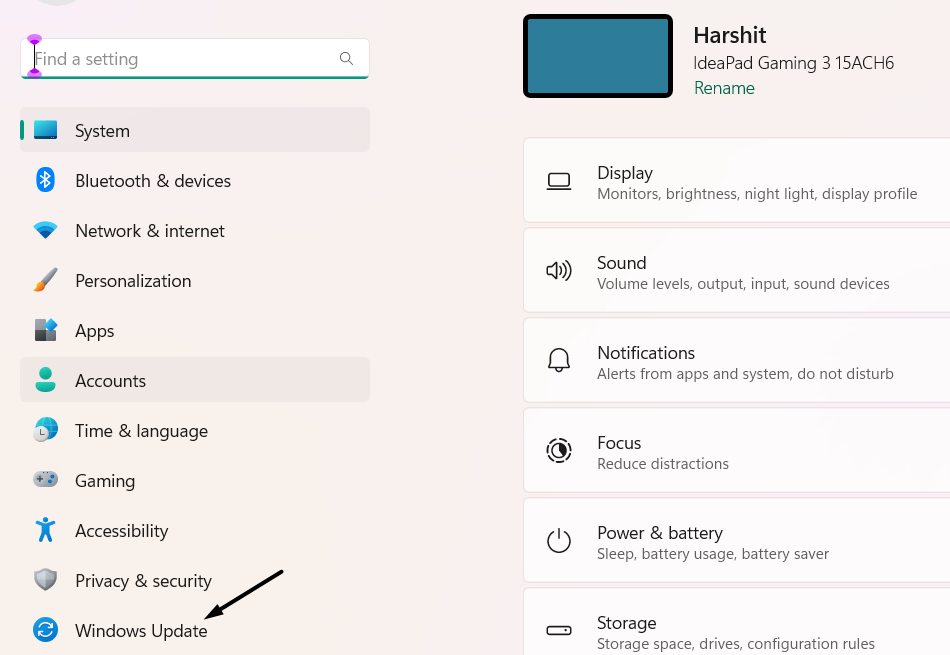
2。在Windows更新屏幕,單擊檢查更新掃描Microsoft的新更新。如果您看到要在PC上安裝的新更新,請單擊下載並安裝全部這樣做。

3。如果您看不到任何新更新要安裝,請選擇高級選項在Windows更新螢幕.然後,單擊可選更新,如果有的話,請安裝更新。
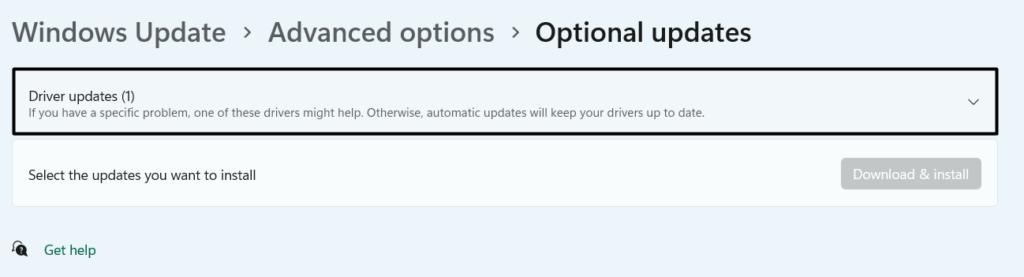
13。還原窗口
如果該問題在計算機上執行特定操作後出現,請考慮將Windows 11 PC或筆記本電腦恢復到更早的點。這樣做將使您的Windows計算機回到此問題不存在的時候。
因此,如果您已經在問題發生之前創建的系統還原點,請還原。您可以按照以下提示來知道如何將Windows 11還原為早期還原點:
1。在搜索框中,輸入創建一個還原點,然後在搜索結果中選擇它。
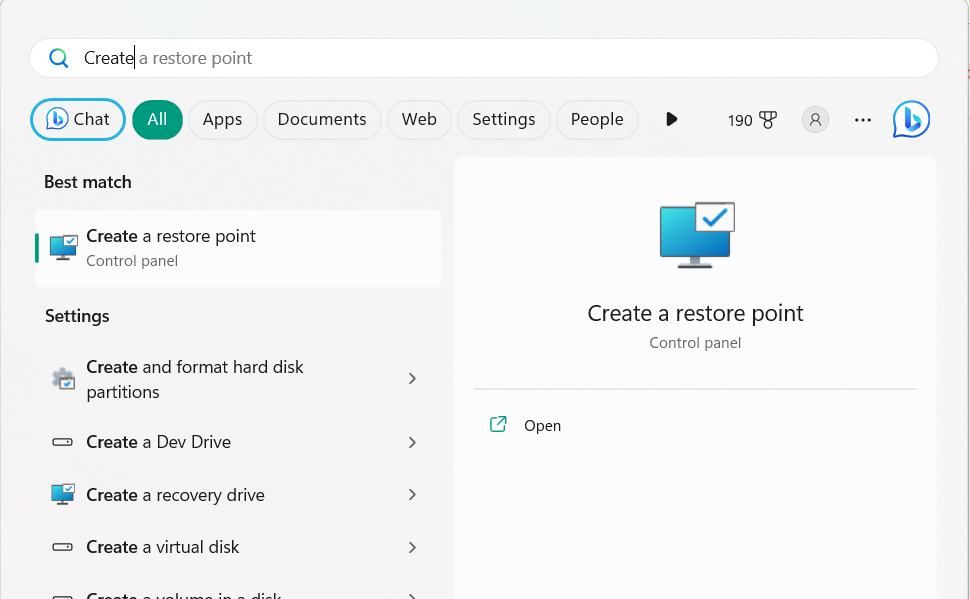
2。在系統屬性窗口,選擇系統還原…按鈕下面系統還原部分。
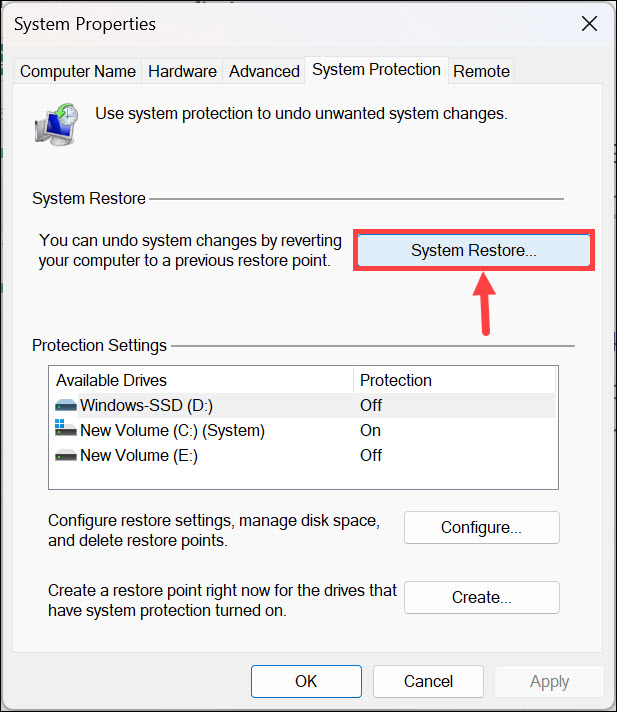
3。接下來,選擇下一個>按鈕並選擇要將PC恢復到的還原點。
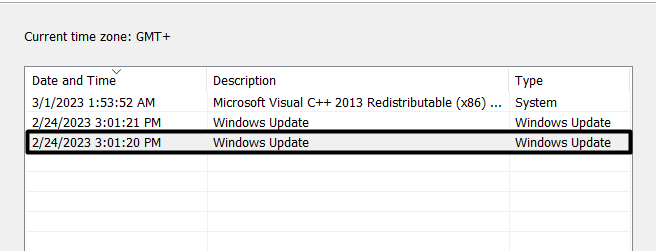
4。最後, 單擊下一個>選項,然後單擊結束在下一個屏幕上開始還原。
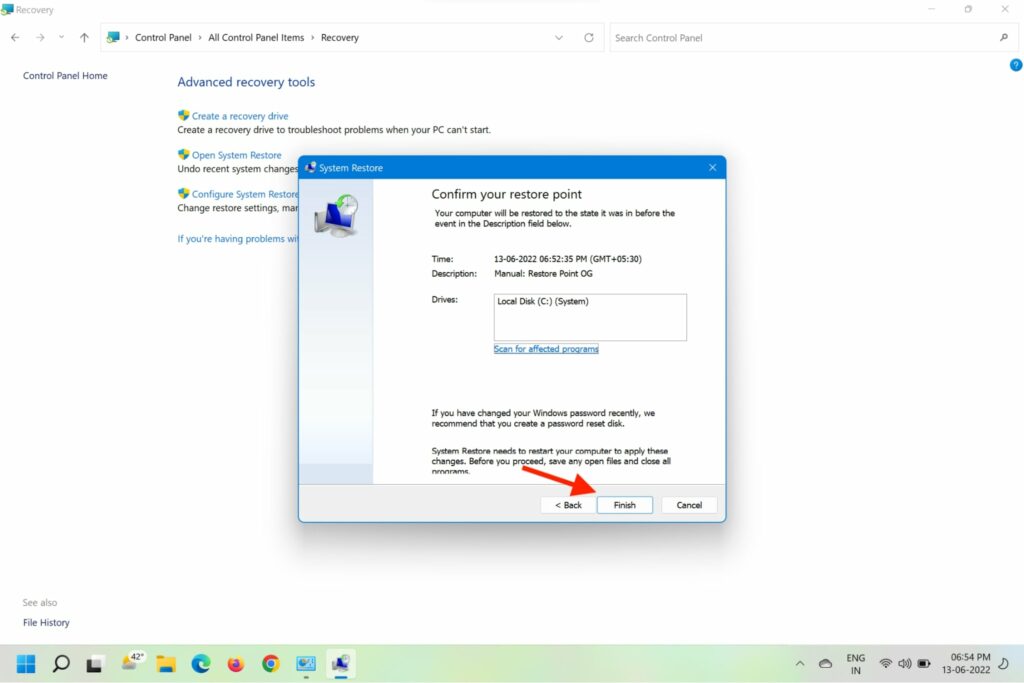
結束
14。如果可能的話,請返回Windows 10
當他們將Windows 10 PC升級到Windows 11時,有幾個用戶會得到此問題。如果您與您相同,那麼修復它的唯一方法就是返回Windows 10。否則,您可以等待Microsoft技術團隊了解此問題並修復它,這可能需要幾天甚至幾個月。因此,如果您準備做同樣的事情,請按照以下步驟操作:
1。打開設定在Windows 11 PC或筆記本電腦上,然後轉到恢復左側的部分。
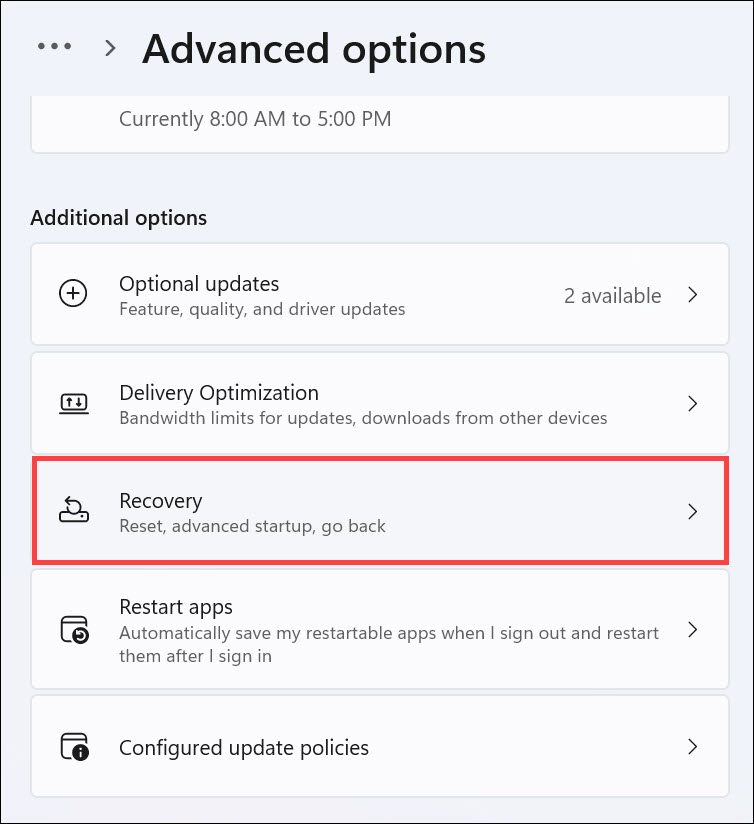
2。在恢復窗口,選擇回去旁邊回去發短信並按照屏幕上的步驟進行。
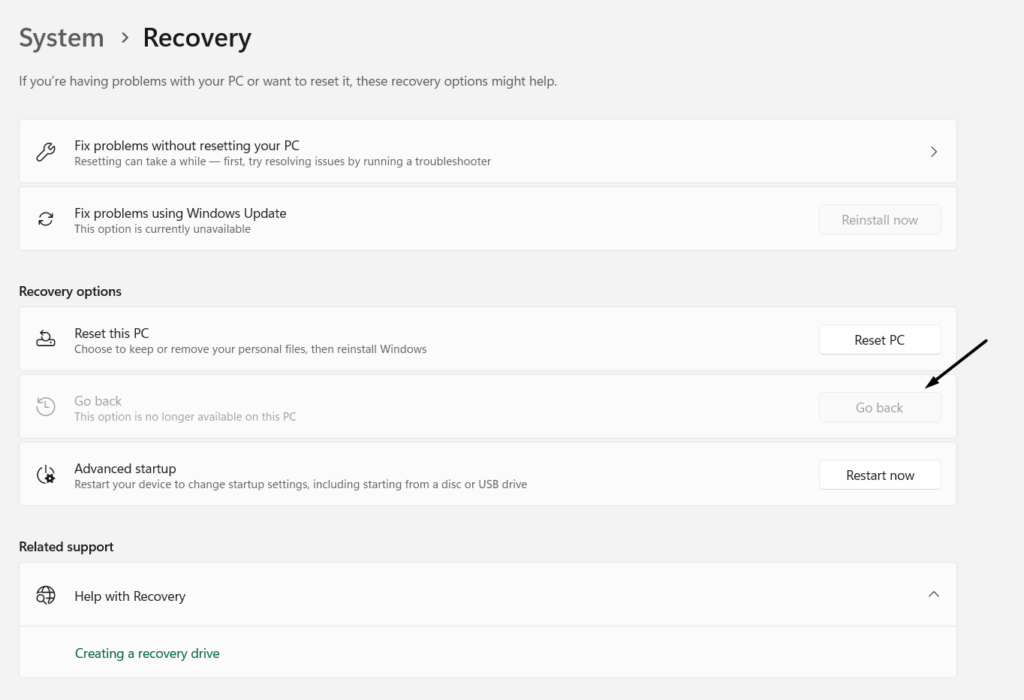
3。將計算機恢復到Windows 10後,用回收箱檢查問題的狀態。
15。重新安裝Windows 11
如果您不想將Windows 11 PC還原為Windows 10,我們建議您重新安裝Windows 11在上面,因為這將替換所有現有的損壞的系統文件,這也可能包括一些帶有新文件的損壞文件,並解決此問題。
另外,請備份計算機的存儲空間,因為這次,您需要重新安裝OS。因此,如果您準備好使用此修復程序,請按照Windows 11 PC上的以下提示:
1。打開設置應用程序在您的電腦上,然後繼續恢復左窗格的部分。
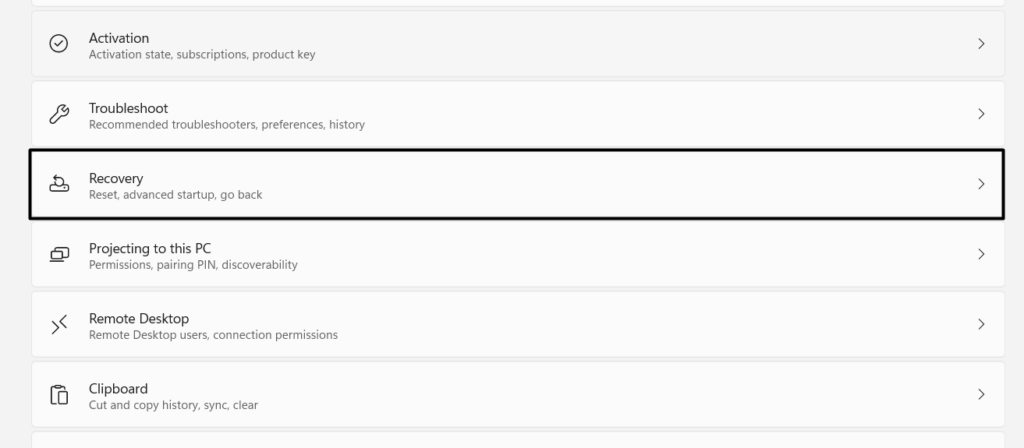
2。在恢復部分,下恢復選項, 旁邊重置這台PC,選擇重置PC按鈕。
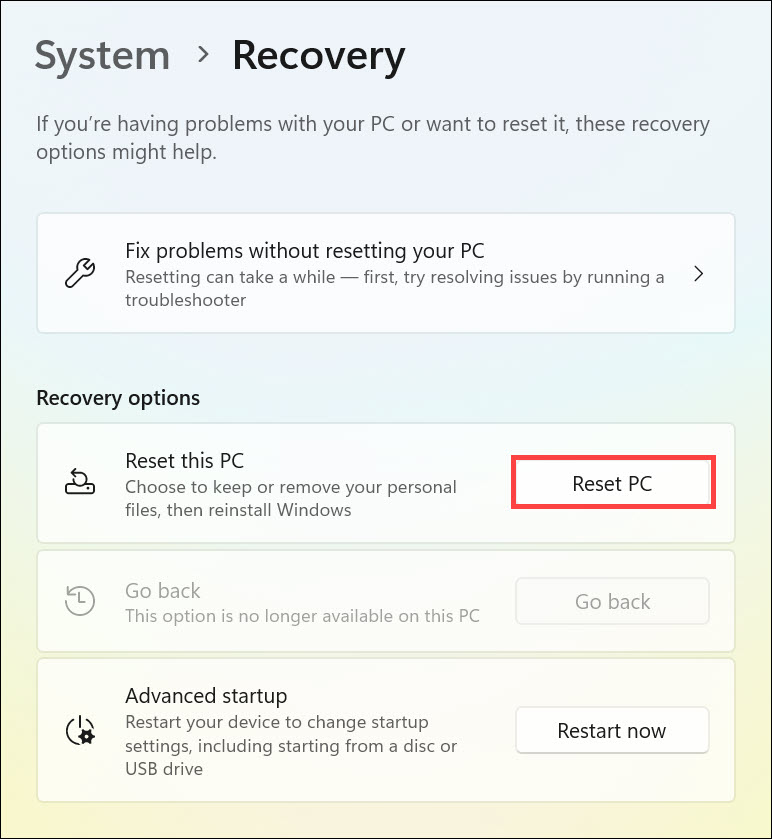
3。在選擇一個選項窗口,選擇刪除所有內容並按照列出的步驟重置PC。
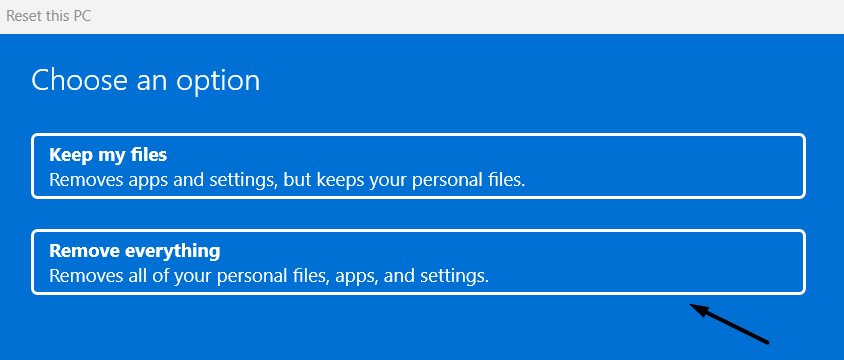
4。該過程完成後,請確認是否固定了無效問題的回收箱。
常見問題解答
如何在Windows 11中修復回收箱?
如果回收箱應用程序在Windows 11中不起作用,則可以通過運行DISM和SFC掃描來修復它,,,,這樣做將分別修復Windows 11 PC上損壞的Windows 11映像和重要的系統文件。如果這無濟於事,請考慮重新啟動PC。
為什麼我的回收箱不起作用?
在Windows 11 PC上無效的回收箱可能有幾個原因,例如臨時錯誤和故障,損壞的系統文件,存儲磁盤錯誤,惡意軟件等。
如何修復損壞的回收箱?
要修復Windows 11中損壞的回收箱,請執行系統文件檢查器(SFC)並DISM掃描。您可以運行SFC並在Windows PowerShell應用程序中進行DISS掃描。
如果回收箱被損壞會發生什麼?
損壞的回收箱不會影響您的計算機的工作。但是您將無法使用它。
如何還原回收箱文件夾?
要恢復回收箱文件夾,請按照Windows 11 PC上的以下步驟操作:
1。打開回收箱從桌面上或使用您知道的任何其他方法上的PC上實用程序。
2。在回收箱窗口,右鍵單擊要還原的文件夾,然後選擇恢復選項。
輕鬆從Windows 11 PC或筆記本電腦中永久刪除文件
Windows 11中的回收箱將所有已刪除的文件存儲在一個屋頂下,以便我們可以恢復它們,甚至可以永久刪除它們。但是,在線論壇上的許多用戶報告說,他們無法做任何此操作,因為他們的回收箱應用程序無法正常工作或在其Windows 11 PC或筆記本電腦上顯示已刪除的項目。
如果您在Windows 11 PC上也面臨同一問題,我們希望本指南中的修復程序可以幫助您修復它。最後,讓我們知道哪個提到的修復有助於您修復回收箱在Windows 11中不起作用。
