如果您使用Windows 11 PC或筆記本電腦錄製音頻或使用任何類型的語音錄音機應用程序(例如內置的Windows Sound Recorder應用程序),那麼當您的設備上的語音錄音機無法正常工作時,我們知道它會令人沮喪。但是,假設您已經在PC或筆記本電腦上的Windows 11問題中遇到了聲音錄音機,那麼您來了。
在本《深入指南》中,我們將仔細研究Windows 11 PC或筆記本電腦上的一些最佳修復程序,以修復語音錄音機無效問題。您還將找到逐步指南,以在下面的Windows 11設備上執行修復程序。
現在,由於許多可能的原因,可以在Windows 11問題中不起作用的語音錄音機。但是,這主要是由於您用來記錄聲音或Windows 11設置中的某些內部問題的麥克風問題。
無論原因是什麼,請在Windows 11 PC或筆記本電腦上使用以下修復程序,以檢查一個人在設備上解決問題,並讓您再次記錄聲音。
1。檢查麥克風和連接問題。
當您意識到自己無法使用Windows 11中的語音錄音機記錄語音時,您應該檢查的第一件事是麥克風單元。如果您使用的麥克風損壞或連接存在問題,則Windows 11 PC或筆記本電腦可能無法識別麥克風。這將阻止您使用Windows 11設備上的配音錄音機記錄語音。
您可以將有效的麥克風連接到Windows 11 PC或筆記本電腦,以查看它是否正常工作以檢查主要麥克風是否損壞或破壞。您還可以檢查Windows設備的3.5mm連接器內的累積污垢和碎屑,這可能會阻止您的麥克風建立適當的連接。
如果您使用啟用藍牙的無線耳機/麥克風單元來記錄您的聲音,則可能需要檢查藍牙問題。前往我們的深入修復指南,用於通過提供的鏈接在Windows 11中不起作用,以獲取更多信息。
2。重新啟動Windows 11 PC或筆記本電腦
現在,您可以嘗試解決在Windows 11問題中不起作用的語音錄音機的下一件事是重新啟動您的PC或筆記本電腦。無論您正在使用的語音錄音機應用程序存在問題,還是可能引起問題的一些錯誤配置的設置,系統的快速重新啟動都可以像解決上述問題一樣工作。
所以,前往力量Windows 11 PC或筆記本電腦上的菜單重新啟動按鈕立即重新啟動設備。
重新啟動後,將麥克風連接到Windows 11 PC或筆記本電腦,並檢查語音錄音機是否已解決。
3。允許應用程序在Windows 11中使用麥克風
如果重新啟動Windows 11設備在解決語音錄音機無效問題方面無法使用,則可能需要檢查Windows或第三方應用程序是否允許在設備上使用麥克風。
請按照下面的步驟操作,以啟用Windows 11 PC或筆記本電腦上Windows或第三方應用程序的麥克風訪問,以修復語音錄音機無效問題:
1。使用Windows + i啟動設定Windows 11中的應用。
2。在隱私與安全左導航欄上的選項卡,單擊麥克風選項位於應用程序權限部分下方。
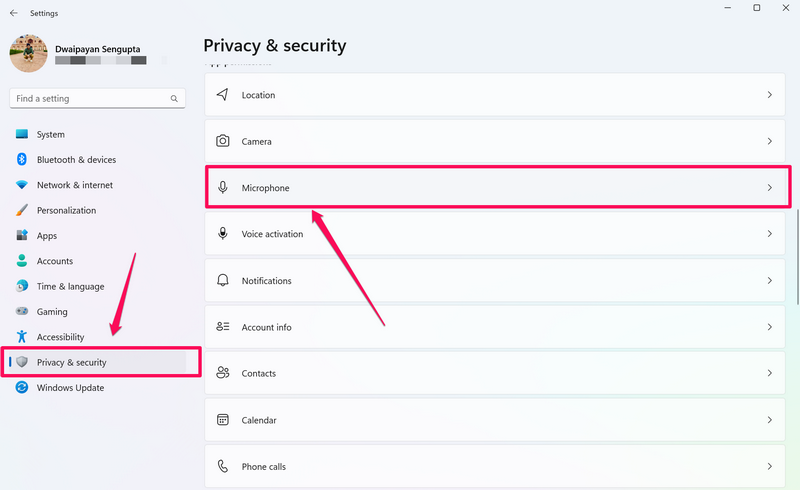
3。在下一頁上,單擊為麥克風訪問選項(如果尚未啟用)允許Windows和第三方應用程序在Windows 11 PC或筆記本電腦上使用MIC。
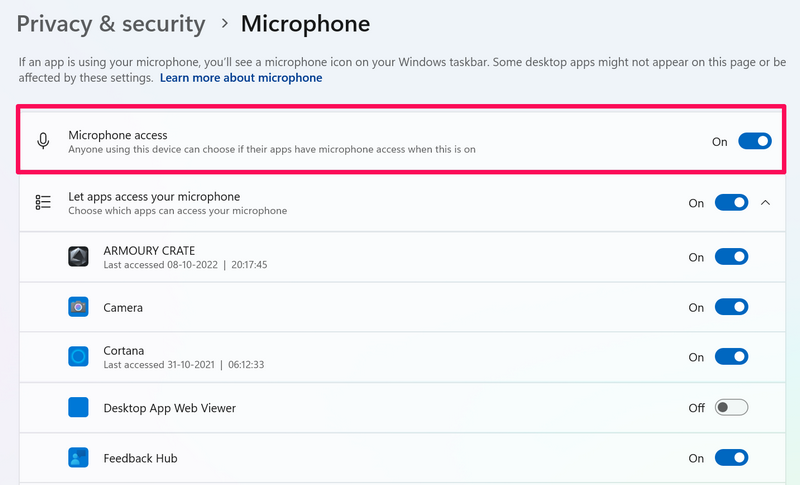
4。此更改後,單擊為讓應用程序訪問您的麥克風選項位於麥克風訪問選項下方。
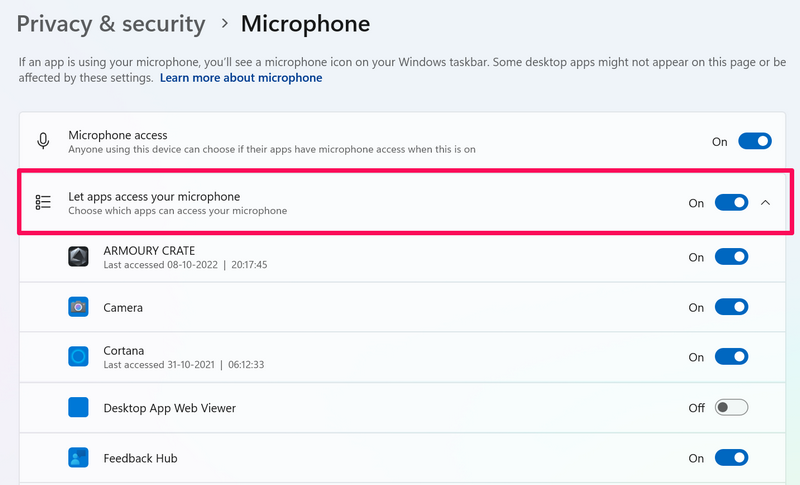
5。現在,退出設置應用程序並檢查Windows 11中的語音錄音機是否已解決。
4。檢查您是否在語音錄音機中選擇了正確的麥克風
您可以嘗試修復Windows 11中無法正常工作的語音錄音機的另一件事是檢查您在使用的語音錄音機應用程序中是否選擇了正確的麥克風。您可以查看是否已將麥克風裝置連接到Windows 11 PC或筆記本電腦,並且不會自動選擇作為您所使用的語音錄音機應用程序中的主要語音錄製硬件,您可能會遇到語音錄音機無效的問題。
請按照下面的步驟在Windows 11 PC或筆記本電腦上的語音錄音機應用中選擇您的麥克風。但是,請記住,我們已經使用內置的Windows錄音機來演示這些步驟。因此,如果您使用的是第三方語音錄音機,則以下步驟將不適用。這樣,請查看下面的步驟:
1。打開語音錄音機應用程序您正在使用。在這種情況下,我們打開了Windows Sound Recorder應用程序。

2。現在,在屏幕的左下角,單擊麥克風選擇框。

3。在以下上下文菜單上,選擇麥克風您已連接為主要記錄設備。

現在,您都將使用Windows 11中的Windows Sound Recorder應用程序記錄語音。
5。修理Windows 11中的Windows Sound Recorder應用程序
現在,如果您使用內置的Windows Sound Recorder應用程序來記錄您的語音並面對Windows 11中不工作的語音錄音機,則可以嘗試修復或重置設備上的應用程序。
這將擺脫聲音錄音機應用程序中的小問題,並可能修復了設備上Windows 11中不起作用的語音錄音機。在Windows 11中找到修復Windows Sound Recorder應用程序的步驟:
1。按Windows + i打開Windows設置應用程序在Windows 11中。
2。去應用左導航欄上的選項卡,然後單擊安裝的應用程序。

3。現在,使用搜索欄查找聲音錄音機應用然後單擊三點按鈕。

4。在上下文菜單上,單擊高級選項。

5。現在,向下滾動到底部,然後單擊維修在“重置”部分下的按鈕以啟動維修過程。
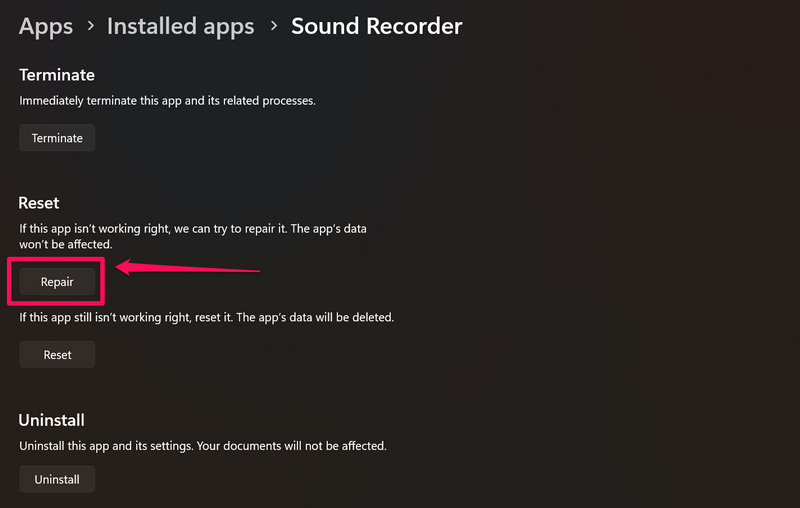
6。等待維修過程完成。
7。 重新啟動Windows 11 PC或筆記本電腦。
如果問題在修復Windows 11設備上的聲音錄音機應用程序後持續存在,請按照下面的步驟重置該應用程序。但是,請注意,重置應用程序將將所有設置重置為其默認值。因此,如果您對其進行了任何更改,它將被恢復。
考慮到這一點,請查看以下步驟以重置Windows 11 PC或筆記本電腦上的Sound Recorder應用程序:
1。打開高級選項如上一個修復中所述,Windows 11中的Sound Recorder應用程序的頁面(修復#5)。

2。現在,向下滾動到重置部分,然後擊中重置按鈕。
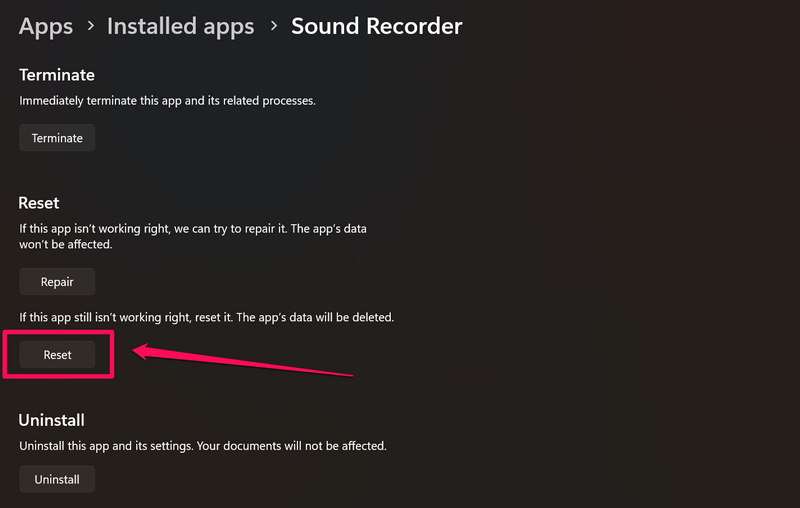
3。等待應用程序重置。
4。 重新啟動Windows 11 PC或筆記本電腦。
6。在Windows 11中運行音頻故障排除器
現在,Windows 11附帶了一些方便的故障排除工具,該工具直接在設置應用程序中構建。因此,您可以在Windows 11設備上運行音頻故障排除器,以恢復可能導致語音錄音機無法正常工作的任何錯誤配置的設置
以下是在Windows 11中運行音頻故障排除的步驟,以修復語音錄像機無效問題:
1。打開設置應用程序在Windows 11中,帶有Windows + I快捷方式。
2。在系統左導航欄上的選項卡,單擊故障排除選項。
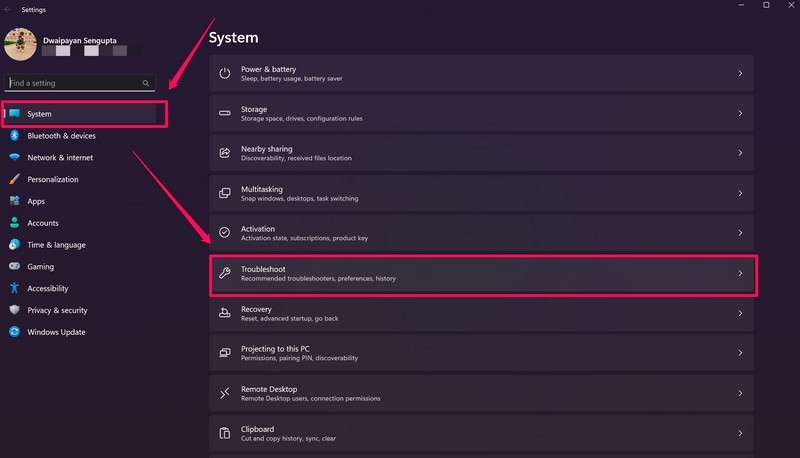
3。在下一頁上,單擊其他故障排除按鈕。
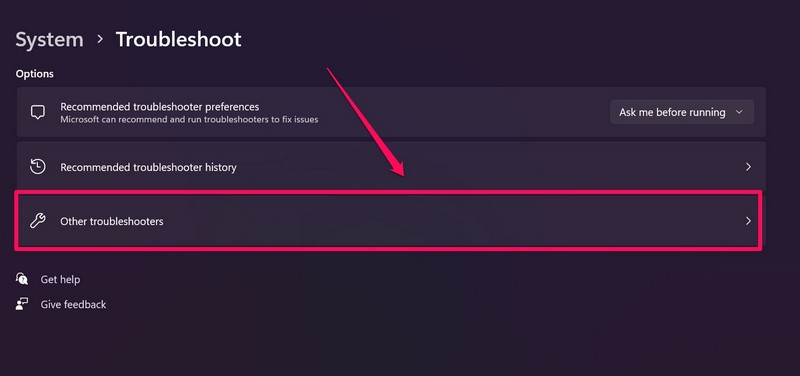
4。接下來,單擊跑步按鈕旁邊聲音的運行上述故障排除的選項。
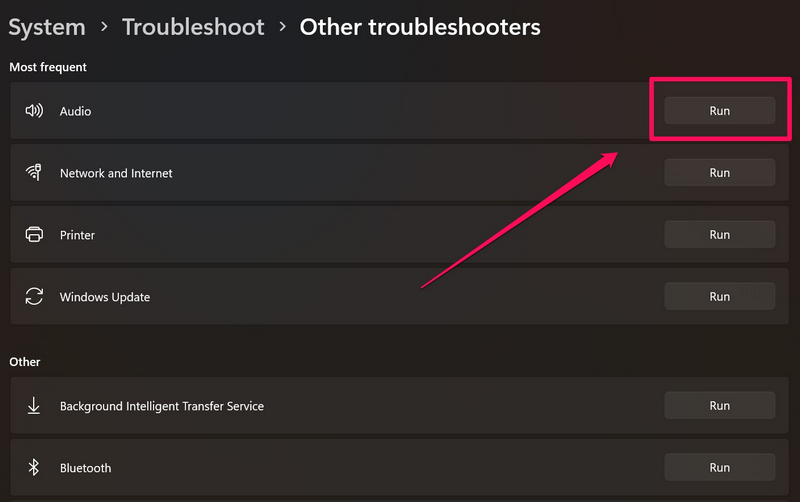
5。等待該過程完成。
6。 進行建議的更改,如果有。
7。更新Windows 11中的麥克風驅動程序
除了對麥克風進行錯誤配置的設置和問題之外,過時的麥克風驅動程序還可能導致語音錄音機在Windows 11 PC或筆記本電腦上無法正常工作。
在這種情況下,您可以簡單地更新Windows設備上的麥克風驅動程序,並希望解決該問題。請按照下面的步驟操作以更新Windows 11 PC或筆記本電腦上的麥克風驅動程序:
1。使用Windows + X打開快速鏈接菜單或右鍵單擊Windows 11設備上的啟動按鈕。
2。單擊裝置經理列表中的選項。
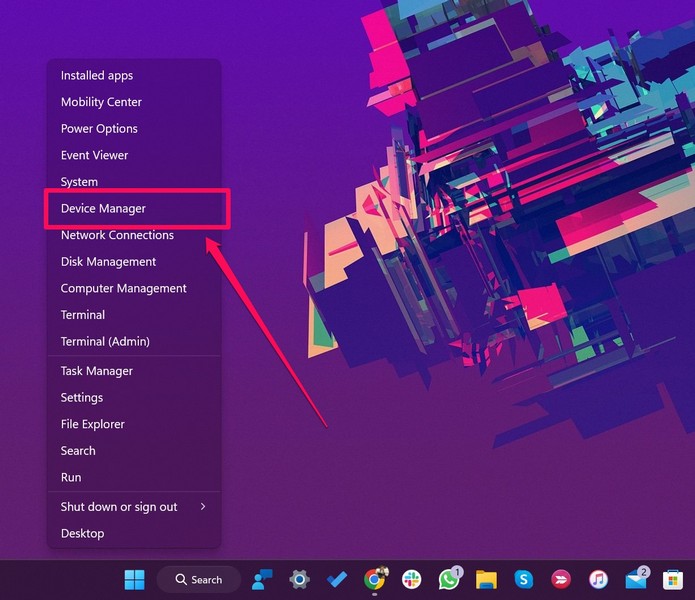
3。在“設備管理器”窗口中,展開音頻輸入和輸出部分通過單擊其旁邊的小箭頭。
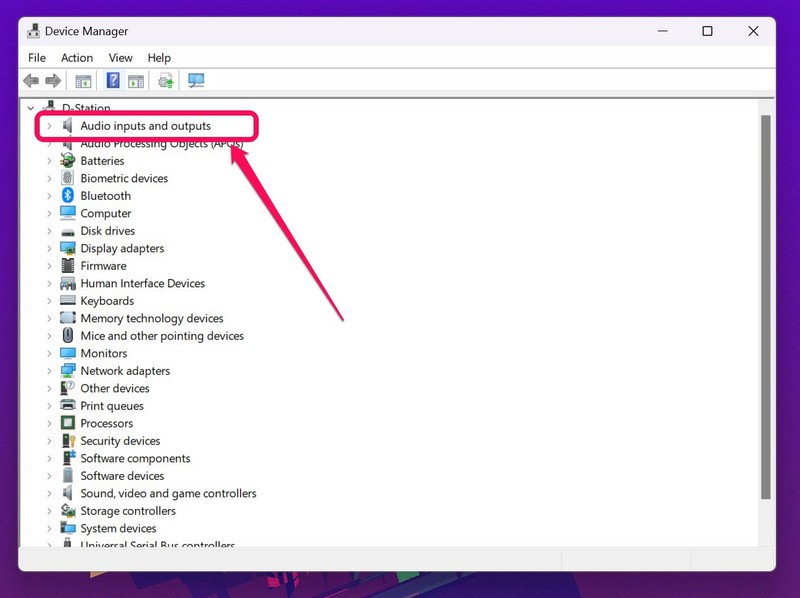
4。現在,右鍵單擊麥克風司機您想更新並單擊更新驅動程序上下文菜單上的選項。
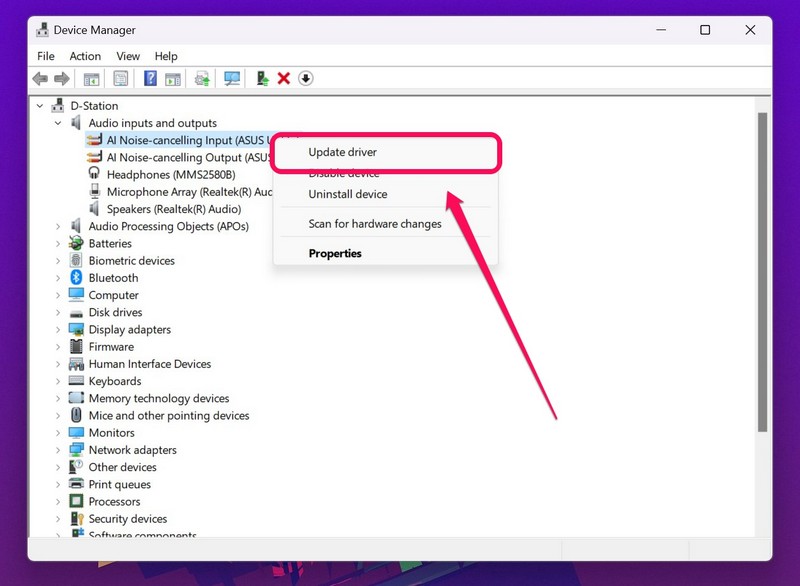
5。選擇自動搜索驅動程序在以下提示下選項。
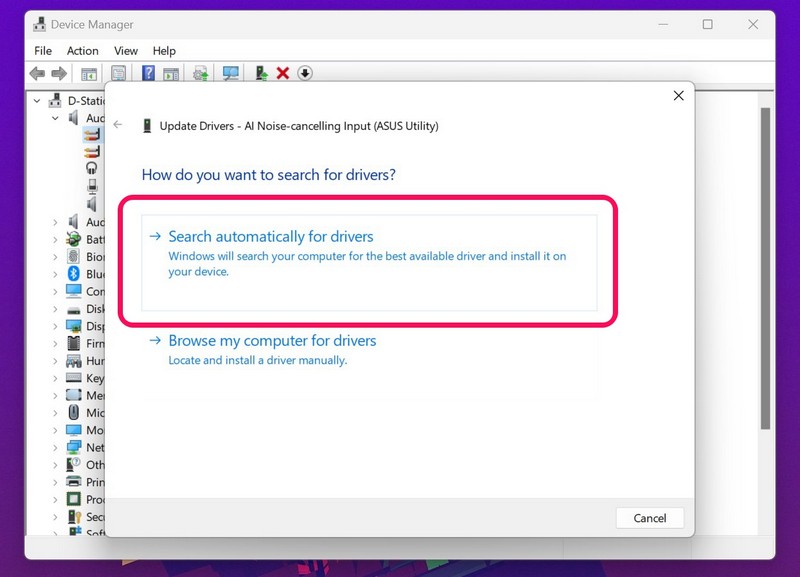
6。等待更新過程完成。
7。重新啟動您的Windows 11 PC或筆記本電腦。
8。重新安裝Windows 11中的麥克風驅動程序
如果更新麥克風驅動程序不起作用,並且您仍面對Windows 11中的語音錄音機不起作用,請嘗試重新安裝PC或筆記本電腦上的MIC驅動程序。
請按照下面提供的步驟重新安裝Windows 11 PC或筆記本電腦上的麥克風驅動程序,並解決語音錄音機無效問題:
1。打開設備管理器在Windows 11中,擴展音頻輸入和輸出如上所述所述的部分(修復#8)。
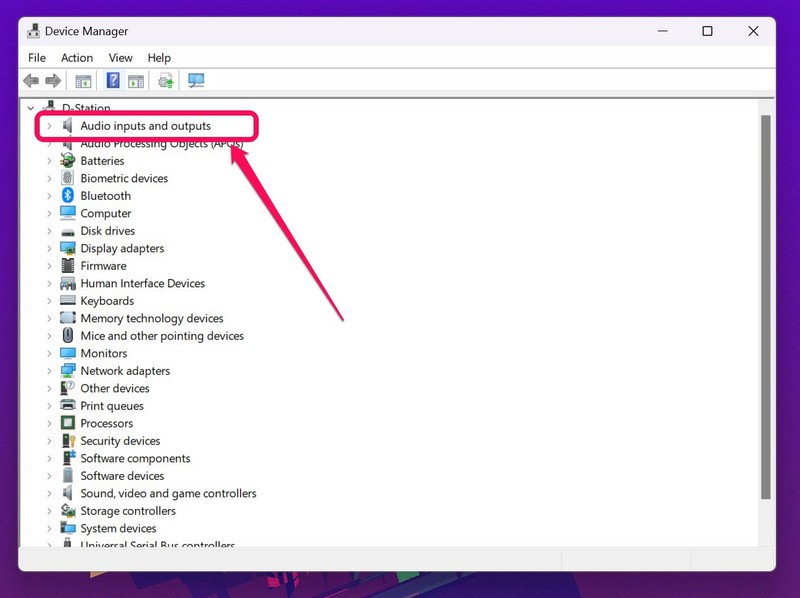
2。 右鍵單擊麥克風司機您想重新安裝並選擇卸載設備上下文菜單上的選項。
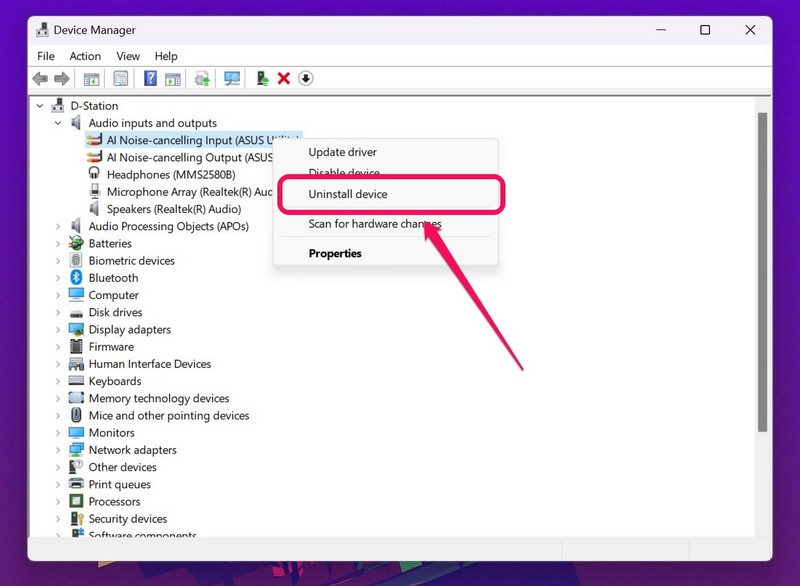
3。 確認您的行動在以下提示下。
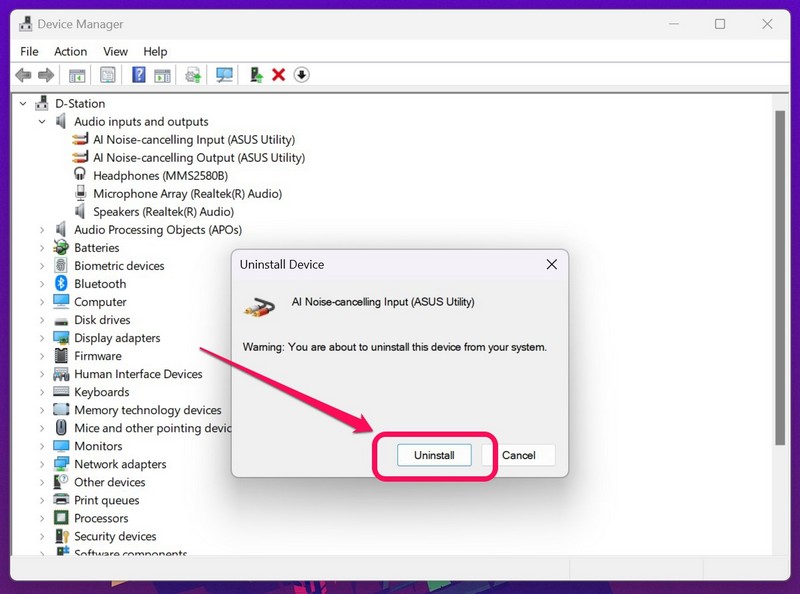
建議閱讀:修復語音/聲音錄音機在Windows 11上不起作用
4。等待駕駛員卸載。
5。重新啟動Windows 11 PC或完成後筆記本電腦。
重新啟動後,Windows 11將檢測到最近的硬件更改,並將在PC或筆記本電腦上自動安裝必要的麥克風驅動程序。因此,很有可能在PC上重新安裝麥克風驅動程序或筆記本電腦將修復語音錄音機無效。
9。在Windows 11中重新啟動Windows音頻服務
如果在Windows 11 PC或筆記本電腦上調整麥克風驅動程序沒有修復配音錄像機在設備上不起作用,則可以嘗試重新啟動Windows Audio服務。 Windows Audio Service是一個必不可少的背景服務,負責處理Windows 11中的音頻操作。
因此,如果上述服務有問題,您可能會面對語音錄音機無法正常工作。因此,請按照以下步驟重新啟動Windows 11中的Windows音頻服務:
1。按Windows + R啟動運行工具在Windows 11 PC或筆記本電腦上。
2。輸入Services.MSC在文本字段中,然後按Enter。
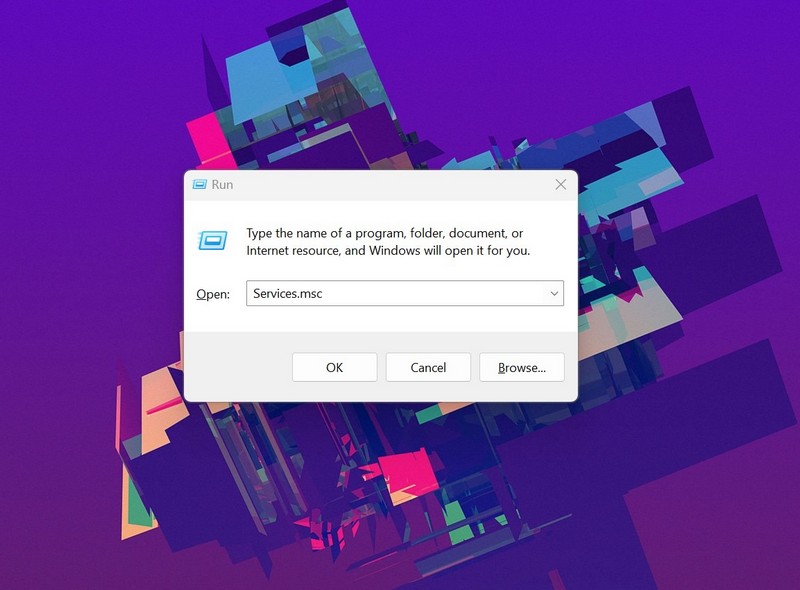
3。在服務窗口中,按W查找Windows音頻在右窗格上提供服務。
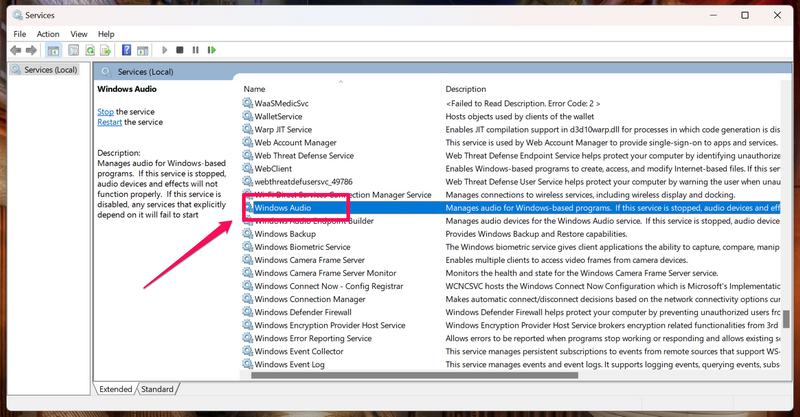
4。 右鍵單擊它並選擇重新啟動選項在上下文菜單上。
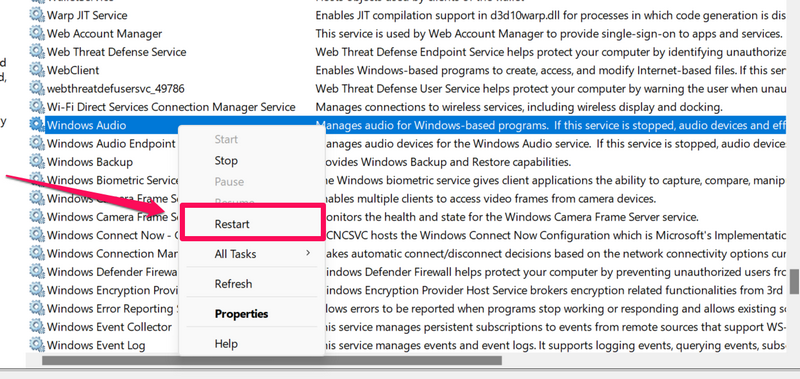
5。之後,雙擊Windows Audio服務打開其屬性。
6。在下面的窗口中,請確保啟動類型選項設置為自動的。
7。如果不是,將其設置為自動並打申請按鈕保存更改。
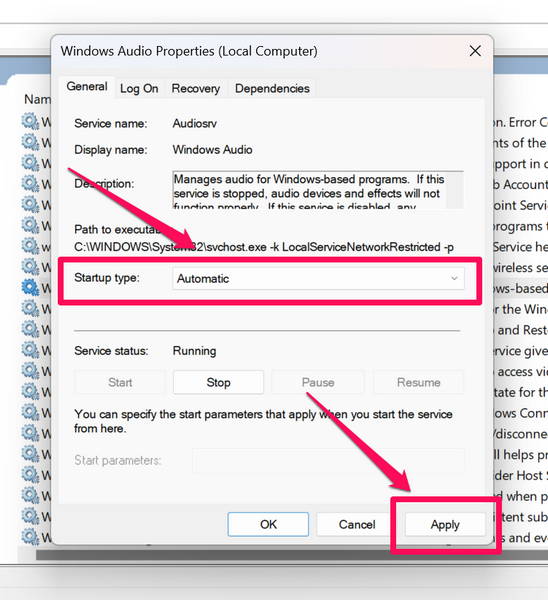
現在,檢查是否可以使用語音錄音機在Windows 11設備上記錄語音。
10。在Windows 11中運行SFC掃描
除了配置錯誤的設置和音頻操作中的問題外,Windows 11 PC或筆記本電腦的系統文件目錄中的問題(例如缺失或損壞的系統文件)也可能導致語音錄音機無效。
在這種情況下,您可以使用方便的系統文件檢查器掃描(Windows 11中的命令行工具)來替換系統文件目錄中的有問題或丟失的系統文件。因此,請按照下面的步驟操作以在Windows 11 PC或筆記本電腦上運行SFC掃描:
1。使用Windows + S打開Windows搜索並蒐索CMD。
2。單擊作為管理員運行按鈕的按鈕命令提示搜索結果中的應用。

3。命令提示窗口打開後,輸入或複制以下命令然後按Enter:
sfc / scannow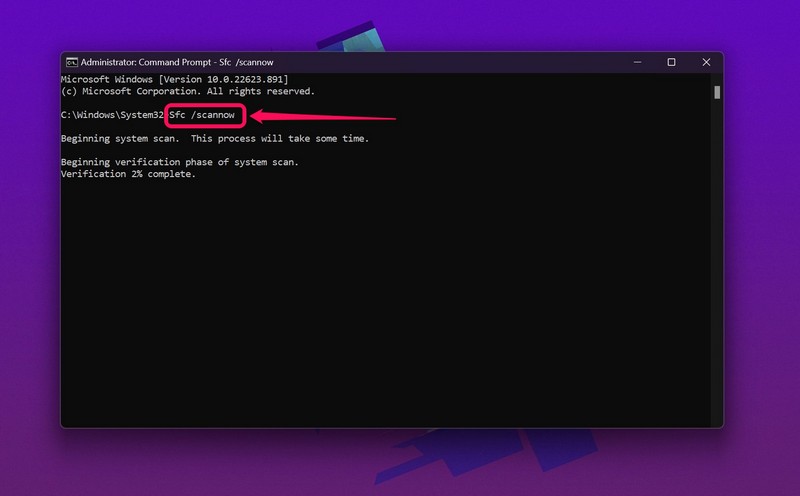
4。等待SFC掃描完成。
5。 重新啟動Windows 11 PC或筆記本電腦。
11。在Windows 11中運行DIMS掃描
如果SFC掃描無法解析Windows 11 PC或筆記本電腦上的語音錄像機無法正常工作,則可以嘗試運行部署圖像服務和管理掃描。這些掃描類似於SFC掃描,並檢查Windows 11設備上的磁盤圖像。
像SFC掃描一樣,DISM掃描可以解決許多系統級問題,例如Voice Recorder在Windows 11中無法正常工作。因此,請按照以下步驟操作Windows 11:
1。打開命令提示工具作為管理員如以前的修復中所述(修復#11)。
2。在命令提示室中,輸入或複制以下命令然後按Enter逐個:
DISM /Online /Cleanup-Image /CheckHealthDISM /Online /Cleanup-Image /ScanHealthDISM /Online /Cleanup-Image /RestoreHealth筆記:請勿在命令提示符中同時運行上述命令。

3。等待最後一次DISS掃描完成。
4。重新啟動Windows 11 PC或完成後筆記本電腦。
重新啟動後,考慮到它是由設備上的磁盤映像引起的,因此不工作的語音錄音機應在Windows 11 PC或筆記本電腦上解決。
常見問題解答
我可以在Windows 11中記錄我的聲音嗎?
是的,您可以使用內置的Windows Sound Recorder應用程序或Windows 11中的任何第三方語音錄音應用程序來錄製您的語音。
為什麼語音錄音機未在Windows 11中註冊音頻輸入?
語音錄音機應用程序可能無法註冊音頻輸入的一些常見原因可能是您使用的麥克風,PC或筆記本電腦上的麥克風驅動程序中的問題或錯誤配置的Windows設置。
如何在Windows 11中啟用錄音?
無需在Windows 11中啟用音頻錄製。只要您啟用了Windows應用程序和第三方應用程序以允許PC或筆記本電腦上的麥克風,則可以使用任何語音或音頻錄音應用程序在Windows 11設備上錄製音頻。
總結
因此,這全都是關於如何修復在PC或筆記本電腦上在Windows 11問題中不起作用的語音錄音機。我們希望本指南可以幫助您解決Windows設備上的上述問題,並能夠再次記錄聲音。
您可以在下面的評論中告訴我們哪種修復程序可以幫助您解決設備上無法解決的問題。同時,請在此處查看有關Windows 11相關問題的其他深入指南!
