將文件和數據同步到OneDrive是Windows 11用戶的重要任務之一,因為它可以通過Microsoft的雲存儲解決方案訪問其必要的數據。但是,使用Windows 11 PC和筆記本電腦的用戶試圖將數據同步到其OneDrive文件夾或登錄到官方的OneDrive App時,遇到了討厭的“代理身份驗證錯誤 - 2606”。在過去的幾個月中,許多用戶在其Windows 11設備上遇到了這個問題,並正在尋找有效的解決方案來擺脫它。
現在,正如您已經在我們的頁面上的那樣,在同步文件時,Windows 11 PC或筆記本電腦上的“代理身份驗證錯誤 - 2606”。因此,為了幫助您和所有目前在Windows 11 PC和筆記本電腦上遇到OneDrive代理身份驗證錯誤的人,我們策劃了本綜合指南中的一些最佳修復程序。查看以下各節以獲取所有詳細信息!
Microsoft OneDrive應用程序中的“代理身份驗證錯誤 - 2606”本質上是代理或VPN相關的問題,可以防止用戶在OneDrive中登錄其Microsoft帳戶,並在Windows 11 PC和筆記本電腦上的Windows Cloud Folder中登錄到OneDrive Cloud文件夾。當Windows 11設備上的OneDrive應用程序由於手動代理設置或活動VPN服務而無法訪問服務器時,通常會顯示出它。
“代理身份驗證錯誤 - 2606”是一個已知問題,許多用戶,尤其是在工作或學校帳戶的情況下,不僅在OneDrive中,而且在其他Microsoft應用程序(例如Outlook)中都會體驗它。但是,大多數情況下,問題主要是由Windows 11設備上的OneDrive應用引起的。
因此,既然您對OneDrive代理身份驗證錯誤有所了解,請查看以下部分中一些最有效的修復程序。
修復Windows 11上的Microsoft OneDrive中的“代理身份驗證錯誤 - 2606”
有一些有效的修復程序可以解決Windows 11用戶的Microsoft OneDrive應用程序中的“代理身份驗證錯誤 - 2606”。儘管其中一些非常基本,但有些可能需要您在Windows 11 PC或筆記本電腦上運行一些命令。
因此,為了幫助您在Windows 11設備上的Microsoft OneDrive中執行“代理身份驗證錯誤 - 2606”的每個修復程序,我們為他們提供了易於遵循的逐步指南。在下面查看它們,然後開始在Windows 11 PC或筆記本電腦上嘗試使用它們,以查看哪個解決了OneDrive應用程序的代理身份驗證錯誤。
1。在Windows 11 PC或筆記本電腦上禁用代理服務器
當您在Windows 11 PC或筆記本電腦上遇到“代理身份驗證錯誤 - 2606”時,您可以嘗試的第一件事是禁用您可能正在使用的任何代理服務器。您使用的代理服務器可能會阻止Windows 11設備上的OneDrive應用訪問Microsoft的服務器,因此,禁用它可以極大地幫助解決該問題。
因此,請按照下面的步驟操作以禁用Windows 11 PC或筆記本電腦上的代理服務器,然後檢查是否有效:
1。使用Windows + i打開設置應用程序在您的Windows 11設備上。
2。單擊網絡和互聯網選項卡在左導航欄上,選擇代理選項在右窗格上。
3。在下一頁上,確保為自動檢測設置選項是啟用。
4。如果您在下面設置了手動代理服務器手動代理設置部分下面,單擊編輯按鈕就在使用代理服務器選項。
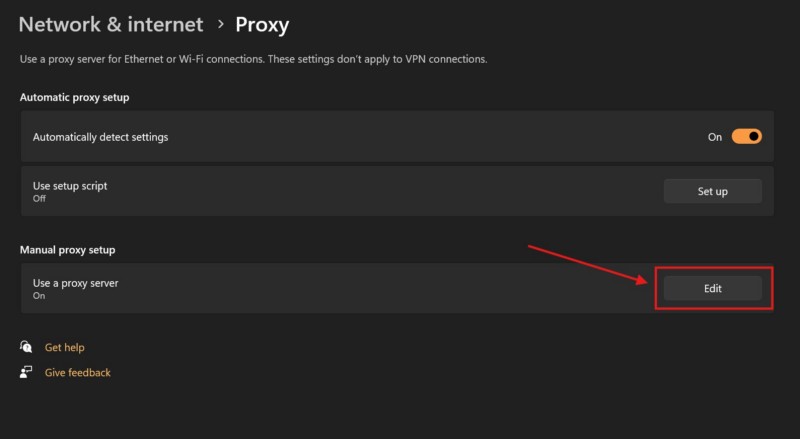
5。在以下對話框中,單擊切換在使用代理服務器將其禁用並擊中保存按鈕。
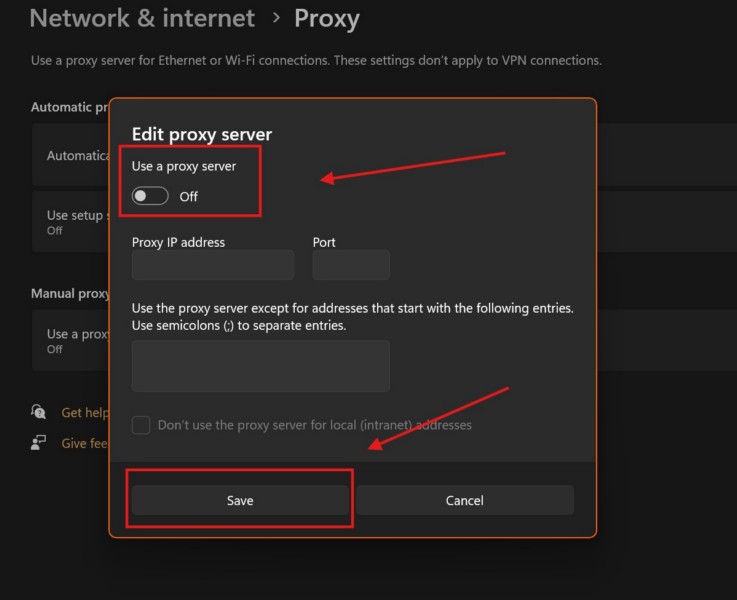
禁用Windows 11 PC或筆記本電腦上的代理服務器後,嘗試使用Microsoft OneDrive應用程序登錄和同步文件,並檢查是否遇到“代理身份驗證錯誤 - 2606”。如果問題持續存在,請繼續進行以下解決方案。
2。在Windows 11 PC或筆記本電腦上禁用VPN服務
除了Windows 11 PC或筆記本電腦上的活動代理服務器外,Microsoft OneDrive應用程序的“代理身份驗證錯誤 - 2606”也可能是由活動的VPN服務引起的。在這種情況下,您將必須禁用Windows 11設備上使用的任何VPN服務,並查看在解決OneDrive應用程序的代理身份驗證錯誤方面是否有效。
您可以按照下面的步驟操作以禁用Windows 11 PC或筆記本電腦上的VPN:
1。打開設置應用程序在您的設備上使用Windows + I Hotkey。
2。去網絡和互聯網選項卡在左導航欄上,單擊VPN選項。
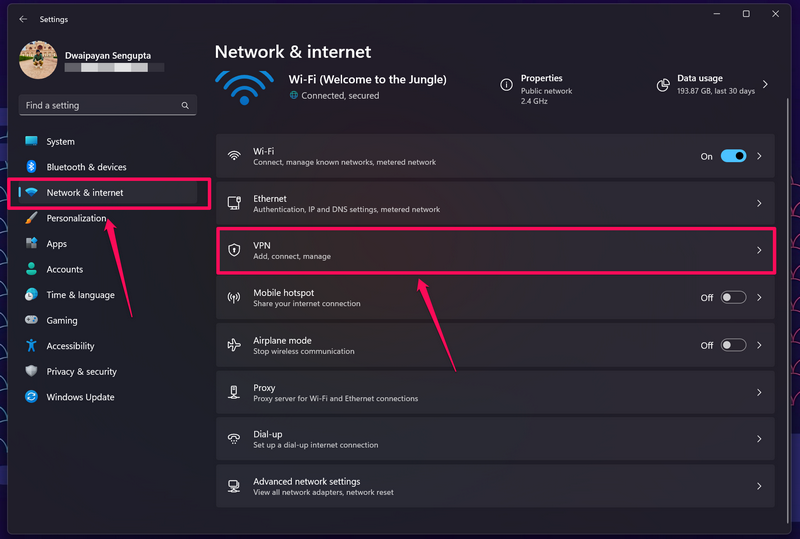
3。如果您有任何VPN服務連接到Windows 11計算機,它將在此處顯示。
4。 斷開您當前的VPN服務在VPN設置頁面上。
斷開Windows 11 PC或筆記本電腦上當前的VPN服務後,請檢查OneDrive應用程序是否獲得代理身份驗證錯誤2606。
3。在Windows 11 PC或筆記本電腦上更新VPN服務
如果您在Windows 11 PC或筆記本電腦上使用了啟用VPN服務的OneDrive應用程序,而沒有獲得“代理身份驗證錯誤 - 2606”,則該問題可能與過時的VPN服務有關。如用戶在Microsoft社區帖子,更新VPN服務可以解決Windows 11上OneDrive應用程序的代理身份驗證錯誤2606。
現在,更新VPN服務的過程因第三方服務提供商而異。因此,請訪問Windows 11 PC或筆記本電腦上的官方VPN服務提供商網站,然後檢查如何更新服務。如果您使用的是工作或學校帳戶,請嘗試聯繫您的管理員,並讓他們知道該問題及其潛在解決方案。
4。在Windows 11上進行故障排除您的網絡連接
除了VPN或代理配置“代理身份驗證錯誤 - 2606”的OneDrive應用程序還可以觸發,這也可以觸發,因為Windows 11 PC或筆記本電腦上的意外網絡問題。在這種情況下,您可以嘗試使用內置網絡和Internet故障排除器來檢測和解決可能導致設備上問題的任何網絡問題。
使用以下步驟在Windows 11 PC或筆記本電腦上運行網絡和Internet故障排除器,並檢查它是否可以解決問題:
1。使用Windows + i打開設置應用程序在您的台式機或筆記本電腦上。
2。在系統選項卡在左導航欄上,單擊故障排除選項在右窗格上。
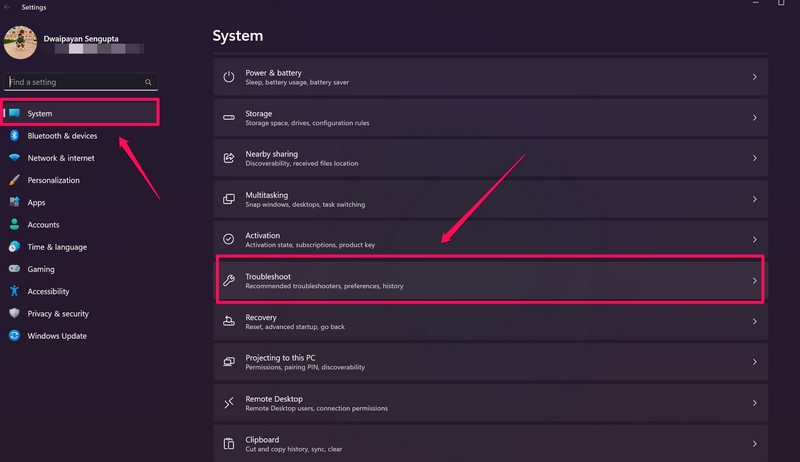
3。單擊其他故障排除按鈕在下一頁上。
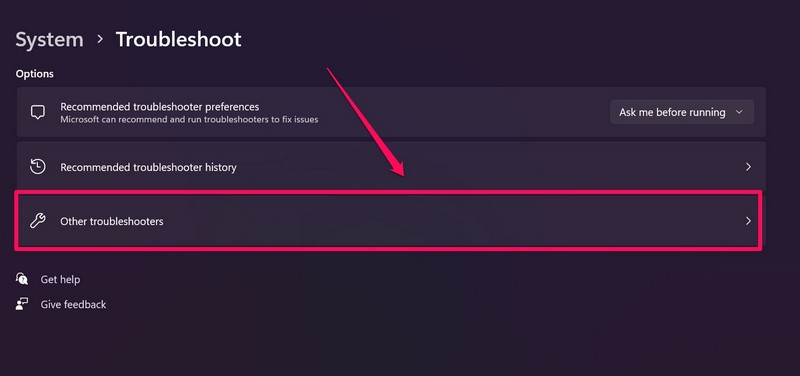
4。在這裡,單擊運行按鈕就在網絡和互聯網選項。
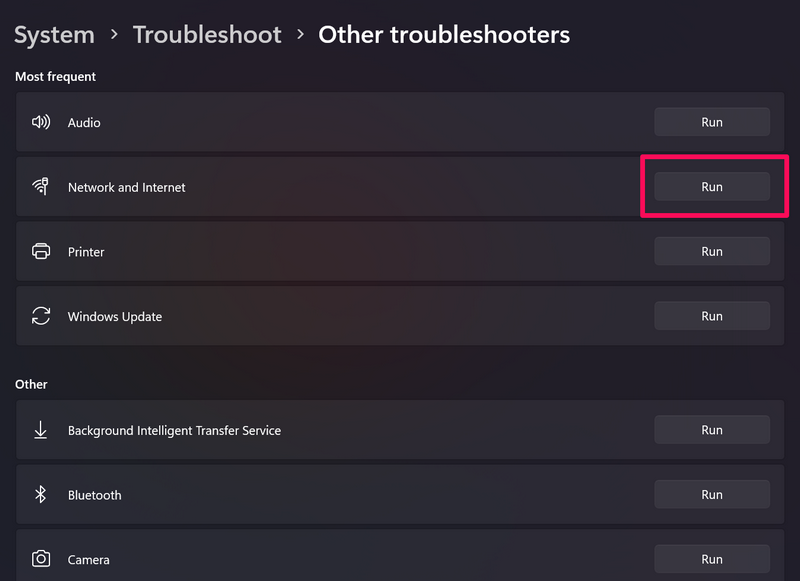
5。等待該過程完成。
6。重新啟動Windows 11 PC或筆記本電腦。
重新啟動後,打開設備上的OneDrive應用程序,然後嘗試登錄或同步文件。如果Microsoft OneDrive應用程序的“代理身份驗證錯誤 - 2606”是Windows 11 PC或筆記本電腦上技術網絡問題的結果,則應在故障排除後解決。
5。在Windows 11 PC或筆記本電腦上重置OnEdrive
現在,在Windows 11上的Microsoft OneDrive應用程序解決“代理身份驗證錯誤 - 2606”方面的另一個修復程序是重置該應用程序本身。此方法將幫助您擺脫任何可能阻止OneDrive應用程序連接到Microsoft Exchange服務器的技術問題,並在PC或筆記本電腦上觸發錯誤2606。
因此,請按照下面的步驟操作以重置Windows 11設備上的Microsoft OneDrive應用程序,並檢查它是否解決了“代理身份驗證錯誤 - 2606”。
1。按Windows + R Hotky打開運行工具在您的PC或筆記本電腦上。
2。現在,輸入或複制 以下命令在提供的文本字段中,然後按Enter運行:
%localappdata%MicrosoftOneDriveonedrive.exe /reset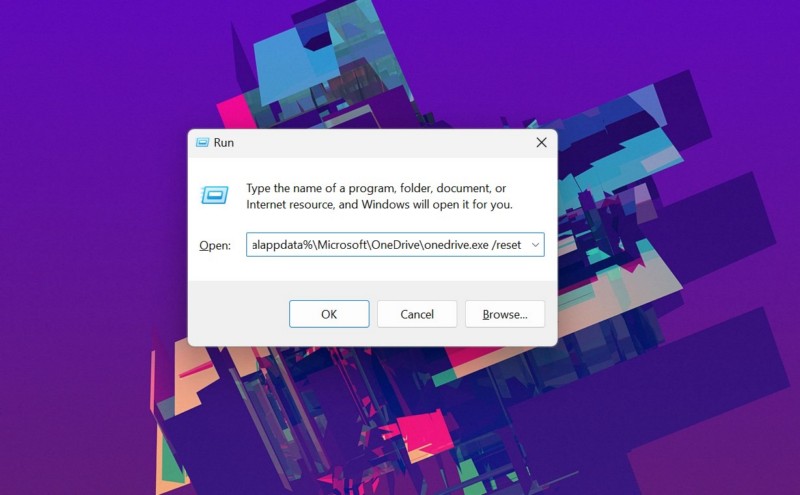
3。 等待OneDrive應用程序重置在您的Windows設備上。
重置過程完成後,啟動Microsoft OneDrive應用程序,然後嘗試登錄您的Microsoft帳戶。如果您在OneDrive應用程序中未獲得“代理身份驗證錯誤 - 2606”而不會在過程中傳遞符號,則在同步文件時不應得到它。
6。 reset rundll32.exe在您的Windows 11 PC或筆記本電腦上
在Windows 11上的Microsoft OneDrive應用程序解決“代理身份驗證錯誤 - 2606”方面的另一個修復程序正在重置RunDll32文件。 RunDll32文件是Microsoft Apps使用的重要DLL文件,用於訪問和利用在Windows 11 PC和筆記本電腦上執行操作所需的其他DLL文件。
如用戶在Microsoft社區帖子,在Windows 11 PC上重置RUN32DLL文件或筆記本電腦可以立即解決OneDrive應用程序的“代理身份驗證錯誤 - 2606”。
因此,請按照下面的步驟重置此DLL文件,並檢查是否對您有用:
1。打開OneDrive應用程序在Windows設備上,單擊設置按鈕在右上角。
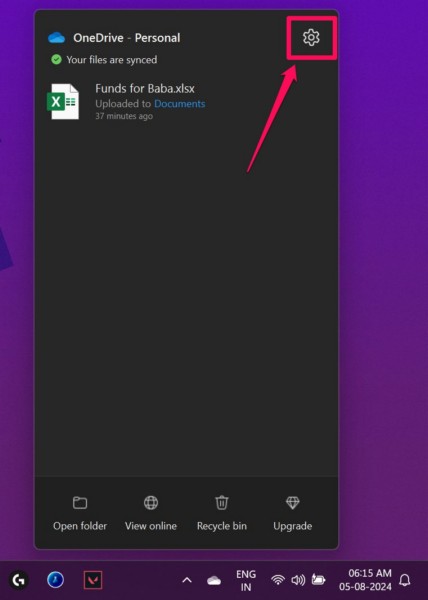
2。在下拉菜單上,單擊設置選項。
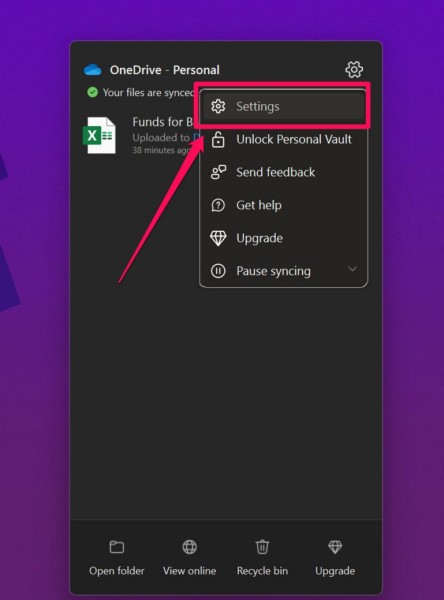
3。在下面的窗口中,單擊UNINK這台PC在帳戶 選項卡。
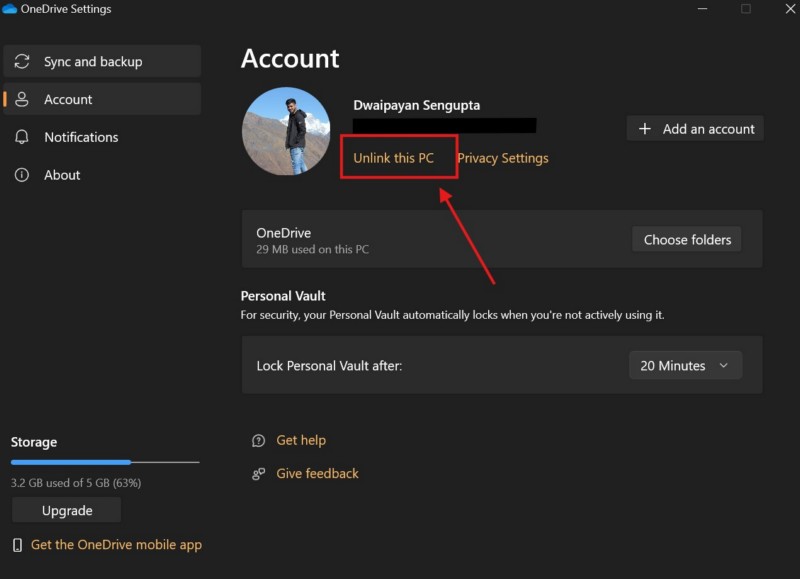
4。 確認您的行動在以下提示下。
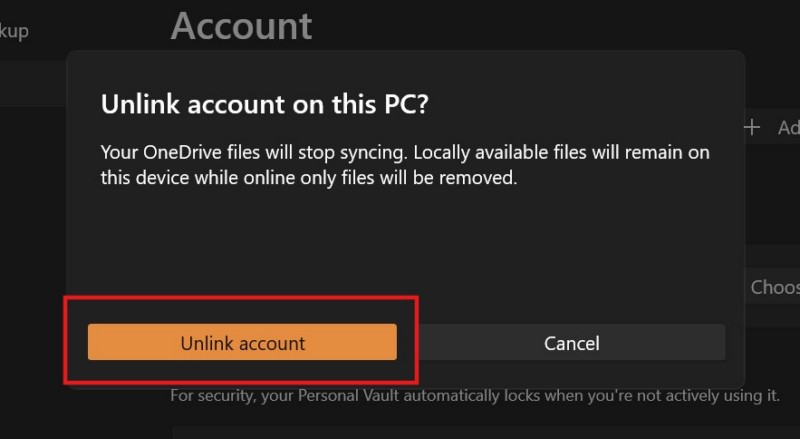
5。在Windows 11 PC或筆記本電腦上不鏈接您的OnEdrive帳戶後,請使用Windows + S調用Windows搜索。
6。輸入CMD然後單擊作為管理員按鈕運行為了命令提示應用程序在搜索結果頁面上。

7。點擊是的在以下用戶帳戶控制(UAC)提示下。
8。在高架命令提示窗口中,輸入或複制以下命令然後按Enter運行它:
RunDll32.exe InetCpl.cpl,ResetIEtoDefaults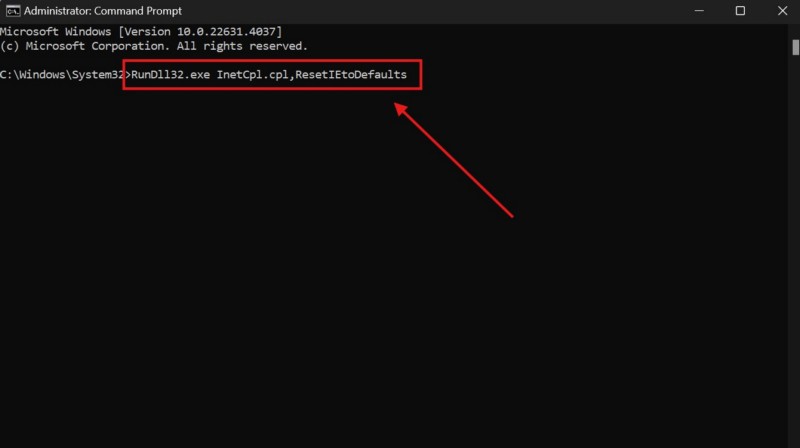
9。等待上述命令在PC或筆記本電腦上執行。
完成此操作後,重新啟動Windows 11設備,啟動OneDrive應用程序,並在登錄OneDrive應用程序或使用它同步文件時檢查您是否遇到“代理身份驗證錯誤 - 2606”。
7。重置Windows 11上的TCP/IP堆棧和Winsock目錄
根據Microsoft社區帖子中的用戶的說法,重置Windows 11 PC和筆記本電腦上的TCP/IP堆棧和Winsock目錄可以擺脫Microsoft OneDrive應用程序的“代理身份驗證錯誤 - 2606”。 TCP/IP堆棧重置恢復了有關設備如何連接到其出廠設置的規則。另一方面,Winsock目錄重置在Windows 11設備上重置網絡適配器的軟件。
因此,請按照下面的步驟操作以重置Windows 11 PC或筆記本電腦上的TCP/IP堆棧和Winsock目錄,並檢查設備上的OneDrive應用程序是否可以解決“代理身份驗證錯誤 - 2606”:
1。 使用步驟1-3從上一個修復程序(修復#6)到打開高架命令提示窗口在Windows 11 PC或筆記本電腦上。

2。在命令提示室中,輸入或複制以下命令然後按Enter逐個:
netsh int ip resetnetsh winsock reset筆記:請勿同時在命令提示符中運行上述命令。一個接一個地運行他們。
3。等待命令在您的設備上執行。
4。完成後,重新啟動Windows 11 PC或筆記本電腦。
重新啟動後,將計算機上的Internet網絡連接到您的Internet網絡,啟動OneDrive應用程序,並檢查是否已解決“代理身份驗證錯誤 - 2606”。
8。在Windows 11上斷開並重新連接學校或工作帳戶
如果您在Windows 11 PC或筆記本電腦上使用學校或工作帳戶,則可以嘗試在設備上斷開並重新連接它,以解決OneDrive應用程序的“代理身份驗證錯誤 - 2606”。此方法將擺脫任何與帳戶相關的問題,這些問題可能會導致計算機上Microsoft OneDrive應用程序的代理身份驗證錯誤,從而解決問題。
因此,請按照以下步驟斷開您的Windows 11設備上的工作或學校帳戶的連接,然後再次重新連接:
1。使用Windows + i打開設置應用程序在您的PC或筆記本電腦上。
2。去帳戶選項卡在左導航欄上。
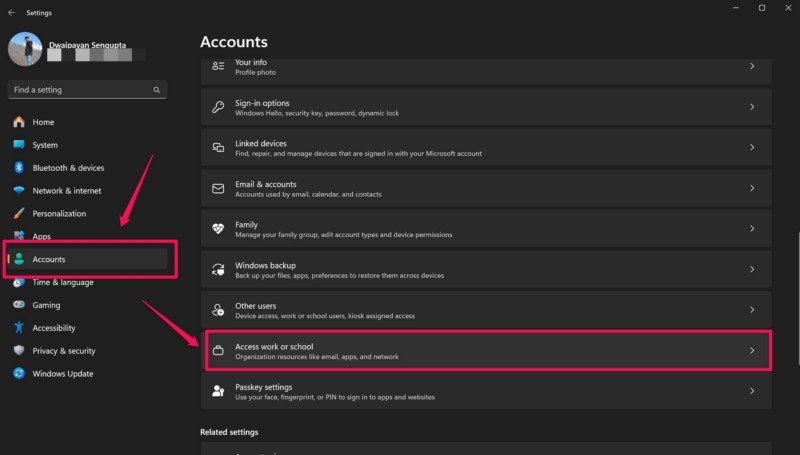
3。單擊訪問工作或學校 選項在右窗格上。
4。找到工作或學校帳戶目前已連接到您的設備,單擊它揭示帳戶設置。
5。現在,單擊刪除按鈕用於選定的工作或學校帳戶在您的設備上斷開連接。
6。斷開帳戶連接後,回到訪問工作或學校設置在帳戶設置選項卡中,然後單擊連接按鈕。
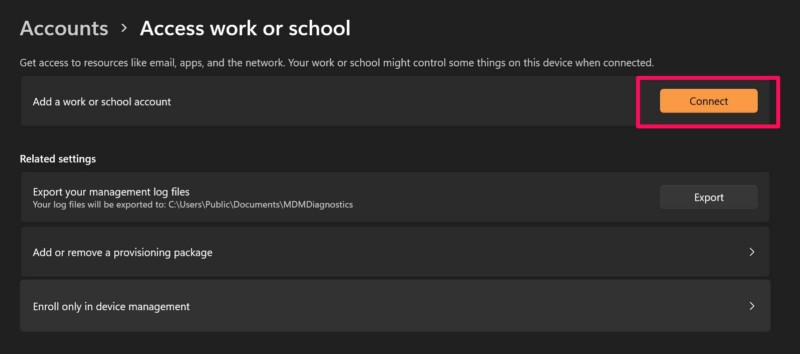
7。按照屏幕上的說明重新連接您的工作或學校帳戶。
在此過程之後,請在Windows 11 PC或筆記本電腦上啟動Microsoft OneDrive應用程序,並檢查“代理身份驗證錯誤 - 2606”是否已解決。
9。重置Windows 11 PC或筆記本電腦上的網絡設置
您可以嘗試解決Windows 11 PC或筆記本電腦上的OneDrive應用程序的“代理身份驗證錯誤 - 2606”的最後一件事之一正在重置您的網絡設置。在Windows 11上重置網絡設置將使網絡配置還原為其出廠設置。因此,您可能需要在重置後重新配置網絡。
話雖這麼說,請按照下面的步驟重置Windows 11上的網絡設置:
1。打開設置應用程序在您的PC或筆記本電腦上使用Windows + I Hotkey。
2。在網絡和互聯網選項卡在左導航欄上,單擊高級網絡設置右窗格的選項。
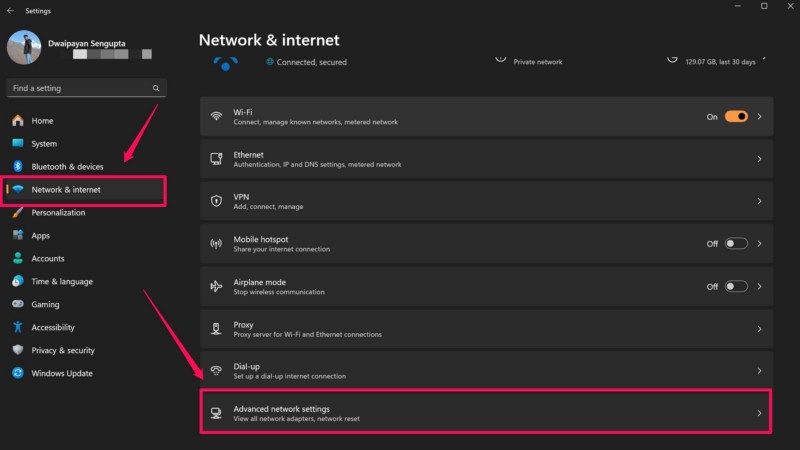
3。單擊網絡重置選項在下一頁上。
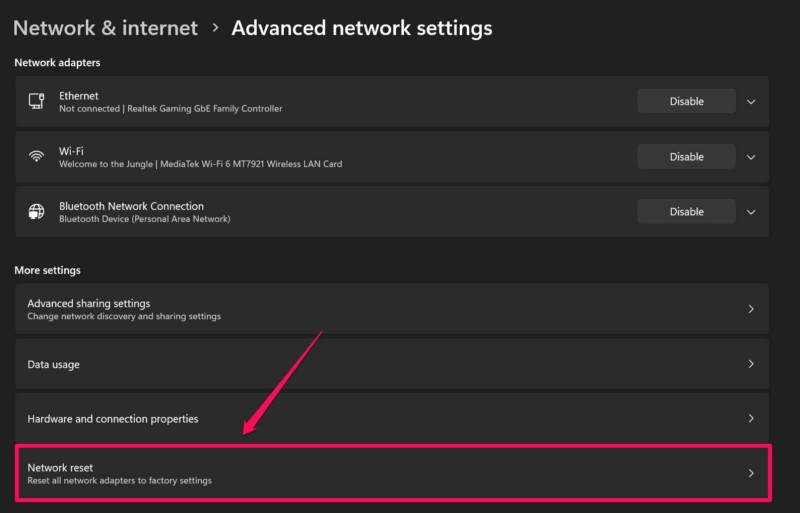
4。在這裡,單擊立即重置按鈕網絡重置旁邊以啟動該過程。
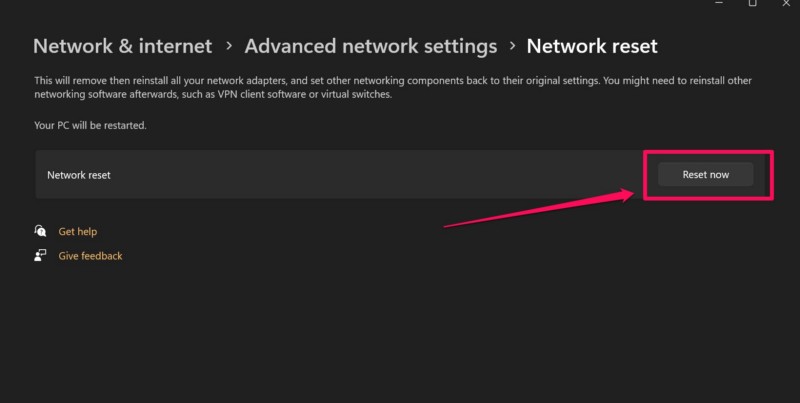
5。 確認您的行動在以下提示下。
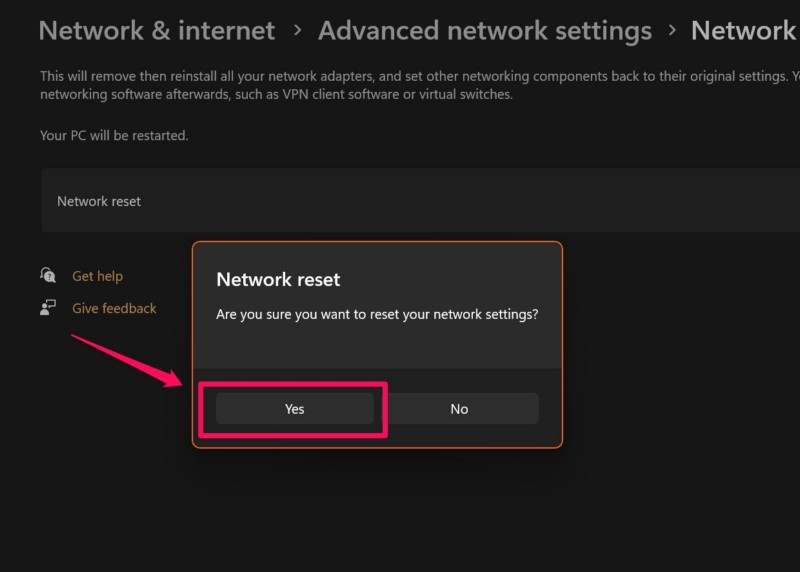
6。等待重置過程完成。
7。完成後重新啟動Windows 11 PC或筆記本電腦。
重新啟動Windows 11設備後,啟動Microsoft OneDrive應用程序,然後嘗試使用它登錄Microsoft帳戶。在此階段,Windows 11 PC或筆記本電腦上的OneDrive應用程序不應獲得“代理身份驗證錯誤 - 2606”。
10。聯繫微軟支持
現在,如果上述方法在解決Windows 11 PC或筆記本電腦上的Microsoft OneDrive應用程序的“代理身份驗證錯誤 - 2606”方面都沒有用,則您可能需要與Microsoft的支持團隊聯繫以幫助您。
因此,使用Windows設備上的Web瀏覽器訪問Microsoft的官方支持頁面。登錄您的Microsoft帳戶,然後單擊“展覽”按鈕的顯示列表,以顯示所有Microsoft產品和服務。
在Microsoft 365部分下,單擊OneDrive選項繼續進行。請按照屏幕上的說明向OneDrive App解釋該問題,並為此籌集機票。
常見問題解答
為什麼我在Windows 11上的OneDrive遇到代理身份驗證錯誤2606?
Windows 11上的OneDrive應用程序的“代理身份驗證錯誤 - 2606”可能是由於啟用的代理服務器或Windows 11 PC和筆記本電腦上的VPN服務而出現的。除此之外,這可能是網絡相關問題和用戶設備上的工作/學校帳戶問題的結果。
如何在Windows 11 PC上禁用VPN?
可以通過Windows 11 PC和筆記本電腦上的設置應用程序中的網絡和Internet設置中的VPN設置禁用連接的VPN服務。
如何在Windows 11上禁用代理?
用戶可以通過代理設置在其Windows 11 PC或筆記本電腦上禁用連接的代理服務器,這些設置可以在Windows設置應用程序中的網絡和Internet設置中找到。
總結
這樣,我們總結瞭如何修復Windows 11 PC和筆記本電腦上OneDrive應用程序的代理身份驗證錯誤2606的深入指南。 OneDrive應用程序是針對各種Windows 11用戶,尤其是小型企業主和工作專業人員的必不可少的Cloud-Storage Management應用程序,他們依靠它同步文件和數據以在任何設備上訪問它們。因此,由於Windows 11上的OneDrive應用程序的代理身份驗證錯誤,用戶通常會陷入困境。
我們希望本文幫助您解決Windows 11 PC或筆記本電腦上OneDrive應用程序的“代理身份驗證錯誤 - 2606”。如果確實如此,請不要忘記在下面的評論中告訴我們。您還可以訂閱我們的網站和YouTube頻道,以獲取有關我們所有最新指南和視頻的最新信息。與往常一樣,感謝您閱讀本文,直到最後,我們將在下一份指南中再次見到您。
