Microsoft Excel是強大的電子表格應用程序這使您可以輕鬆地格式化,組織和計算紙張中的數據。但是,無論該軟件有多強大,它仍然存在許多問題,這些問題在使用時會影響體驗。例如,它在工作時不斷崩潰和凍結。否則有時會顯示“Excel不回應" 錯誤訊息.
幸運的是,Microsoft Excel的所有問題都可以通過簡單的故障排除輕鬆解決。因此,在本指南中,我們分享了所有故障排除方法修復它們。所以,嘗試 列出的方法,擺脫Microsoft Excel無法輕鬆解決問題。
所有用戶在其Windows 11 PC或筆記本電腦上的Microsoft Excel程序都面臨著不同的問題。但是以下是Microsoft Excel的一些最常見的問題:
- 不斷崩潰
- 文件不打開
- 未能啟動
- 顯示黑屏
- 顯示“不響應”錯誤
- 顯示“ Microsoft Excel停止工作”錯誤
為什麼我的Excel不回應,打開,崩潰或工作?
以下是Microsoft Excel在Windows 11中無法正常工作的一些最常見原因:
- 第三方防病毒軟件
- Microsoft Excel中的錯誤
- 其他程序正在使用Excel
- 過時的Microsoft Excel
- 第三方計劃
- com&excel附加組件的問題
- 條件格式
- 相互衝突的安全更新
- 文件關聯的問題
修復Windows 11中的Microsoft Excel不工作問題
嘗試以下列出的解決方法來修復Windows 11中的Microsoft Excel無工作問題:
1。強制關閉Microsoft Excel並重新啟動它
修復Microsoft Excel在Windows 11中不工作的最簡單修復程序之一是強迫關閉並重新啟動。這可以通過其功能來解決所有問題,並阻止其不斷凍結或崩潰。嘗試上述步驟強制關閉Microsoft Excel:
1。點擊Ctrl + Shift + Esc鑰匙同時打開工作管理員 公用事業在您的Windows 11 PC上。
2。搜尋Microsoft Excel在過程標籤和右鍵單擊以打開上下文菜單。

3。選擇結束任務從上下文菜單有效關閉它,然後重新啟動系統。
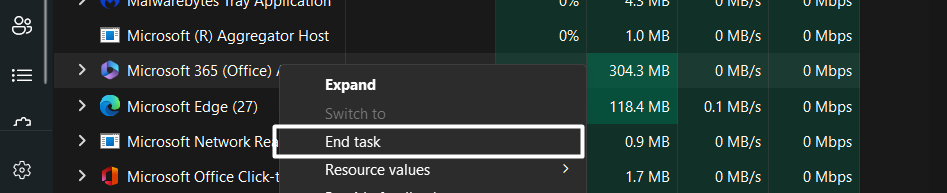
4。最後,打開Microsoft Excel 應用程式在您的系統上,檢查是否解決了問題。
2.確保另一個過程不使用Microsoft Excel
Excel不起作用的原因之一是另一個程序或過程目前正在使用它。因此,我們建議您確保Microsoft Excel當前未使用任何其他過程或程序使用這可以阻止它工作或正常工作。您可以在Microsoft Excel窗口底部的狀態欄中確保相同。
3。檢查您的文件是否是由第三方應用程序生成的
如果您無法在文件或工作簿上使用Microsoft Excel的某些功能,則確保它不是由第三方應用程序生成的。微軟本身已經確認,如果文件或工作簿是由第三方應用程序生成的,那麼某些功能可能無法正常工作或響應。
4.檢查您的防病毒軟件是否與Microsoft Excel衝突
您系統的集成或第三方防病毒軟件也可能導致excel在Windows 11 PC上打開文件問題時沒有響應。要檢查您的情況是否相同,我們建議您禁用或卸載第三方防病毒應用程序從您的系統。
如果您不使用任何第三方防病毒計劃,請按照列出的提示進行操作並嘗試關閉系統的集成防病毒軟件找到真正的罪魁禍首:
1。打開Windows安全應用程序使用Windows搜索框在您的Windows 11 PC上。
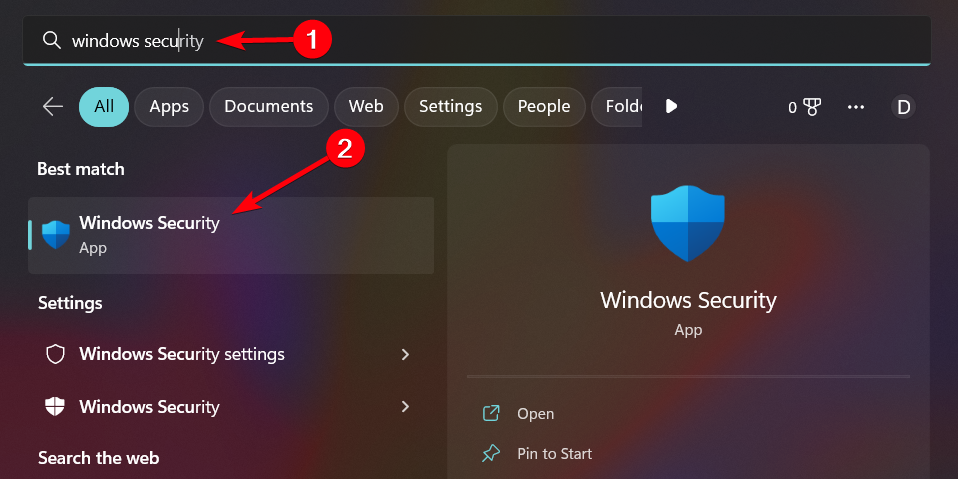
2。移至病毒和威脅保護從左窗格中單擊管理設置。
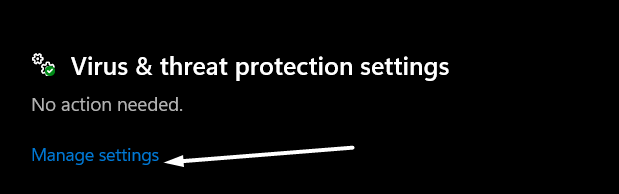
3。單擊藍色切換實時保護關閉防病毒實用程序的部分。
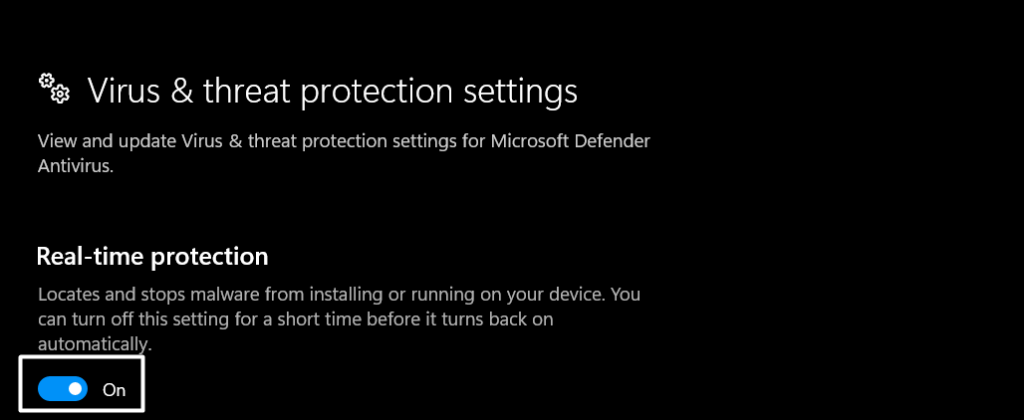
4。一旦禁用了防病毒實用程序,請打開Microsoft Excel檢查它是否有效。
5。使用Microsoft支持和恢復助手
微軟建議用戶使用微軟支持和恢復助手為了自動化安全模式過程,以檢查問題是否因任何COM和Excel附加組件,啟動文件夾中的文件或設置而發生。因此,獲取MSRA實用程序並運行它以查找並解決此問題:
1。點擊這裡搬到微軟支持和恢復助手的下載頁面並下載。
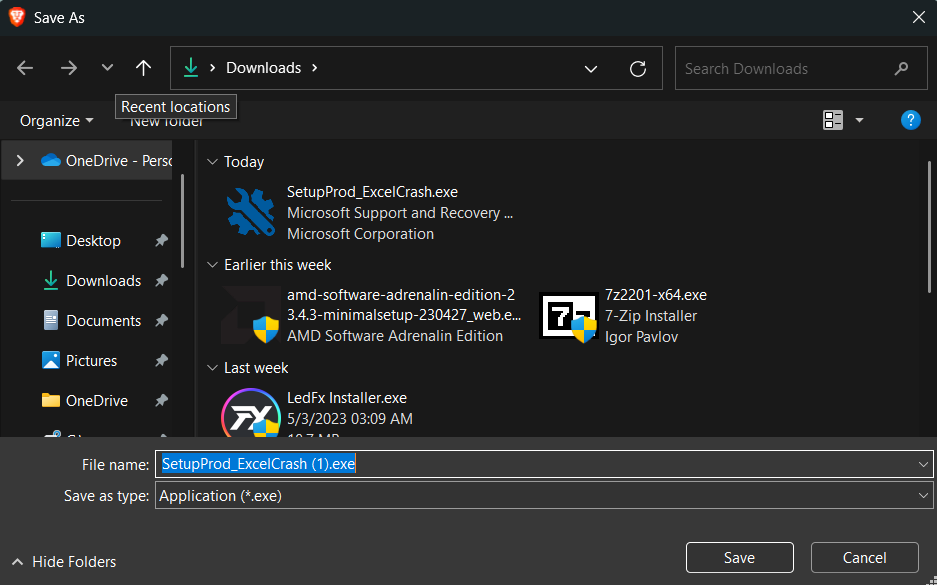
建議閱讀:如何修復不能在Windows 11上的Microsoft Excel中滾動
2。下載Microsoft支持和恢復助手後,像其他程序一樣安裝它。
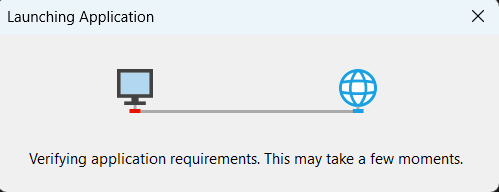
3。在您的PC上打開Microsoft支持和恢復助手,並接受條款和條件。
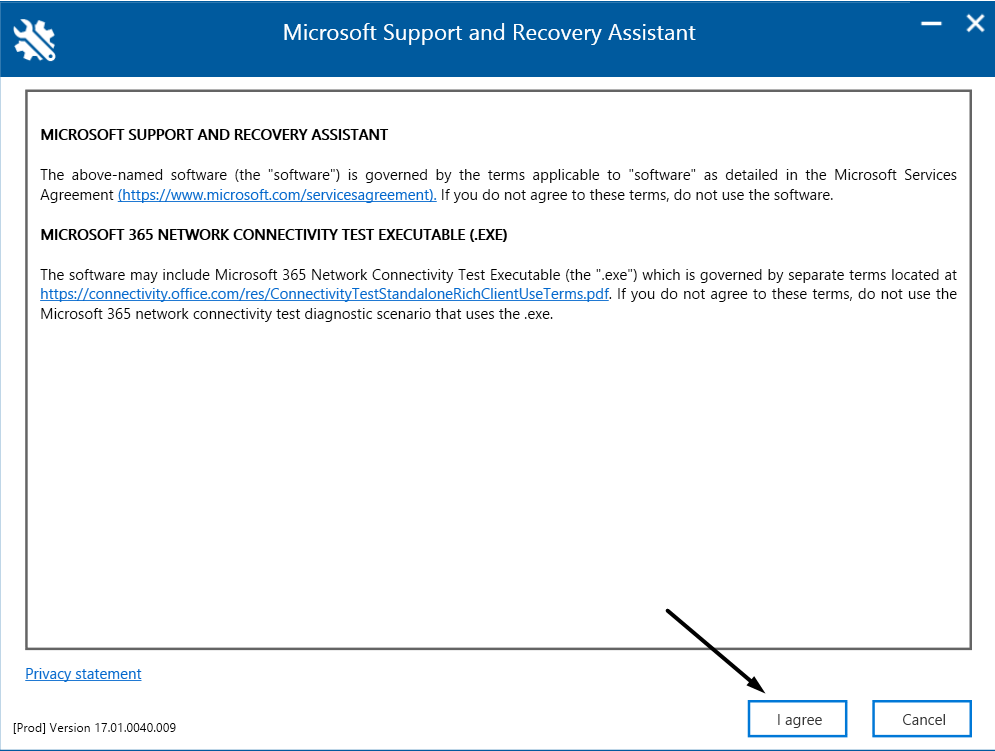
4。最後,讓助手掃描您的所有Office 365產品,並找到它們的問題。如果它在PC上找到了Microsoft Excel的任何問題,請按照屏幕上的步驟解決列出的問題。
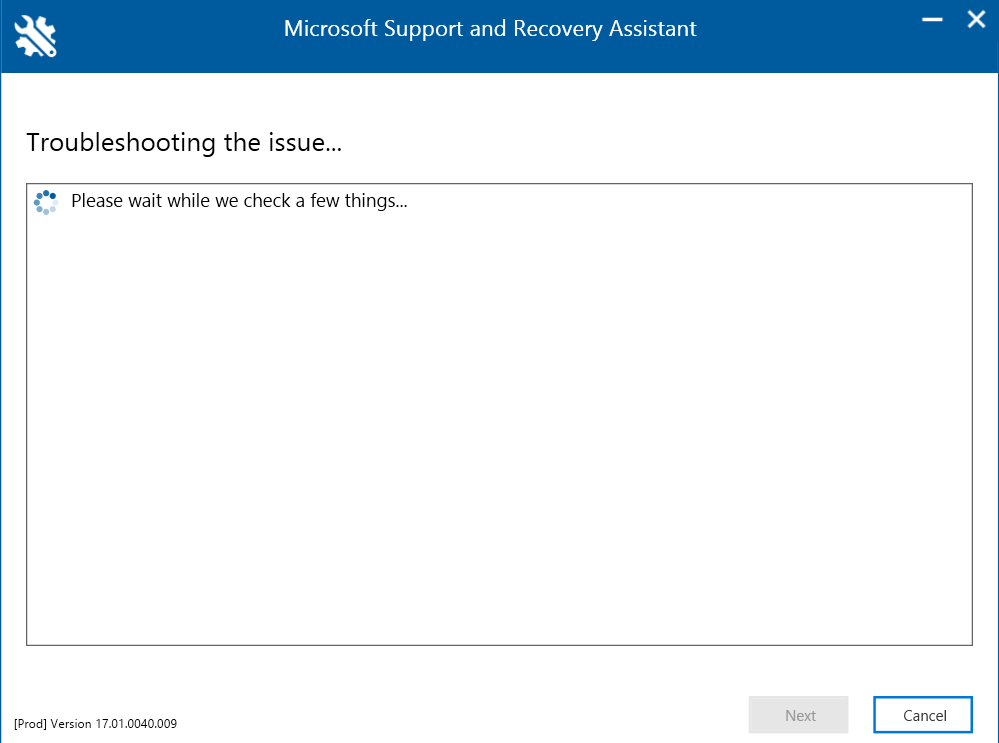
6。啟用硬件圖形加速度
如果您的Microsoft Excel程序在運行時不斷崩潰或凍結,則禁用硬件圖形加速可能是其原因。因此,我們建議您取消選中禁用硬件圖形加速度該應用中的複選框展示選項卡。
您可以檢查以下說明,以打開PC上Microsoft Excel應用中的硬件圖形加速:
1。打開Microsoft Excel在Windows 11 PC上,單擊文件在“頂級導航”菜單中的選項。
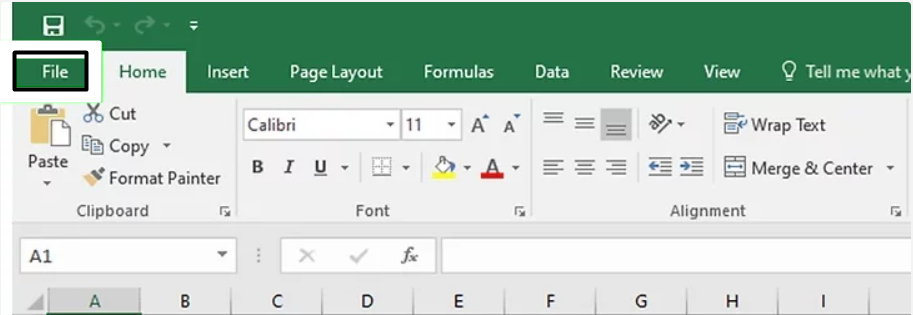
2。選擇選項從左導航窗格,然後繼續先進的選項卡。
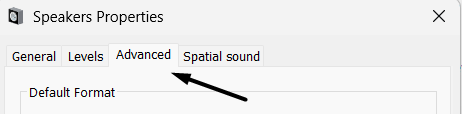
3。在先進的標籤,取消任意禁用硬件圖形加速度盒子下展示。
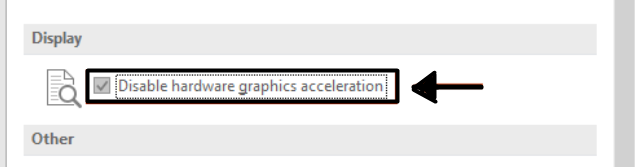
4。單擊好的按鈕在底部保存更改,並查看其是否正常工作。
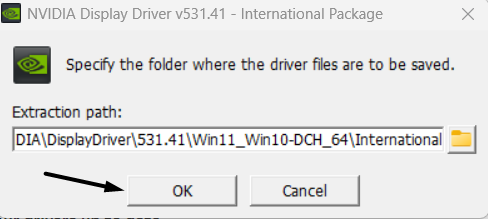
7.檢查com附加問題的問題
如果Microsoft支持和恢復助手找不到Excel應用程序的任何問題,那麼我們建議您以安全模式打開它並禁用COM加載檢查他們是否引起了這個問題。您可以按照以下步驟檢查相同的步驟:
1。打開運行實用程序使用Windows + R快捷方式,類型excel -safe,然後按輸入密鑰。
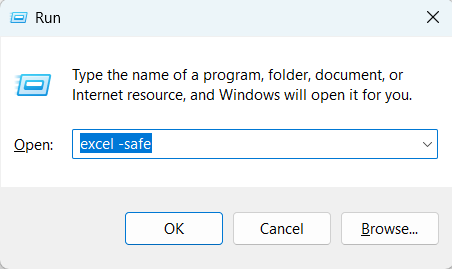
2。一旦Microsoft Excel應用打開,檢查其所有功能是否正常。
如果Microsoft Excel應用在安全模式下正常工作,則第三方COM附加組件之一正在引起Microsoft Excel無法正常工作。因此,請按照以下步驟查找COM加載項引起的問題:
1。單擊文件在頂部功能區菜單中的選項,然後選擇選項從左菜單窗格。
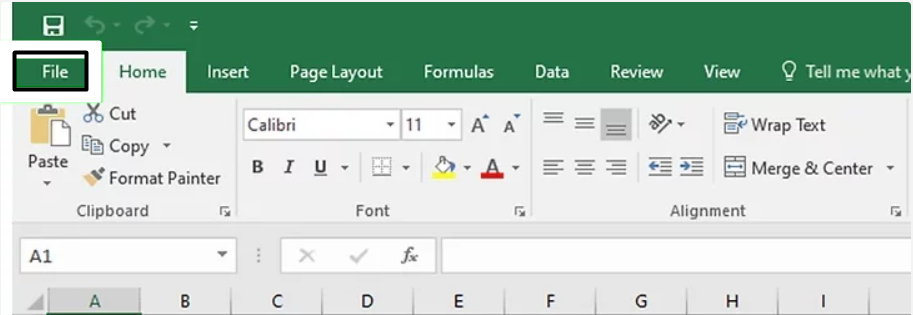
2。選擇載入從左導航窗格中的選項,然後單擊去…旁邊管理:下拉。
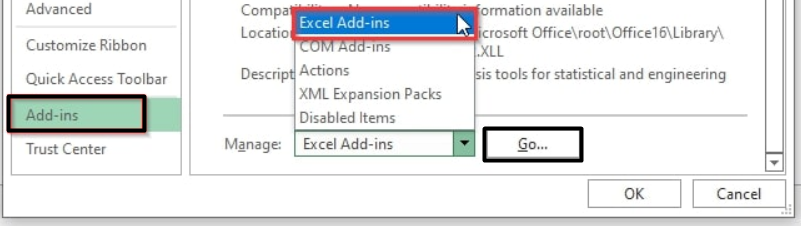
3。在com加載盒子,取消選中所有已啟用的加載項可用附加件:部分。
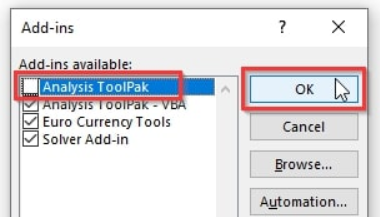
4。點擊好的,重新啟動微軟 Excel,並一次啟用一個附加組件以檢查問題的狀態。
8。查看是否是原因
如果由於任何COM附加組件而沒有出現問題,則可能會因為Excel附加組件而出現。因此,我們建議您禁用所有Excel附加組件在Microsoft Excel程序中,檢查是否引起了問題。
您可以按照以下說明進行操作,以在Microsoft Excel中禁用Excel附加組件:
1。打開註冊表編輯在您的Windows 11 PC或筆記本電腦上,然後移至下面提到的路徑:
HKEY_CURRENT_USERSoftwareMicrosoftOffice<1x.0>ExcelOptions2。搜尋打開鑰匙在姓名左側的部分註冊表編輯。
3。右鍵單擊打開, 選擇重命名從菜單和輸入Renamedopen在價值名稱:文本字段。
4。最後, 將其他鍵重命名為重命名(Keyname)在註冊表編輯並重新啟動系統。
9。清晰的條件格式
如果您的Microsoft Excel在使用時一次又一次停止響應或凍結,那麼我們建議您清除條件格式,因為這可能是造成此問題的主要原因。
甚至一些用戶都說他們以這種方式解決了問題。因此,通過按照您的PC上的以下說明來嘗試相同的嘗試:
1。打開Microsoft Excel應用在您的系統上,然後單擊家在“頂級導航”菜單中。
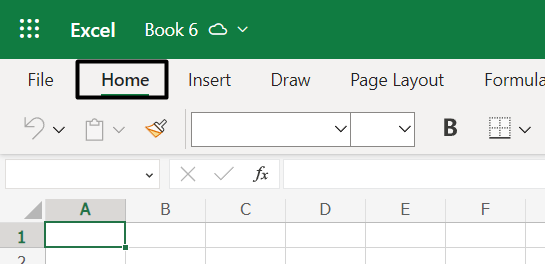
2。單擊條件格式下拉菜單,然後將箭頭懸停在明確的規則選項。
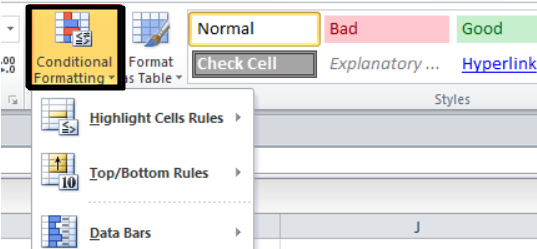
3。選擇整個紙上的明確規則從下拉菜單中的選項清除條件格式。
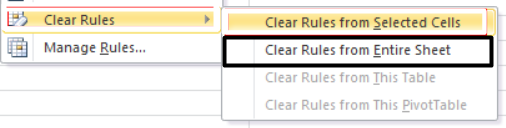
10。重置文件關聯
Microsoft Excel不起作用的原因之一是文件關聯問題。因此,我們建議您重置Windows 11計算機的文件關聯解決所有問題。因此,請嘗試下面提到的提示以做同樣的事情:
1。打開設定使用PC上使用Windows + i鍵盤快捷鍵並移至應用部分。
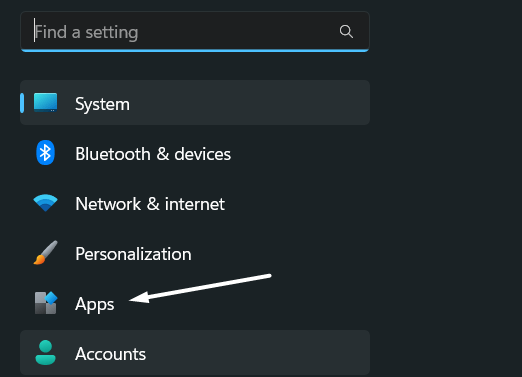
2。移至默認應用程序部分,滾動直到結束,然後搜索重置所有默認值 應用。
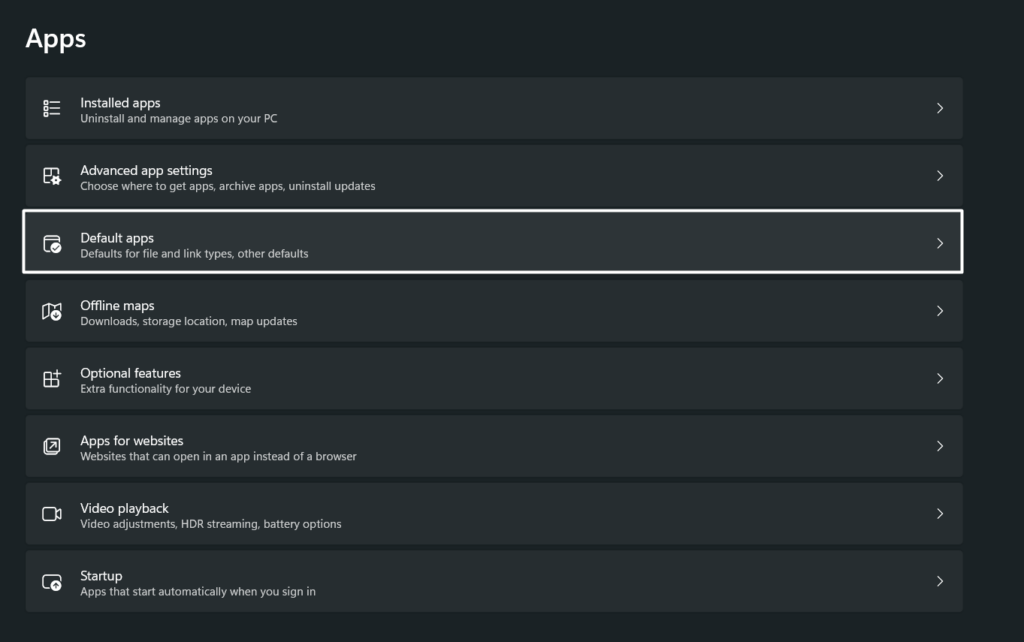
3。最後,單擊重置按鈕旁邊重置所有默認應用重置文件關聯。
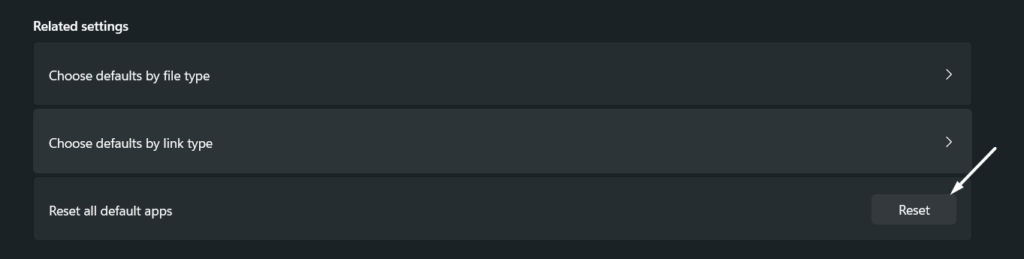
11。啟用動態數據交換(DDE)
如果您無法在Microsoft Excel中打開文件,那麼您可能會保留“忽略使用動態數據交換(DDE)的其他應用程序”啟用”選項。
因此,Microsoft Excel不工作問題出現。此選項可以阻止Excel應用程序與操作系統聯繫。因此,我們建議您禁用它通過遵循以下步驟:
1。打開Microsoft Excel實用程序在您的系統上,然後單擊文件在頂部色帶菜單中。
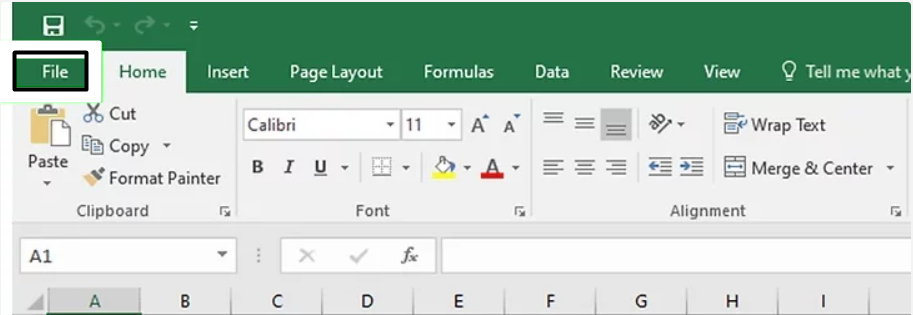
2。選擇選項從左側欄欄中選擇先進的從左側菜單。
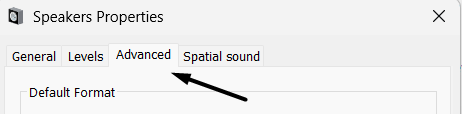
3。去一般的分區並取消忽略使用動態數據交換(DDE)的其他應用程序複選框。
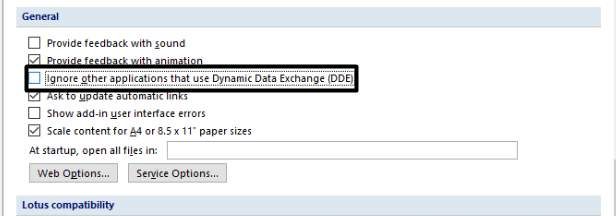
4。最後,單擊好的提示的左下角的按鈕可以保存所有更改。
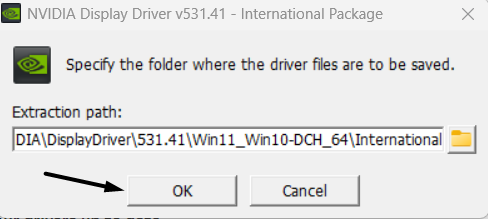
12。維修用戶體驗虛擬化(UE-V)
如果您遇到的問題使用UE-V在Windows PC上打開Microsoft Excel,我們建議您下載並安裝Hotfix 2927019來自微軟的官方網站。下載和安裝後,檢查Microsoft Excel不工作問題是否已解決。
13。修理Microsoft 365
解決Microsoft Excel問題的最簡單解決方案之一是維修微軟365。這樣做將從PC中刪除其所有數據,並運行故障排除以解決與之解決的問題。您可以按照以下步驟重置和修復Microsoft 365:
1。繼續進行應用部分設置應用程序,然後單擊安裝的應用程序選項。
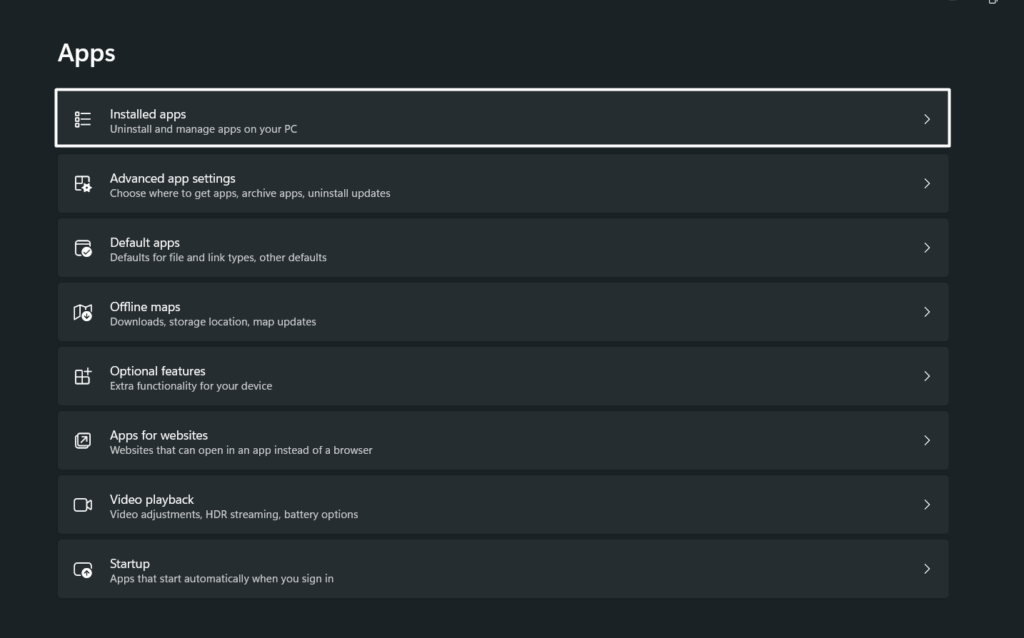
2。搜尋微軟365使用搜索框進行程序,然後單擊三個點 (…)旁邊。
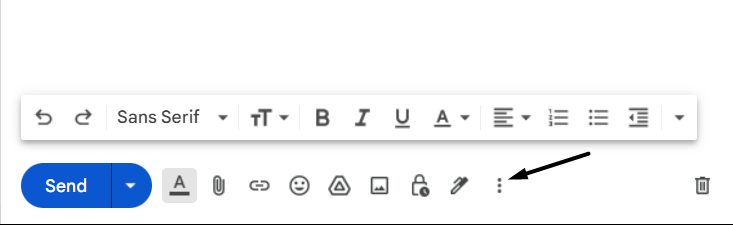
3。選擇高級選項從Microsoft 365下拉菜單中,移至重置部分。

4。單擊重置按鈕在重置一節清除其所有數據,然後重新啟動系統。
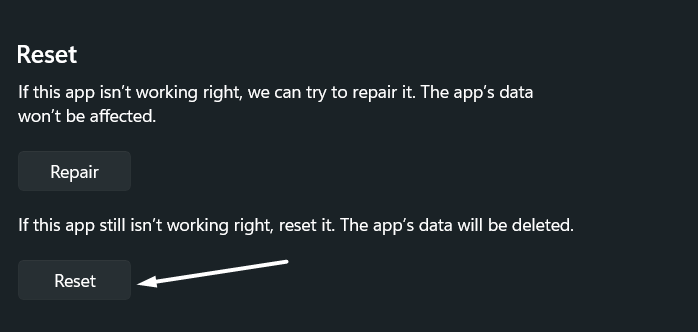
5。再次移至同一位置,然後單擊維修這次按鈕開始修復它。
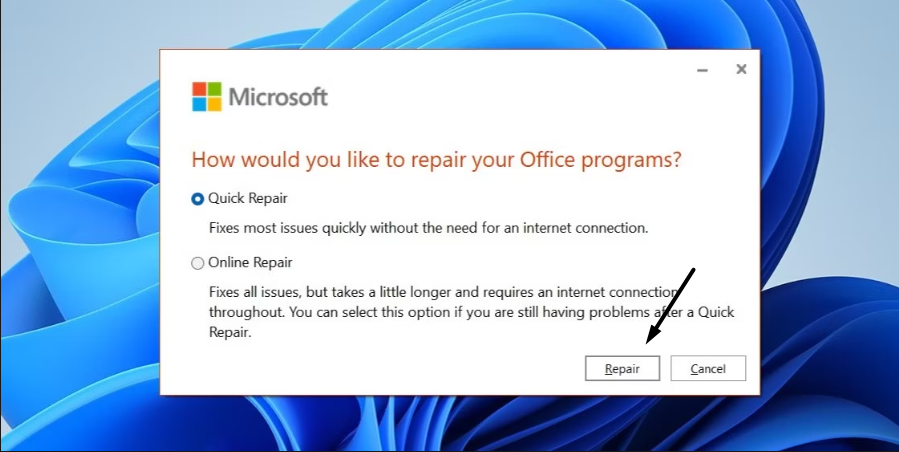
6。等待Microsoft 365應用程序進行維修,一旦完成,請檢查問題的狀態。
14。安裝最新更新
Microsoft Excel可能會有一些錯誤和故障引起此問題。請記住這一點,我們建議您更新Microsoft Excel 應用程式要解決問題的最新版本。因此,通過遵循以下提及的步驟來嘗試相同的方法:
1。打開Microsoft Excel 應用程式在Windows PC上,單擊文件在頂部色帶菜單中。
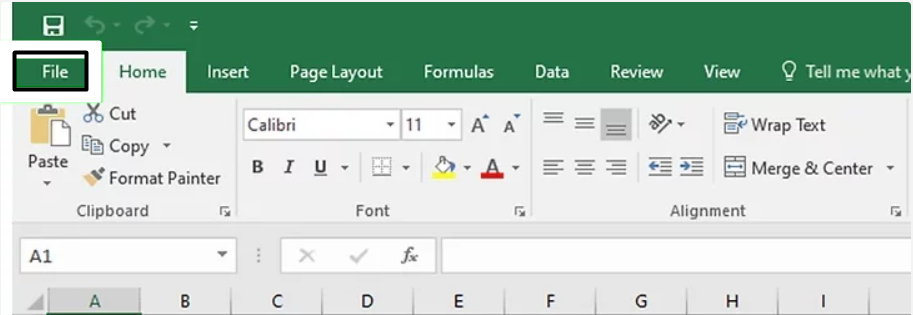
2。選擇帳戶選項 在左導航窗格中,單擊更新選項在右側。
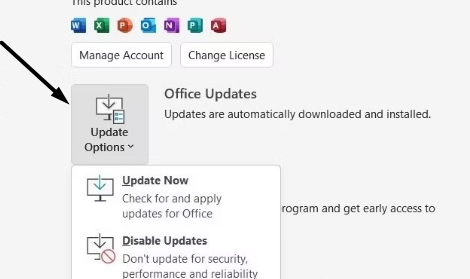
3。選擇立即更新選項更新選項下拉菜單以掃描新的Excel更新。
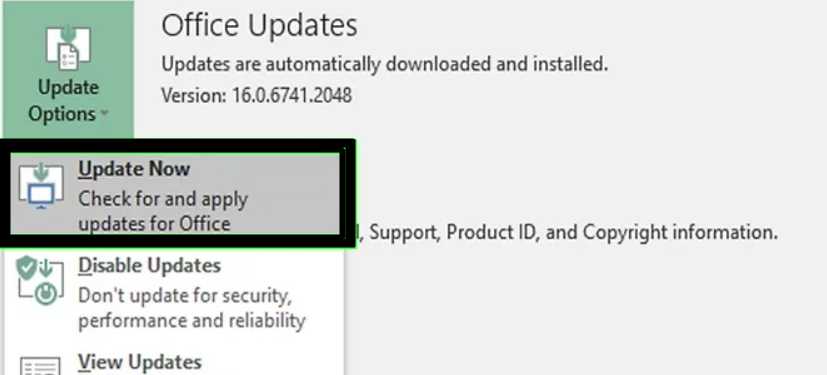
4。如果它找到要安裝的新更新,請單擊上述按鈕以下載並安裝以更新應用程序。
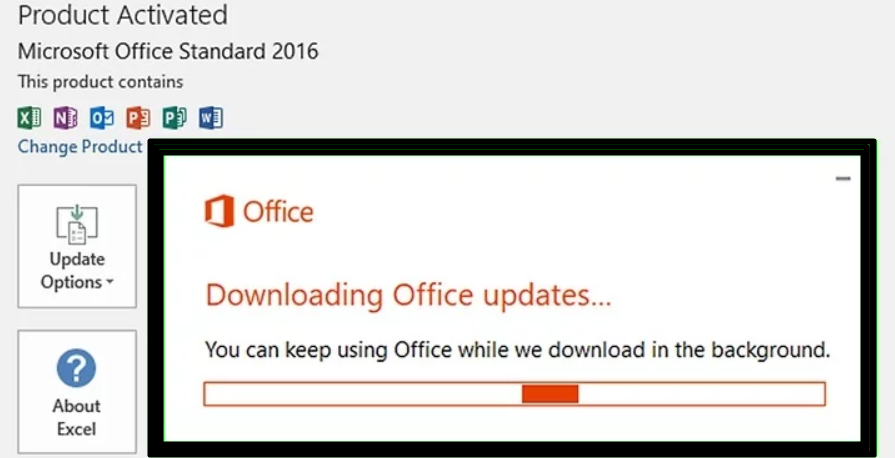
15。重新安裝Microsoft Excel
如果更新該應用程序無法解決Windows 11 PC上的Microsoft Excel,則建議您重新安裝Microsoft Office應用程序來自Microsoft商店。
為此,您需要首先卸載Microsoft Office從Windows系統中,然後從Microsoft Store重新安裝它。因此,通過遵循以下步驟來做同樣的事情:
1。打開控制面板 公用事業在您的Windows計算機上,導航到程式部分。
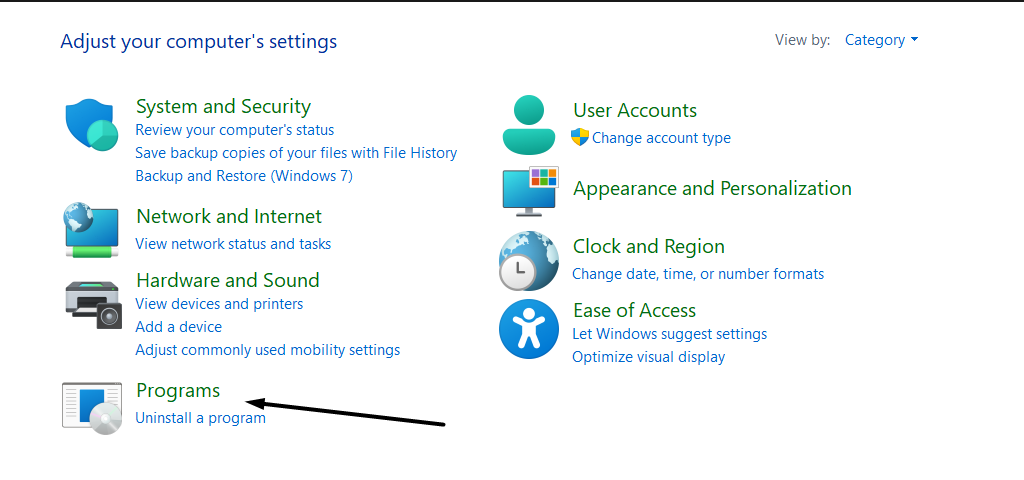
2。選擇程序和功能在下一個窗口中的選項,右鍵單擊Microsoft Office應用程式.
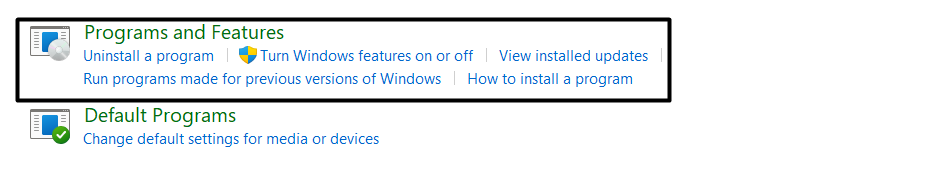
3。選擇解除安裝從下拉菜單中的選項,然後單擊是的UAC提示符中的按鈕。
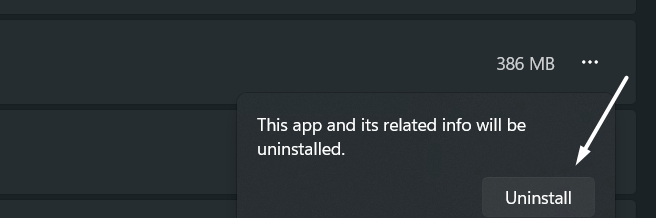
4。打開Microsoft Store並蒐索微軟365使用頂部的搜索框。

5。選擇微軟365(辦公室)來自結果的應用,然後單擊得到按鈕安裝它。
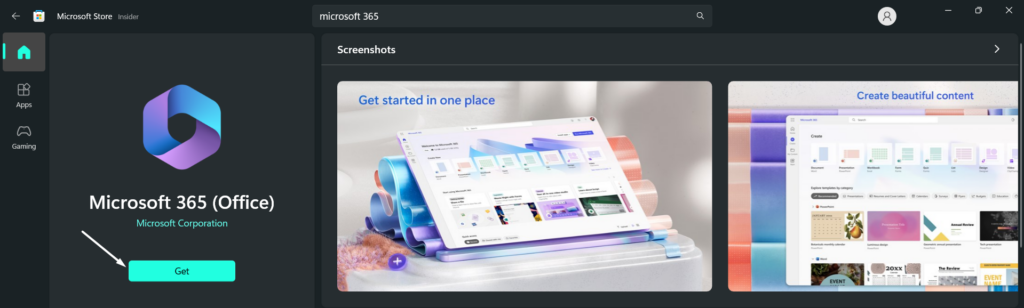
16。聯繫微軟支持
如果上述解決方法都沒有幫助您解決Microsoft Excel的問題,那麼我們建議您聯繫Microsoft客戶支持並要求他們提出解決方案以修復它們。
希望他們將提供一些解決方案,這些解決方法在本指南中未提及並解決該問題。您可以按照列出的步驟與Microsoft的客戶支持聯繫:
1。點擊這裡搬到微軟的聯繫我們頁面並選擇辦公室在同一網頁上。
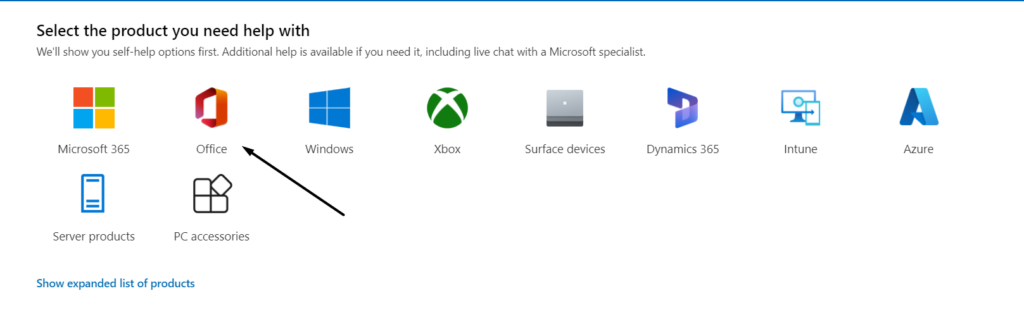
2。選擇獲得家庭支持和獲得業務支持新提示中的選項。
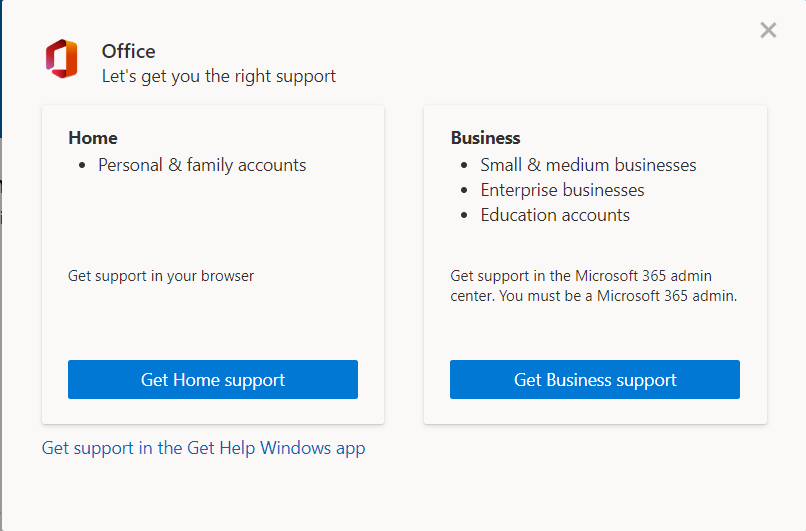
3。使用搜索框搜索您與Excel面對的問題,然後單擊得到幫助。
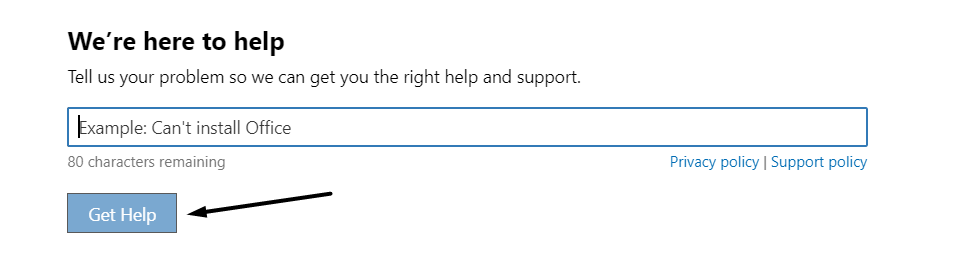
4。單擊聯繫支持按鈕在底部,然後按照屏幕上的步驟獲得幫助。
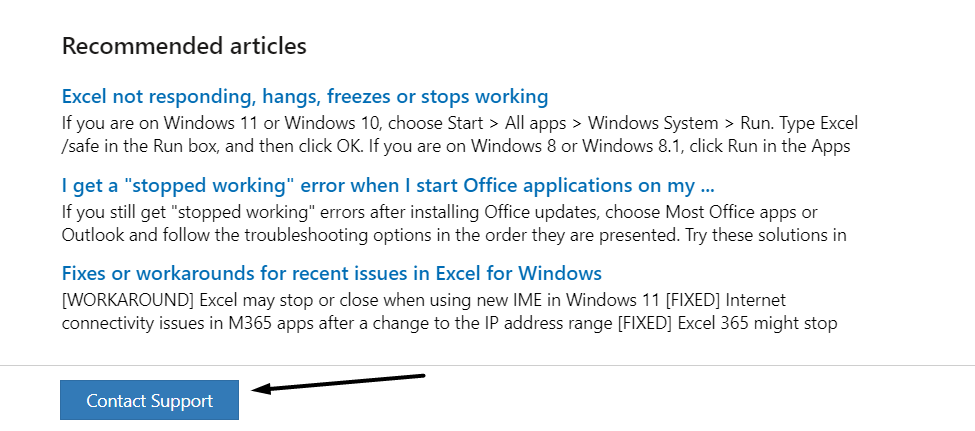
常見問題解答
為什麼Excel在Windows 11中沒有打開?
Microsoft Excel應用程序可能由於應用本身的某些錯誤和故障而無法打開。另一個可能的原因可能是第三方防病毒軟件限制。
Excel在Windows 11上有效嗎?
是的,Microsoft Excel在Windows 11的所有版本上都可以使用。您可以從Microsoft Store下載它。
如何修復Windows 11中的Excel文件?
當您嘗試在已損壞的Microsoft Excel程序中打開文檔或工作簿時,應用程序會自動檢測並開始在文件恢復模式下修復它。
為什麼Excel在更新後不工作?
Microsoft Excel計劃的功能不佳可能有幾個原因。但是,最常見的原因之一是Windows更新中的錯誤和故障。
Windows 11會影響Microsoft Office嗎?
Windows 11不會影響Microsoft Office的訂閱。它在Windows 11上正常工作。
您在Excel中表現出色
Microsoft Excel很棒生產力應用程序,因為它使我們可以輕鬆地格式化,組織和計算數據。但是許多用戶目前在其Windows 11 PC上與Excel遇到了凍結或崩潰問題。同時,一些用戶說他們不斷獲得“Excel不回應使用時錯誤。
如果您也處於類似情況,我們希望本指南能幫助您擺脫困境。最後,請讓我們知道哪種解決方法可以幫助您修復Windows 11 PC上的Microsoft Excel無法正常工作。
