Microsoft Edge是Windows上默認的Web瀏覽器,以其高速瀏覽和與現代Web技術的無縫集成而聞名。瀏覽器包括Cortana集成,註釋工具和閱讀模式等功能,使其成為個人和專業使用的寶貴工具。這是瀏覽的熱門選擇,並且正在全球範圍內使用許多用戶。
Microsoft Edge是Windows上默認的Web瀏覽器,以其高速瀏覽和與現代Web技術的無縫集成而聞名。瀏覽器包括Cortana集成,註釋工具和閱讀模式等功能,使其成為個人和專業使用的寶貴工具。這是瀏覽的熱門選擇,並且正在全球範圍內使用許多用戶。
在瀏覽邊緣時,通常可能會涉及高CPU使用問題,從而降低了速度和性能。
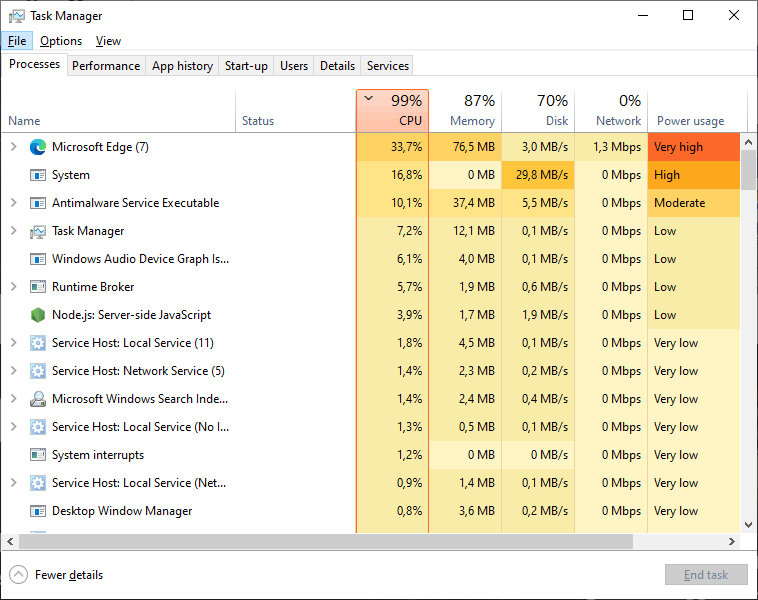
窗戶上的Edge高CPU使用情況會對您的瀏覽體驗產生深遠的影響。它可能會阻礙您打開某些網站或加載頁面,並可能阻止您使用一些應用程序。因此,這個問題需要您的立即關注,需要立即修復。
在這篇文章中,我們列出了一堆解決方法,您可以使用這些解決方法來修復Windows 11上的Microsoft Edge高CPU使用問題。
讓我們開始。
如何在Windows中的Google Chrome中修復高CPU使用率
解決方案1:關閉活動選項卡並重新啟動瀏覽器
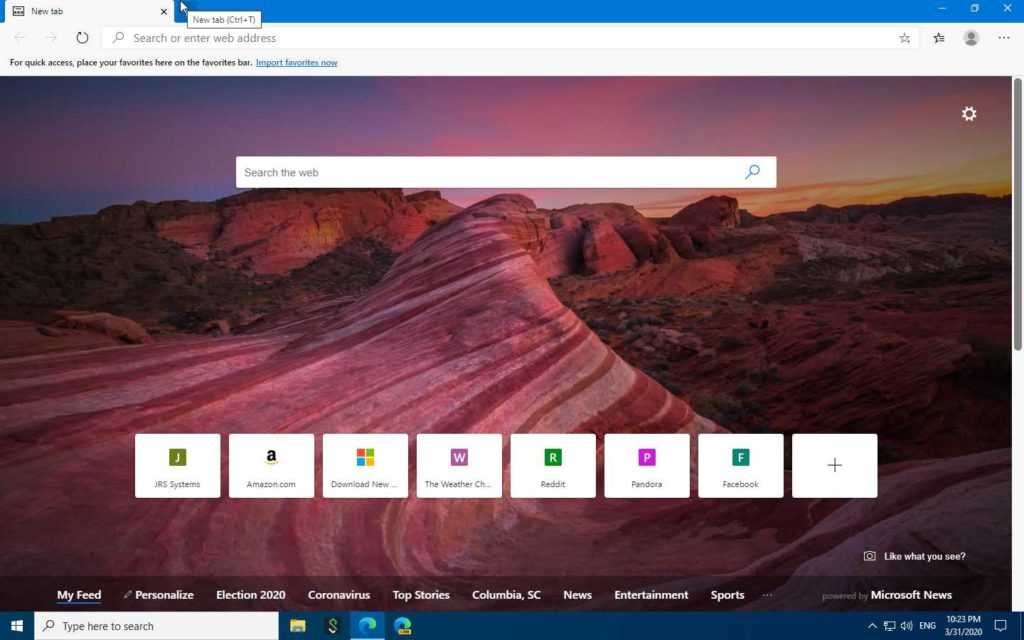
在太多的活動選項卡之間進行雜耍也可能會弄亂瀏覽器的速度和性能。因此,始終建議關閉未使用的標籤,並僅保留您當前正在使用的打開標籤。
通過這樣做,Edge只會消耗有限的系統資源和內存。嘗試關閉活動瀏覽器選項卡,退出邊緣,然後重新啟動瀏覽器以檢查問題是否已解決。
解決方案2:更新Microsoft Edge
瀏覽時,使用過時的Edge版本也可能導致多個錯誤或錯誤。要更新Windows 11上的Microsoft Edge瀏覽器,請按照以下步驟:
- 打開Microsoft Edge,然後單擊窗口右上角的三個點。
- 單擊“設置”。
- 單擊“關於Microsoft Edge”
- 如果有更新,您將看到“立即更新”的選項。
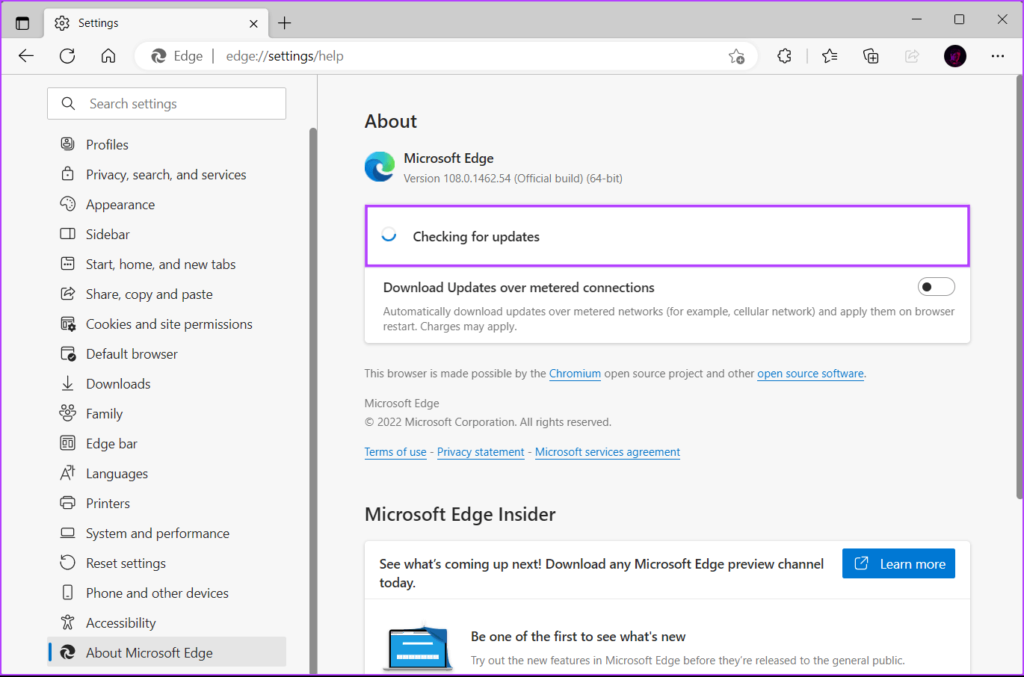
- 單擊“立即更新”以開始更新過程
- 更新完成後,您將需要重新啟動瀏覽器才能生效。
更新設備上的Microsoft Edge瀏覽器後,按Control + Shift + Escape鍵組合以打開任務管理器,並檢查是否仍然存在高CPU使用問題。
如何修復Windows 11上的Wifitask.exe高CPU使用問題
解決方案3:清除瀏覽器緩存,cookie和其他站點數據
損壞或過時的緩存和cookie還可以觸發Windows PC上的Edge高CPU使用率。清除瀏覽器緩存,cookie和其他站點數據可以幫助您解決問題。這是您需要做的:
步驟1:啟動邊緣瀏覽器並在地址欄中輸入以下路徑:
邊緣://設置/隱私
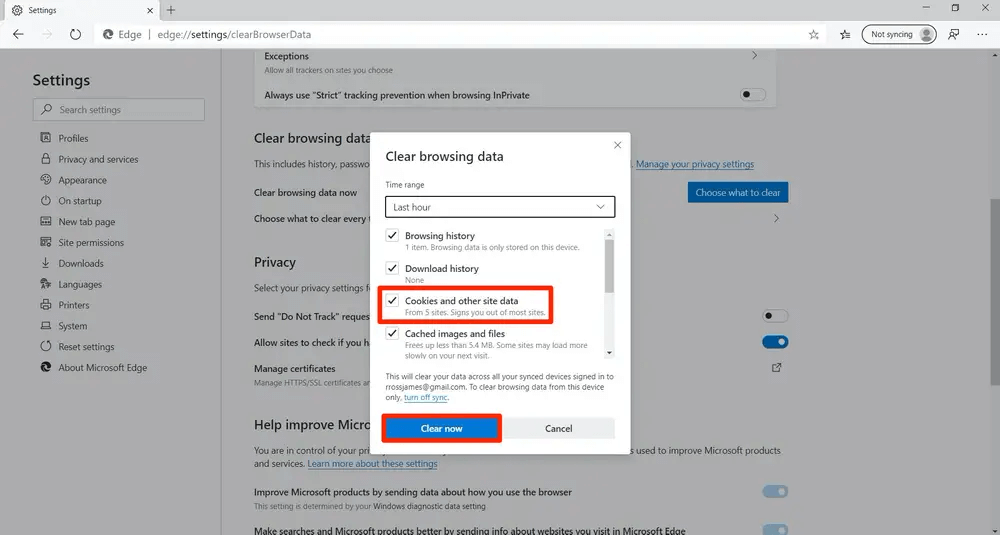
步驟2:在“設置”部分中,切換到“隱私,搜索和服務”部分。點擊在“清除瀏覽數據”部分下放置的“選擇要清除的內容”選項。
步驟3:檢查“緩存的圖像和文件”,以及“ Cookie和其他站點數據”選項,並按照“ Clear Now”按鈕。
解決方案4:禁用擴展
步驟1:在Windows PC上啟動邊緣瀏覽器。點擊放置在地址欄上的拼圖圖標,然後選擇“管理擴展名”。
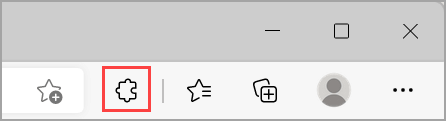
步驟2:切換不再使用的擴展名。
步驟3:重新啟動邊緣並檢查是否解決了高CPU使用情況。
如何在Windows上修復Microsoft團隊高CPU使用率
解決方案5:啟用效率模式
步驟1:打開Microsoft Edge,點擊位於頂端角上的三點圖標,然後選擇“性能”。
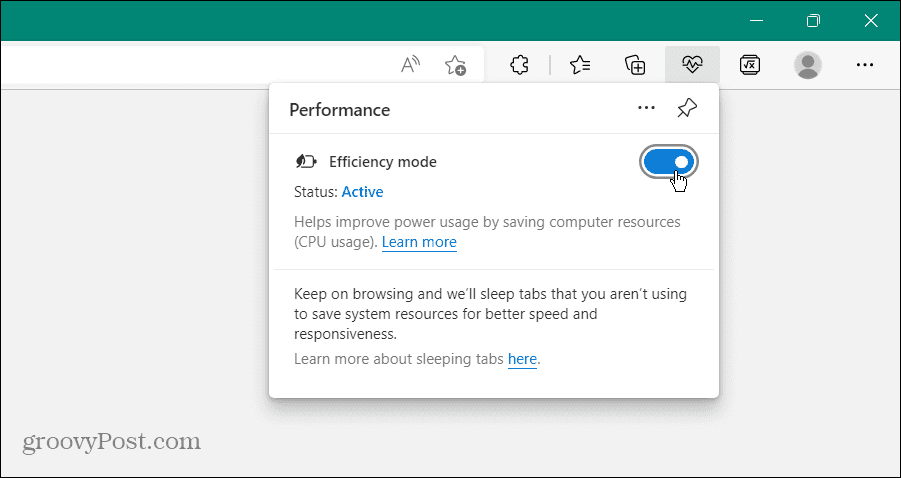
步驟2:設置“始終”選項的“效率模式”。
切換到效率模式將使其有效地利用系統資源,並可以改善您的整體瀏覽體驗。
解決方案6:禁用智能屏幕
Microsoft Defender SmartScreen是Microsoft Edge上的內置安全功能。它通過檢查網站和下載文件來幫助保護用戶免受網絡釣魚和惡意軟件攻擊。但是,隨著此功能在後台不斷運行,Edge可能會參與高CPU使用問題。因此,嘗試暫時禁用此功能並檢查此技巧是否有效。
了解更多:微軟確認Windows的經典Outlook具有很高的CPU使用問題
步驟1:啟動Microsoft Edge並在地址欄中輸入以下路徑:
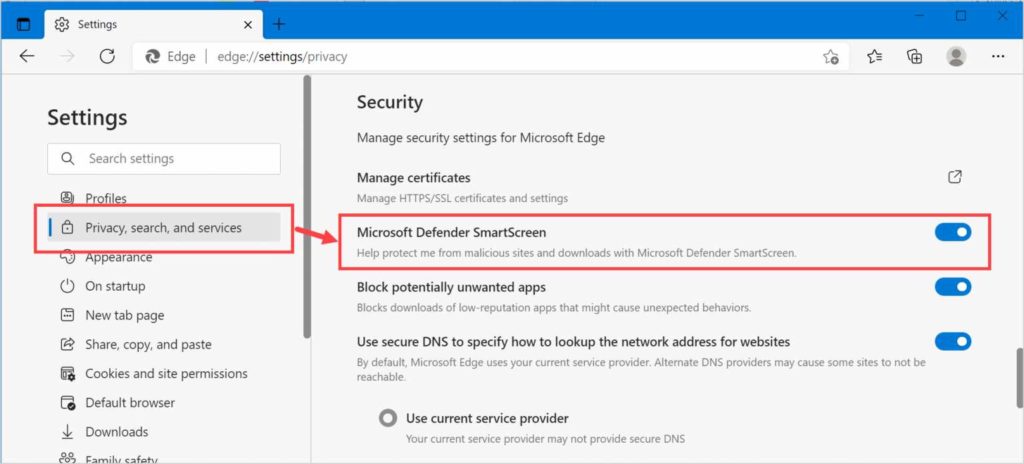
邊緣://設置/隱私
步驟2:向下滾動到“安全”部分。切換“ Microsoft Defender智能屏幕”選項。
結論
這是一些簡單的解決方案,可以修復“ Windows 11上的Edge High CPU使用”。如果Microsoft Edge正在將系統資源超出其容量之外,則可以使用上述任何解決方法來通過減少CPU負載來改善其整體性能。
請讓我們知道哪種方法為您帶來了困難。隨時在評論部分分享您的想法。
