Obs Studio在創作者中非常受歡迎。它可以幫助他們進行內容創建之旅,因為它讓他們錄製視頻並在流媒體平台上流式傳輸。當然,它允許您使用音頻錄製視頻。但是最近,在線論壇上的許多用戶提到他們的OBS Studio在Windows 11 PC上錄製視頻時不會錄製聲音。
如果您的OBS Studio應用程序在錄製視頻時也沒有捕獲音頻,則嘗試所有潛在的解決方案要輕鬆擺脫它,因為他們已經被別人嘗試和建議。因此,請讀取並修復麥克風在obs Studio中不起作用。
您的OBS Studio很可能無法訪問麥克風,這就是為什麼麥克風在Windows 11上無法在OBS Studio中工作的原因。但是,此問題可能有更多的原因。因此,請閱讀本節以了解此問題的所有其他可能原因:
- obs Studio應用中的臨時故障
- PC中的錯誤
- 缺乏行政權利
- 麥克風靜音
- 未選擇正確的音頻錄製設備
- 錯誤的obs studio設置
- 音頻混合器設置的問題
- 過時的音頻驅動程序
- 低麥克風體積
- 弱物理連接
- 啟用了獨家模式
- 過濾器
修復麥克風在Windows 11上不工作的麥克風
是否要修復在Windows 11上的OBS Studio中不起作用的麥克風?嘗試本節中的所有解決方案,以解決Windows 11 PC上的obs Studio與obs Studio的所有問題:
1。重新啟動obs studio
由於某些錯誤和故障,OBS Studio可能無法正常工作。因此,在PC上出現了在觀察工作室問題中不起作用的麥克風。
為了修復它們,我們建議您重新啟動obs Studio通過將其限制在任務管理器中,然後重新啟動。在Windows 11中執行此操作非常容易,以下步驟解釋相同:
1。啟動任務管理器應用程序在Windows 11 PC上,帶有CTRL + Shift + Esc Hotkey。
2。搜尋Note Studio應用程序在過程部分,然後右鍵單擊它。
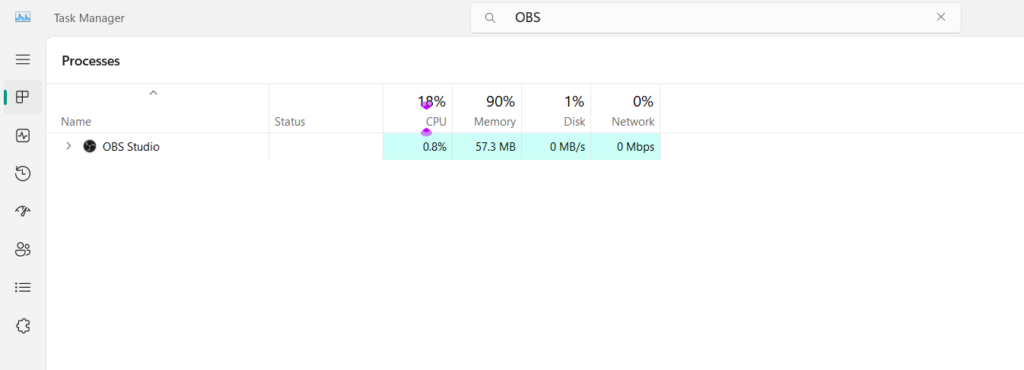
3。選擇結束任務選項從彈出菜單中重新啟動PC或筆記本電腦上的OBS Studio。
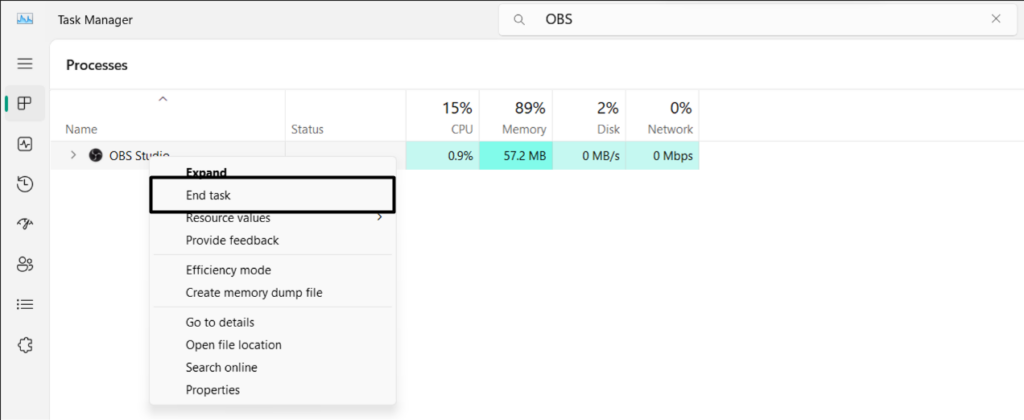
4。關閉OBS Studio計劃後,將其重新打開在PC上,以查看問題是否消失。
2。重新啟動您的電腦
解決觀察麥克風的臨時問題的另一種方法是重新啟動PC或筆記本電腦。要重新啟動計算機,請按Alt + F4,然後從對話框中的下拉列表中選擇重新啟動或者更新和重新啟動。然後,打輸入密鑰重新啟動設備。重新啟動PC後,檢查是否固定了在OBS Studio問題中無法工作的麥克風。
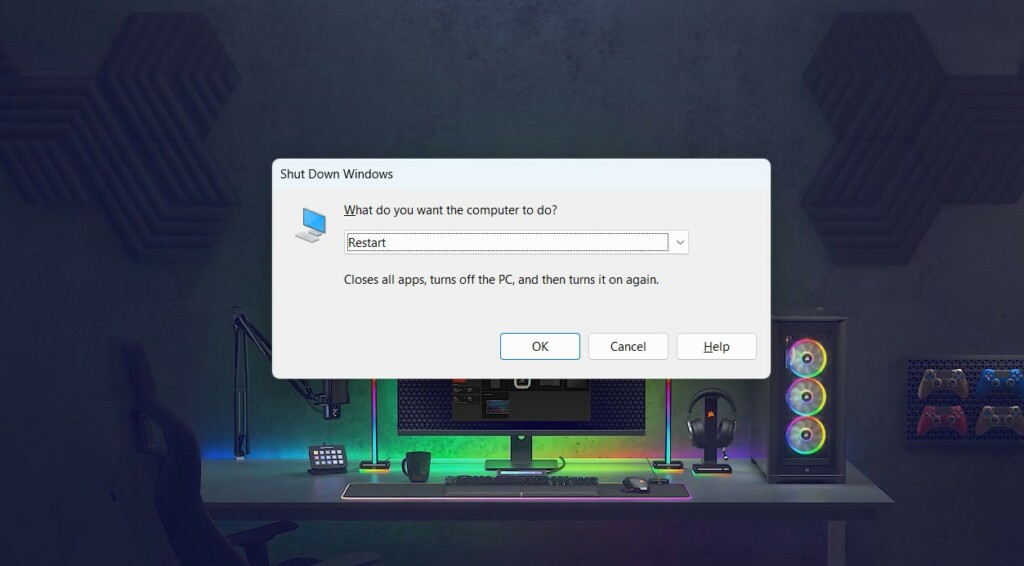
3。運行具有行政權利的OBS Studio應用程序
如果您以前是在PC上沒有管理員權利的無管理權限的OBS Studio應用程序,那麼現在用管理權打開它。這是因為由於缺少管理特權,問題可能會出現。此外,它還適用於許多用戶。因此,請按照以下提示在您的PC上執行相同的操作,並檢查它是否適合您:
1。點擊Windows鍵在鍵盤上或單擊Windows圖標在任務欄上打開搜索框。

2。在搜索框中,輸入Note Studio,然後選擇作為管理員運行搜索的選項。
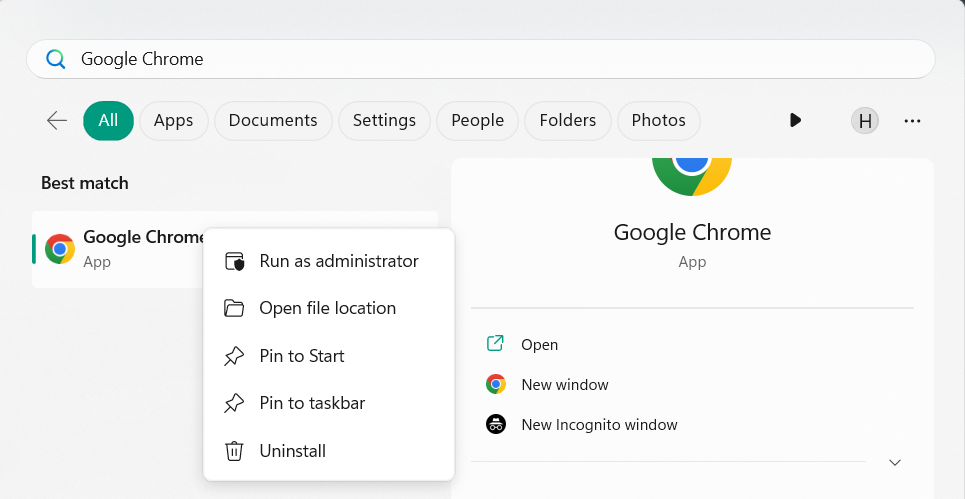
3。在對話框中,選擇是的可以使用管理員權限在PC上啟動OBS Studio的選項。
4。在新窗口中,錄製一個新視頻或遊戲玩法,以檢查它現在是否記錄聲音。
如果音頻在管理模式下工作,請進行以下更改以永久消除此問題:
1。右鍵單擊該程序的快捷方式和菜單,請選擇特性打開其屬性。
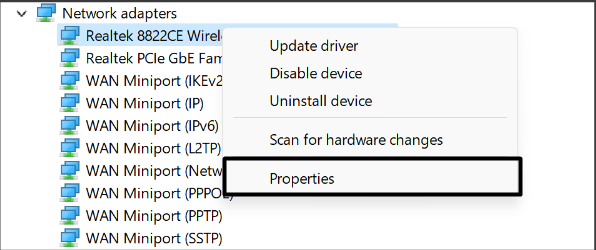
2。在obs Studio屬性窗口,繼續相容性標籤,然後勾選下面的複選框:
作為管理員運行此程序:
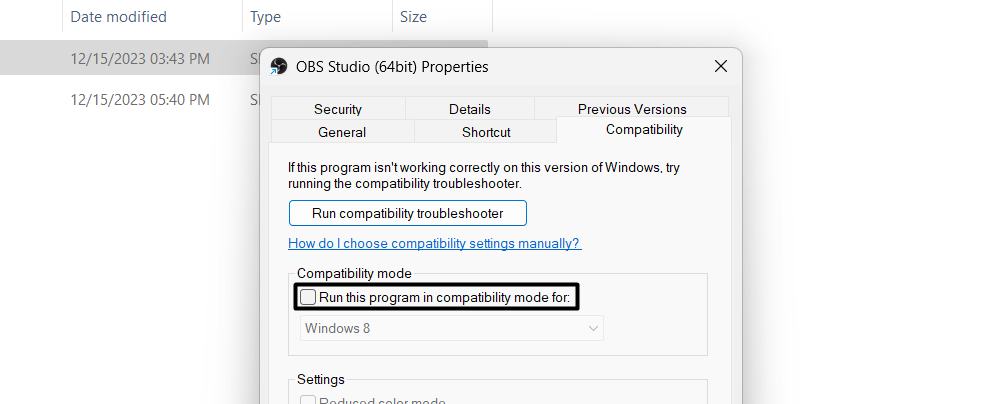
3。最後,單擊申請按鈕保存此更改,然後單擊好的退出當前窗口。
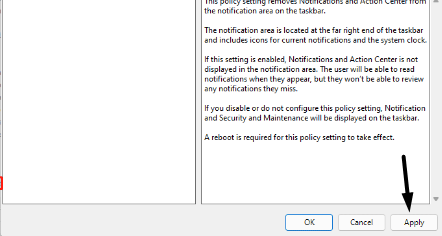
4。檢查電纜連接
如果您在設備上使用外部麥克風,則可能會使它們之間的連接變得削弱。所以,我們建議你將設備重新引入系統為了確保沒有連接性問題,導致設備上的問題。
5。讓OBS Studio應用使用麥克風
Windows 11中與麥克風相關問題的原因之一可能是缺少麥克風權利。可能不允許使用麥克風。結果,麥克風在Windows 11上無法在obs Studio中工作。因此,確保允許該應用使用設備的麥克風。您可以按照以下步驟確保相同:
1。左設定,選擇隱私與安全打開安全設置的選項。
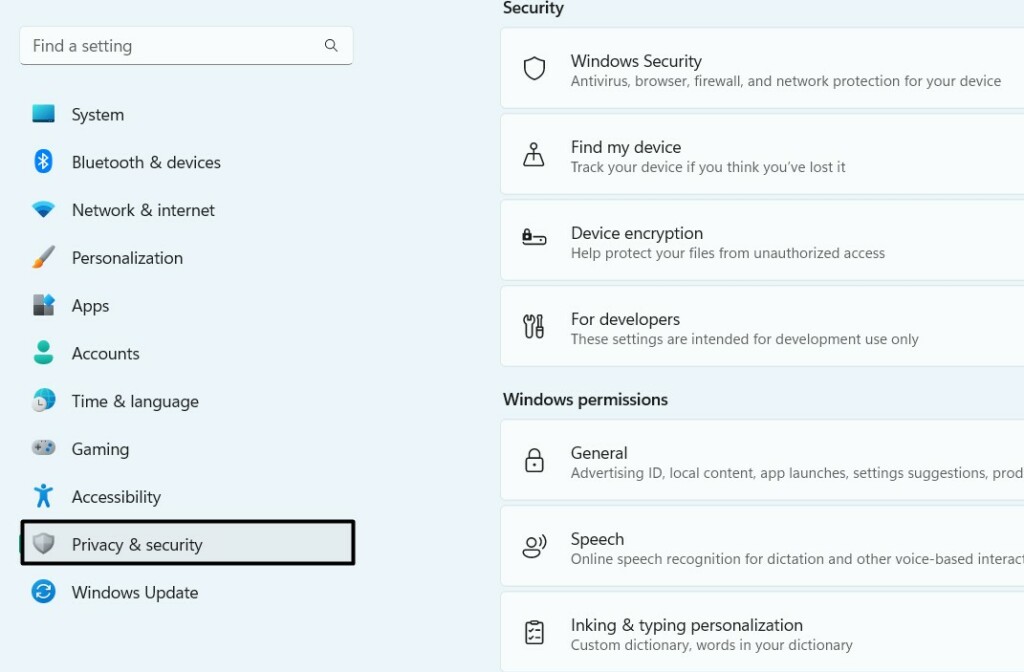
2。在隱私與安全窗戶,下應用權限,擴展權限單擊部分麥克風。
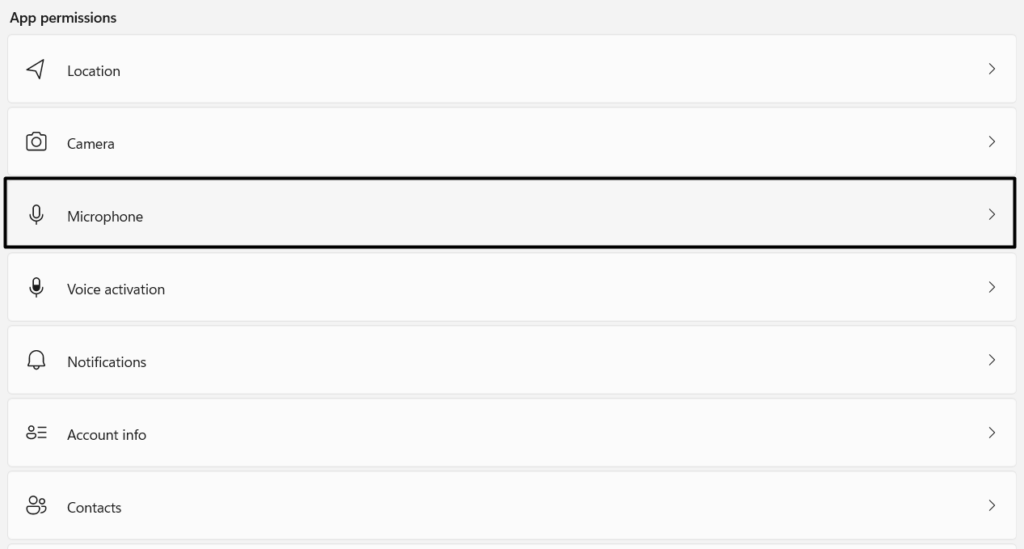
3。確保麥克風訪問和讓應用程序訪問您的麥克風切換正在打開。
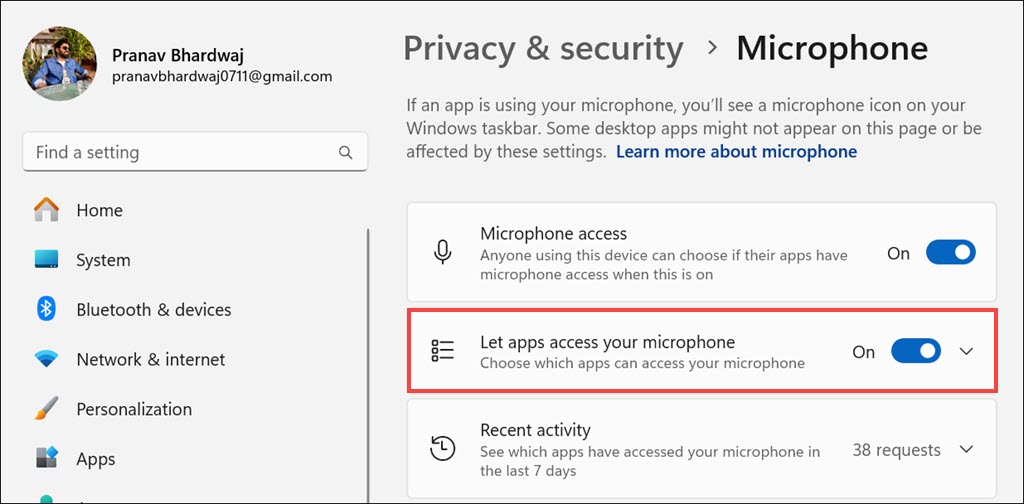
4。最後,下讓應用程序訪問您的麥克風, 尋找Note Studio並啟用其切換。
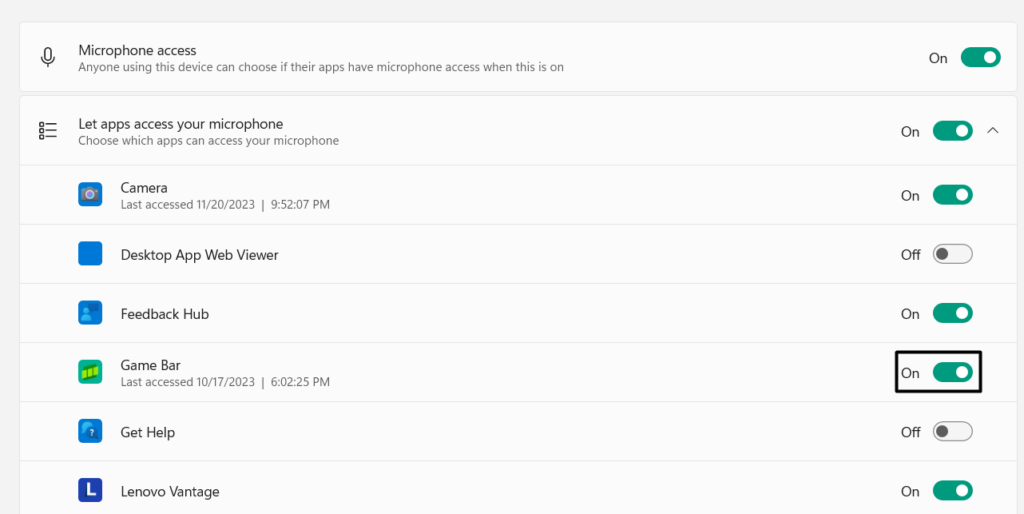
6。選擇正確的錄製設備
Windows 11中麥克風不起作用的麥克風不起作用的另一個原因可能是不正確的錄製設備。就像,有可能在PC上選擇正確的麥克風或錄製設備,這就是為什麼出現此問題的原因。因此,我們建議您確保正確的麥克風 選擇在您的電腦上。要確保在Windows 11 PC上相同,請按照上述提示:
1。去聲音部分設定並擴展更多聲音設置部分先進的部分。
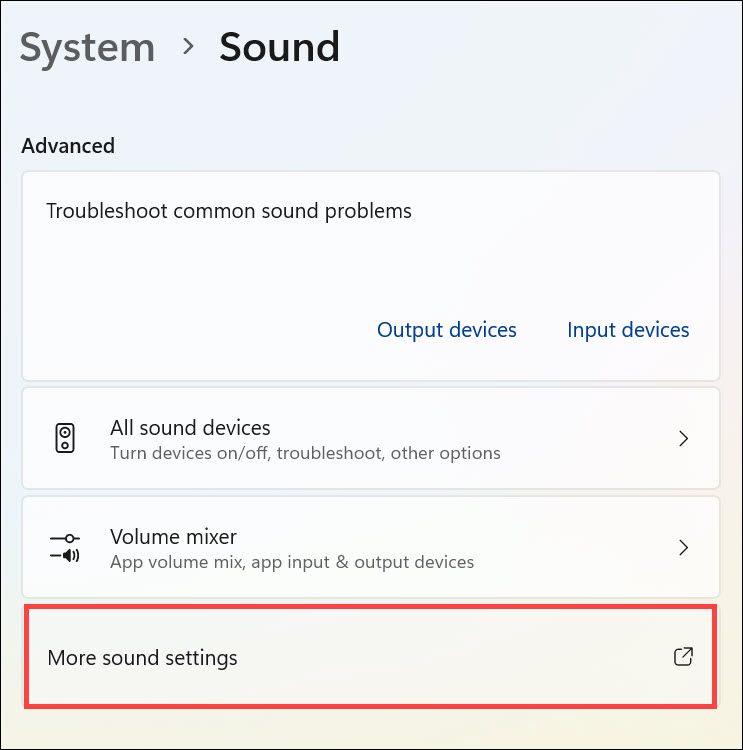
2。在聲音窗口,去記錄,然後右鍵單擊正確的錄製設備。
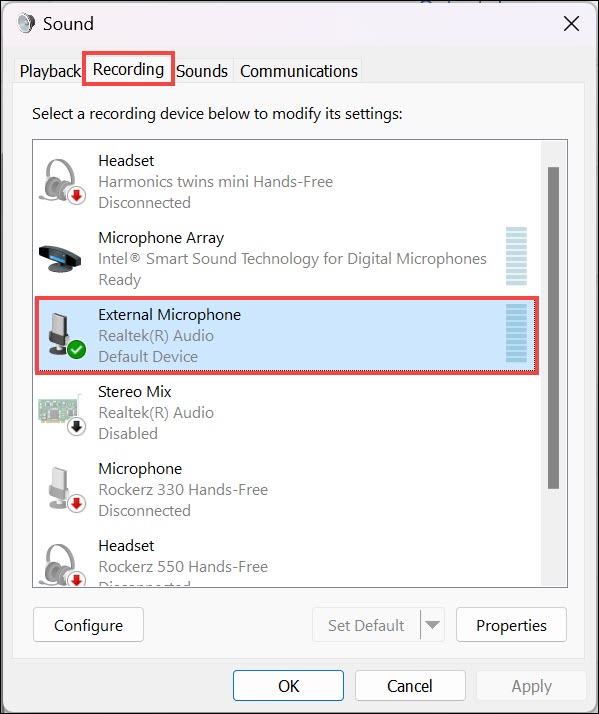
3。選擇設置默認值選項使其成為在PC上錄製音頻的默認設備。
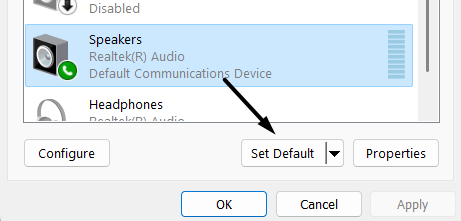
4。重新啟動Windows PC,以檢查OBS麥克風的問題是否已修復。
7。取消靜音obs studio程式
OBS Studio應用程序可能會在設置應用程序中靜音,這就是為什麼麥克風在OBS Studio問題中不起作用的原因。所以,取消靜音OBS Studio應用程序在PC中聲音設定.我們已經提到了以下Windows 11中執行此操作的提示:
1。使用Windows + I Hotky打開設置應用程序在右邊,選擇聲音選項。
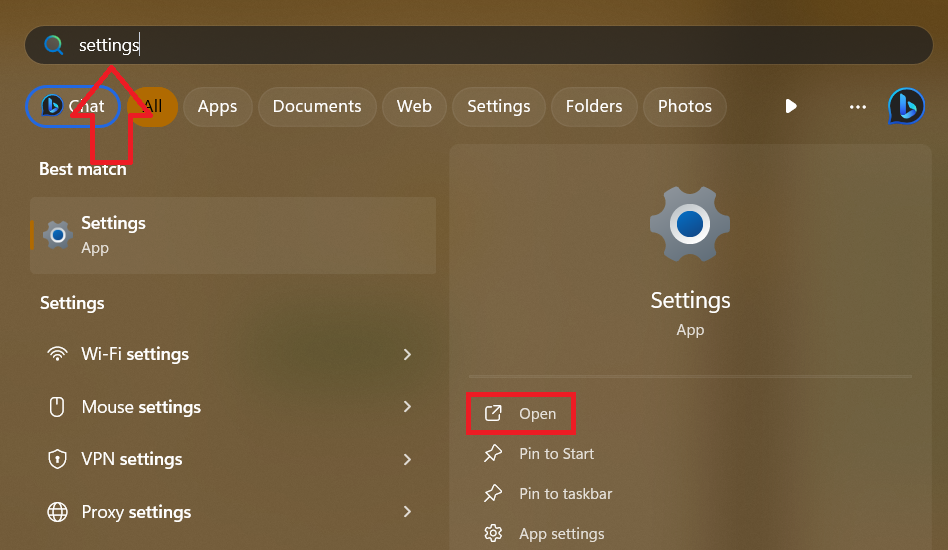
2。在下一個屏幕下,先進的,擴展音量混合器部分,然後取消靜脈靜音,如果靜音。要將捲級設置為100,請將滑塊拖到右側。
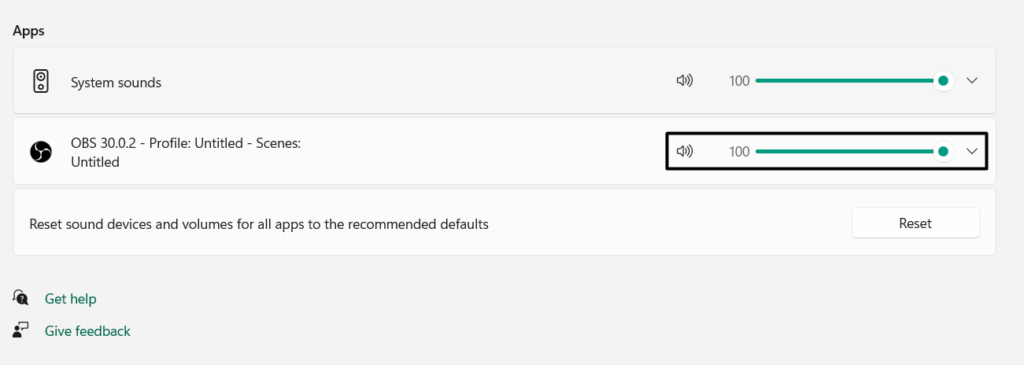
3。打開Note Studio 應用程式並在錄製視頻時檢查是否捕獲音頻。
8。檢查您的OBS工作室設置
在安裝時,OBS Studio會自動選擇音頻設備來記錄音頻。該應用可能已經選擇了錯誤的音頻設備,這就是音頻未錄製的原因。因此,我們建議您檢查您的OBS Studio的捲設置和確保選擇正確的音頻設備在其中。您可以通過嘗試以下步驟來做到這一點:
1。要在obs'聲音設置中檢查相同的內容,請打開程序,然後單擊文件在頂部。
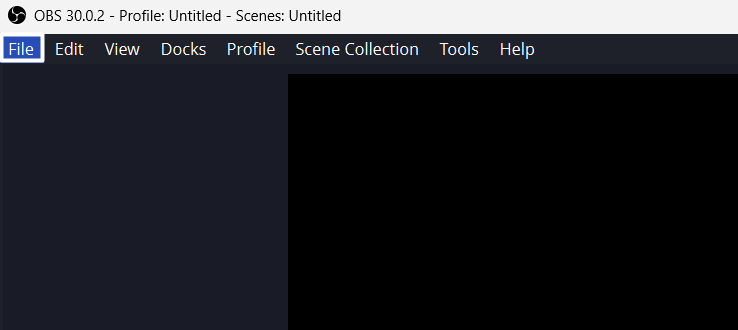
2。來自文件下拉,選擇設定選項,然後單擊聲音的在左側。
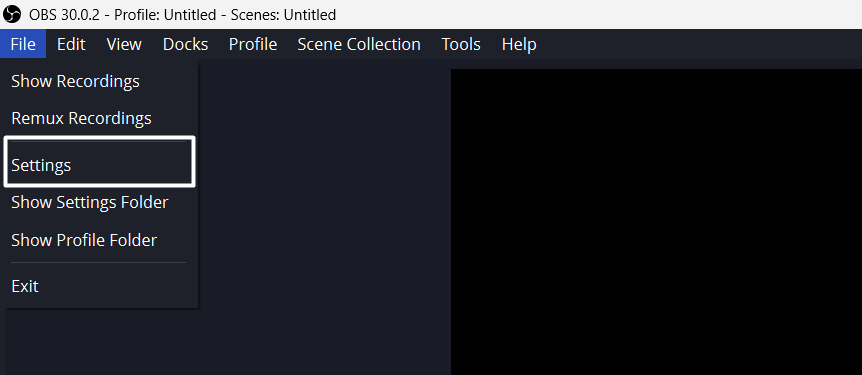
3。在下面全球音頻設備,打開旁邊的菜單桌面音頻和桌面音頻2。
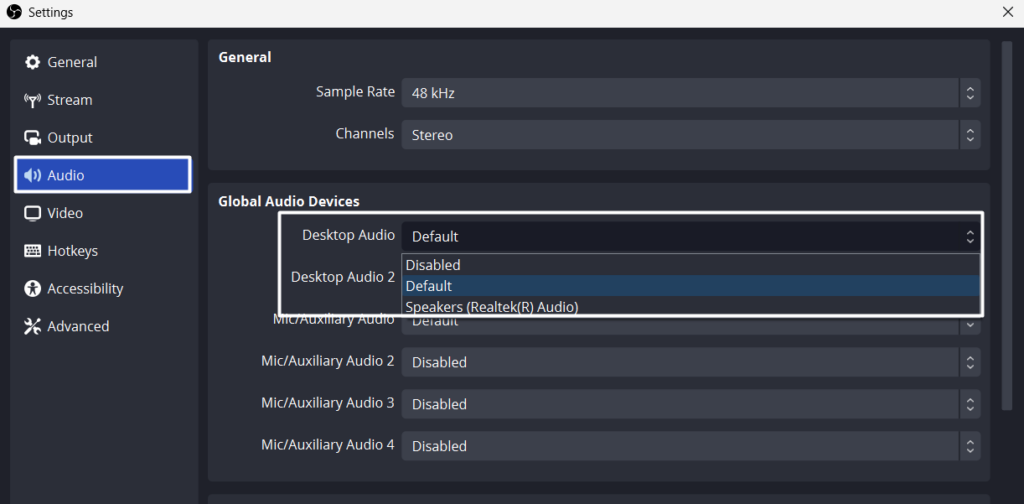
4。完成後,從兩個下拉菜單中選擇默認的音頻設備選項,然後單擊申請。
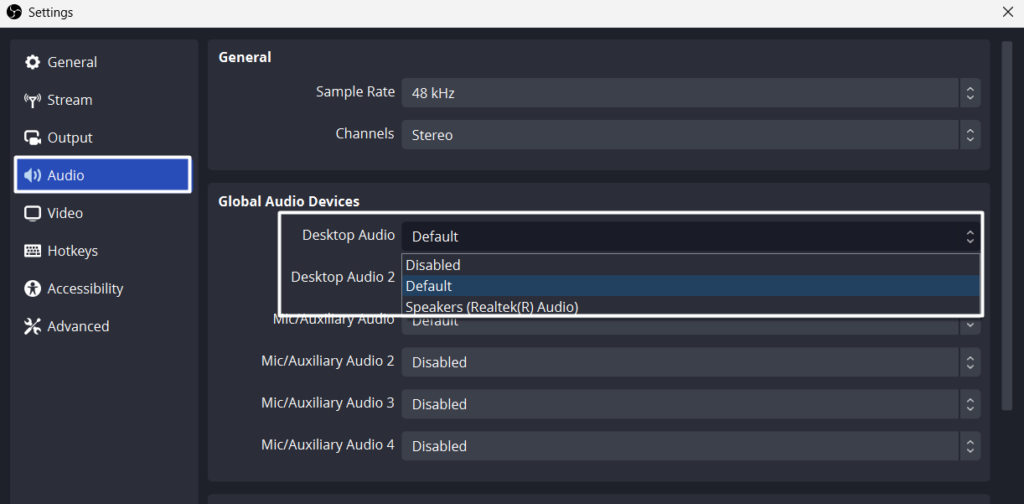
現在必須在Windows 11 PC上修復不使用OBS工作室問題的麥克風。
9。更改音頻混音器設置
修復麥克風在Windows 11上無法使用麥克風的另一個潛在修復程序是調整其音頻混合器設置,由於可能不正確地配置其音頻混音器。因此,通過遵循列出的步驟並檢查它是否有效,請在OBS Studio中嘗試相同的操作:
1。在Note Studio程序,轉到音頻攪拌機部分和設置麥克風/到-2.1db。
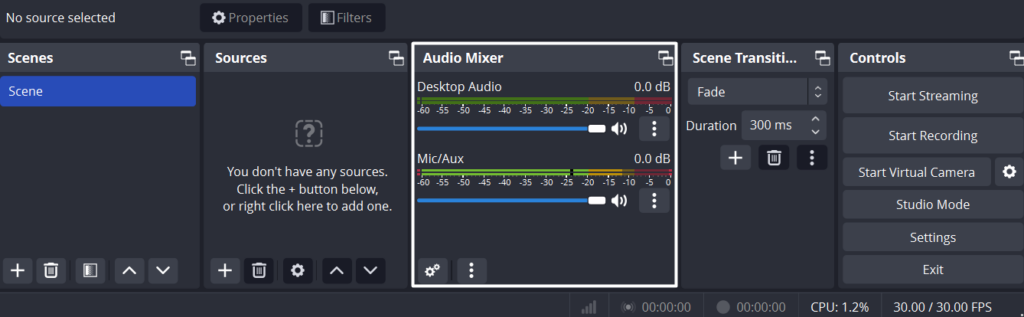
2。單擊三個點(…)旁邊麥克風/,然後選擇特性菜單中的選項。
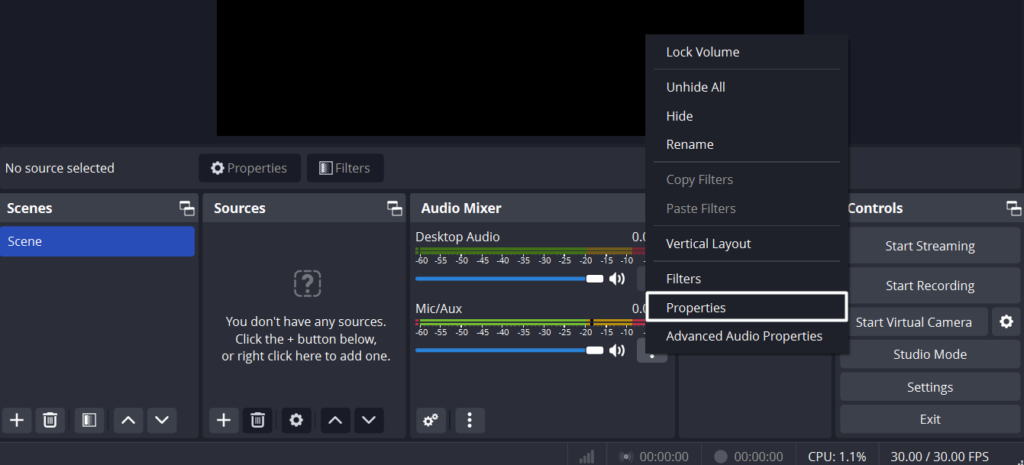
3。從裝置下拉菜單,然後單擊好的。
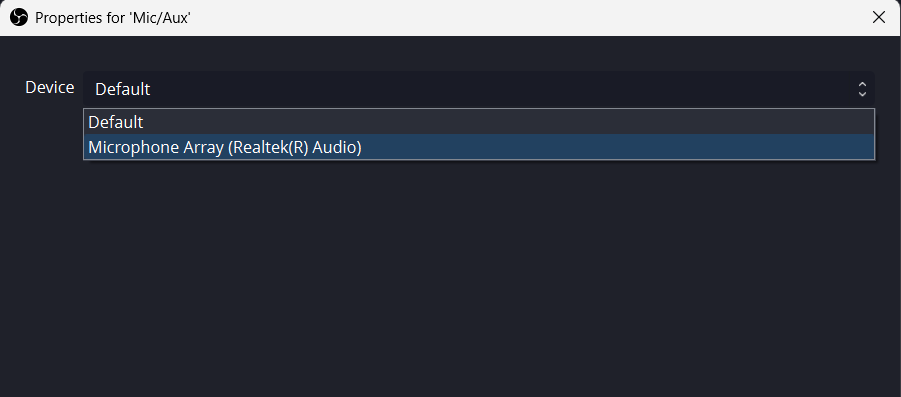
4。完成後,回去,單擊三個點(…)旁邊麥克風/,然後選擇高級音頻屬性。
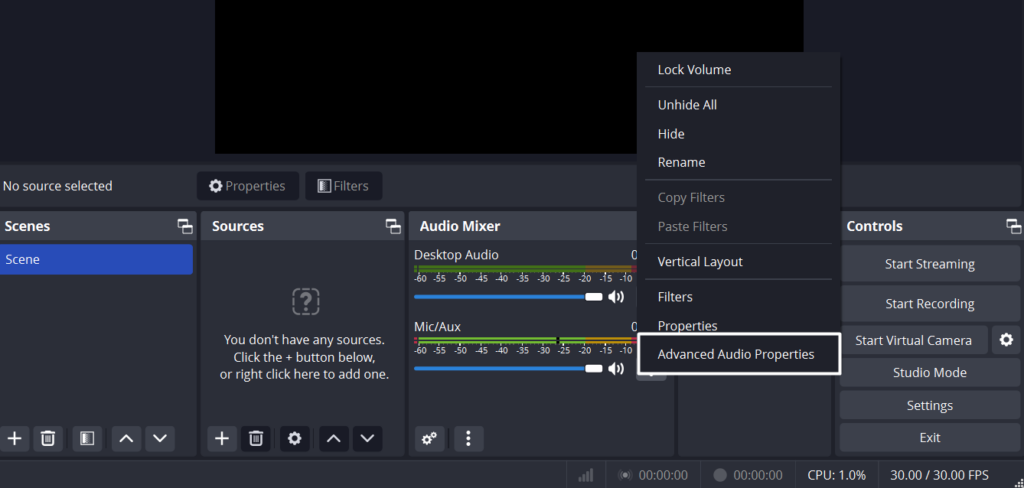
5。在下面音頻監視, 選擇監視器和桌面音頻的輸出和僅監視為了麥克風/。
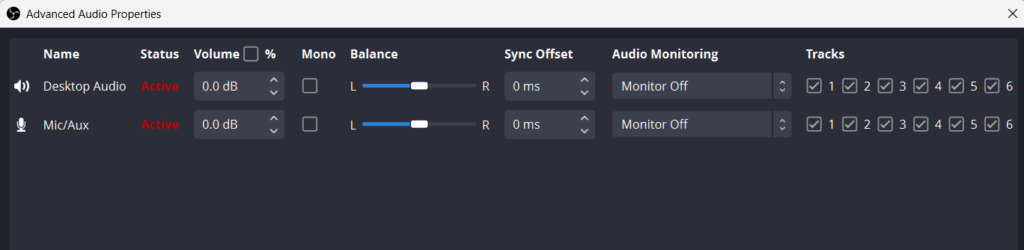
6。最後,選擇關閉在右下角以關閉窗口並檢查問題的狀態。
10。檢查麥克風/輔助設置
在線論壇中的一些用戶提到他們通過在OBS Studio的聲音設置中禁用混合/輔助。您還可以實現相同的操作,並檢查是否為您解決問題。因此,請按照以下步驟在PC上這樣做:
1。繼續進行設定部分Note Studio應用程序在左側,單擊聲音的。
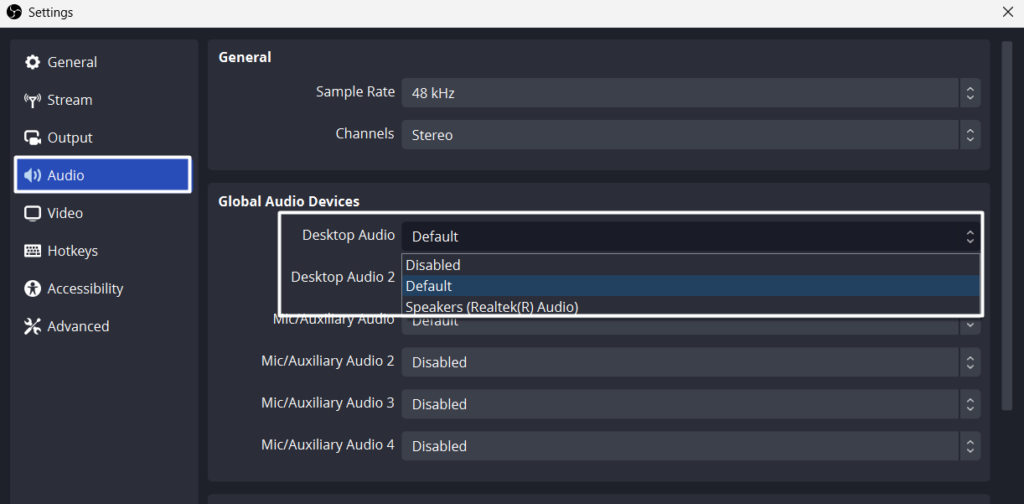
2。在聲音的窗戶,下全球音頻設備, 放麥克風/輔助音頻到禁用。
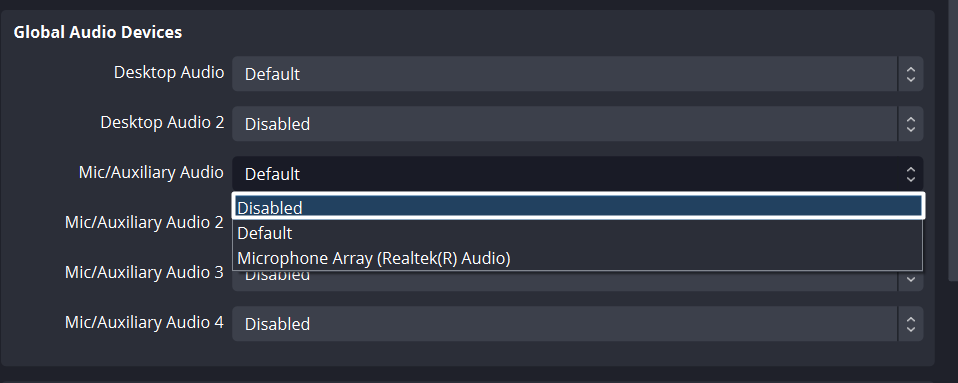
3。最後,單擊申請進而好的要應用最近的更改,然後關閉窗口。
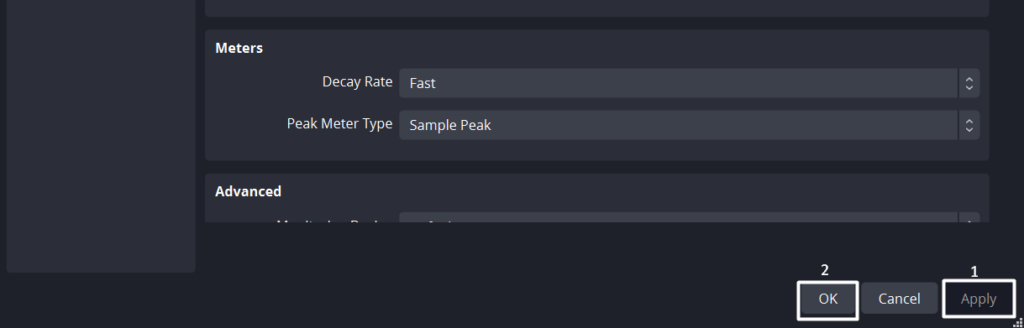
11。獲取最新的音頻驅動程序更新
麥克風工作室中麥克風問題的可能原因之一可能是越野車或故障驅動程序。請記住這一點,我們建議您更新它通過可選更新。您可以按照以下步驟更新Windows 11中的音頻驅動程序:
1。發射設定,轉到它的Windows更新從左邊選擇高級選項。
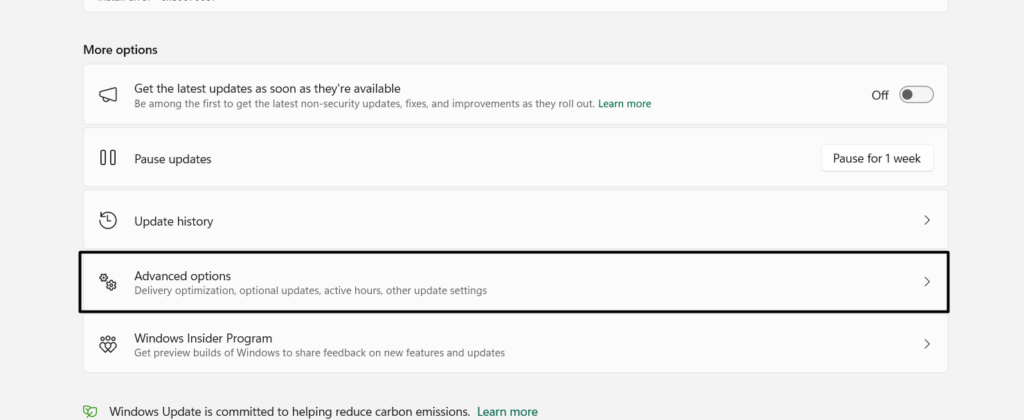
2。在下面高級選項, 選擇可選更新,擴展驅動程序更新 (n)部分。
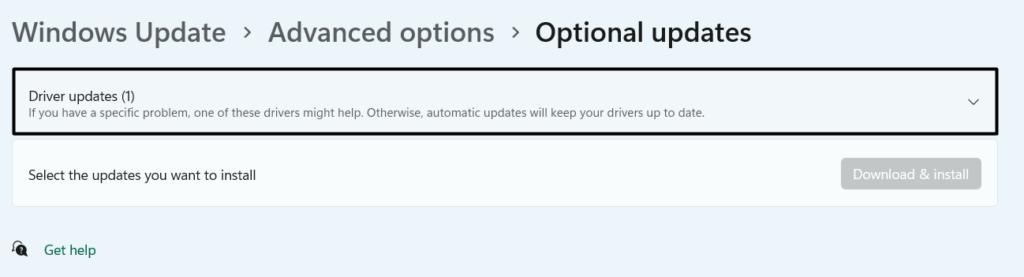
筆記:這裡(n)表示準備在PC或筆記本電腦上安裝的可選更新數量。
3。在驅動程序更新(n)部分,查找與音頻驅動器相關的更新,然後打勾。
4。單擊下載並安裝按鈕以下載並在桌面上安裝更新。
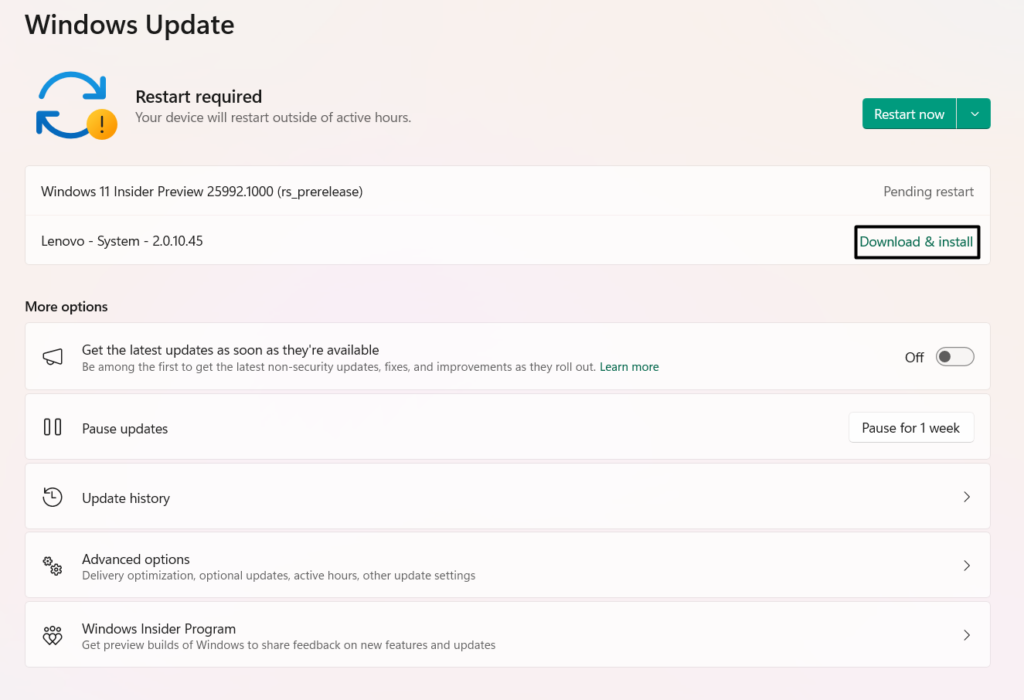
5。安裝更新後,請關注修復2重新啟動您的PC以查看是否已解決此問題。
如果安裝新更新未解決此問題,請考慮重新安裝麥克風驅動程序。如果沒有PC上的麥克風驅動程序可以安裝更新,則可以執行此操作。因此,請按照以下步驟學習在Windows 11中重新安裝驅動程序:
1。要重新安裝音頻輸入設備,請運行裝置經理並擴展音頻輸入和輸出。
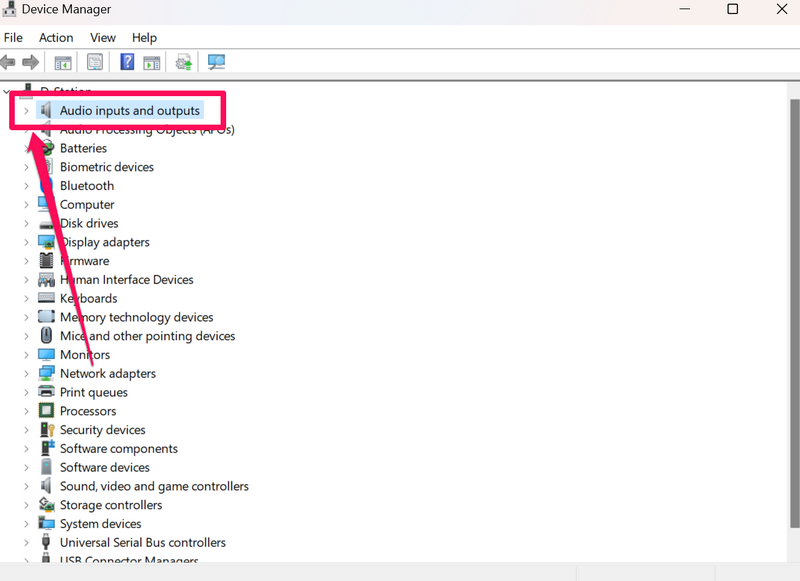
2。在下面音頻輸入和輸出,右鍵單擊麥克風驅動程序,然後選擇卸載設備。
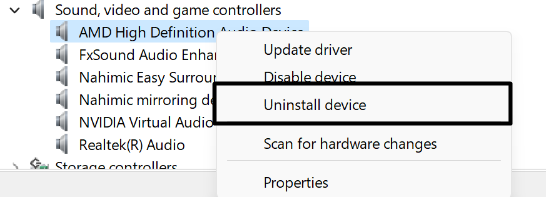
3。在新的對話框中,選擇解除安裝選項可以從PC卸載音頻適配器。
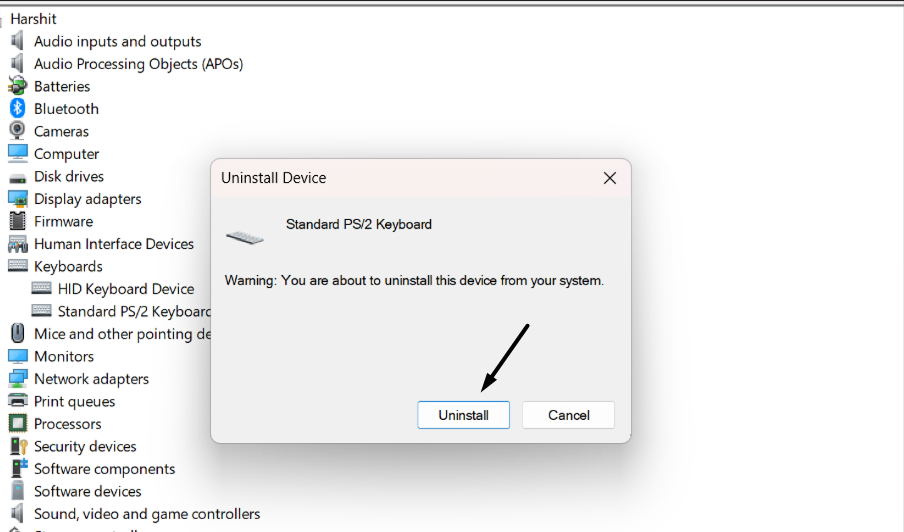
更多閱讀:如何修復obs Studio在Windows 11中不起作用
4。最後,單擊行動在頂部,然後選擇掃描硬件更改重新安裝它。
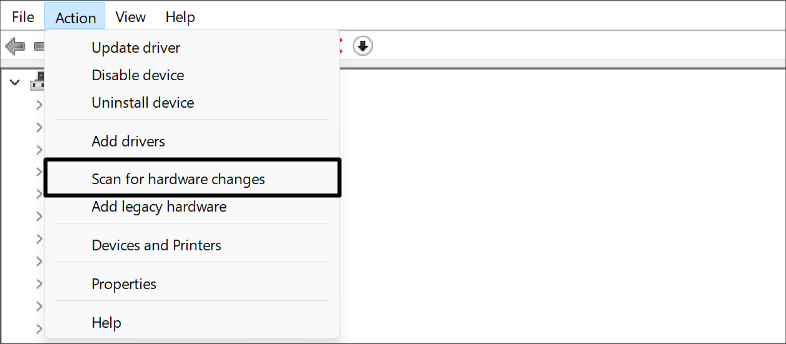
5。重新安裝驅動程序後,重新啟動您的設備,並檢查OBS Studio問題是否消失。
12.關閉獨家模式
Windows 11中的獨家模式可以阻止應用程序使用設備的默認音頻設備。它可能在您的設備上啟用了它,這就是為什麼麥克風在obs Studio應用中不起作用的原因。在這種情況下,我們建議您關閉獨家模式在您的Windows 11 PC上擺脫了此問題。要禁用它,請按照以下步驟操作:
1。啟動設置程序在您的PC上選擇聲音右窗格的選項。
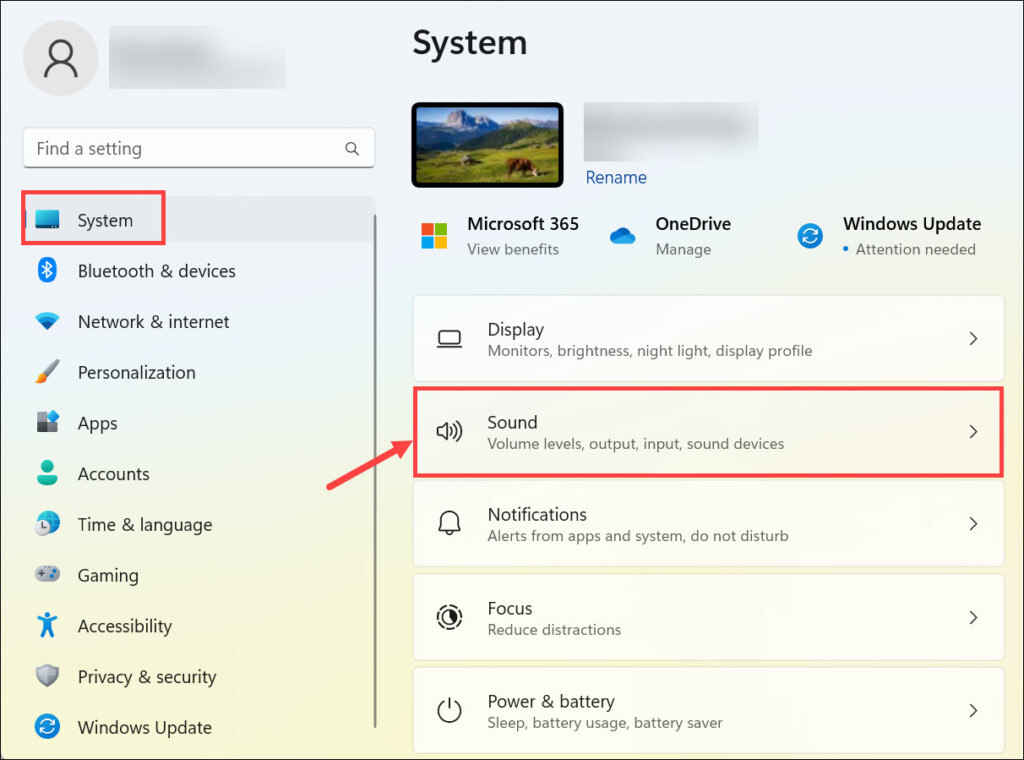
2。在聲音屏幕,下先進的,單擊更多聲音設置前進的選項。
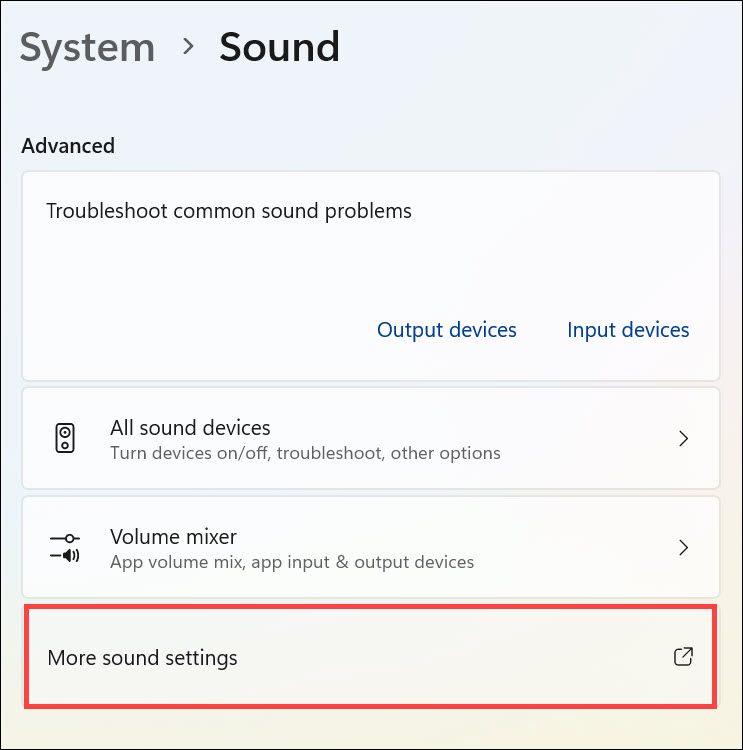
3。在下一個窗口中,轉到記錄並右鍵單擊麥克風設備以打開其性能。
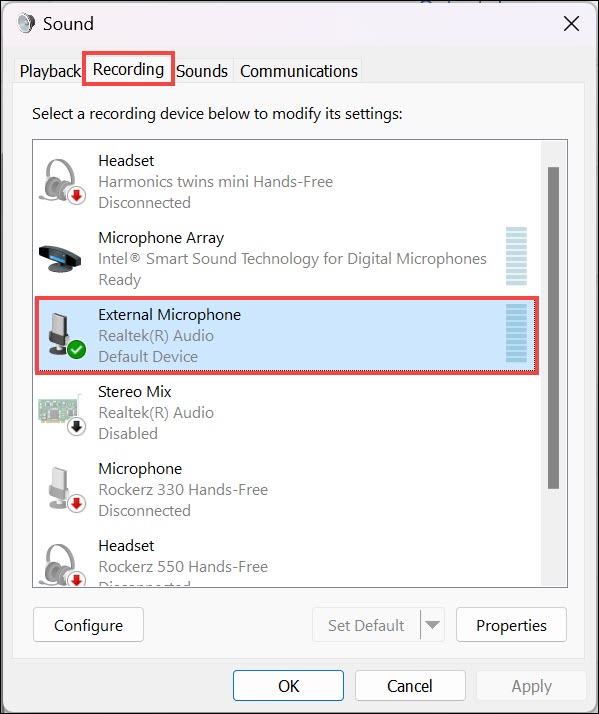
4。從右鍵單擊菜單中,選擇特性選項,然後獨家模式,取消任意第一個盒子。
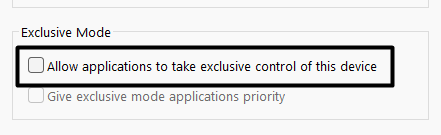
5。最後,選擇申請按鈕實現更改,然後好的關閉窗口。
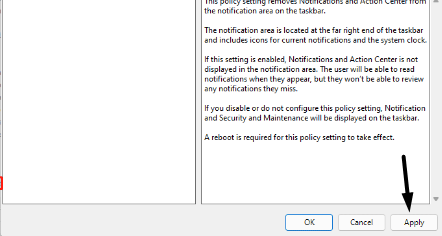
13。將OBS Studio更新到最新版本
您也可以搜索新的OBS Studio計劃的更新然後安裝它們以擺脫此問題。這是因為OBS Studio應用程序的當前版本可能有一些短期錯誤,這引起了此問題。因此,通過按照Windows 11 PC上的以下步驟來更新您的OBS Studio應用程序:
1。在Note Studio 應用程式, 點擊幫助在頂部,然後選擇檢查更新從菜單中。
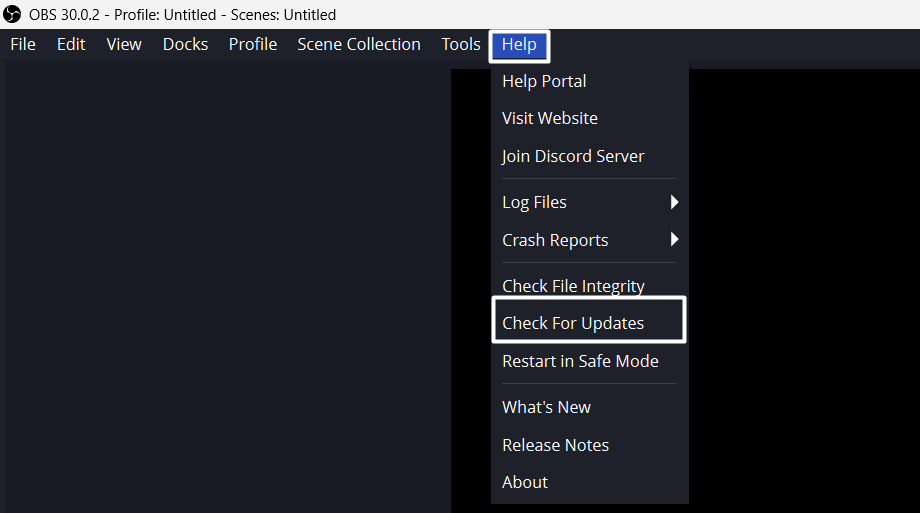
2。在可用的新更新對話框窗口,選擇立即更新安裝更新。完成此操作後,該應用將開始在Windows PC上更新並解決問題。
14。重新安裝obs studio
如果更新OSB Studio計劃無法解決問題,請考慮重新安裝它。為此,您需要首先從PC卸載現有程序,然後從其官方網站或Microsoft Store重新安裝它。為了增加解決問題的可能性,請勿像以前一樣從相同的來源安裝它。因此,檢查以下步驟以了解該過程:
1。通往下面提到的路徑卸載obs Studio應用程序從您的PC:
設置應用程序>應用程序>安裝應用程序>搜索obs Studio>單擊它旁邊的三個點(…)>卸載>單擊“卸載”按鈕
2。刪除應用程序後,要么單擊這裡從其官方網站安裝它或這裡來自Microsoft Store。
15。在安全模式下開放obs Studio
如果麥克風在OBS Studio問題中不起作用,我們建議您在安全模式下重新啟動OBS Studio應用程序,這樣做只會以必要的元素打開應用程序。因此,請按照以下提示在安全模式下打開obs Studio應用程序:
1。在obs Studio的頂部菜單中,選擇幫助選項,然後在安全模式下重新啟動。
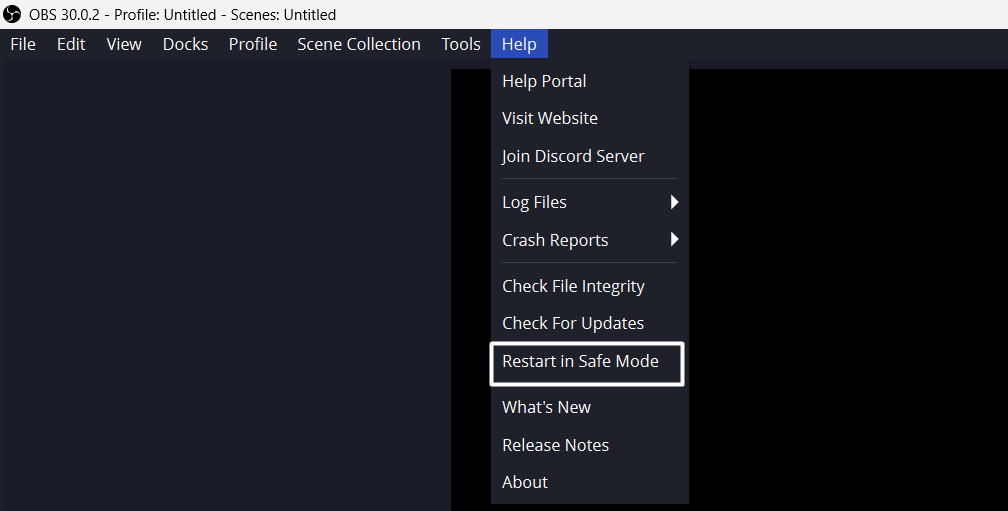
2。在安全的對話框,選擇是的按鈕以安全模式重新啟動OBS Studio應用程序。如果問題在安全模式重新啟動後消失,請始終以同一模式運行。
常見問題解答
為什麼我的麥克風不在Windows 11上工作?
您可能沒有在Windows 11 PC或筆記本電腦上設置默認的麥克風設備來錄製音頻,這就是麥克風無法正常工作的原因。其他原因可能是靜音或小體積麥克風聲音,過時的音頻輸入驅動程序,臨時問題,等等。
為什麼OBS不買麥克風?
OSB Studio可能無法訪問麥克風,這就是為什麼它無法正常工作的原因。如果不是這種情況,則可能會不正確地配置您的obs'音頻設置。
如何打開我的麥克風?
要在OBS Studio計劃中打開麥克風,請單擊灰色的麥克風按鈕。
為什麼我的麥克風靜音Windows 11?
麥克風可能在Windows 11 PC上禁用麥克風,這就是為什麼麥克風似乎被靜音的原因。其他原因可能是錯誤和故障,不正確的音頻設置等。
如何啟用麥克風?
要啟用Windows PC上的麥克風,只需導航到下面提到的路徑:
設置程序>聲音>高級>更多聲音設置>轉到麥克風>右鍵單擊它>啟用
一些遺言…
開放廣播軟件(OBS)Studio是用於視頻錄製和直播的最受歡迎的開源軟件之一。因此,全球幾個YouTube創建者和影響者都使用了它。但是,在線論壇上的許多用戶都提到他們的OBS Studio不會記錄音頻。
幸運的是,在本文中,我們分享了一些工作修復程序要修復在Windows 11上的OBS Studio中不起作用的麥克風。希望該故障排除指南可以幫助您在PC上解決此問題。如果是,請告訴我們哪種提到的解決方案可以幫助您解決與OBS解決與麥克風有關的問題。
喜歡視頻我們的文本指南嗎?這是您的視頻指南。
