Windows 11為我們提供了一個選項,可以在File Explorer的左導航菜單中映射網絡驅動器。但是,在線論壇上的許多用戶都說映射網絡驅動器未顯示在應用中。一些用戶還補充說,他們無法在其PC上創建新的網絡驅動器。
幸運的是,所有這些問題都可以很容易地解決。在此深入修復指南中,我們將向您展示如何輕鬆修復映射的網絡驅動器在Windows 11中不起作用。因此,請提前閱讀,並了解一些簡單的方法來使映射的網絡驅動器在PC上工作。
在Windows 11中,可能有多種原因造成繪製映射的網絡驅動器的原因。在本節中,我們將提及一些常見原因對於在Windows 11中不起作用的映射網絡驅動器。因此,請檢查以下Windows 11中此問題的所有可能原因:
- 蟲子和故障
- 過時的Windows 11
- Buggy Windows 11更新
- 錯誤的映射網絡驅動器
- 網絡驅動器被隱藏
- 殘疾網絡發現
- 過時的PC驅動程序
- SMB被禁用
- DNS客戶不起作用
- 衝突 Windows Defender防火牆
- 錯誤的網絡代理設置
修復映射的網絡驅動器在Windows 11中不起作用
在本節中,我們將提到一些工作解決方案要修復映射的網絡驅動器在Windows 11中不起作用。您必須嘗試所有解決方案,以擺脫PC上的此問題:
1。重新啟動Windows 11 PC
修復映射網絡驅動器在Windows 11中不起作用的最簡單方法是重新啟動PC。它將消除所有可能導致此問題的故障,而映射的網絡驅動器。您可能知道如何重新啟動Windows 11計算機。但是,如果您不知道該怎麼做,請輕鬆檢查下面提到的步驟以在Windows 11中學習這樣做:
1。使用alt + f4熱鍵獲取關閉窗戶提示並選擇重新啟動從中。
2。選擇後,按輸入密鑰或者好的在窗口中重新啟動Windows 11 PC。
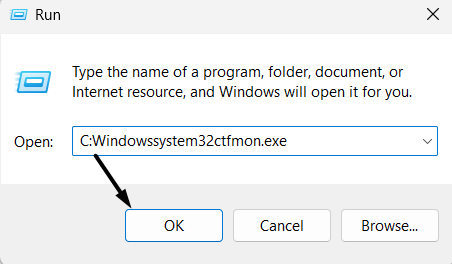
3。PC重新啟動後,啟動文件資源管理器並檢查網絡驅動器現在是否可見。
2.確保您遵循正確的步驟來映射網絡驅動器
許多人按照錯誤的步驟在其Windows 11 PC或筆記本電腦上的文件資源管理器應用程序中映射網絡驅動器。因此,他們發現他們的網絡驅動器未顯示在File Explorer的左導航菜單中。
可能與您一樣。因此,我們建議您確保您遵循正確的步驟 添加網絡驅動器。您可以檢查上述步驟以映射Windows 11 PC上的網絡驅動器:
1。要在Windows 11中映射網絡驅動器,請打開文件資源管理器 應用程式,,,, 在頂部菜單中,單擊三個點(…)。
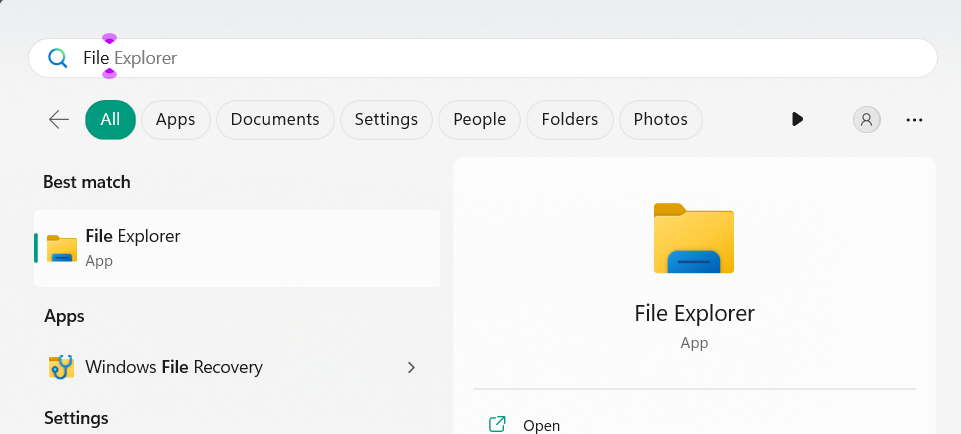
2。在下拉菜單中,選擇地圖網絡驅動器打開的選項地圖網絡驅動器窗戶。
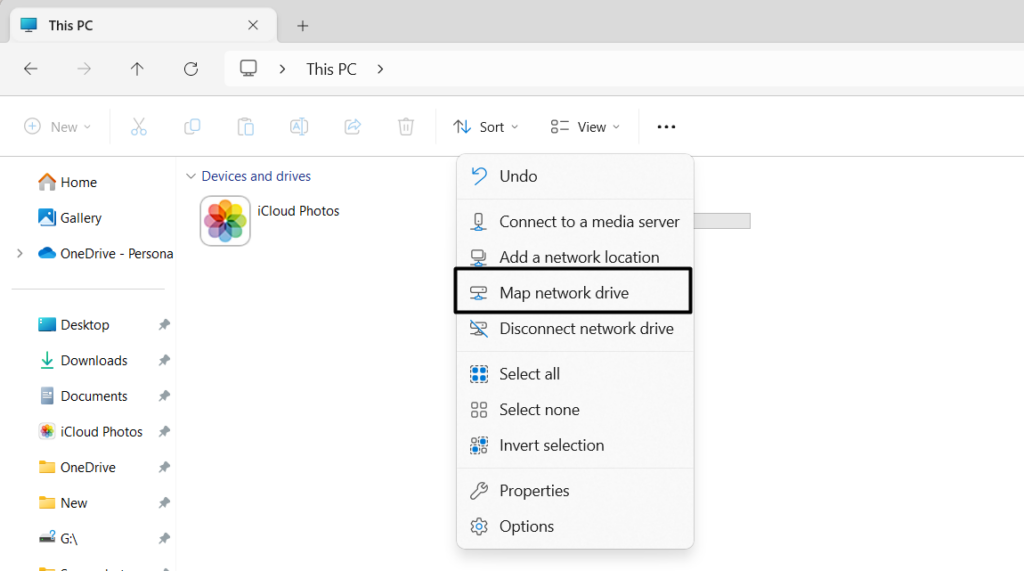
3。在新窗口中,單擊駕駛:下拉和 將信件分配給新的網絡驅動器。
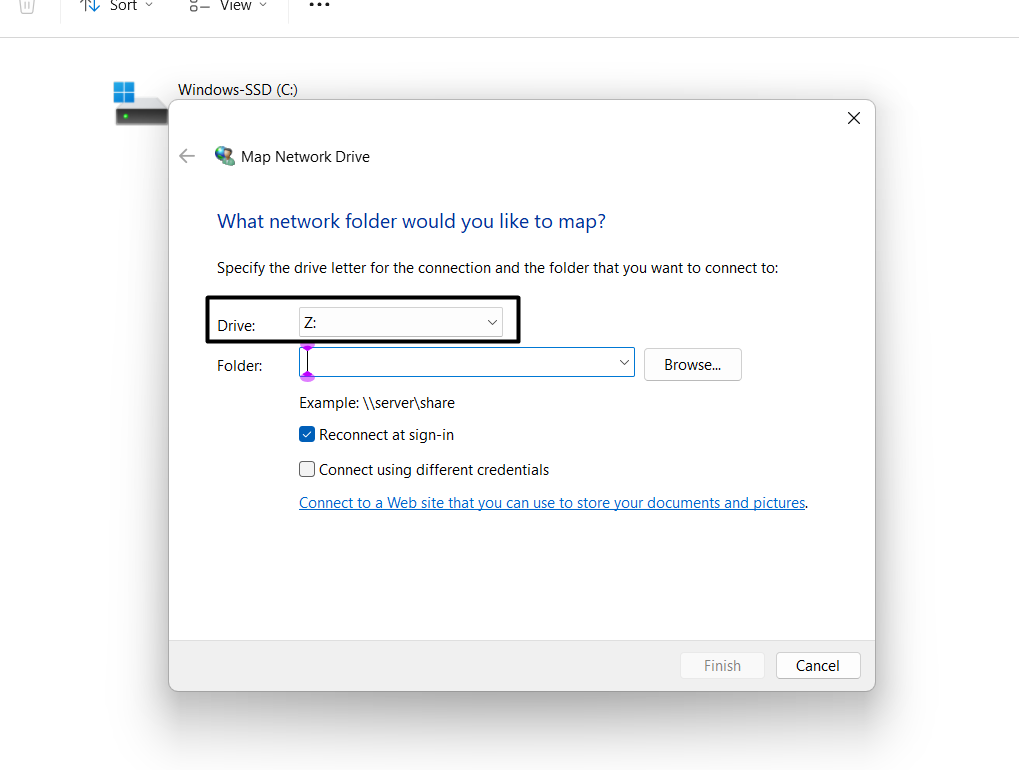
4。在文件夾:文本框,指定要連接的文件夾,然後繼續進行。
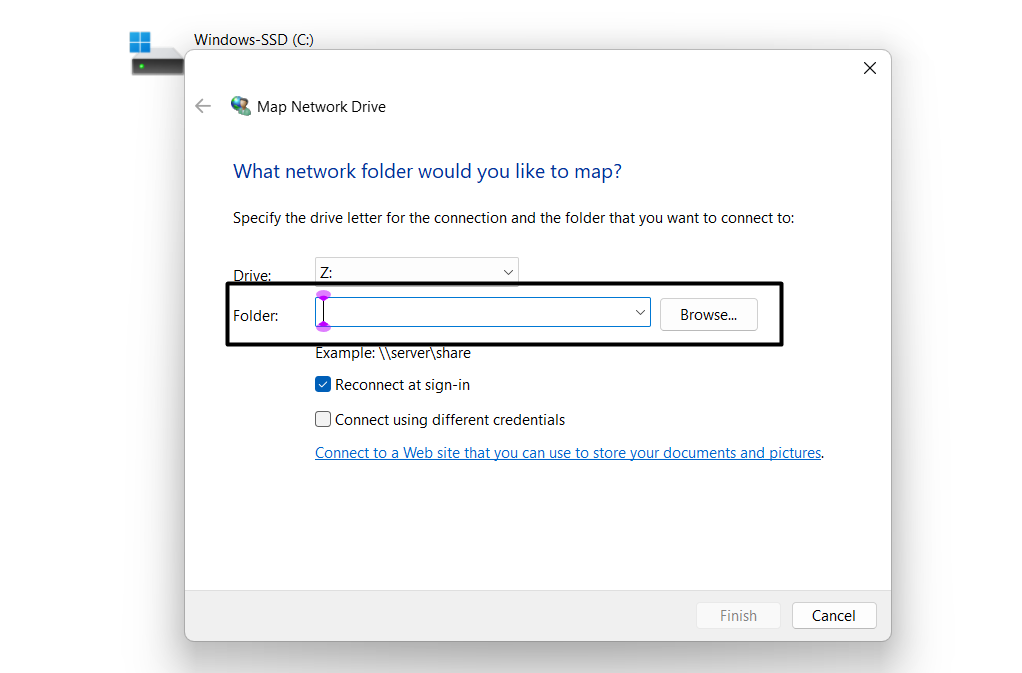
5。打鉤登錄時重新連接為了讓PC在PC登錄時自動簽名到驅動器中。
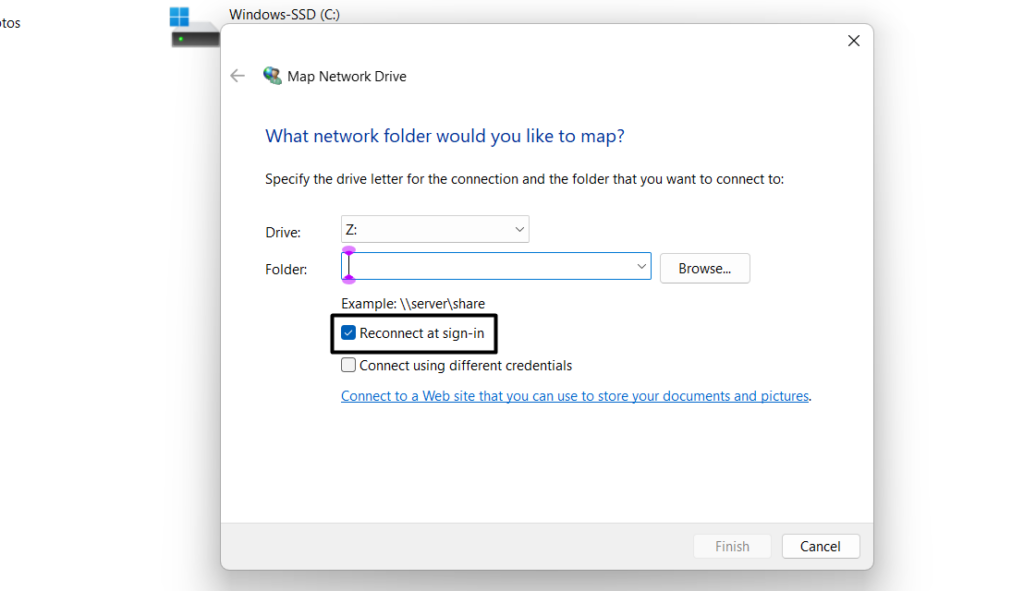
6。完成後,選擇結束通過輸入正確的登錄憑據連接到網絡驅動器的選項。
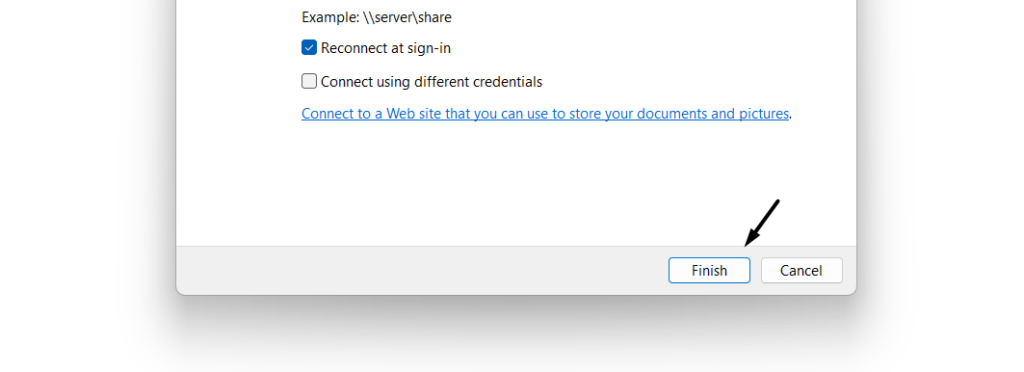
3。右鍵單擊網絡選項
如果由於文件資源管理器中缺少MAP網絡驅動器選項,您無法在Windows 11 PC上映射網絡驅動器,則建議您打開文件資源管理器應用程式和右鍵單擊網絡選項在左側。
一旦執行此操作,您將看到地圖網絡驅動器…菜單中的選項以繪製PC或筆記本電腦上的新網絡驅動器。希望這可以解決Windows 11 PC上映射的網絡驅動器無法正常工作的問題。
4。刪除錯誤的映射驅動器
您可能會在Windows 11 PC上錯誤地添加了錯誤的網絡驅動器。因此,它沒有出現這台PC在文件資源管理器中。為了確保驅動器不是不正確的,我們建議您刪除現有驅動器並重新添加在設備上。請按照以下步驟了解如何刪除映射的網絡驅動器,然後重新添加它:
1。按Windows + R打開跑步, 類型CMD在其中,然後按Ctrl + Shift + Enter進入打開CMD。
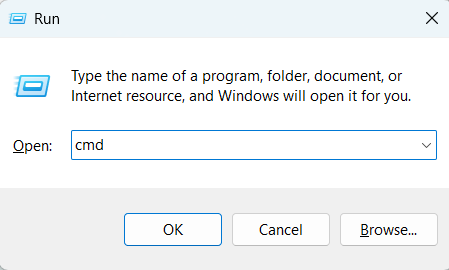
2。同樣命令提示窗口,只需複制以下命令:
net use (Add your mapped network drive letter here): /delete3。完成後,打了輸入密鑰要從Windows 11 PC刪除映射的網絡驅動器。
4。最後,跟隨修復1在Windows PC或筆記本電腦上再次添加同一網絡驅動器。
5。刪除防病毒計劃
如果您在PC或筆記本電腦上啟用了防病毒工具,則可能是此問題的原因。要檢查是否相同,我們建議您刪除防病毒應用程序從PC。您可以藉助下面提到的幫助,以學習在Windows 11中卸載應用程序:
1。去應用部分設置應用程序從左側選擇安裝的應用程序選項。
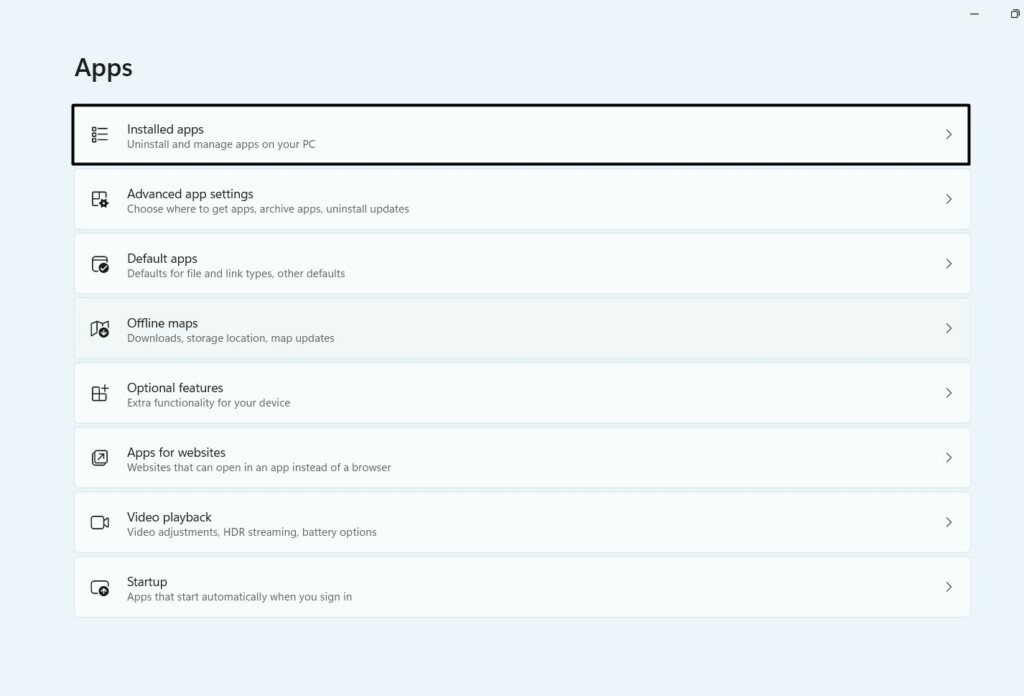
2。在安裝的應用程序窗口,尋找防病毒軟件,然後單擊三個點(…)旁邊。
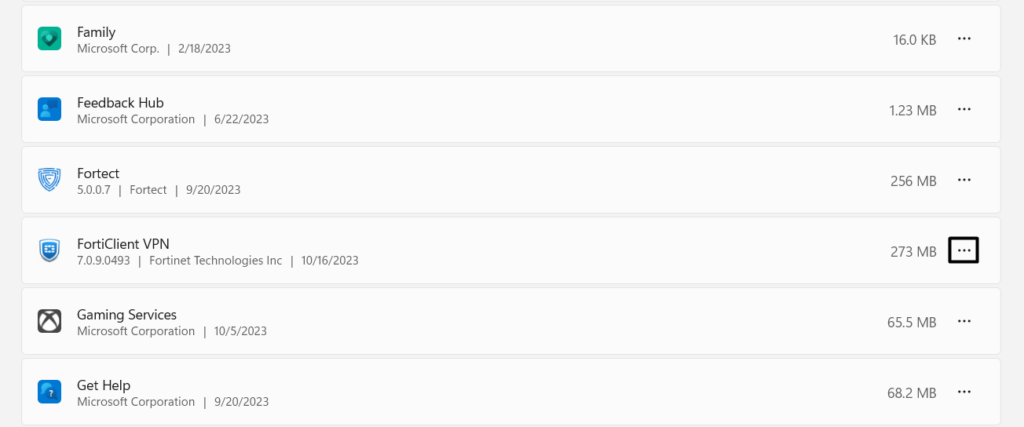
3。從菜單中選擇解除安裝選項,然後在新框中,單擊解除安裝。
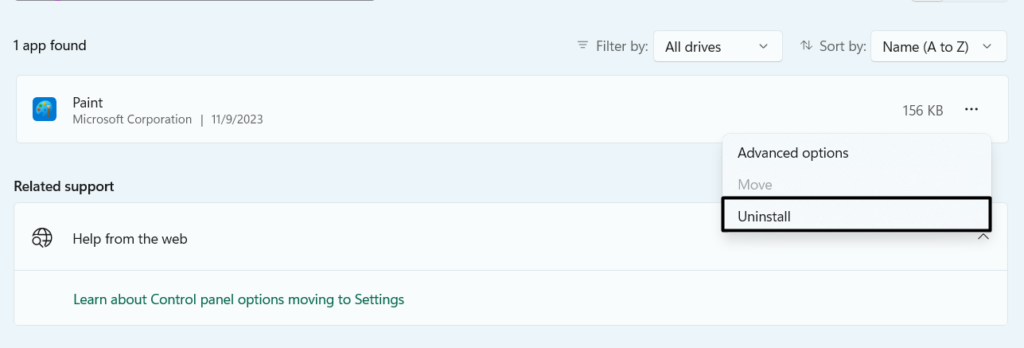
6。在文件資源管理器中啟用隱藏項目選項
如果在Windows 11計算機上的文件Explorer程序中禁用了隱藏的項目選項,則您將不會看到映射的網絡驅動器這台PC部分。所以,我們建議你在文件資源管理器中啟用此特定選項並檢查映射的網絡驅動器是否出現。您可以查看下面提到的步驟,以了解如何打開它:
1。要查看文件資源管理器中的隱藏項目,請在PC上打開它並選擇看法在頂部菜單中。
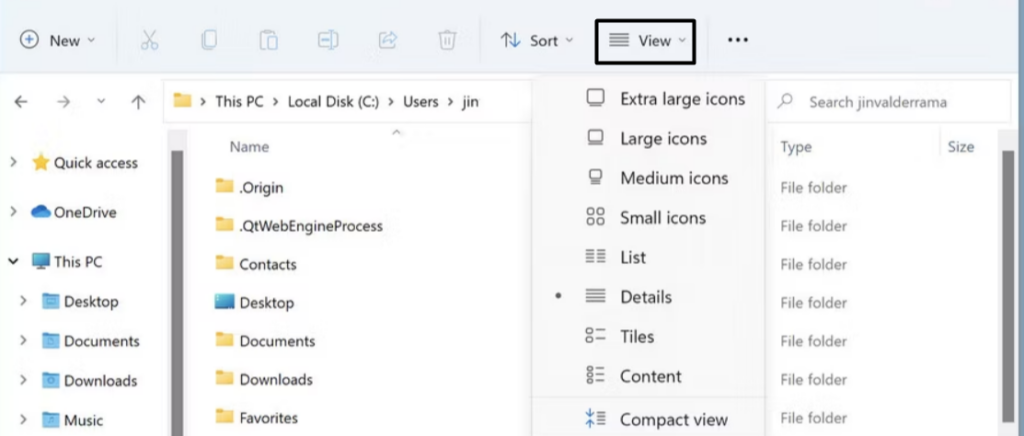
2。在菜單中,將箭頭懸停在展示,然後在子菜單中隱藏的項目。
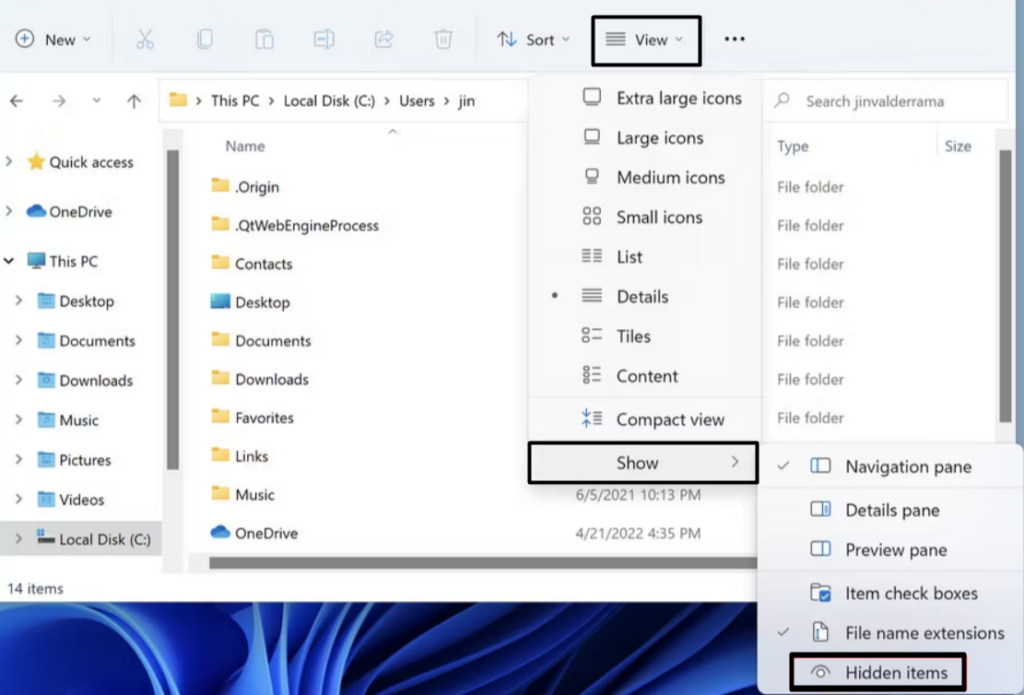
3。完成後,檢查映射的網絡驅動器現在是否可以在您的文件Explorer應用中可見。
7。打開網絡發現選項
缺少映射網絡發現的原因之一可能是殘疾網絡發現。在牢記此原因的同時,我們建議您在Windows 11 PC或筆記本電腦上啟用此特定選項,然後確認問題的狀態。我們添加了以下Windows 11中打開網絡發現選項的過程,因此請關注它們:
1。要打開Windows PC上的網絡發現選項,請打開控制面板應用。
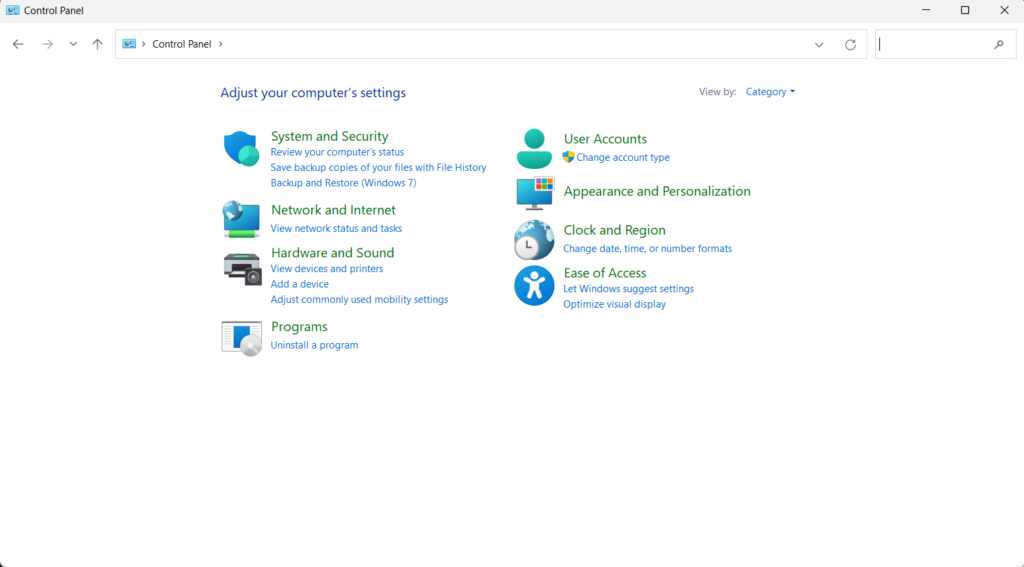
2。在控制面板, 選擇網絡和互聯網, 進而網絡和共享中心。
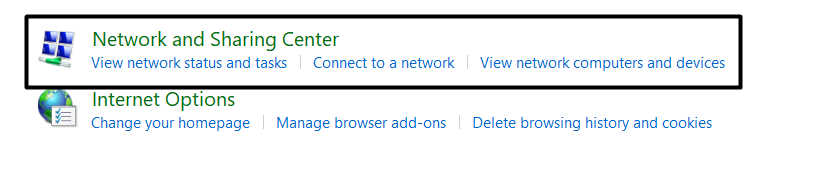
3。在下一個屏幕上,選擇更改高級共享設置左窗格的按鈕。
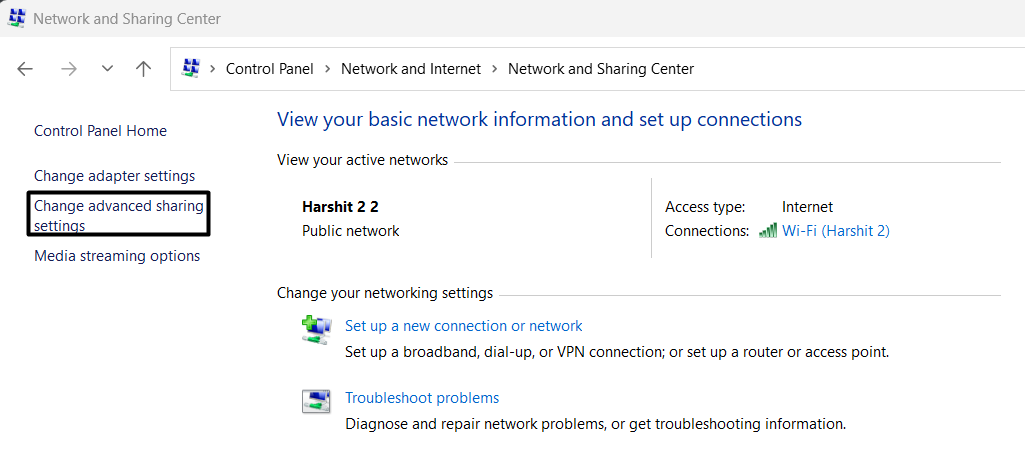
4。旁邊網絡發現,在公共網絡部分,打開給定的切換。
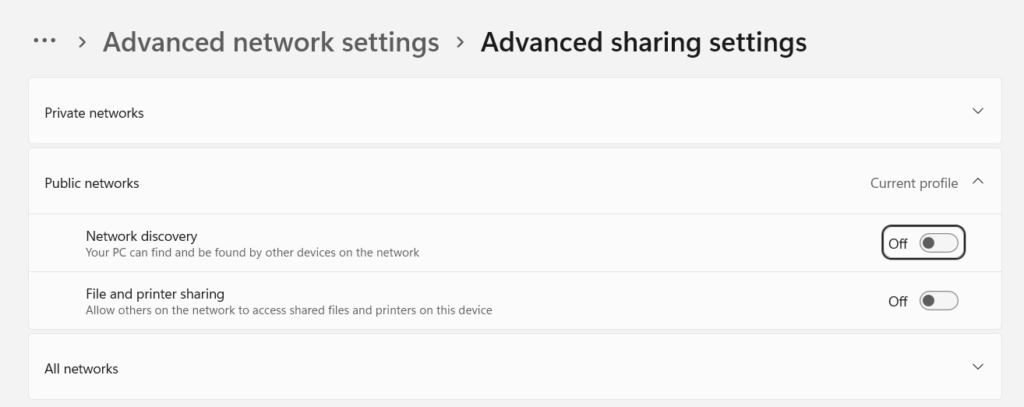
5。完成後,確認您現在是否可以在左菜單中查看映射的網絡驅動器。
8。啟用Windows 11中的SMB功能
在線論壇中的一些用戶提到,如果在計算機上禁用了SMB功能,則映射的網絡驅動器將無法正常工作或顯示在文件Explorer程序中。因此,這可能與您一樣。
因此,映射的網絡驅動器不工作問題出現在您的Windows 11 PC或筆記本電腦上。考慮到這一點,我們建議您啟用SMB功能 在你的設備,看看它是否有助於解決問題。
您可以按照以下提示來知道如何在Windows 11中啟用它:
1。打開Windows搜索框, 類型命令提示在其中以及從搜索結果中,使用管理員權利打開它。
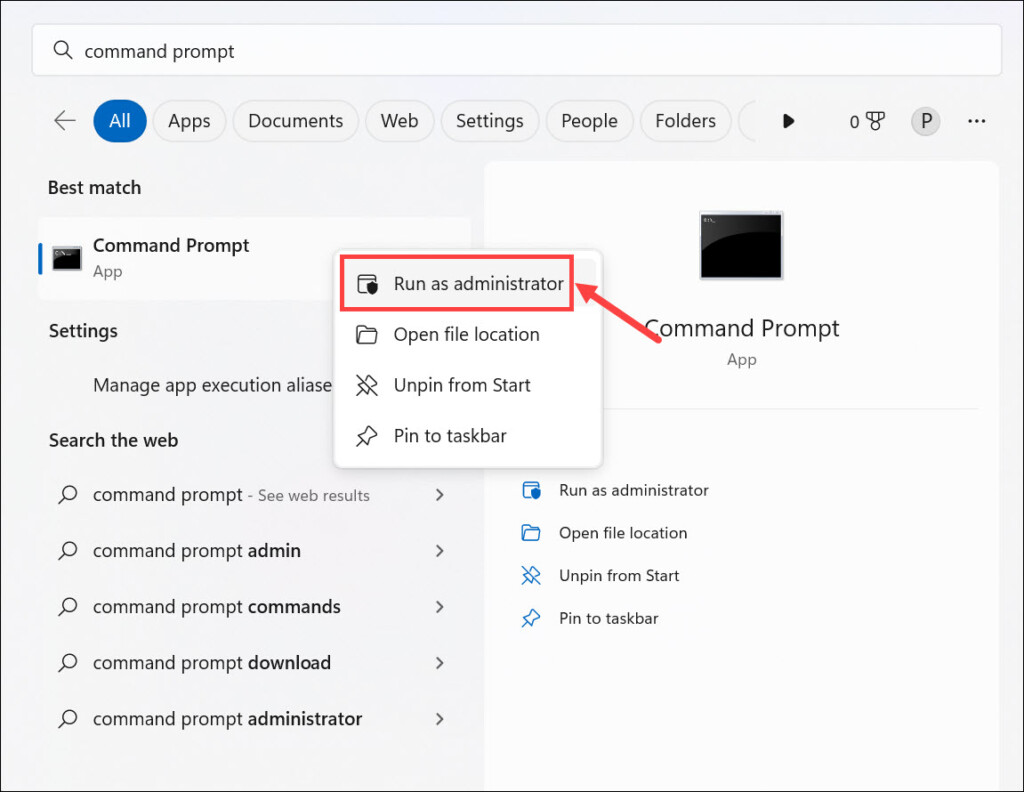
2。在命令提示窗口,複製下面的命令,然後按輸入密鑰:
Get-SmbServerConfiguration | Select EnableSMB2Protocol3。如果你得到“真的”消息,這意味著它已經啟用。如果您得到錯誤的消息,這意味著它是禁用的。您可以通過在PowerShell中運行以下命令來啟用它:
Set-SmbServerConfiguration -EnableSMB2Protocol $true4。啟用SMB後,重新啟動PC,看看映射的網絡驅動器是否不起作用。
9。創建EnableLinkedConnections註冊表中的鑰匙編輯
在線論壇中的一些用戶提到他們通過創建該問題來解決此問題EnableLinkedConnections鑰匙 在其Windows 11 PC上的註冊表編輯中。您也可以在Windows 11 PC上執行相同的操作,看看它是否解決了問題。要在Windows 11計算機上進行相同的操作,您需要按照以下說明進行操作:
1。發射註冊表編輯在您的Windows 11 PC上,轉到其中的下面路徑:
ComputerHKEY_LOCAL_MACHINESOFTWAREMicrosoftWindowsCurrentVersionPoliciesSystem2。到達那里後,右鍵單擊系統在左側,然後選擇新> dword(32位)值從菜單中。
3。命名新值EnableLinkedConnections,然後擊中輸入密鑰保存它。
4。完成後,雙擊新值,鍵入1在價值數據:場,然後擊中進入。
5。最後,退出此窗口並重新啟動Windows 11 PC以檢查問題是否消失。
10。更新過時的計算機驅動程序
您的計算機驅動程序可能會有一些錯誤和故障,這就是為什麼映射網絡驅動器在Windows 11中不起作用的原因。由於這個原因,我們建議您更新您的計算機驅動程序通過設備管理器應用程序,查看新更新是否修復了錯誤和故障。您可以檢查列出的步驟,以學習更新最新操作系統中的驅動程序:
1。按Windows + R打開運行實用程序, 類型devmgmt.msc在其中,然後按輸入密鑰。
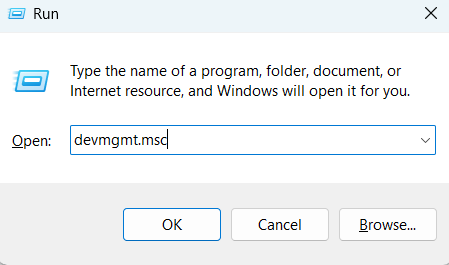
2。在裝置經理窗口,展開電腦部分並右鍵單擊PC驅動程序之一。
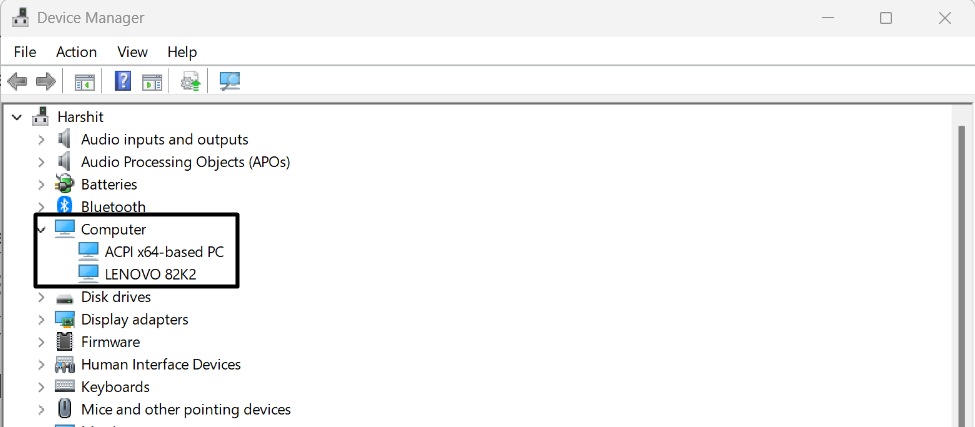
3。從菜單中選擇更新驅動程序打開您想如何搜索驅動程序?窗戶。
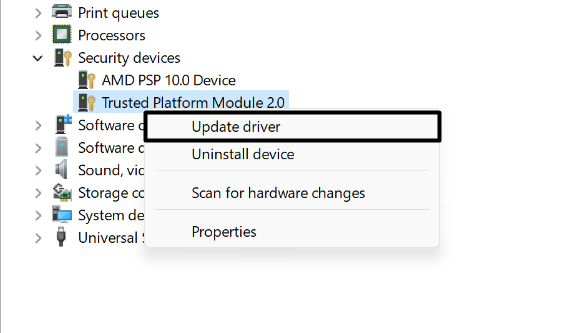
4。在您想如何搜索驅動程序?窗口,選擇自動搜索驅動程序。
了解更多:修復:無法創建映射的網絡驅動器

5。最後,等待操作系統為計算機驅動程序找到新的更新,然後安裝它們。
11。重新安裝計算機驅動程序
如果更新計算機驅動程序無法解決問題,請考慮重新安裝它們。這將從設備中刪除其所有數據,最終將解決該問題。要重新安裝Windows 11 PC上的計算機適配器,請按照以下步驟操作:
1。在電腦部分裝置經理 應用程式,右鍵單擊任何計算機驅動程序。
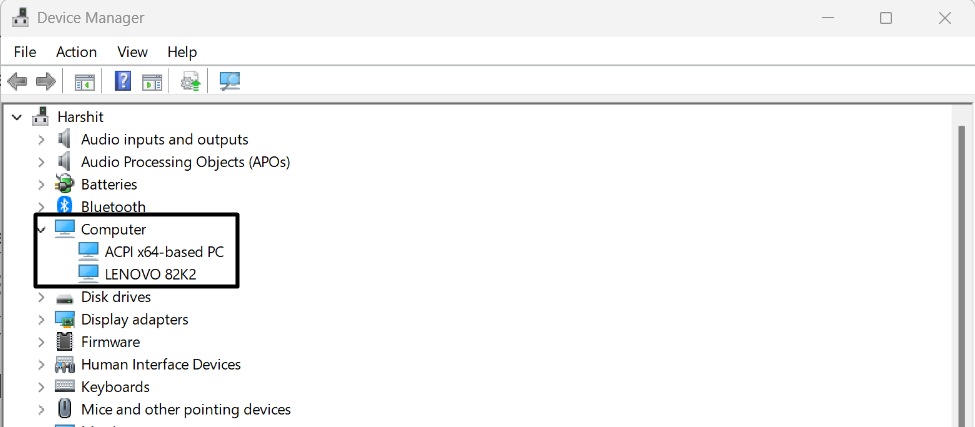
2。從右鍵單擊菜單中,選擇卸載設備,然後單擊解除安裝刪除它。
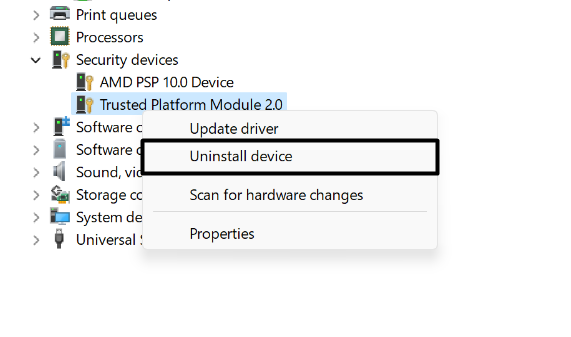
3。將適配器從計算機卸載後,關閉裝置經理程式.
4。重新啟動PC以再次在設備上重新安裝同一驅動程序並檢查問題的狀態。
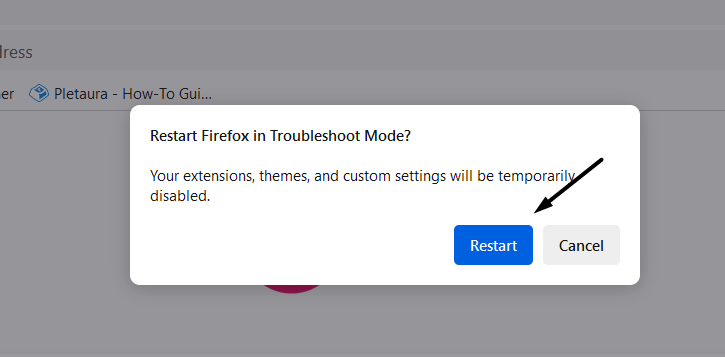
5。最後,與其他PC驅動程序進行同樣的操作,並在PC上檢查問題的狀態。
12。運行DNS客戶服務
DNS客戶端服務在設備上映射的網絡驅動器的適當工作中起著至關重要的作用。此特定服務可能無法在Windows 11 PC或筆記本電腦上正常工作,這就是為什麼此問題一次又一次地出現在其中。
因此,要解決問題,我們建議您重新啟動 通過服務計劃。下面,我們提到了輕鬆恢復上述服務的正確步驟:
1。打開運行箱, 類型Services.MSC在其中,按進入打開服務應用程序。
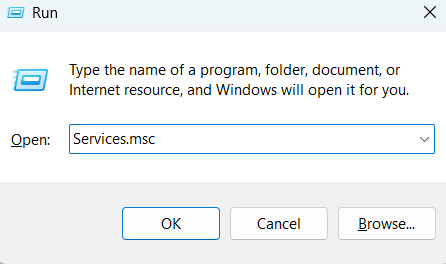
2。在服務窗口,搜索DNS客戶端服務,然後右鍵單擊以獲取菜單。
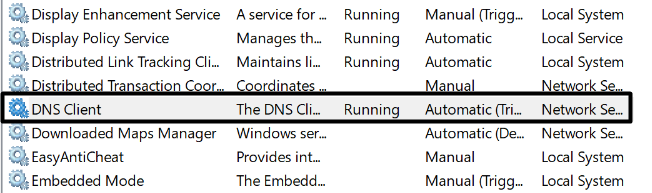
3。從右鍵單擊菜單中,選擇重新啟動或刷新刷新DNS客戶服務。
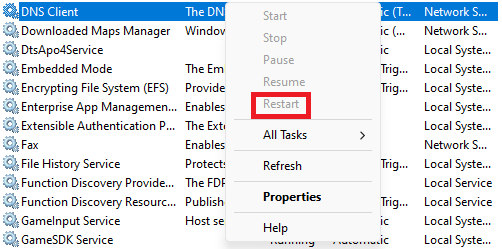
4。完成後,使用任何方法重新啟動Windows 11計算機以查看問題的狀態。
13。重置您的設備
如果上述解決方法都沒有幫助您修復映射的網絡驅動器在Windows 11中不起作用,那麼最後一個選項是重置PC或筆記本電腦。最好的部分是這不會影響您的數據。因此,請按照以下步驟重置您的設備並解決此問題:
1。打開設置應用程序,繼續恢復部分,然後單擊重置PC按鈕。
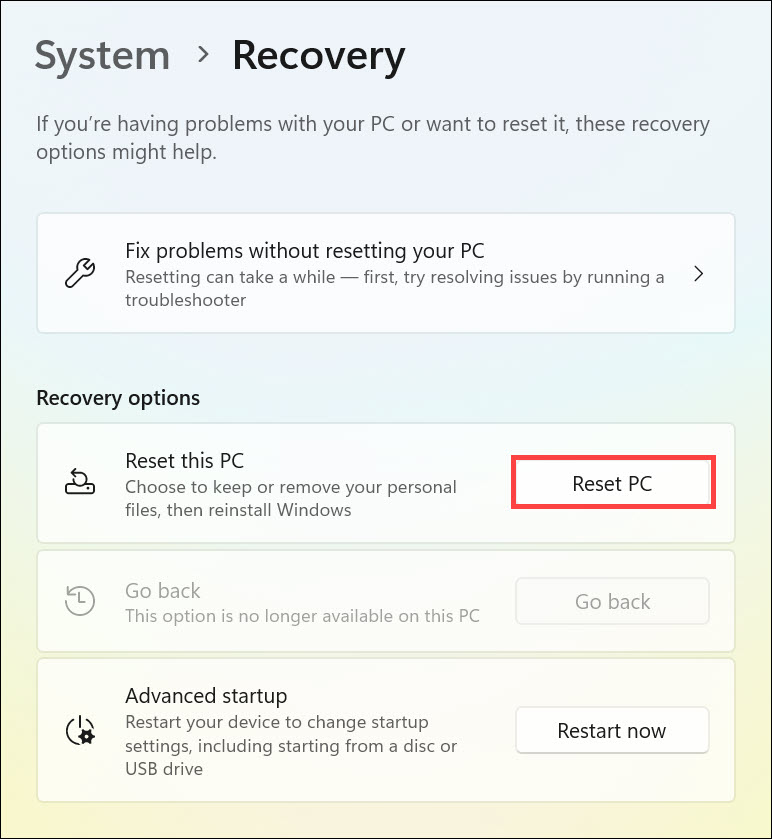
2。在您想如何重新安裝窗口盒子,選擇保留我的文件,然後選擇雲安裝。
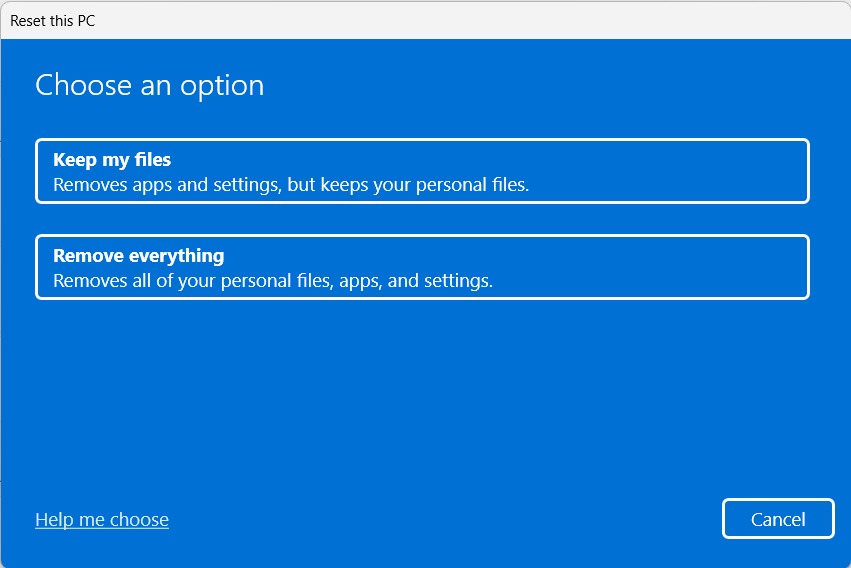
3。單擊更改設置按鈕,然後禁用還原預裝的應用程序在上面切換。
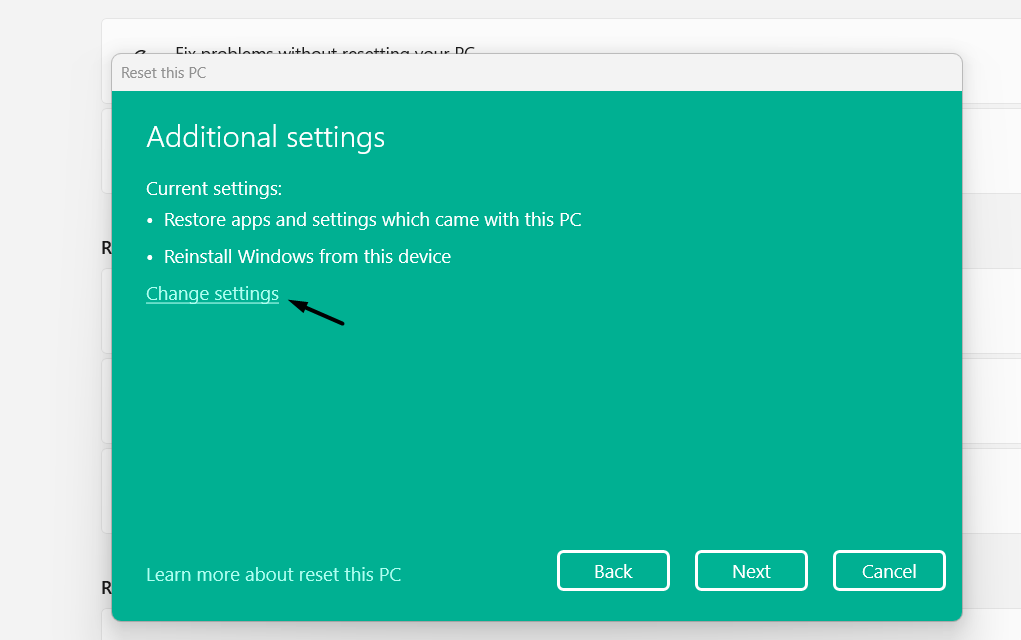
4。到底, 點擊確認然後選擇下一個>重置現在開始重置您的設備。
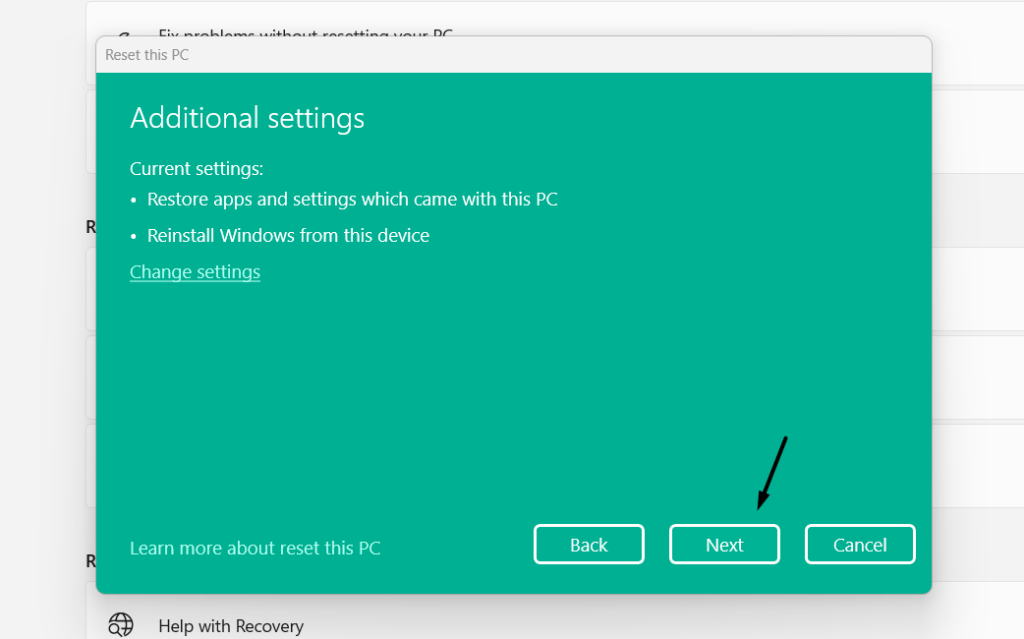
常見問題解答
如何在Windows 11中啟用MAP網絡驅動器?
要在Windows 11 PC或筆記本電腦上繪製網絡驅動器,請按照以下路徑:
打開文件資源管理器>單擊頂部功能區菜單中的三個點(…)>更多>地圖網絡驅動器
為什麼我的映射網絡驅動器不顯示?
由於操作系統中的某些錯誤和故障,您的映射網絡驅動器可能不會在左側的文件Explorer應用中顯示。另一個原因可能是設備上的Windows Defender防火牆和第三方防病毒應用程序的中斷。
如何在Windows 11中重新連接映射的驅動器?
要重新連接Windows 11中的映射網絡驅動器,請刪除現有的網絡驅動器並重新連接它。
為什麼我的映射驅動器不保持連接?
您的PC可能會有一些臨時問題,這會一次又一次地斷開映射的驅動器。除此之外,SMB很可能在您的PC或筆記本電腦上被禁用。
如何重置映射的驅動器?
重置映射網絡驅動器的唯一方法是將其從計算機中刪除,然後重新連接。
最後一句話
最新的Windows 11允許我們在文件資源管理器應用左側添加和訪問網絡驅動器。但不幸的是,許多Windows 11用戶目前在其PC上面臨問題。據他們說,他們的設備沒有在下面顯示映射的網絡驅動器這台PC在文件資源管理器中。
如果您還在PC上遇到了類似的問題,我們希望該深入的修復指南可以幫助您修復它。最後,請讓我們知道哪些修復程序可以幫助您修復映射的網絡驅動器在Windows 11中不起作用。
