Logitech具有廣泛的網絡攝像頭,具有各種功能,例如HDR支持,自動框架,消除噪聲等。他們都可以使用新的Windows 11 OS運行。但是有時他們無法與之合作。例如,一些用戶說他們的Windows 11 PC沒有檢測到其Logitech攝像頭,尤其是Logitech C920型號。
另一方面,一些用戶提到他們的相機即使在插入它後也無法正常工作。如果您在Windows 11 PC上也面臨著Logitech攝像頭的類似問題,那麼我們有一些快速修復修復它。因此,沒有任何進一步的ADO,請提前閱讀並知道如何輕鬆修復Windows 11 PC中的Logitech攝像頭。
有幾個原因可以阻止Logitech攝像機在Windows 11 PC或筆記本電腦上工作。但是在下面,我們提到一些最常見的原因為此。因此,請閱讀本節,並了解Logitech攝像機在Windows 11中不起作用的原因:
- 連接端口不起作用
- 物理開關已關閉
- 過時的小故障相機驅動程序
- 不正確的隱私設置
- 防病毒中斷
- 矛盾的Windows應用程序
- 相機的臨時問題
- 損壞的PC文件
- 網絡攝像頭不兼容
- 越野車
修復Logitech攝像機在Windows 11中不起作用
幸運的是,您可以輕鬆地修復Logitech攝像機在Windows 11中不起作用。在此部分,我們將提及一些工作解決方法修復它。因此,請嘗試查看對您有用的方法:
1。檢查網絡攝像頭的兼容性
您的Logitech相機可能與Windows 11不兼容,這就是為什麼它不起作用的原因。因此,我們建議您確保您的網絡攝像頭兼容使用Windows 11 PC。您可以在Logitech的官方網站上查看其兼容性。
2。檢查連接端口
如果您已將Logitech C920網絡攝像頭或任何其他Logitech攝像頭連接到Windows 11 PC,並且它沒有檢測到它,請考慮檢查端口。您的USB端口可能有一些技術故障或在工作中還有其他問題。
所以我們建議你的第一件事確保您的端口正常工作。要檢查此問題,請嘗試將另一個USB設備插入同一端口,並檢查其是否有效。
如果您發現USB端口是故障的,那麼將其連接到另一個端口,希望它能起作用。我們希望您能找到Windows 11中的Logitech攝像頭無法正常工作的修復程序。
3。打開物理開關
一些Logitech Web攝像機帶有物理開關。物理開關使我們可以隨時隨地隱藏/解開相機鏡頭。另外,毫無疑問,這是確保不使用隱私的好方法。物理開關可能是關閉的,這就是相機無法正常工作的原因。所以,確保物理開關打開在您的網絡攝像頭上。
4。重新啟動您的電腦
您的Windows 11 PC可能會有一些錯誤和故障,這就是為什麼Logitech攝像頭無法使用它的原因。考慮到這一點,我們建議您重新啟動系統,大多數時候這樣做就可以解決問題,並希望解決此問題。
要重新啟動您的PC,請按 alt + f4打開關閉窗戶提示並選擇重新啟動從下拉菜單。完成後,按輸入密鑰重新啟動PC。
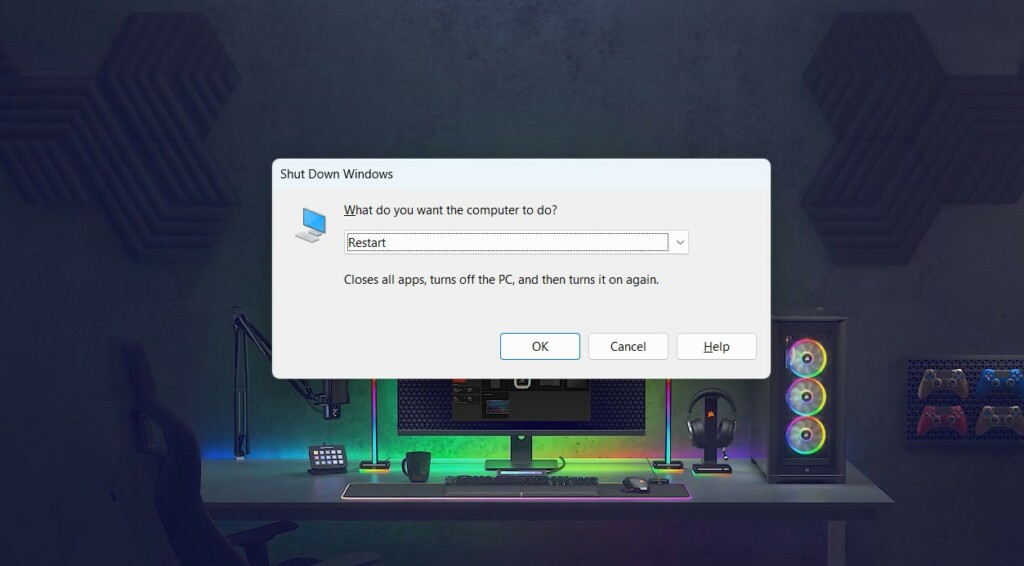
5。拔下插頭並將相機插入
修復Logitech攝像機在Windows 11中不起作用的一個簡單的解決方法是從PC上拔下插頭,然後重新插入。這樣做將消除與之相關的所有連接問題。因此,嘗試相同的方法,並檢查它是否可以解決Logitech相機的問題。
6。更新網絡攝像頭驅動程序
您的Windows 11 PC的相機驅動程序可能會有一些錯誤和故障,這就是為什麼Logitech攝像機無法正常工作的問題出現在Windows 11 PC上的原因。因此,我們建議您更新您的PC的相機驅動程序通過遵循以下步驟:
1。啟動設置應用程序在Windows PC上,從左側選擇Windows更新。
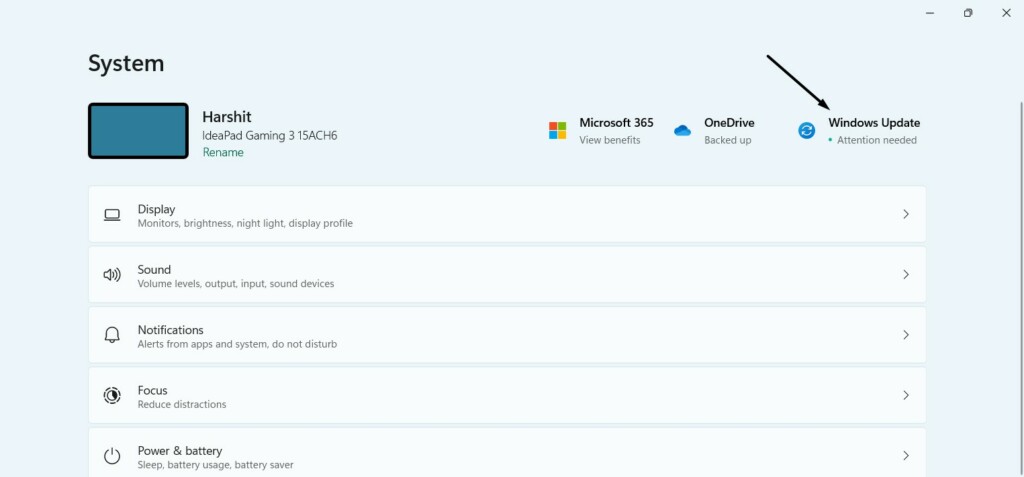
2。在Windows更新窗口,選擇高級選項進而可選更新。

3。在可選更新窗口,單擊檢查更新尋找新的更新。如果您在下面看到新的更新司機與相機相關,選擇它然後安裝。
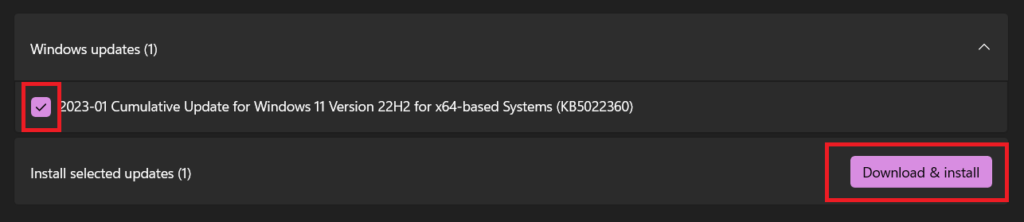
4。安裝新的Windows更新後,重新啟動計算機並檢查問題的狀態。
7。重新安裝網絡攝像頭適配器
如果更新相機適配器無法解決問題,則可以考慮重新安裝它。這樣做將從Windows 11 PC或筆記本電腦中刪除其所有數據,並希望解決該問題。因此,請嘗試相同,看看它是否有效。您可以按照添加的步驟執行此操作:
1。打開設備管理器應用程序在您的Windows 11 PC上擴展相機部分。
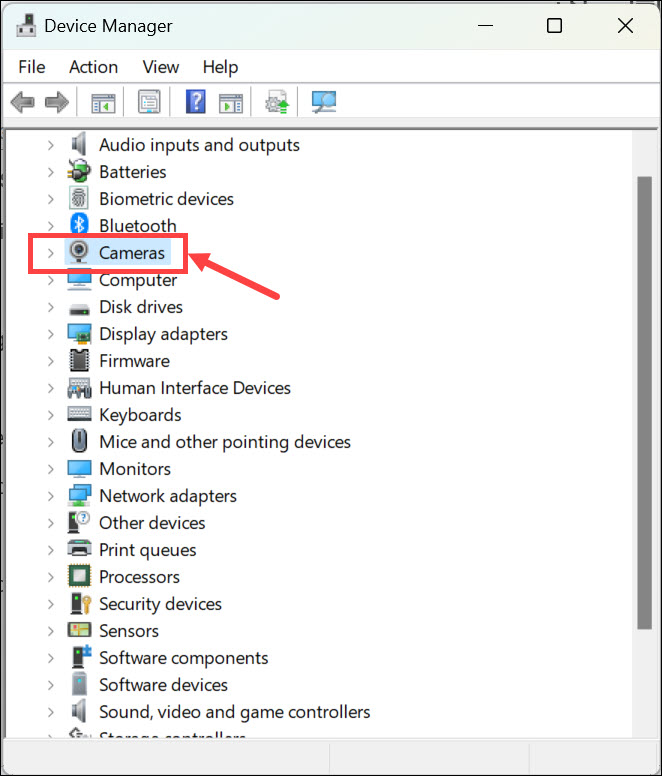
2。在下面相機,選擇您的外部相機驅動程序,然後右鍵單擊以獲取上下文菜單。
3。選擇卸載設備從您的Windows 11計算機中選出並關閉窗口。
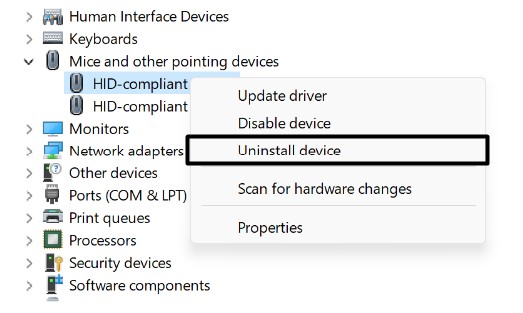
4。完成後,重新啟動Windows 11 PC,以重新安裝PC上的網絡攝像頭適配器。
8。執行攝像機故障排除器
如果此相機問題未解決任何提及的解決方案,則運行相機故障排除器在您的Windows 11 PC上。它將發現並解決內置攝像頭和外部攝像頭(例如Logitech C920)的問題。因此,考慮通過嘗試列出的步驟來運行它:
1。啟動設置應用程序在您的Windows 11 PC上,轉到故障排除窗戶。
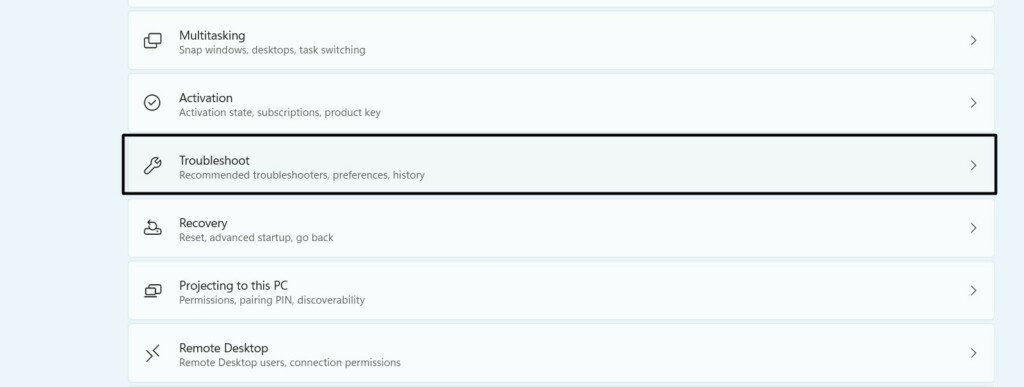
2。在故障排除窗口,選擇其他故障排除和搜索相機在下面其他。
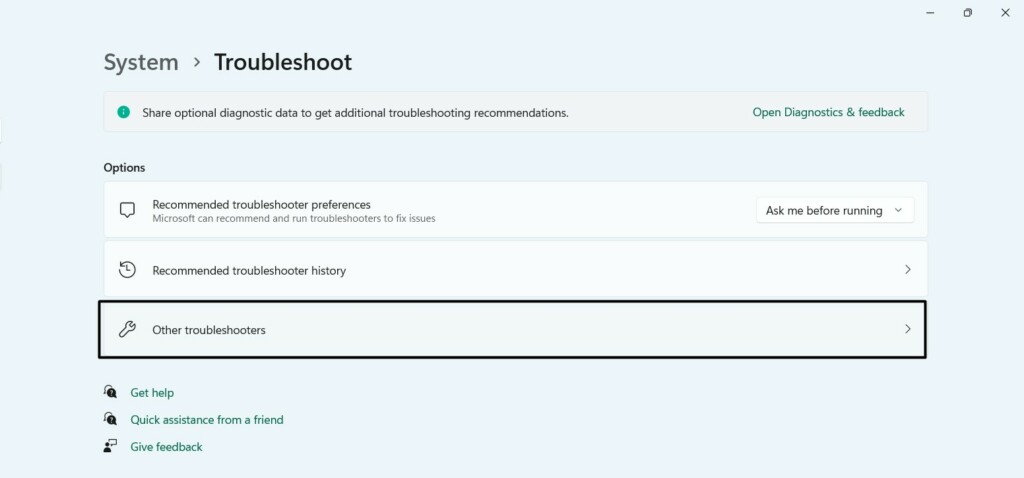
3。單擊跑步按鈕旁邊相機故障排除並選擇是的在下一個屏幕上。
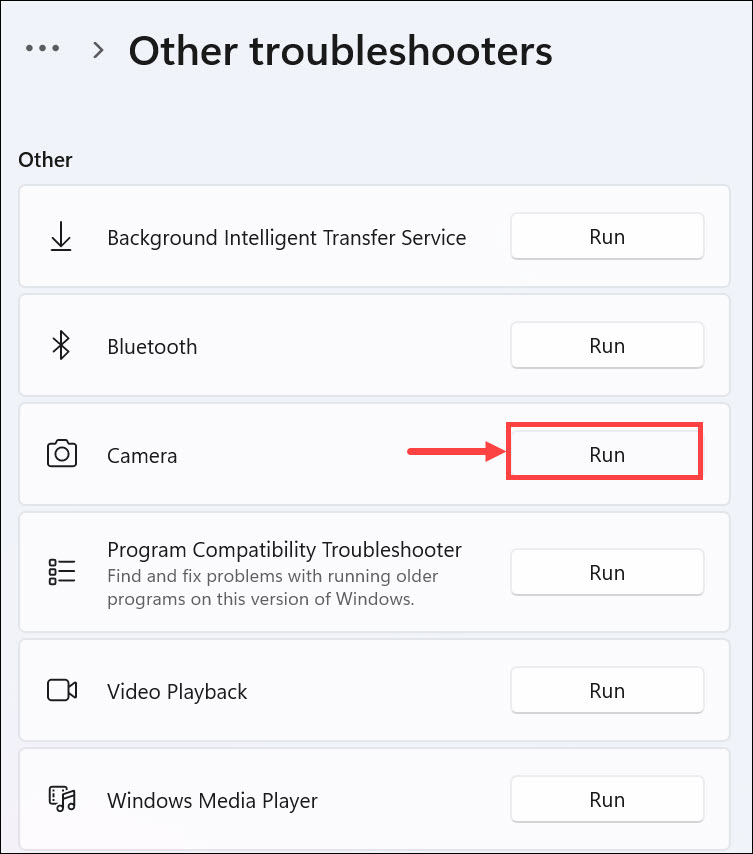
4。選擇USB外部相機選項您正在使用哪種相機?問題。
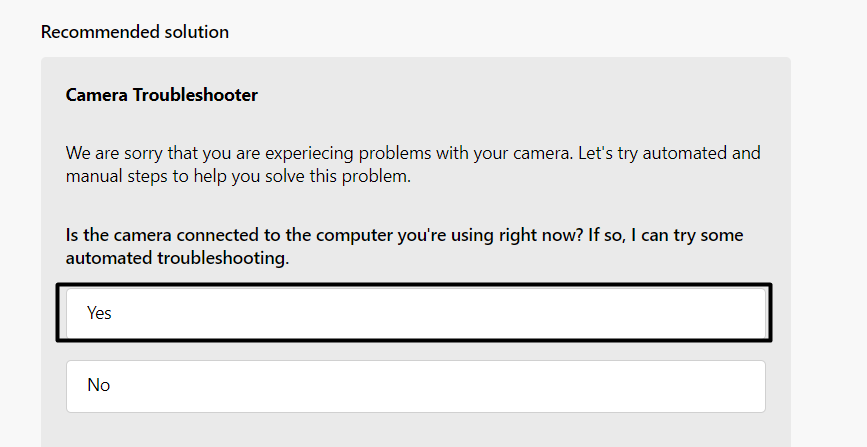
5。最後,根據您所知和麵對的內容在屏幕上回答問題。如果沒有任何解決問題,請閱讀在下面的故障排除指南更多幫助部分。
9.檢查您的隱私設置
如果您的Windows 11 PC上的程序無法使用連接的相機,則可能無法訪問它。在這種情況下,我們建議您檢查計算機的隱私設置。您需要確保在Windows 11 PC上啟用相機訪問。因此,請按照以下說明輕鬆確保相同的說明:
1。啟動設置應用程序在Windows 11 PC上,選擇隱私與安全選項。
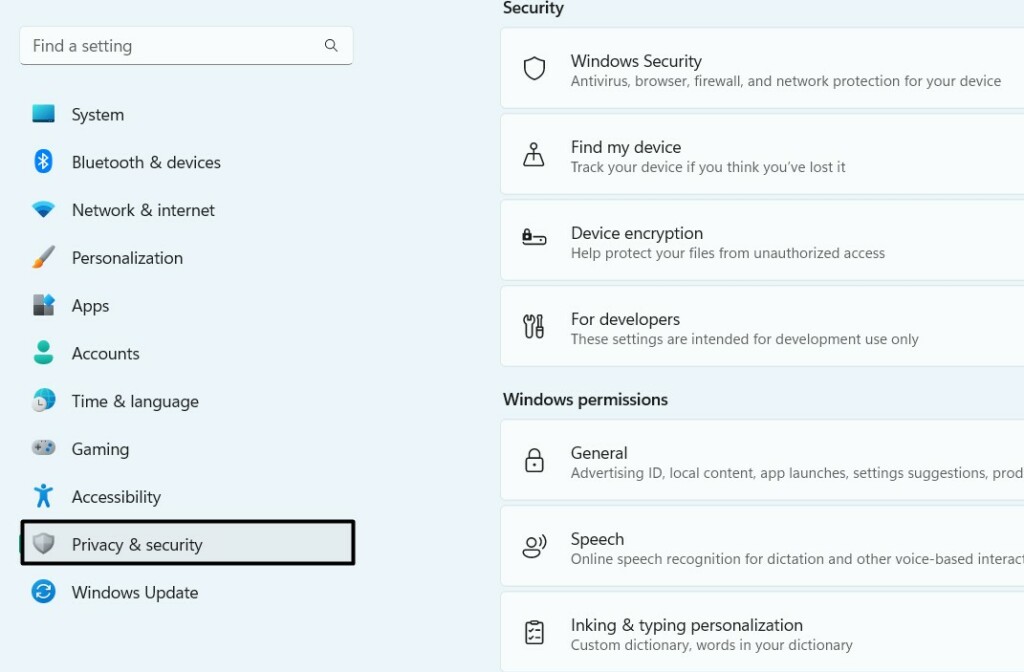
2。在隱私與安全窗口,單擊相機選項應用權限部分。
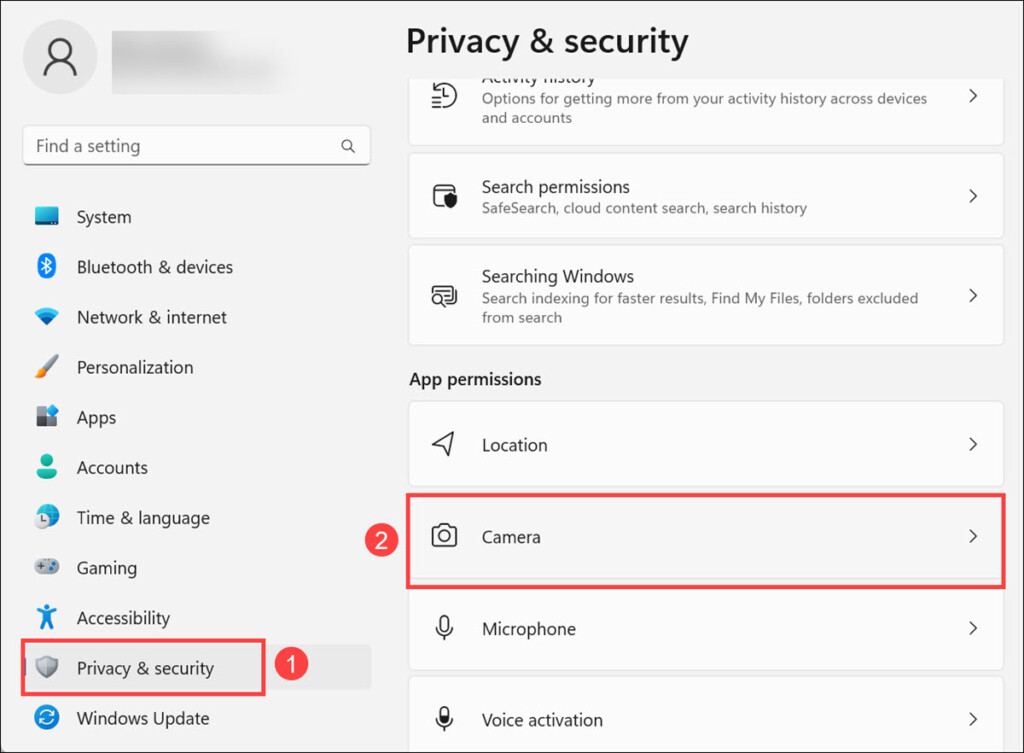
3。在屏幕上,啟用相機訪問切換,然後讓應用程序訪問您的相機。
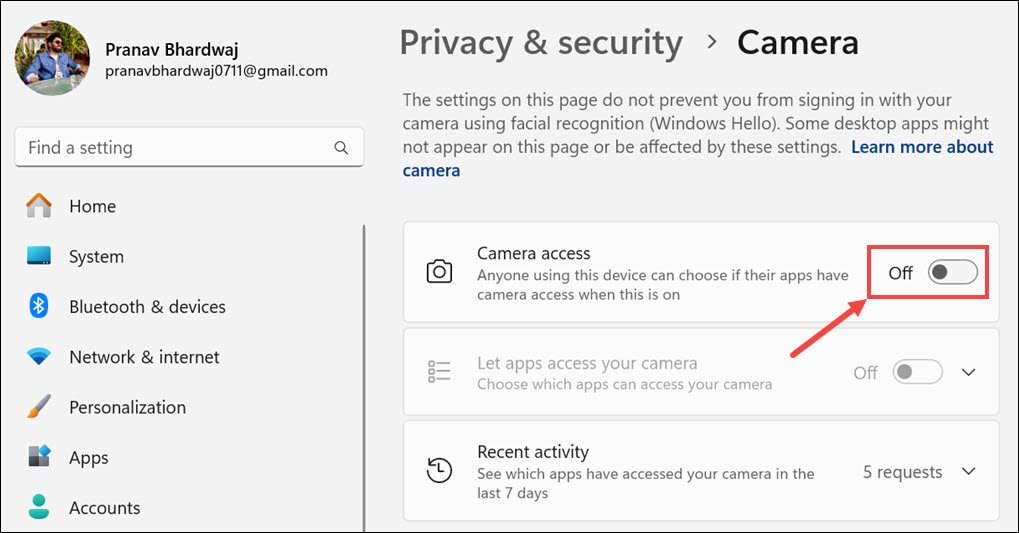
4。打開所有切換讓應用程序訪問您的相機部分。這樣做將使攝像頭訪問Windows 11 PC上的所有應用程序,以便他們可以使用它。我們希望啟用攝像頭訪問可以修復Windows 11中的Logitech攝像頭不工作。
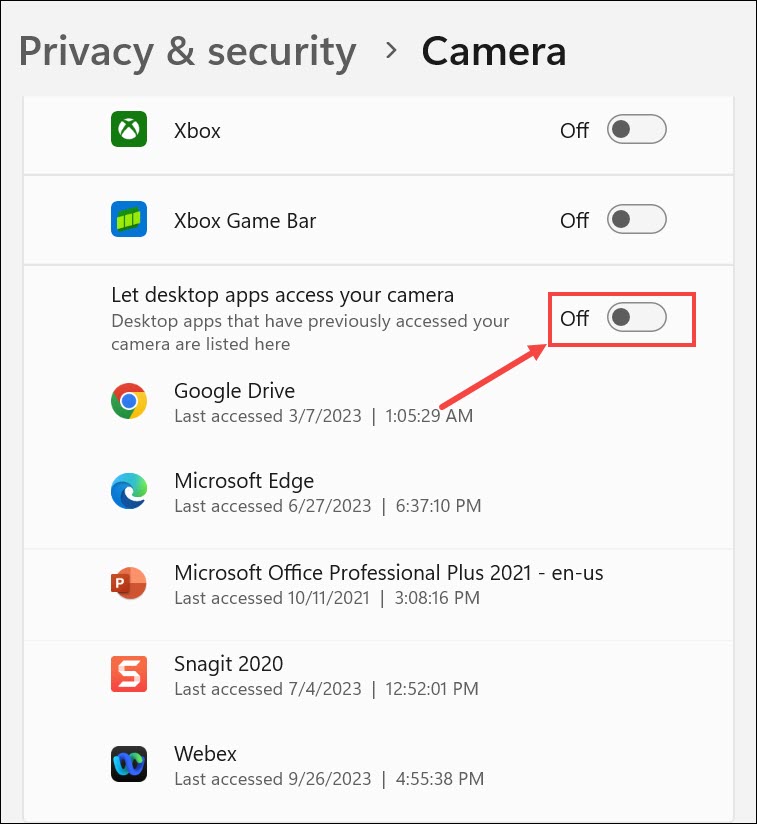
10。禁用防病毒軟件
您的Windows 11 PC的集成防病毒軟件可能正在中斷網絡攝像頭的功能,這就是為什麼Logitech攝像機在Windows 11中出現不工作的原因。在這種情況下,我們建議您禁用內置防病毒軟件並檢查是否解決了問題。您可以按照以下步驟了解如何輕鬆關閉它:
1。打開病毒和威脅保護在您的PC上進行應用,然後選擇管理設置選項。
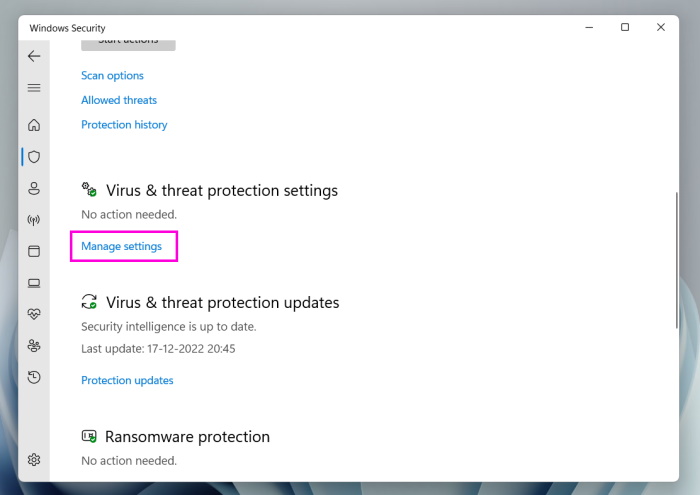
2。關閉切換實時保護關閉系統上的防病毒軟件。
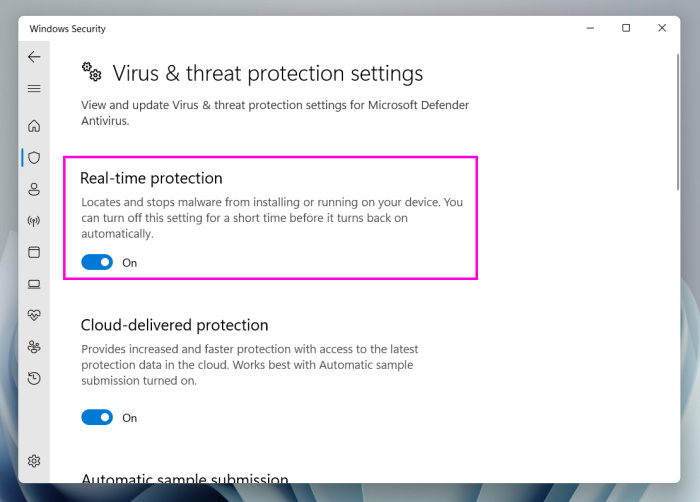
3。關閉內置的防病毒軟件後, 檢查Logitech攝像機現在是否在計算機上工作。如果問題沒有解決,請再次打開實時保護選項。
11。關閉或卸載衝突的應用程序
如果您認為在計算機的系統托盤或安裝中運行的特定應用程序與Logitech攝像機發生衝突,並且導致Logitech攝像機無法工作。考慮到這一點,我們建議您卸載應用程序從您的Windows 11 PC。因此,找到這些應用程序,然後按照以下步驟從PC卸載它們:
1。啟動設置應用程序在Windows 11 PC上,從左側選擇應用選項。
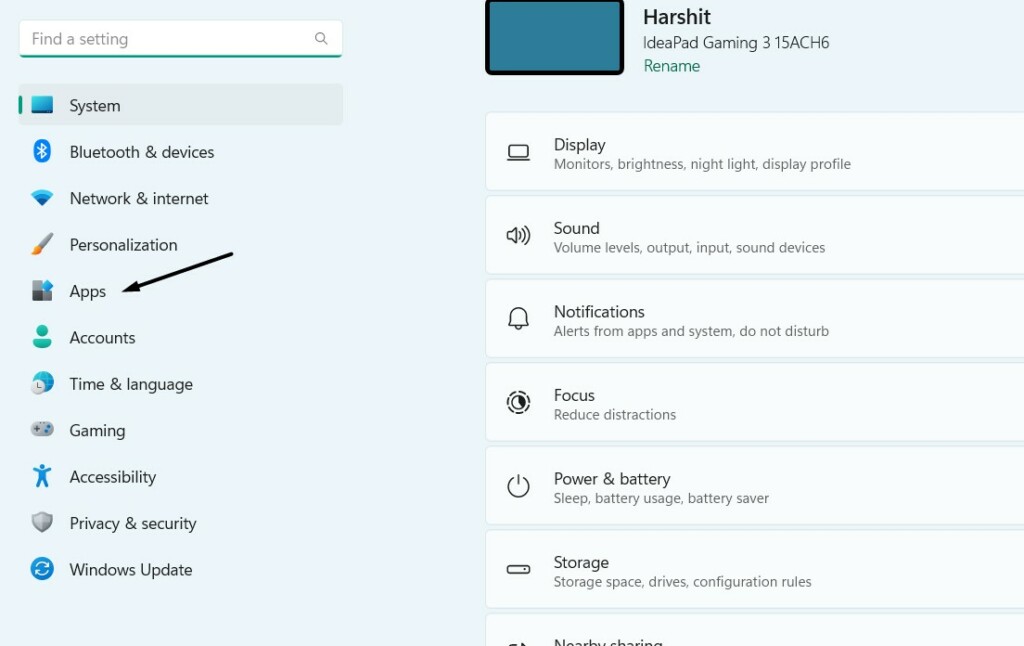
2。在應用窗口,選擇安裝的應用程序選項並尋找衝突的程序。
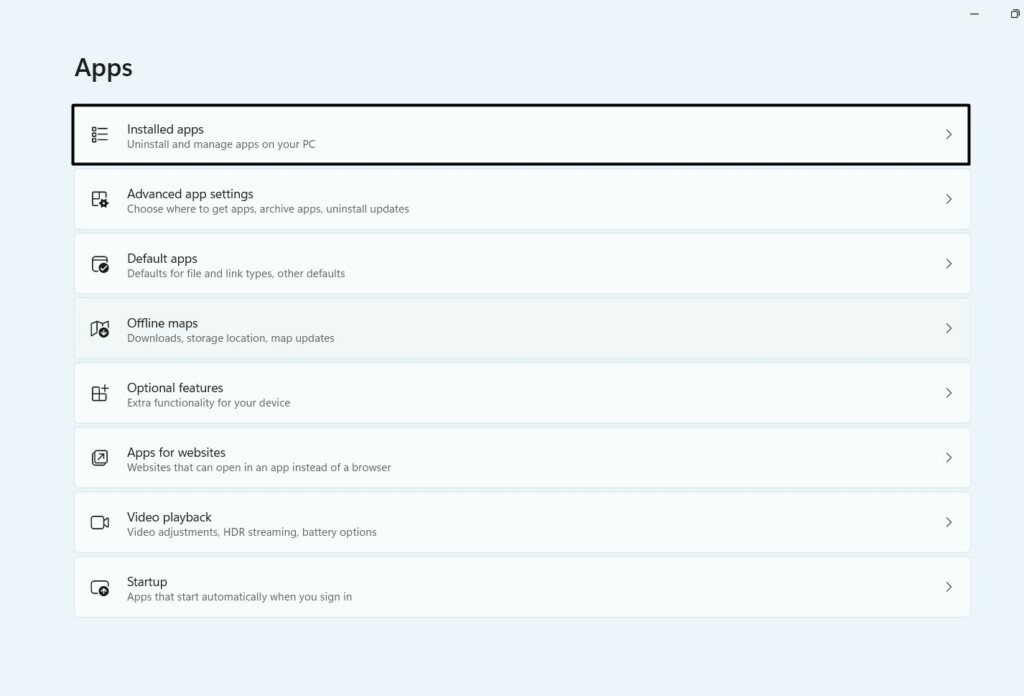
3。接下來,單擊三個點(…)旁邊,然後選擇解除安裝從下拉菜單。
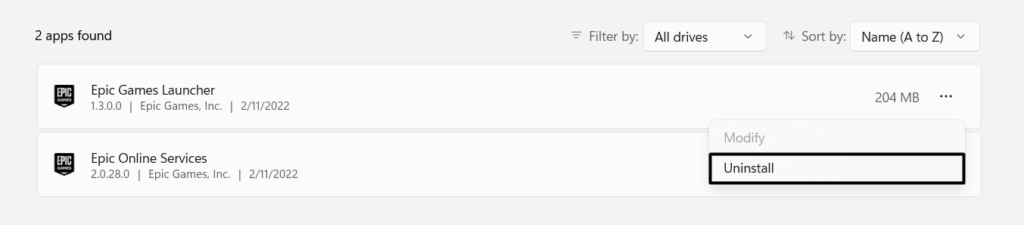
4。在新提示中,選擇解除安裝按鈕以從PC上刪除特定應用程序。
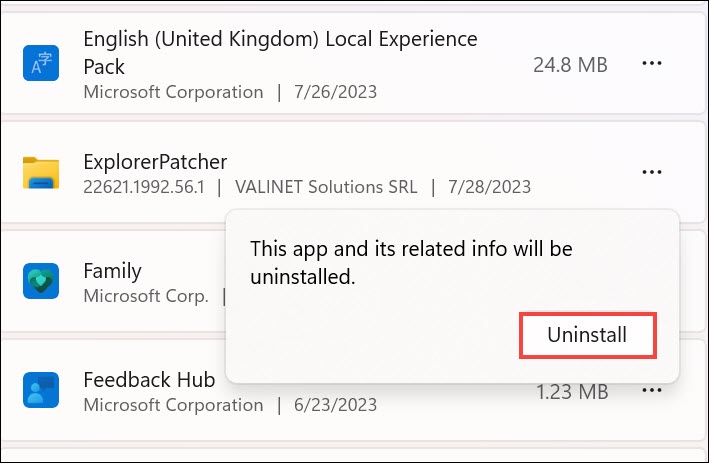
5。最後, 對其他可能與PC上的Logitech攝像頭衝突的事情進行操作。
12。重置相機
在Windows 11 PC上使用Logitech攝像頭解決問題的一種方法是重置Logitech相機。您可以通過將其重新確定為設置程序在您的PC或筆記本電腦上。請按照下面提到的說明重置Windows 11 PC上的相機:
1。使用Windows + i打開設定並選擇藍牙和設備從左窗格。
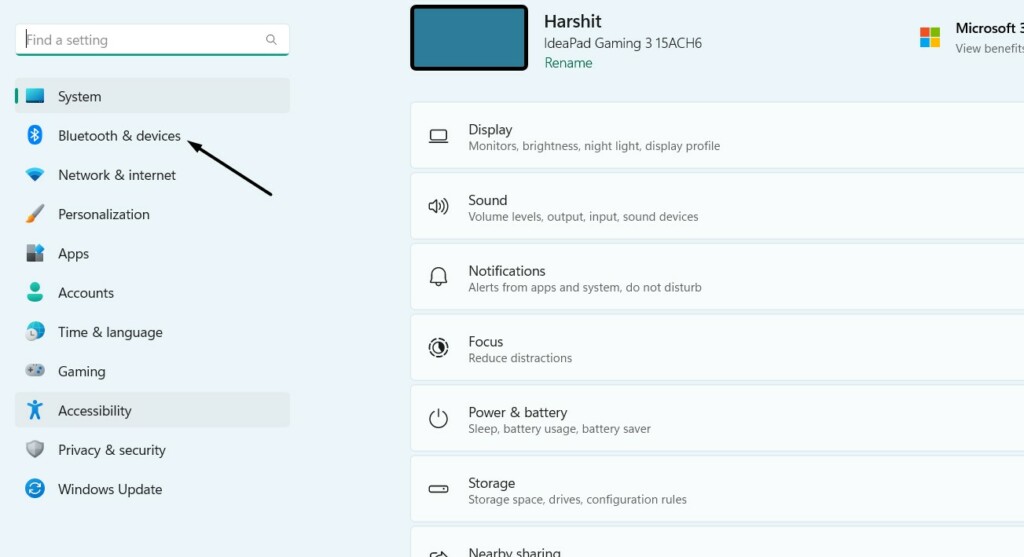
2。選擇相機選項藍牙和設備打開相機設置的窗口。
3。擴展[您的相機名稱]部分並選擇禁用按鈕關閉相機。
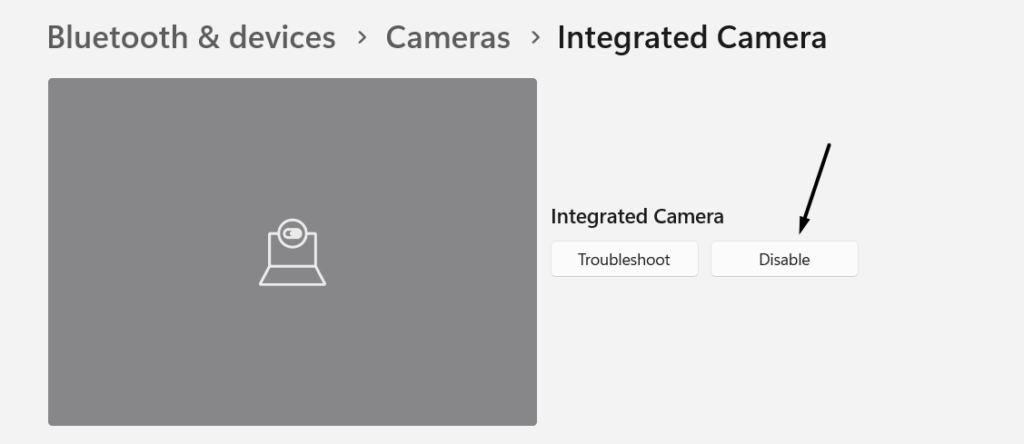
4。到底, 選擇使能夠按鈕重置Windows 11 PC或筆記本電腦上的Logitech攝像頭。

13。修復損壞的系統文件
有時,系統的基本文件會損壞,這就是為什麼Logitech攝像機無法正常工作的原因。因此,要修復它們並檢查是否是問題,運行SFC掃描在您的計算機上。這將通過將文件替換為存儲在PC或筆記本電腦上的緩存版本來修復文件。您可以按照以下提示來學習如何啟動SFC掃描:
1。打開命令提示實用程序Windows 11 PC上具有管理權。
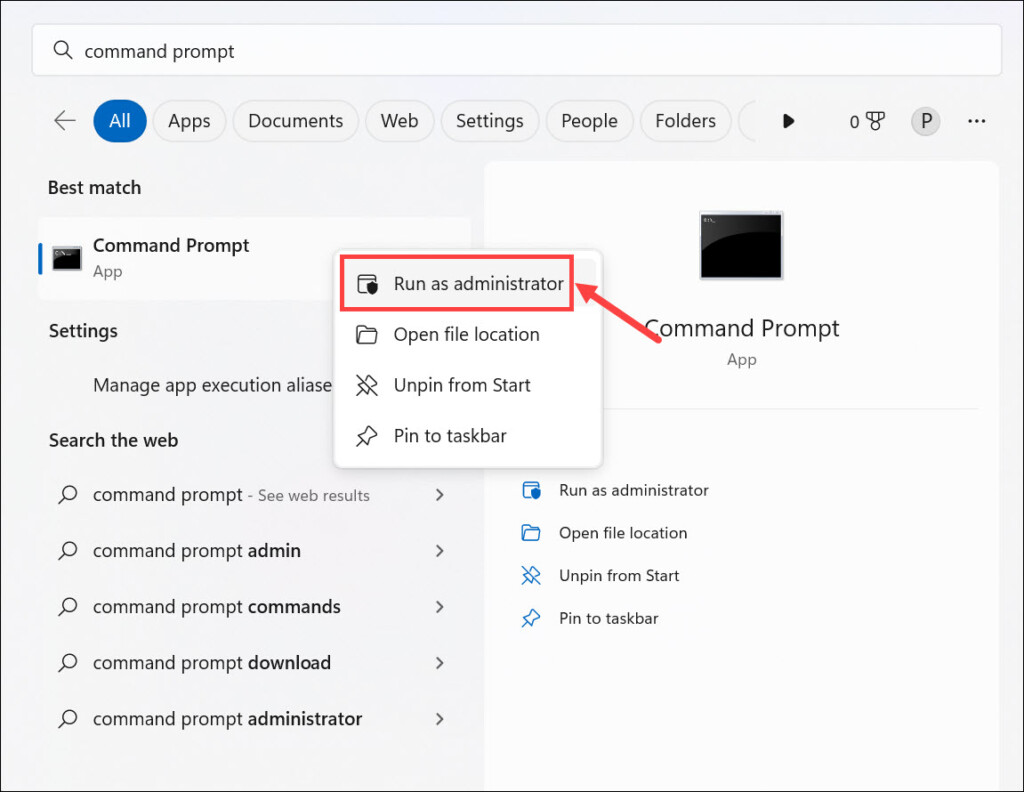
2。在命令提示符窗口中,在其中鍵入sfc /scannow命令,然後按輸入密鑰。
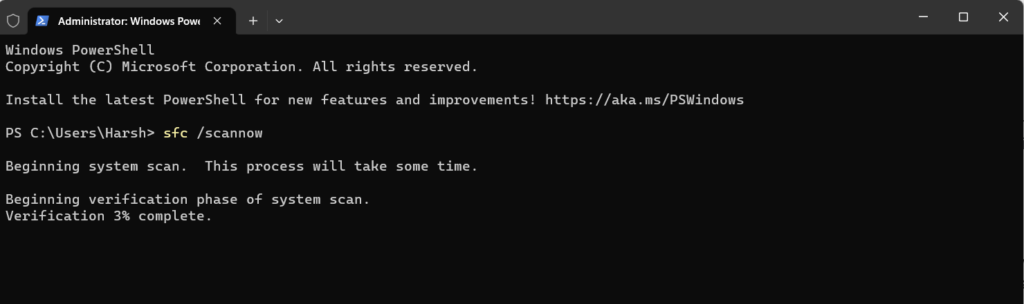
閱讀更多:如何修復Logitech G集線器在Windows 11上不起作用
3。現在,等待系統文件檢查器(SFC)掃描以在Windows 11 PC上完成。
14。安裝Windows更新
您的Windows 11 PC可能有一些錯誤和故障,這就是為什麼Logitech攝像頭不工作的問題再次出現在Windows 11 PC或筆記本電腦上的原因。因此,我們建議您搜索最新的Windows 11更新並安裝它們。因此,請檢查以下步驟以將Windows 11 PC更新為最新版本:
1。按Windows + I鍵打開設定並選擇Windows更新從左邊。
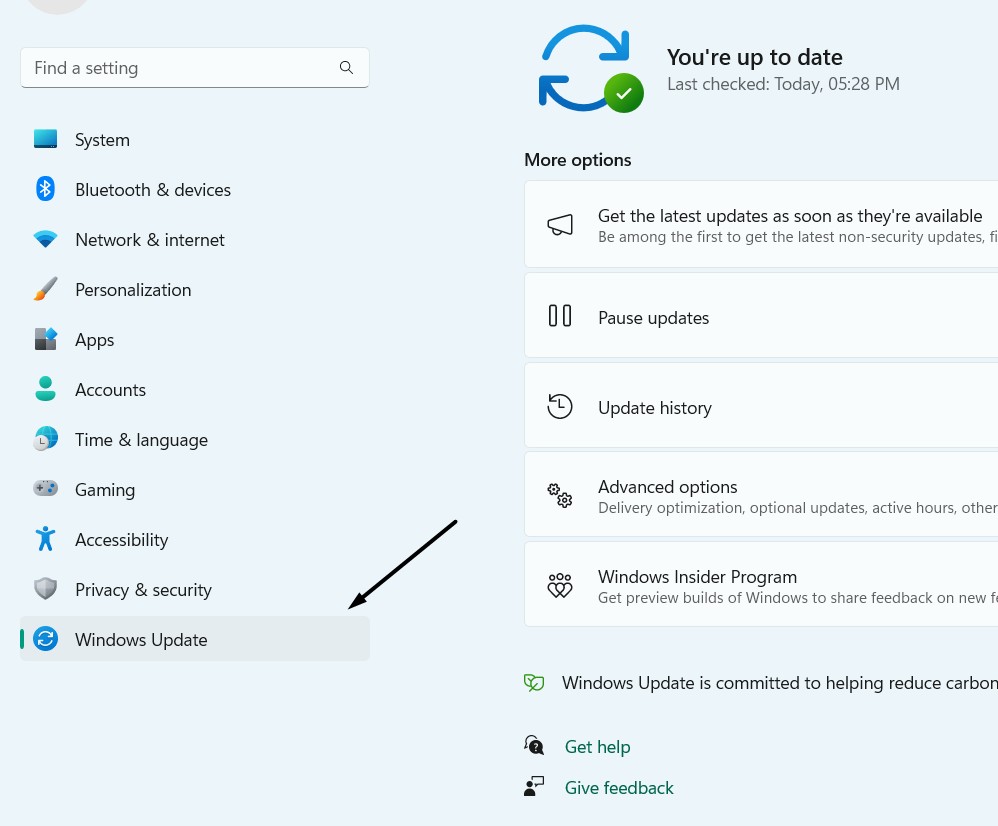
2。在Windows更新窗口,選擇檢查更新在頂部搜索新的更新。
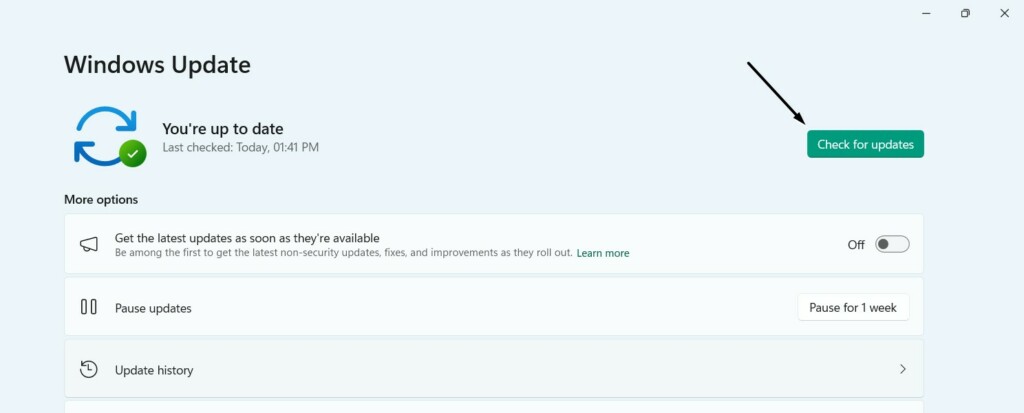
3。如果操作系統找到要安裝的新更新,請單擊下載並安裝全部將它們安裝在PC上。如果您只想安裝一個更新,請選擇下載並安裝。
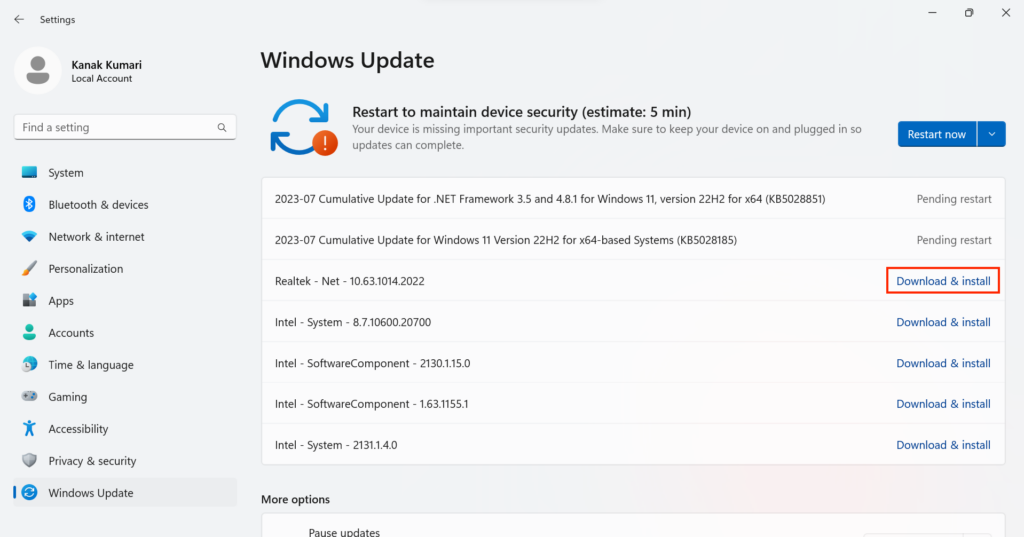
15。在Windows 11中運行就位升級
如果上述解決方案沒有幫助您修復在Windows 11中無法使用的Logitech攝像頭,那麼我們建議您進行就位升級。這樣做將覆蓋Windows 11 PC上的Windows 11以解決與之解決的問題。但是,這只有在Windows 11的問題而不是與Logitech攝像機的問題上使用的情況下可行。請按照以下步驟執行此操作:
1。打開設置程序在您的Windows PC上,選擇恢復左側的選項。
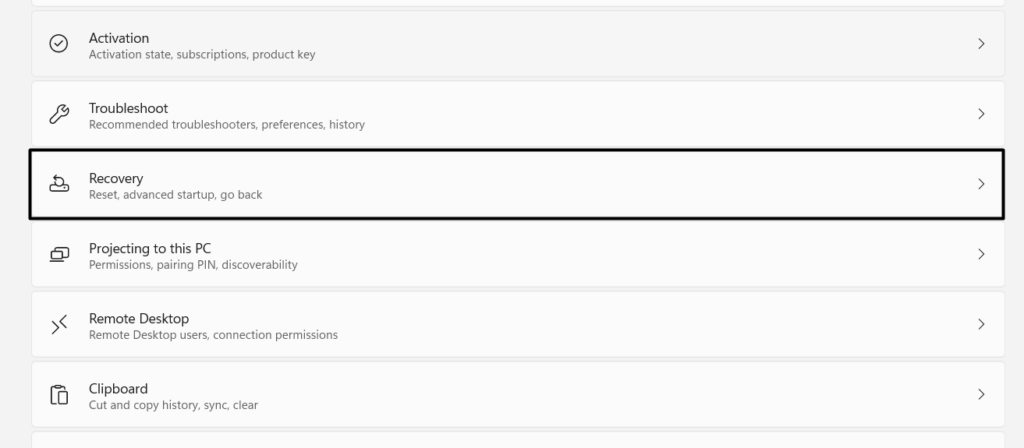
2。選擇現在重新安裝按鈕旁邊使用Windows更新解決問題在屏幕上。
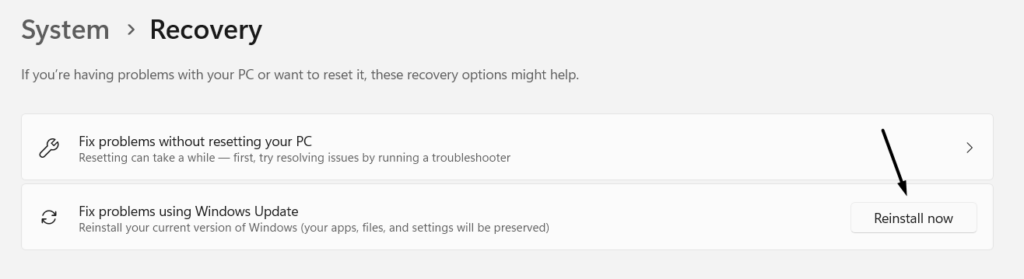
3。最後,按照屏幕上的說明在PC或筆記本電腦上運行原位升級。
常見問題解答
如何在Windows 11上安裝Logitech相機?
您只需要將Logitech攝像頭插入Windows 11計算機即可輕鬆安裝它。
網絡攝像頭是否可以與Windows 11一起使用?
是的,幾乎所有網絡攝像頭都可以與最新的Windows 11操作系統一起使用,沒有任何問題。
為什麼我的Logitech相機不起作用?
可能有幾種原因,例如,Logitech攝像機(例如錯誤和故障,損壞的Windows系統文件,過時的操作系統等)進行了啟用。
如何在Windows 11上修復相機設置?
您的相機應用程序可能存在一些問題,這就是為什麼其設置不起作用的原因。其他原因可能是損壞的PC文件,不正確的計算機設置等。
為什麼我的Logitech相機未檢測到Windows 11?
如果您的Windows 11 PC未檢測到Logitech相機,請考慮使用PC重新插入它。如果這也不起作用,請嘗試插入PC上的另一個USB連接端口。
最後一句話
各種原因可以阻止Logitech攝像頭在PC上工作。但是,無論原因是什麼,我們已經共享了一些修復程序來修復本指南中Windows 11中不起作用的Logitech攝像機。
我們希望我們在本指南中分享的解決方法可以幫助您解決Logitech攝像頭功能的問題。如果是,請讓我們知道哪個提到的解決方法可以幫助您修復Logitech攝像機在Windows 11中不起作用。
