像行業中的任何其他計算機配件製造商一樣,Logitech擁有自己的平台,稱為Logitech G Hub,允許用戶管理和自定義其Logitech齒輪,例如小鼠,耳機和鍵盤。但是,在更新了Microsoft的最新Windows 11平台後,許多用戶報告說,他們一直在Logitech的OEM軟件中遇到問題。他們中的一些人面臨著Logitech G集線器在其Windows 11 PC和筆記本電腦上不工作的問題,而另一些人則經歷了G樞紐沒有開發問題。
當您已經閱讀本文時,我們認為您正在尋找一些有效的修復程序,以使Logitech G Hub程序在Windows 11 PC或筆記本電腦上再次運行。好吧,不煩惱!為了幫助您解決Windows 11設備上不起作用的Logitech G集線器和/或不打開問題,我們已經策劃了此深度指南。查看以下各節以獲取所有詳細信息!
現在,Logitech G中心無法正常工作或不打開Windows 11上的問題並不罕見。許多用戶在其PC和筆記本電腦上經歷了它。但是,該問題背後的核心原因可以鏈接到Windows 11中的各種因素和設置。因此,很難確定W Windows 11 PC或筆記本電腦上無法正常工作/開放問題的特定原因。
儘管如此,我們還是試圖解決任何可能導致G Hub程序在Windows 11設備上發生故障的原因。從最簡單的修復程序到一些高級修復程序開始,我們提供了各種方法來解決問題並再次在計算機上啟動並運行Logitech G Hub程序。您還將找到易於遵循的逐步指南,以便在設備上執行它們。
話雖如此,請查看Logitech G Hub無法正常工作或不在下面打開問題的修復程序!
1。確保您的Logitech齒輪已正確連接
現在,首先,如果您在Windows 11 PC或筆記本電腦上打開Logitech G Hub應用程序,只是發現它顯示不顯示設備,則可能需要檢查連接。您會看到使用的Logitech鼠標,鍵盤或耳機是否正確連接到Windows設備,G Hub應用程序將無法檢測到它。
在這種情況下,確保Logitech配件(無論是有線還是無線)之間的連接,並確保Windows 11 PC或筆記本電腦。如果您使用的是啟用藍牙的設備,例如Logitech的藍牙耳機,鍵盤或鼠標,並且它不會在G Hub中顯示,則可能需要使用我們的鏈接指南對設備進行故障排除,以解決如何修復Logitech配件在Windows 11上不起作用。
2。重新啟動您的PC或筆記本電腦
當您體驗到Windows 11 PC或筆記本電腦上無法正常工作的Logitech G集線器時,您可以嘗試的最簡單修復程序之一就是重新啟動設備。 Windows 11設備的快速重新啟動可以解決可能阻止Logitech G Hub程序正確運行的各種基本問題。
因此,打開開始菜單,單擊力量按鈕,然後點擊重新啟動選項。另外,您也可以按Alt + F4(在桌面屏幕上)打開電源選項UI並從那裡進行重新啟動。
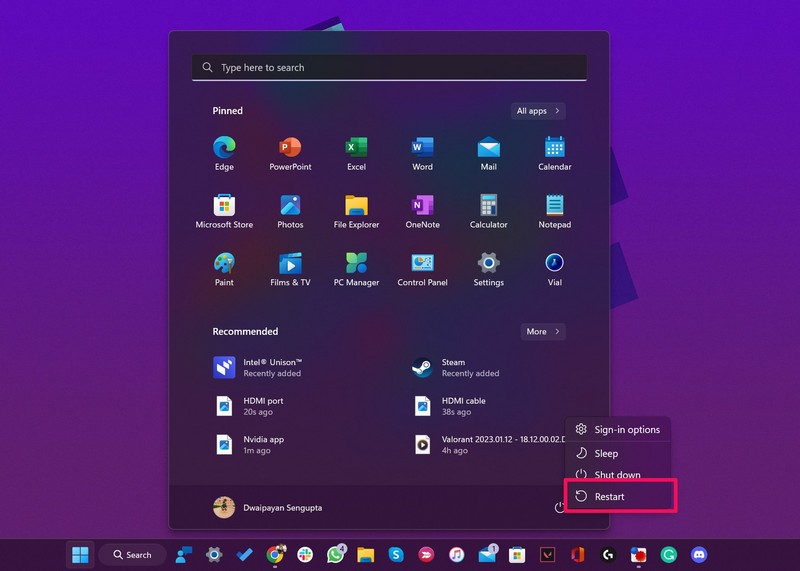
重新啟動後,在您的設備上找到Logitech G Hub程序並啟動它。檢查G Hub是否在Windows 11 PC或筆記本電腦上打開和/或正常工作。如果沒有,請立即進行下一個解決方案。
3。嘗試在Windows 11上運行Logitech G Hub作為管理員
如果您試圖打開Logitech G Hub程序,但發現它沒有在Windows 11 PC或筆記本電腦上打開,則可以嘗試以管理員的身份運行該應用程序。但是,值得一提的是,要執行此操作,您將需要Windows 11 PC或筆記本電腦上的管理權。如果您在設備上使用本地Microsoft帳戶,則需要聯繫IT管理員以獲取管理訪問權限。
話雖如此,您可以按照下面的步驟按照Windows 11 PC或筆記本電腦上的管理員打開Logitech G Hub應用程序:
1。按Windows + S打開Windows搜索。
2。找到Logitech G Hub使用搜索欄的應用。
3。在搜索結果頁面上,單擊作為管理員運行G Hub應用程序的選項。
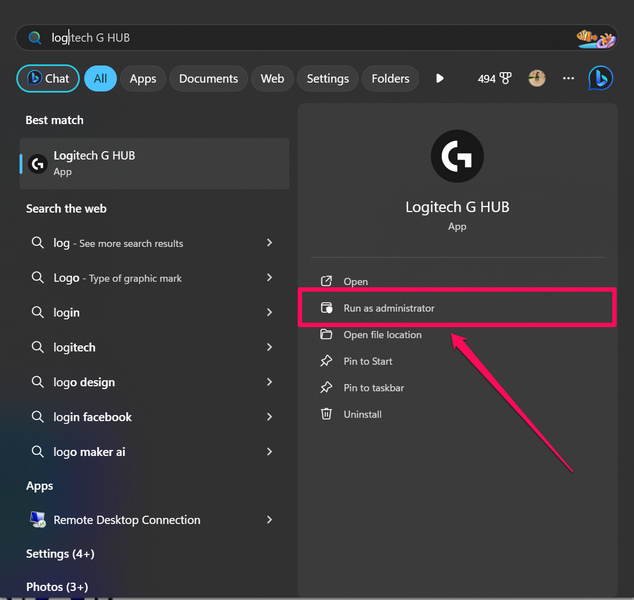
配置Logitech G Hub以在Windows 11中作為管理員運行
現在,如果您發現運行Logitech G Hub應用程序作為管理員正在打開Windows 11 PC或筆記本電腦上的應用程序,則可以每次將其配置為管理員。只需按照下面提供的步驟在您的設備上執行此操作:
1。使用Windows + s打開Windows搜索和找到G Hub應用程序。
2。單擊打開文件位置搜索結果頁面上G Hub應用程序的選項。
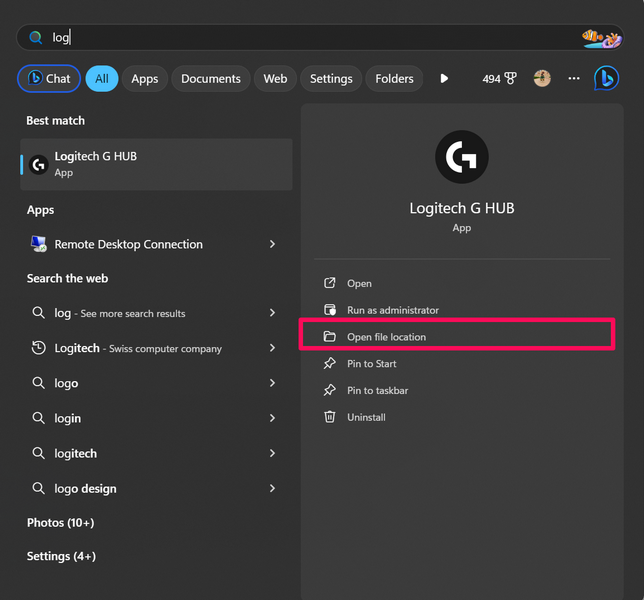
3。現在,右鍵單擊Logitech G Hub快捷方式並選擇特性上下文菜單上的選項。
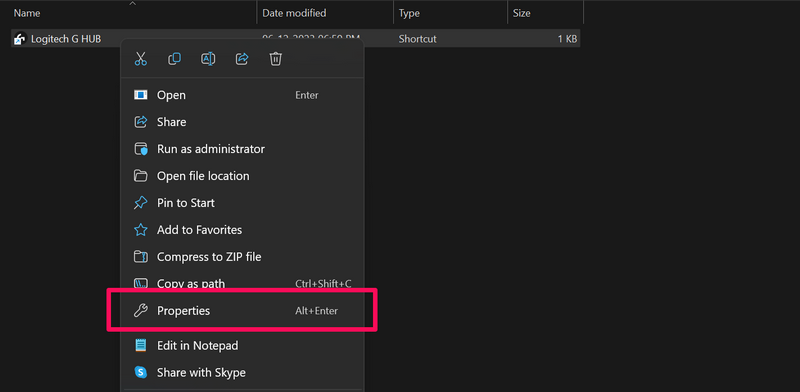
4。在下面的窗口中捷徑選項卡,單擊先進的按鈕。
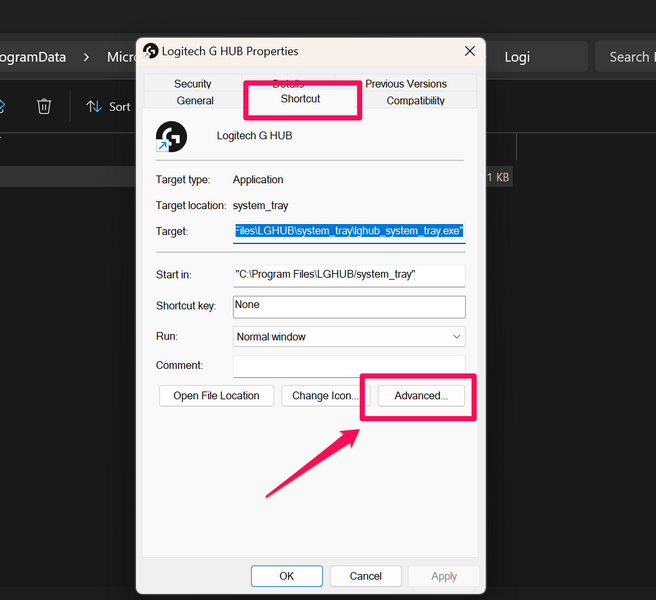
5。單擊複選框為了作為管理員運行在以下對話框中的選項,然後按好的按鈕。
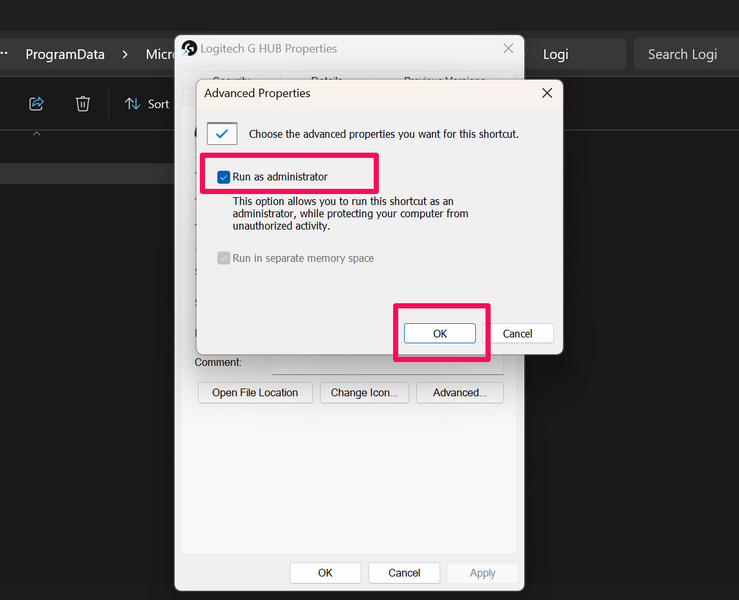
6。現在,單擊申請按鈕保存更改。
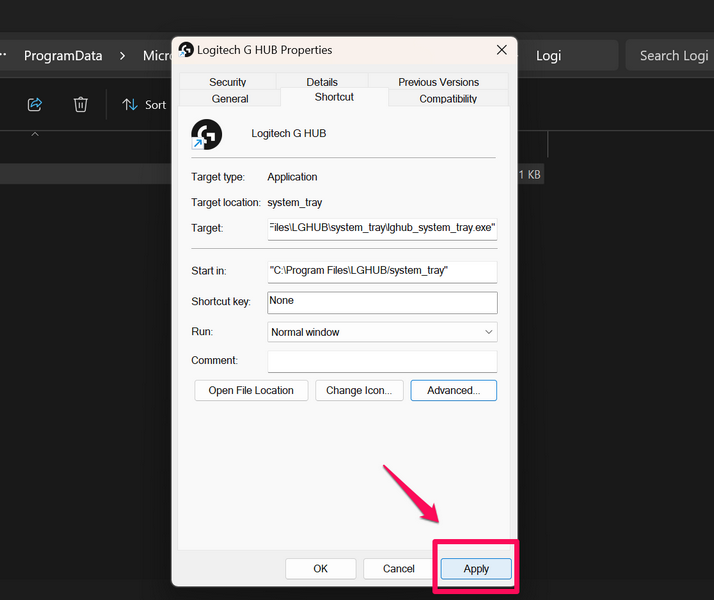
7。重新啟動您的Windows 11 PC或筆記本電腦。
通過此更改,Logitech G Hub應用程序現在將在Windows 11 PC上作為管理員或筆記本電腦上的管理員運行。因此,此技巧應解決Windows 11設備上的Logitech G集線器,而不是打開問題。
4。檢查Windows 11上的Logitech G集線器更新
現在,如果您發現Logitech G Hub應用程序在Windows 11 PC或筆記本電腦上打開後正在故障或故障,則原因可能是過時的應用程序版本。在這種情況下,您可能需要檢查Windows 11設備上Logitech G Hub應用程序中的更新,並儘快使其最新。
您可以按照下面的步驟操作以檢查Windows 11 PC或筆記本電腦上Logitech G Hub中的更新,然後立即安裝它:
1。 找到Logitech G Hub應用程序和啟動它在您的Windows計算機上。
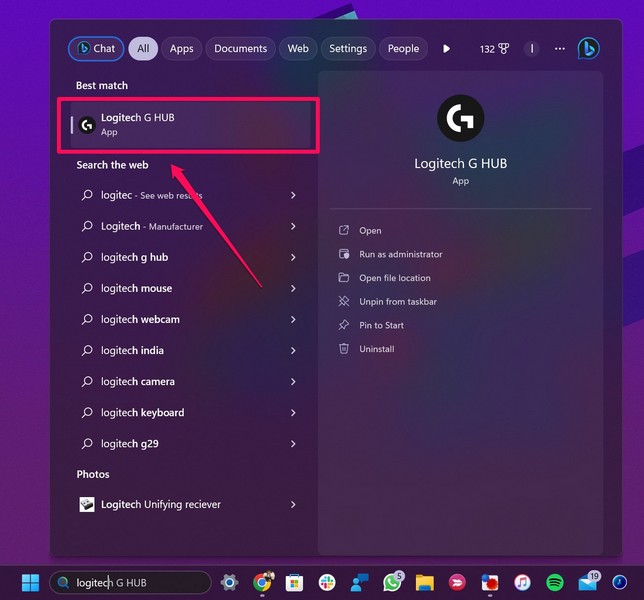
2。單擊三桿(漢堡)按鈕在左上角。
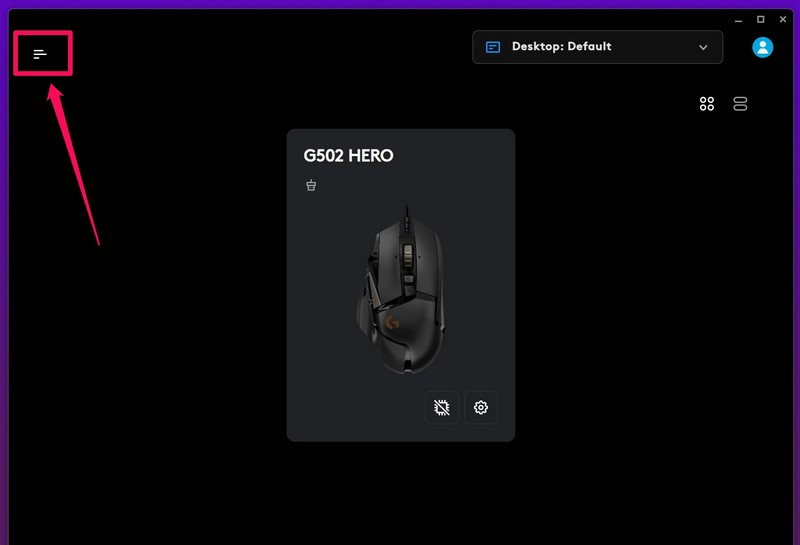
3。現在,單擊設定左導航欄上的選項。
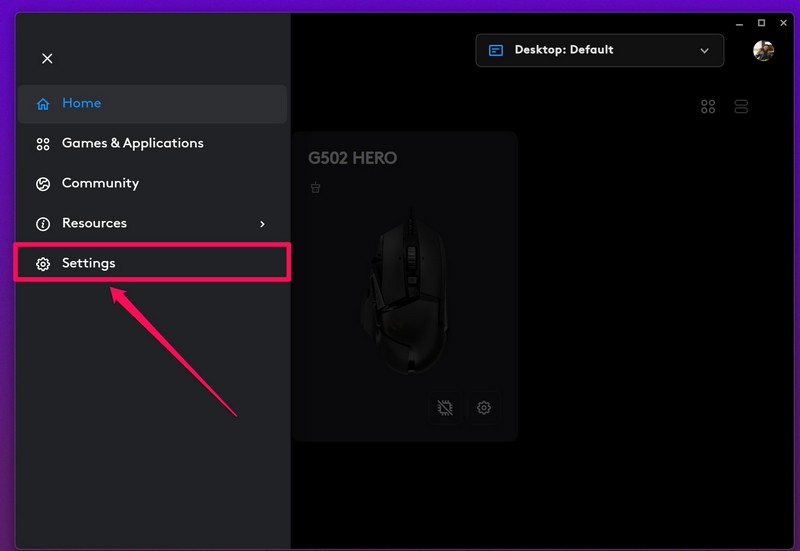
4。在下一頁的右上角,單擊檢查更新選項。
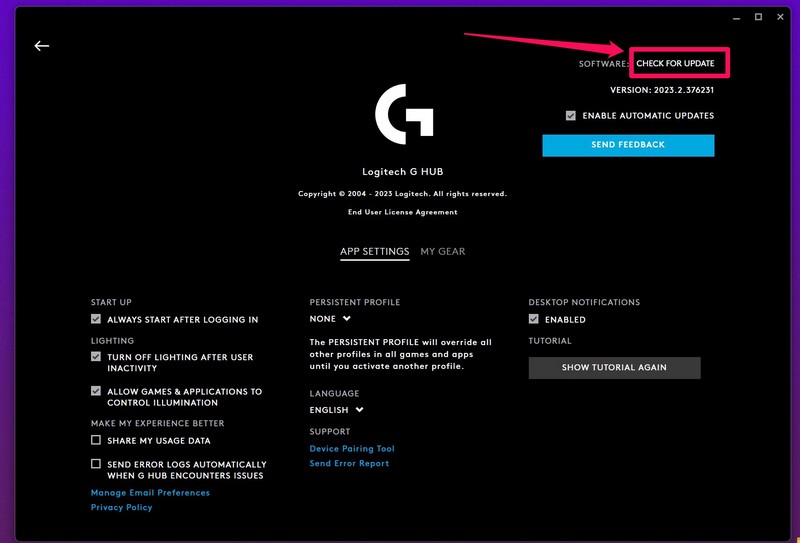
筆記:確保您的Windows 11設備在此階段連接到活動穩定的Internet網絡。
5。如果您在Windows 11 PC或筆記本電腦上運行過時的G Hub應用程序,該應用將自動開始下載最新的可用更新從服務器。
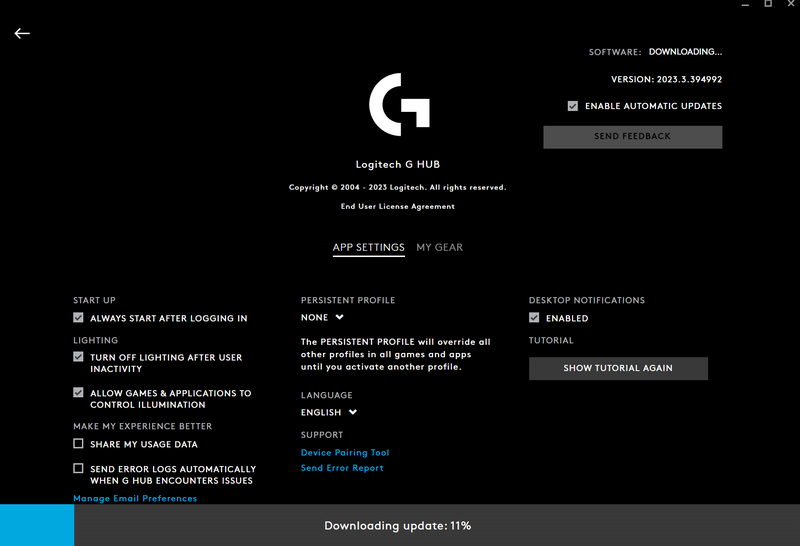
6。下載過程完成後,選擇立即安裝在以下提示下選項。
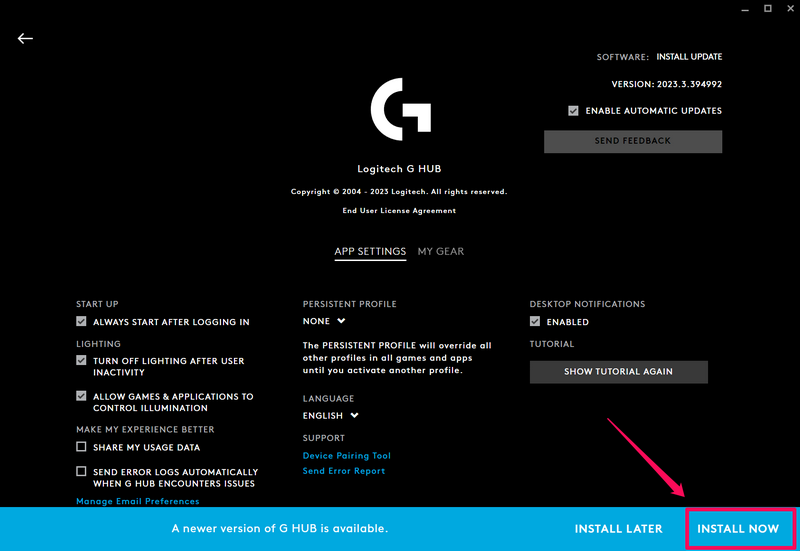
7。等待安裝完成。完成後,G Hub應用程序將在Windows 11 PC或筆記本電腦上自動重新啟動,以及“ What what new”對話框。
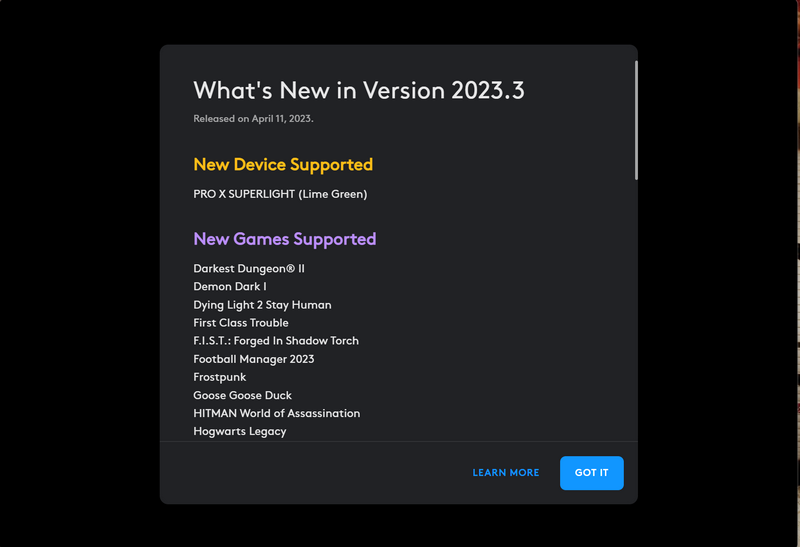
更新後,嘗試像往常一樣在Windows 11 PC或筆記本電腦上使用G Hub應用程序,並且應該順利進行。
5。在Windows 11 PC或筆記本電腦上重新啟動Logitech G Hub服務
現在,當您體驗Logitech G Hub應用程序無法在Windows 11 PC或筆記本電腦上工作時,您可以嘗試的另一件事正在重新啟動與該應用程序相關的所有運行服務。這本質上將重置設備上的G Hub應用程序,並擺脫可能導致其故障的任何應用內故障或問題。
要重新啟動Windows 11 PC或筆記本電腦上的所有Logitech G Hub服務,請按照以下步驟操作:
1。使用Ctrl + Shift + Esc打開工作管理員在您的設備上。
2。去細節左導航欄的標籤。
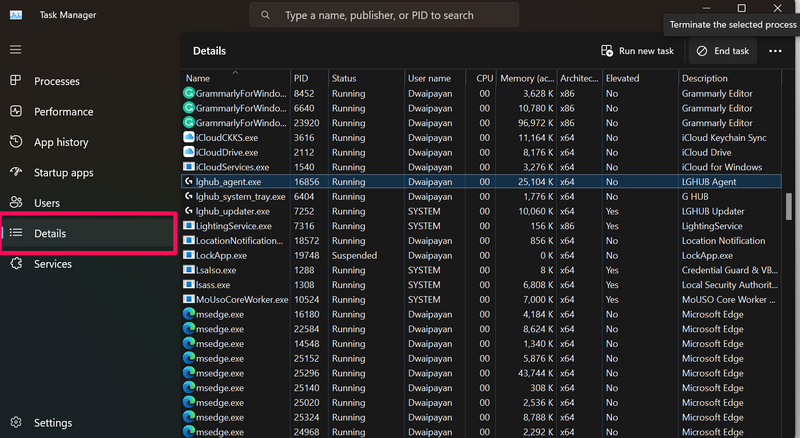
3。找到並選擇lghub_agent.exe,,,,lghub_system_tray.exe, 和lghub_updater.exe列表上的過程並使用結束任務按鈕。
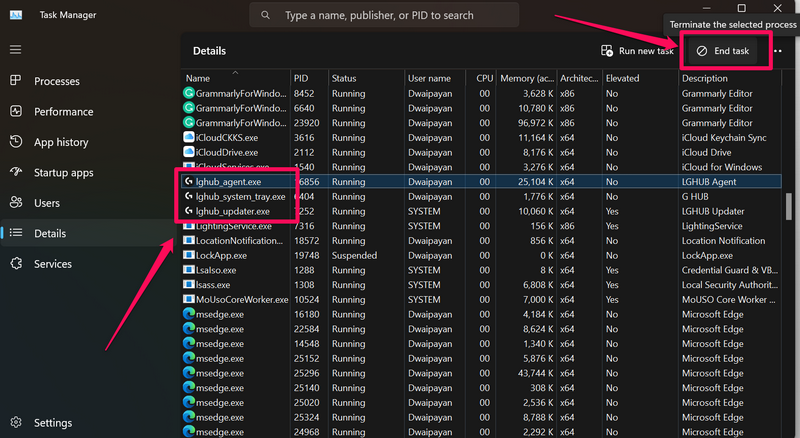
4。現在,關閉任務管理器窗口,然後將Windows + E用於打開文件資源管理器。
5。 輸入或複制以下路徑在上面文件資源管理器中的URL欄然後按Enter找到G中心應用程序:
C:Program FilesLGHUB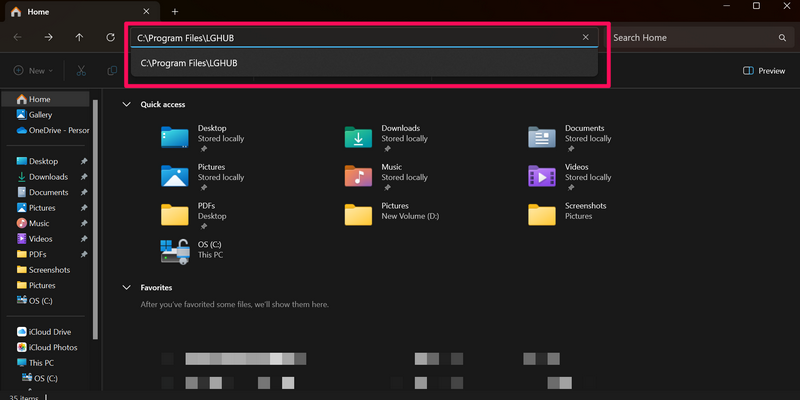
筆記:如果您在C驅動器以外的其他驅動器上安裝了Logitech G Hub應用程序,則可以使用文件資源管理器中的搜索欄來定位它。
6。現在,雙擊lghub(應用程序)文件在列表上,在Windows 11 PC或筆記本電腦上啟動G集線器程序。
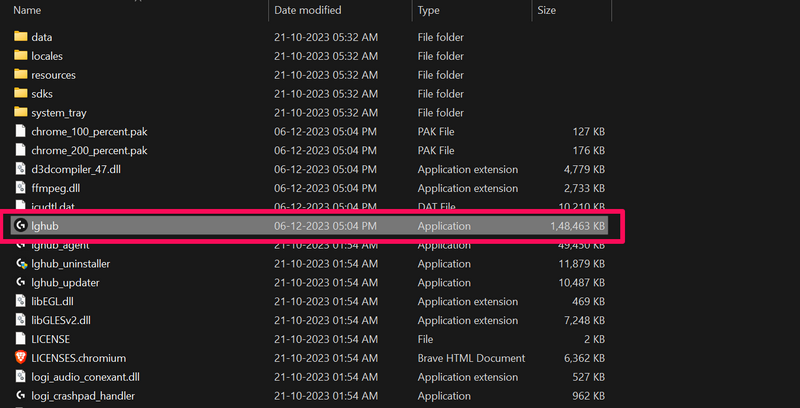
在Windows 11 PC或筆記本電腦上重新啟動G中心程序後,檢查是否正常工作。
6。確保LGHUB更新程序服務設置為自動
現在,如果您經常在Windows 11 PC或筆記本電腦上遇到Logitech G集線器不起作用或不打開問題,則可能需要確保設置LGHUB Updater Service將在設備上自動設置。您可以按照下面的步驟操作:
1。使用Windows + R啟動跑步Windows 11 PC或筆記本電腦上的工具。
2。輸入“ services.msc”(沒有引號)在提供的文本字段中,然後按Enter打開“服務”窗口。
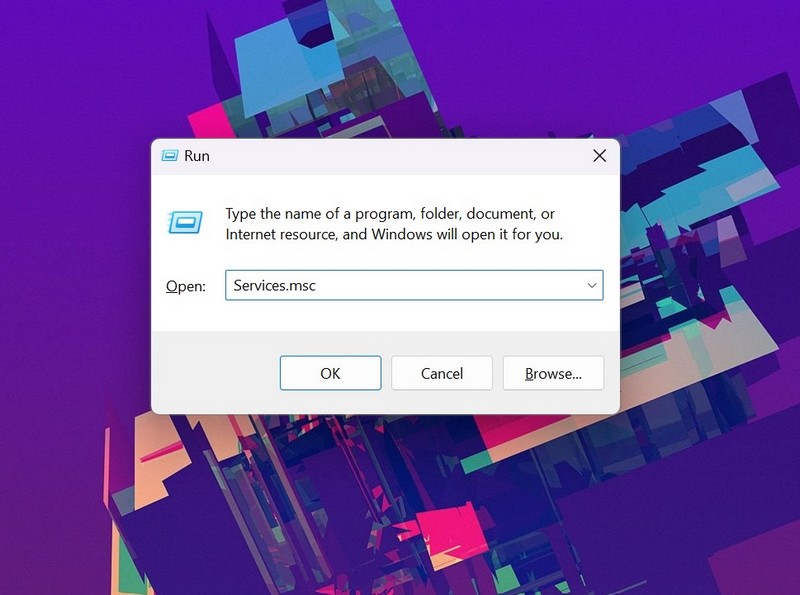
3。找到LGHUB更新服務服務在右窗格上,雙擊打開特性。
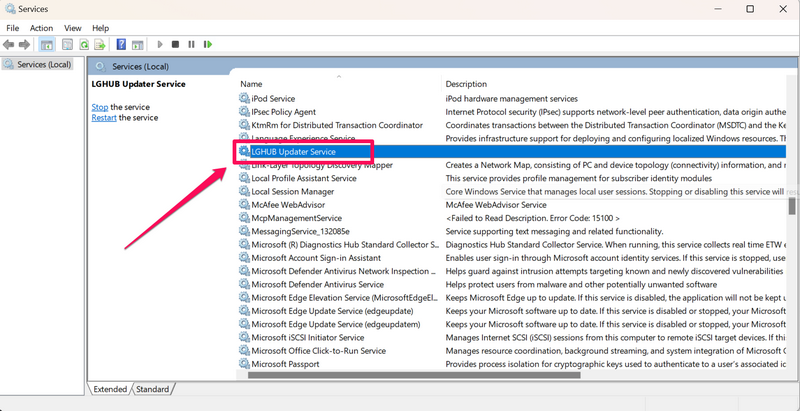
4。在這裡,確保啟動類型設置為自動的。
5。如果不是,請單擊框,在下拉菜單上選擇自動選項,然後按申請按鈕保存更改。
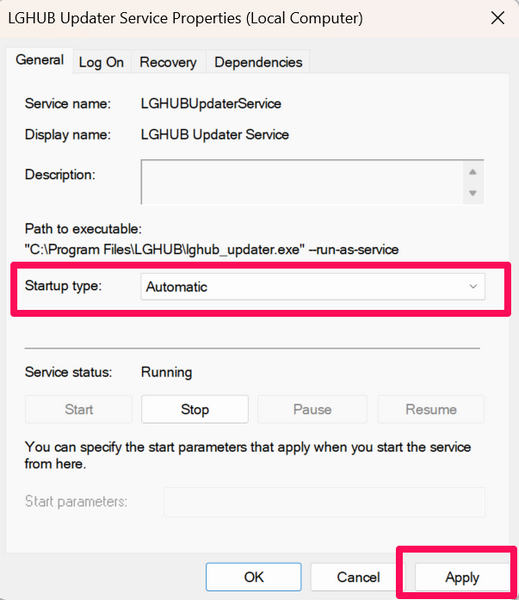
7。檢查可選的Windows 11更新
Microsoft有時會為配件推出驅動程序更新,以確保連接的配件的正確操作。因此,當您體驗Windows 11 PC或筆記本電腦上無法正常工作的Logitech G中心時,您可以嘗試的另一件事是檢查這些驅動程序更新並立即安裝它們。
請查看下面的步驟,以了解如何在Windows 11 PC或筆記本電腦上安裝驅動程序更新以嘗試解決Logitech G Hub無效問題:
1。使用Windows + i啟動設定設備上的應用。
2。去Windows更新左導航欄上的選項卡,然後單擊先進的右窗格的選項。
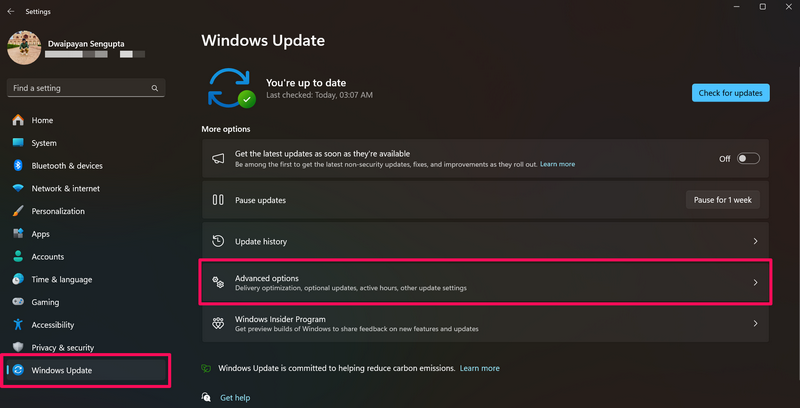
3。在下一頁上,單擊可選更新按鈕。
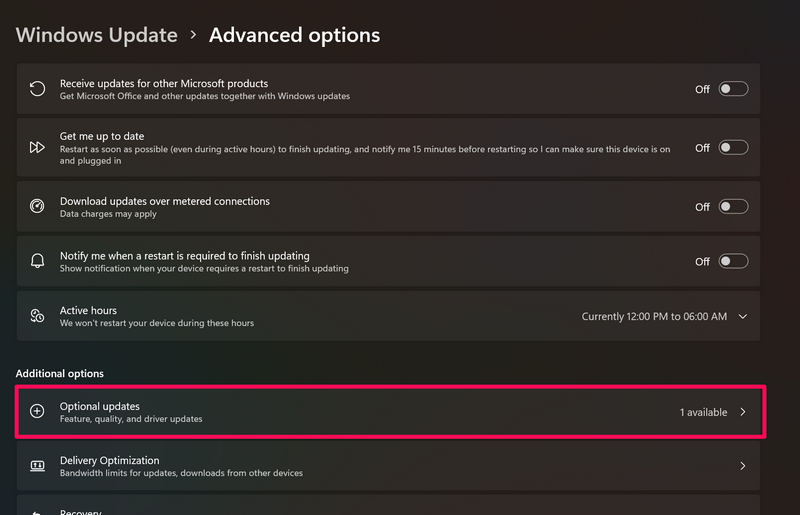
4。現在,如果您的Windows 11 PC或筆記本電腦有任何新更新,則可以在此頁面上查看它們。
5。單擊箭頭其他更新將其擴展的部分選擇更新您要安裝。
6。單擊下載並安裝按鈕啟動該過程。
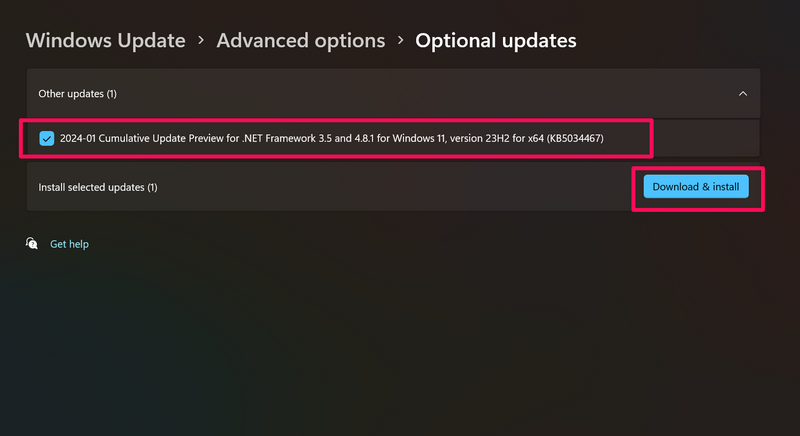
筆記:確保您的PC或筆記本電腦在此階段連接到活動的Internet網絡。
7。等待更新下載並在設備上安裝。
8。 重新啟動Windows 11 PC該過程完成後或筆記本電腦。
重新啟動後,登錄Windows 11設備,啟動G Hub應用程序,並檢查其是否正確打開和工作。
8。檢查Windows 11更新
如果您的Windows 11 PC或筆記本電腦上沒有驅動程序更新,則可以嘗試檢查最新的Windows 11更新。除了過時的Windows 11版本中,您會看到其他驅動程序,錯誤和故障也可能導致Logitech G集線器無法在設備上工作。
在這種情況下,您可以按照下面的步驟操作以檢查設備上的最新Windows 11更新,並立即安裝它們:
1。按Windows + i打開設置應用程序在Windows 11 PC或筆記本電腦上。
2。去Windows更新左導航欄上的選項卡,然後單擊檢查更新右窗格上的按鈕。
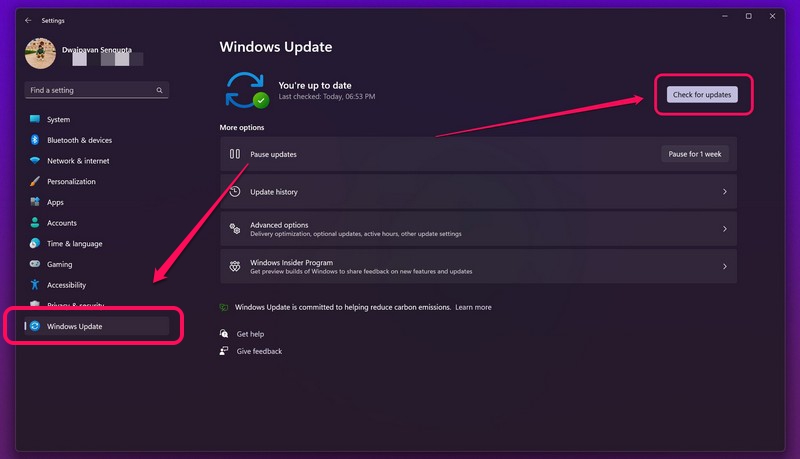
筆記:確保您的Windows 11 PC或筆記本電腦連接到活動的Internet網絡。
3。Windows 11更新後,請單擊下載並安裝按鈕啟動該過程。
4。等待更新完成。
5。你可能需要重新啟動Windows 11 PC或筆記本電腦以應用更新。
9。在Windows 11 PC或筆記本電腦上重新安裝Logitech G Hub
現在,如果以上所有方法無法解析Windows 11 PC或筆記本電腦上無法正常工作的Logitech G集線器,則可以嘗試重新安裝在設備上的程序。為此,您需要從PC或筆記本電腦卸載G Hub應用程序,然後再次安裝。
使用下面的步驟重新安裝Windows 11 PC或筆記本電腦上的G Hub應用程序:
1。使用Windows + S打開Windows搜索在您的PC或筆記本電腦上。
2。找到Logitech G Hub應用程序然後單擊卸載按鈕在右側。
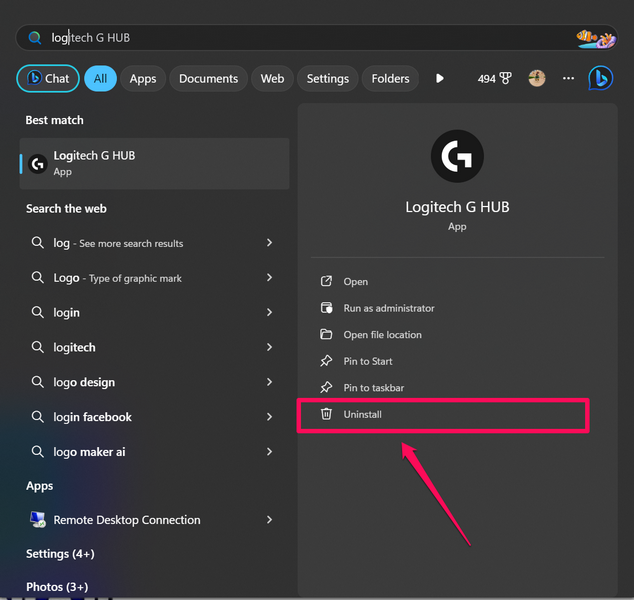
3。 遵循屏幕上的說明從Windows 11設備卸載程序。
4。現在,使用網絡瀏覽器到轉到此鏈接和下載G集線器安裝文件 對於Windows來自Logitech的官方網站。
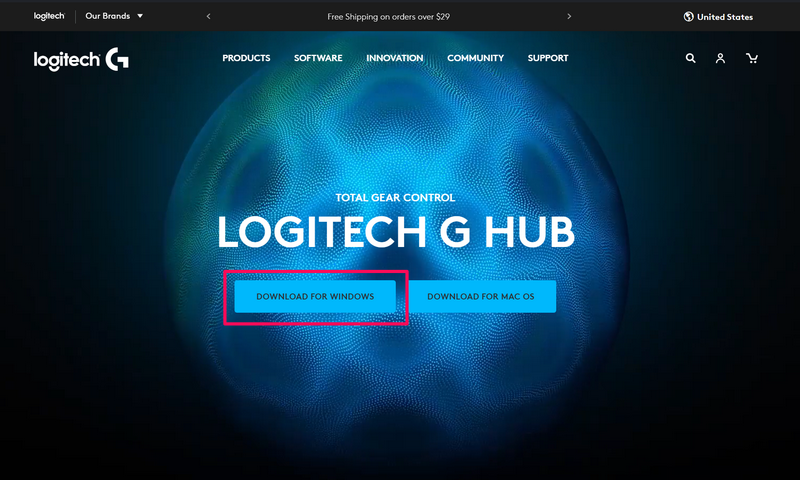
筆記:如果您的Windows 11 PC或筆記本電腦上已經有Logitech G Hub安裝文件,請跳過上述步驟。
5。文件下載後,在設備上運行它和按照屏幕上的說明重新安裝該程序。
6。安裝完成後,重新啟動Windows 11 PC或筆記本電腦。
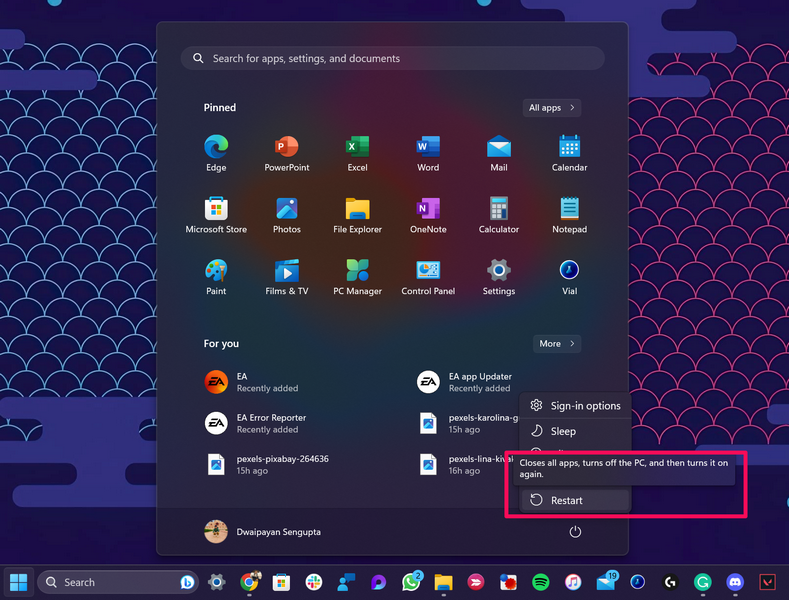
重新啟動後,您可以找到G Hub應用程序,單擊它啟動,並檢查它是否正確打開並在Windows 11 PC或筆記本電腦上工作。
常見問題解答
什麼是Logitech G Hub?
Logitech G Hub是Logitech的OEM程序,允許用戶在Windows和MAC設備上的中央平台上管理和自定義其連接的Logitech配件,例如鍵盤,鼠標和耳機。
Logitech G Hub與Windows 11兼容嗎?
Logitech G Hub應用程序絕對與Microsoft的最新Windows 11平台兼容。
Logitech G Hub與MacOS兼容嗎?
是的,Logitech G Hub應用程序與MACOS設備兼容。用戶可以從Logitech的官方網站下載G Hub的Mac版本。
總結
因此,我們想結論一下如何修復Logitech G Hub應用程序不起作用或在Windows 11 PC和筆記本電腦上打開問題的深入指南。儘管用戶可以在Windows 11 PC和筆記本電腦上使用其Logitech Gears,而無需使用G Hub應用程序,但這當然不值得!
借助G Hub應用程序,用戶可以根據其偏好自定義其鍵盤,鼠標和耳機,從而使配件比以往任何時候都更加個性化。因此,如果您在設備上遇到任何問題,我們全心全意希望本指南可以幫助您修復這些指南並立即啟動並運行該指南。如果確實有助於您解決問題,請不要忘記在下面的評論中告訴我們。我們將在下一個指南中與您見面!
