並非一無所有,現代iPhone(尤其是具有頂級規格的iPhone)被吹捧為DSLR殺手。因此,總是有一種誘惑能以各種可能的方式從親級相機系統中獲得最大收益。將iPhone的全部潛力比將其用作Mac的網絡攝像頭更好?無論您是想升級視頻會議體驗還是創建令人印象深刻的YouTube視頻,此連續性功能都會發揮作用。
經過設置過程後,iPhone可以作為Mac的網絡攝像頭可靠地工作。但是,有時iOS設備未能顯示並且在預期線上不起作用。由於這個原因,我想分享一些解決iPhone連續性攝像頭網絡攝像頭無法處理MAC問題的最有效的解決方案。
根據我的個人經驗,連續性攝像頭網絡攝像頭在iPhone和Mac之間不起作用可能有幾個原因。首先,問題可能是由於設置錯誤。除了可能在iOS和MACOS上過於頻繁的軟件錯誤外,您還應該牢記兼容性。
修復iPhone連續性攝像頭網絡攝像頭無法在Mac上工作
了解iPhone連續性攝像機傾向於走出軌道並開始失火的可能原因,讓我們首先檢查設備的兼容性,並發現設置此方便功能的正確方法。
1。確保您的設備兼容
您應該做的第一件事是確保您的設備支持連續性攝像頭攝像頭。請記住,並非所有iPhone都與此功能兼容。這還不是全部,只有最新型號才能充分利用此功能。
iPhone XR或以後的模型支持基本的連續性相機網絡攝像頭功能:
- iPhone Xr
- iPhone XS
- iPhone XS Max
- iPhone 11
- iPhone 11 Pro
- iPhone 11 Pro Max
- iPhone 12
- iPhone 12 mini
- iPhone 12 Pro
- iPhone 12 Pro Max
- iPhone 13
- iPhone 13 mini
- iPhone 13 Pro
- iPhone 13 Pro Max
- iPhone 14
- iPhone 14 Plus
- iPhone 14 Pro
- iPhone 14 Pro Max
- iPhone SE 2和3
- iPhone 15
- iPhone 15 Plus
- iPhone 15 Pro
- iPhone 15 Pro Max
- iPhone 16
- iPhone 16 Plus
- iPhone 16 Pro
- iPhone 16 Pro Max
要使用桌面視圖和中間舞台,您必須擁有iPhone 11或更新的型號:
- iPhone 11
- iPhone 11 Pro
- iPhone 11 Pro Max
- iPhone 12
- iPhone 12 mini
- iPhone 12 Pro
- iPhone 12 Pro Max
- iPhone 13
- iPhone 13 mini
- iPhone 13 Pro
- iPhone 13 Pro Max
- iPhone 14
- iPhone 14 Plus
- iPhone 14 Pro
- iPhone 14 Pro Max
- iPhone SE 2和3
- iPhone 15
- iPhone 15 Plus
- iPhone 15 Pro
- iPhone 15 Pro Max
- iPhone 16
- iPhone 16 Plus
- iPhone 16 Pro
- iPhone 16 Pro Max
重要的是要注意,Studio Light功能需要iPhone 12或更新的型號:
- iPhone 12
- iPhone 12 mini
- iPhone 12 Pro
- iPhone 12 Pro Max
- iPhone 13
- iPhone 13 mini
- iPhone 13 Pro
- iPhone 13 Pro Max
- iPhone 14
- iPhone 14 Plus
- iPhone 14 Pro
- iPhone 14 Pro Max
- iPhone SE 3
- iPhone 15
- iPhone 15 Plus
- iPhone 15 Pro
- iPhone 15 Pro Max
- iPhone 16
- iPhone 16 Plus
- iPhone 16 Pro
- iPhone 16 Pro Max
筆記:
- 連續性攝像頭攝像頭支持第一方和第三方應用程序。您可以通過進入相應應用程序的相機/視頻部分來選擇iPhone作為相機源。
- 例如,如果您想在FaceTime中使用iPhone作為Mac的網絡攝像頭,請單擊影片菜單在頂部,然後選擇您的設備名稱。在Zoom和Google Meet等其他應用程序中,該過程幾乎相同。
2。禁用/啟用連續攝像機網絡攝像頭
iOS帶有一個名為的設置連續性相機網絡攝像頭。確保在設備上啟用它。如果問題發生,即使打開後,也會禁用/啟用切換。
1。去設置應用程序在您的iPhone上並點擊一般的。
2。現在,點擊播放與連續性。然後,關閉旁邊的切換連續相機。等待幾秒鐘後,打開切換。
3。關閉/上Wi-Fi和藍牙
由於Wi-Fi和藍牙對於連續性相機網絡攝像頭起著至關重要的作用,因此請確保它們已啟用。同樣,如果您即使在打開問題之後就面對問題,請禁用/啟用其切換。
- 在iPhone上:前往設置應用程序> Wi-Fi/藍牙。現在,關閉/在切換上。
- 在您的Mac上:單擊Wi-Fi和藍牙菜單,然後將它們關閉/打開。
4。重新啟動您的iPhone和Mac
有時,要克服與任何iOS或MACOS相關的問題所要做的就是重新啟動設備。因此,您不應該錯過這個簡單但非常有效的技巧。
- 在iPhone上:按住音量上/向下按鈕和側面按鈕。然後,將電源從滑塊上拖下來以關閉iPhone。接下來,按下側面按鈕幾秒鐘,直到您在屏幕上看到Apple徽標以重新啟動設備。
- 在您的Mac上:單擊屏幕左上角的Apple菜單,然後在菜單中選擇重新啟動。
5。確保您允許應用程序使用iPhone相機
如果您試圖在團隊和縮放之類的應用程序中使用iPhone攝像頭,請確保它們可以訪問和使用您的相機而無需任何限制。轉到各個應用程序的視頻設置,然後將其設置為使用iPhone相機。
6。更新問題的應用程序
您是否無法使用第三方應用程序使用iPhone的連續性攝像頭?如果是,請確保相關的應用程序兼容並更新以支持此功能。
7。重新安裝應用程序
如果您仍然無法將iPhone相機與Mac上的某些應用一起使用,請嘗試重新安裝功能障礙的應用程序。新的安裝以修復損壞的文件而聞名。因此,希望這些應用在清潔安裝後會開始工作。
- 觸摸並保留應用程序圖標,然後點擊“刪除應用”>“刪除應用”並確認。
- 之後,前往App Store重新安裝應用程序,並檢查問題是否仍然存在。
8。登錄Apple ID並重新登錄
很多時候,您可以通過簽署Apple ID並重新簽約來擺脫一個共同的問題。考慮到它的有效性,也可以嘗試一下是明智的。
在iPhone上:打開設置應用程序,然後點擊Apple ID橫幅。之後,向下滾動並點擊登錄。接下來,請確保保留所有重要數據(例如聯繫人和日曆)的副本。接下來,點擊登錄。接下來,等待一段時間,然後使用您的Apple ID重新登錄。
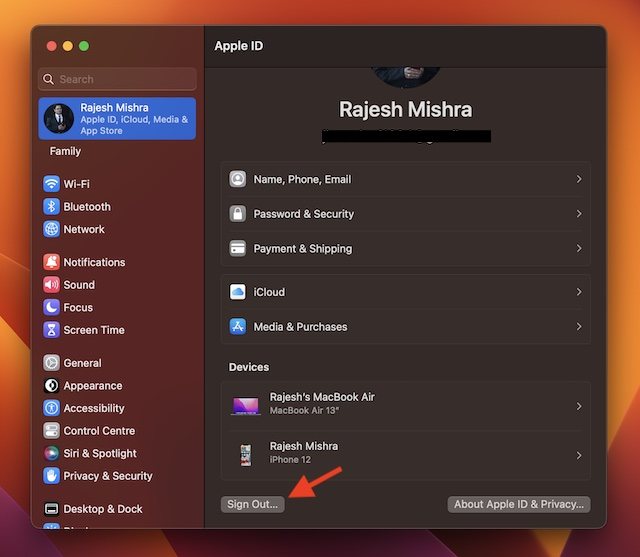
在您的Mac上:啟動系統設置應用程序,或單擊屏幕左上角的Apple菜單,然後選擇菜單中的系統設置。現在,單擊您的個人資料,然後點擊登錄。等待一段時間,然後使用您的Apple ID和密碼重新登錄。
9。重置網絡設置
如果您的設備面臨任何與網絡相關的問題,則連續性相機網絡攝像頭在iOS 17和MacOS 14 Sonoma中可能無法正常工作。好處是,您可以通過在iPhone上重置網絡設置來輕鬆解決大多數網絡問題。
1。打開設置應用程序在您的iPhone上>常規>轉移或重置iPhone>重置>重置網絡設置。
2。提示時,請確保輸入您的設備密碼並確認。
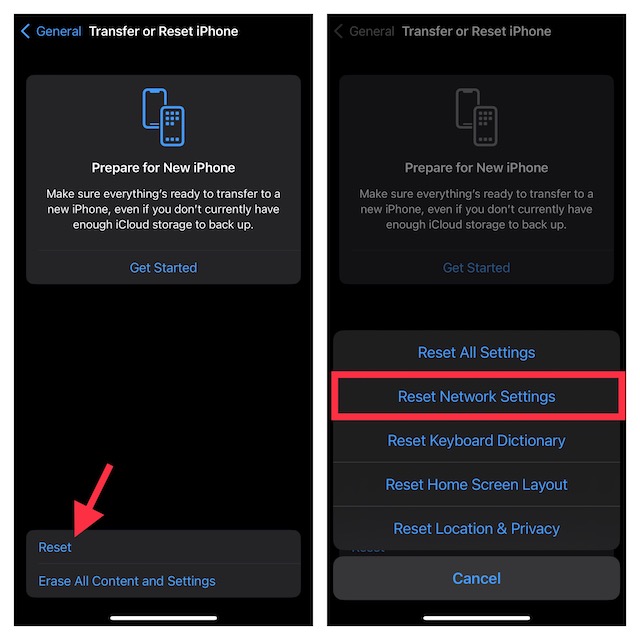
10。重置iPhone上的所有設置
面對主要iOS問題時,我確保嘗試可靠的工廠重置技巧。通常,它不會讓我失望。因此,我將依靠它來解決連續性攝像頭攝像頭問題。
1。導航到iPhone>“常規”>“轉移”或“復位iPhone”>“重置>重置所有設置”上的設置應用程序。
2。現在,輸入您的設備密碼並確認。
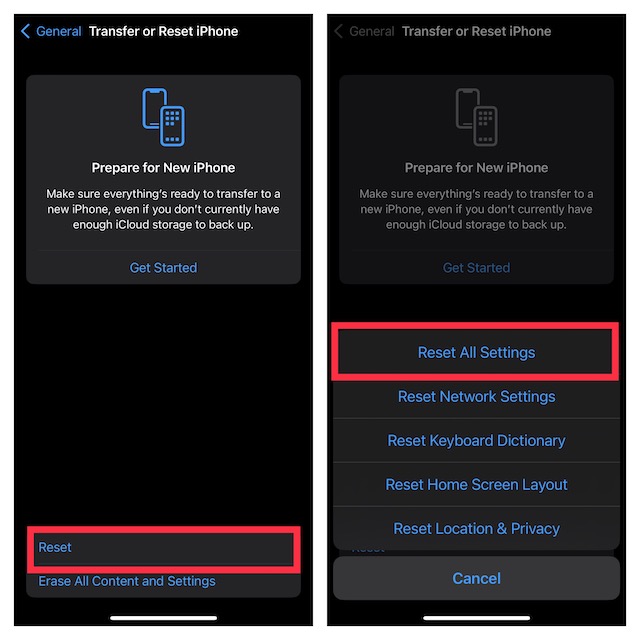
11。更新您的iPhone和Mac
如果您仍然無法將iPhone用作Mac上的網絡攝像頭,那麼問題可能是由於軟件錯誤引起的。知道iOS和MACOS上的錯誤越來越大,將唯一的責任歸咎於隱藏的錯誤是沒有錯的。要對其進行故障排除,請更新設備上的軟件。
- 在iPhone上:打開設置應用程序>常規>軟件更新。現在,下載並安裝最新版本的iOS。
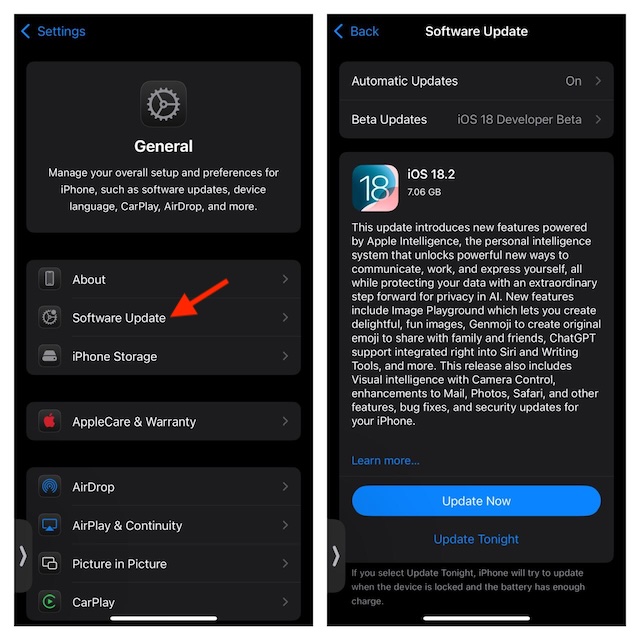
- 在您的Mac上:啟動系統設置應用程序>常規>軟件更新。然後,在設備上下載並安裝MACOS的最新迭代。
修復了iPhone連續性攝像機在Mac上工作不行
那幾乎完成了!希望連續攝像機已經開始在您的設備上再次工作。知道對您有用的解決方案確實很棒。此外,如果其他事情(本指南中未提及)可以幫助您解決問題,請務必讓我們知道他們的名字。
