戴爾是最受歡迎的筆記本電腦品牌之一。但這並不意味著他們沒有問題。例如,在線論壇上的許多戴爾筆記本電腦用戶表示,他們的戴爾筆記本電腦的聲音在Windows 11中不起作用。他們補充說,即使筆記本電腦已經滿或打開,筆記本電腦也不會產生任何聲音。
如果您在Windows 11 Dell筆記本電腦上也有類似的問題,那麼閱讀此修復指南直到最後要知道如何修復Dell筆記本電腦在Windows 11中不起作用。在此深入修復指南中,我們將共享一些潛在的解決方案固定戴爾筆記本電腦沒有聲音。因此,沒有任何進一步的ADO,讓我們修復它。
Windows 11 Dell筆記本電腦中可能沒有聲音的原因有幾個。在本節中,我們將提及所有常見原因在Windows 11中不起作用的Dell筆記本電腦聲音。
- 音頻播放問題
- 損壞的音頻適配器
- 不正確的PC和音頻設置
- 第三方防病毒
- 過時的音頻驅動程序
- 啟用了音頻增強功能
- 硬件問題
- 矛盾的Windows 11更新
- 音頻服務故障
- 小蟲子和故障
- 臨時問題
修復戴爾筆記本電腦聲音在Windows 11中不起作用
如果您有一個帶有聲音問題的戴爾筆記本電腦,那就不要煩惱;我們將幫助您解決這些問題。在本節中,我們將分享一些工作解決方案要修復戴爾筆記本電腦在Windows 11中不起作用的Dell筆記本電腦。因此,請輕鬆地使用Dell筆記本電腦解決各種聲音問題:
1。取消靜音揚聲器
在遵循此修復指南的任何修復之前,您應該做的第一件事是確保筆記本電腦的音量不會靜音。您可以在快速動作中心筆記型電腦.如果聲音被靜音,請將音量滑塊拖到最右邊以最大化音量。下圖顯示了相同的內容,請參考並確保相同。
2。檢查揚聲器連接
如果您將外部揚聲器連接到Windows 11筆記本電腦,則斷開它並再次正確連接為了確保由於兩個設備之間的連接性問題較弱而不會出現問題。因此,實施相同的問題,看看是否解決了問題。
3。檢查音頻端口是否損壞並清潔端口
您應該確保的一件基本事項是戴爾筆記本電腦的音頻端口未損壞且清潔。這是因為您的PC的音頻端口可能會損壞或堵塞,這就是為什麼Dell筆記本電腦在Windows 11中不起作用的原因。
4。重新啟動您的戴爾筆記本電腦
Windows 11 Dell筆記本電腦解決聲音問題的一種簡單方法是重新啟動。這樣做將消除所有可能導致聲音/音頻問題的小錯誤和故障。因此,通過遵循以下步驟來重新啟動您的PC,並查看是否有效:
1。打開筆記本電腦上的搜索框,擊中Windows鍵並右鍵單擊電源圖標在底部。
2。從上下文菜單中選擇重新啟動重新啟動Windows 11筆記本電腦的選項。
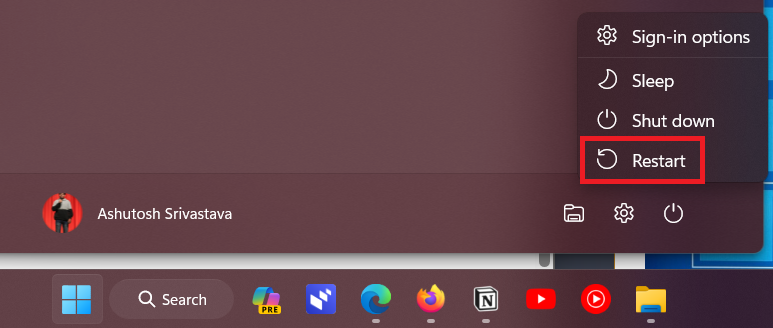
3。重新啟動PC後,請確保卷已滿,並檢查聲音現在是否有效。
5。通過任務管理器重新啟動Windows Explorer任務
你也可以考慮恢復Windows Explorer任務在任務管理器中解決此問題。這將消除文件資源管理器的所有功能問題,並希望解決此問題。請按照以下步驟在Windows 11筆記本電腦上執行相同的步驟:
1。按Ctrl + Shift + Esc密鑰打開工作管理員在您的Windows 11 Dell筆記本電腦上。
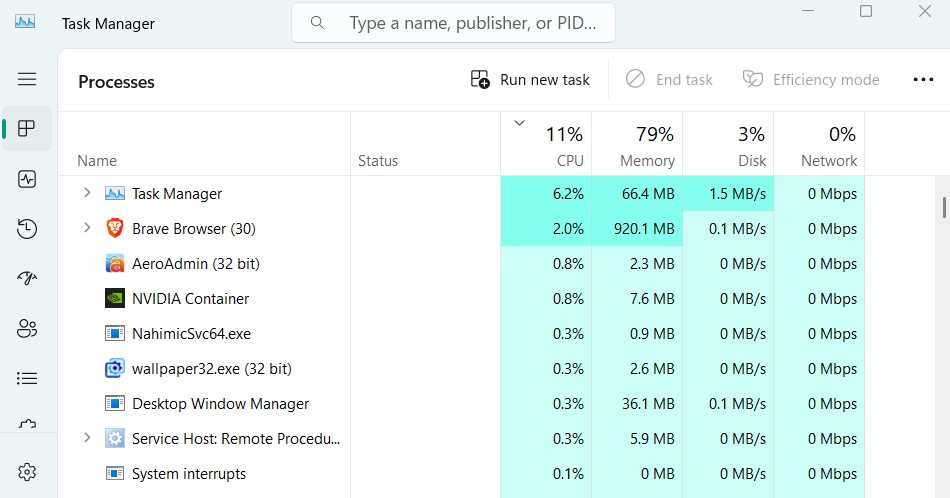
2。在工作管理員窗口,找到Windows Explorer任務然後右鍵單擊任務。

3。從彈出菜單中,選擇重新啟動恢復PC上的文件資源管理器程序。
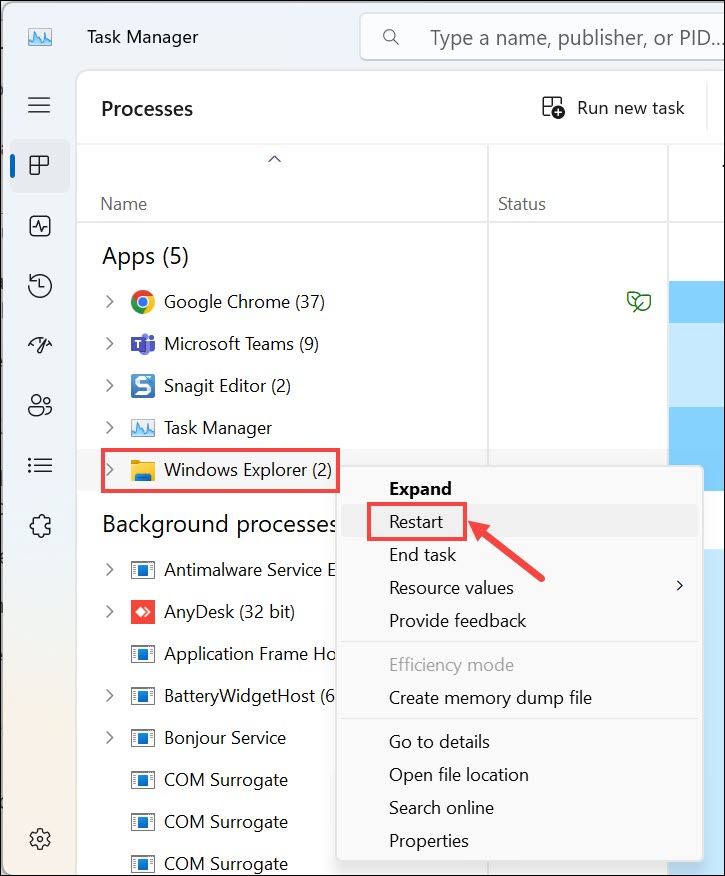
6。運行播放音頻故障排除器
您可以嘗試修復戴爾筆記本電腦聲音在Windows 11中不起作用的另一件事是運行播放音頻故障排除器在您的Windows筆記本電腦上。這將發現並解決筆記本電腦的音頻組件和設置的問題。關於此解決方案的最好的部分是戴爾社區的用戶建議。因此,請按照上述提示運行此音頻工具:
1。打開設置應用程序在您的筆記本電腦上故障排除右側的部分。
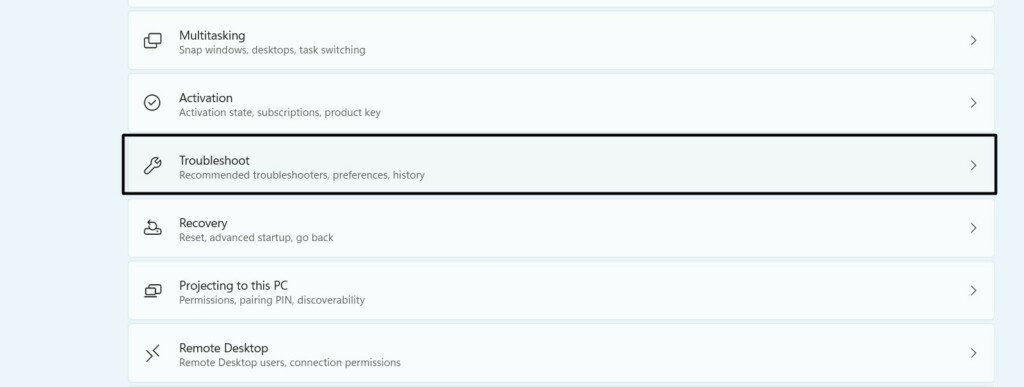
2。在下一個屏幕上,選擇其他故障排除查看所有故障排除工具。
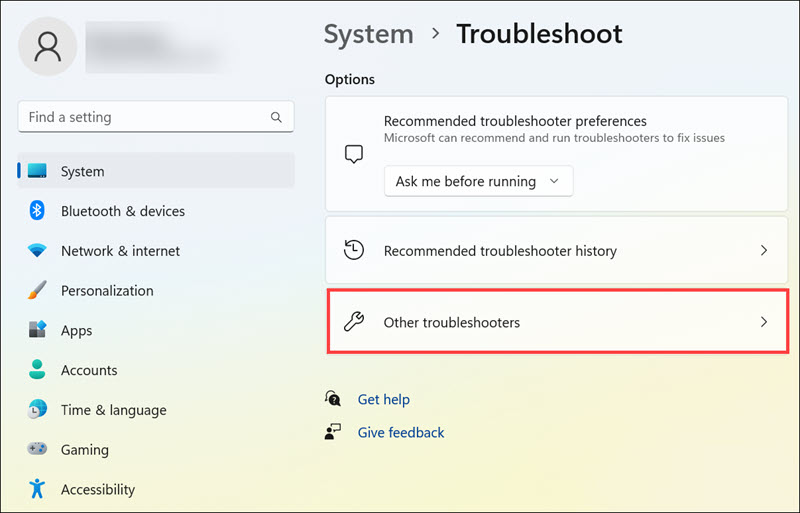
3。在最常見部分,單擊跑步按鈕旁邊播放音頻運行它。
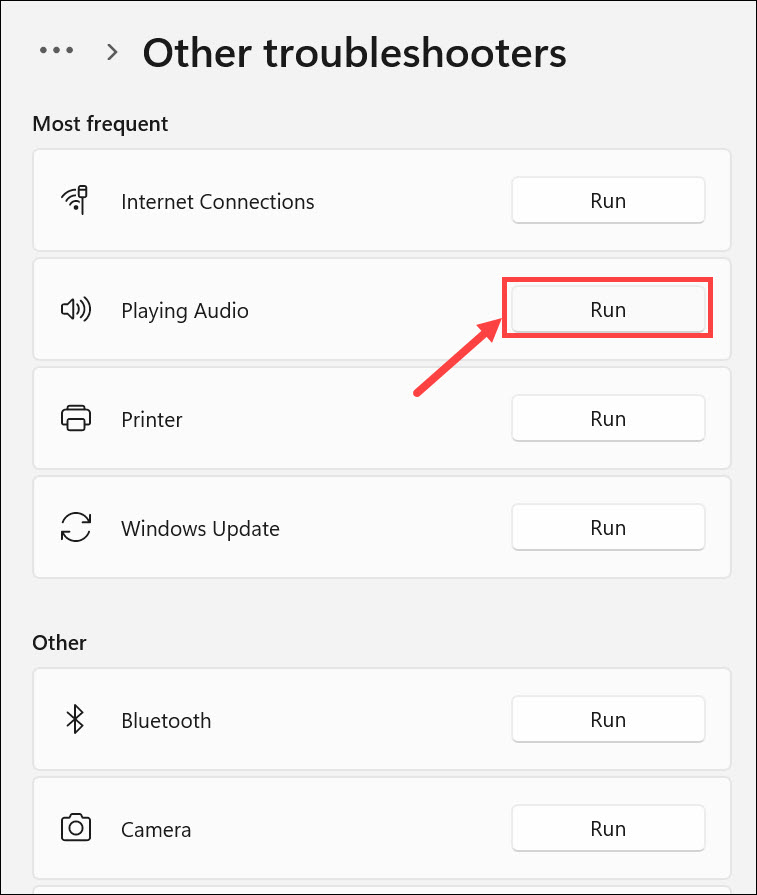
4。在新提示中,請按照屏幕上的步驟查找和修復戴爾筆記本電腦上的聲音問題。
7。回滾筆記本電腦的音頻驅動程序
您的Dell筆記本電腦當前的音頻驅動程序版本可能有一些錯誤和故障,這就是為什麼其聲音不起作用的原因。因此,我們建議您回滾筆記本電腦的音頻適配器 回到上一個版本並檢查是否解決了問題。要恢復Windows 11計算機的音頻驅動程序,請按照下面提到的步驟操作:
1。打開設備管理器實用程序在您的筆記本電腦上擴展音頻輸入和輸出部分。
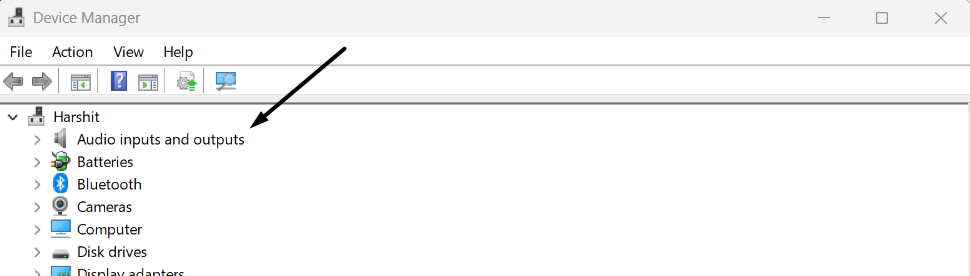
2。右鍵單擊揚聲器驅動程序,然後從右鍵單擊菜單中選擇特性選項。
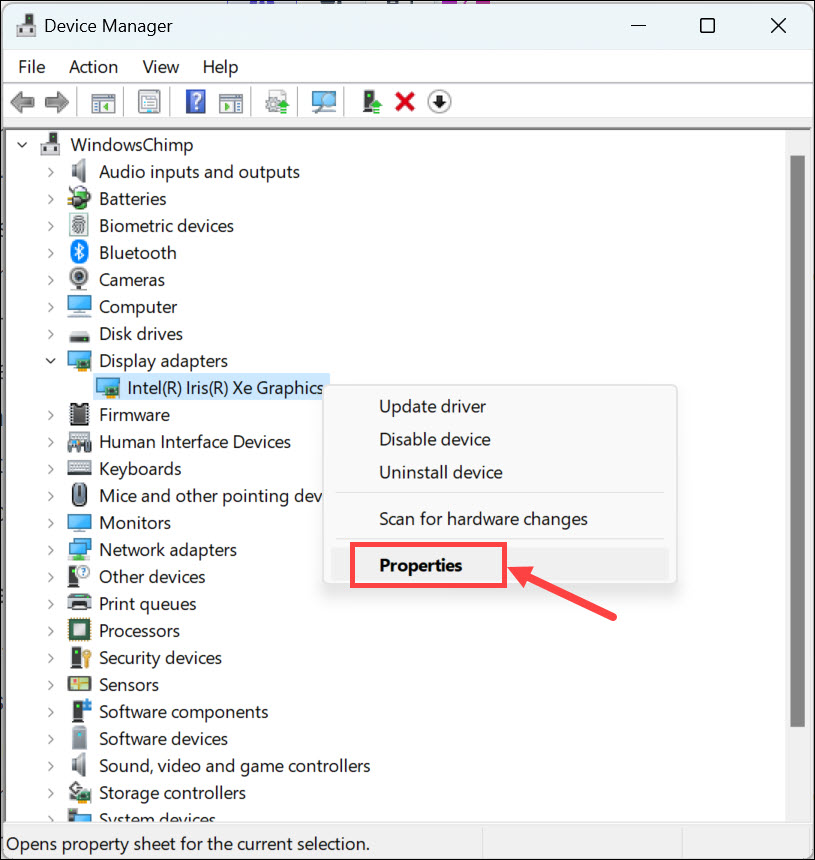
3。在特性窗口,去司機標籤,然後單擊回滾驅動程序將驅動程序滾動到上一個版本。如果按鈕不可點擊,則意味著您無法返回。
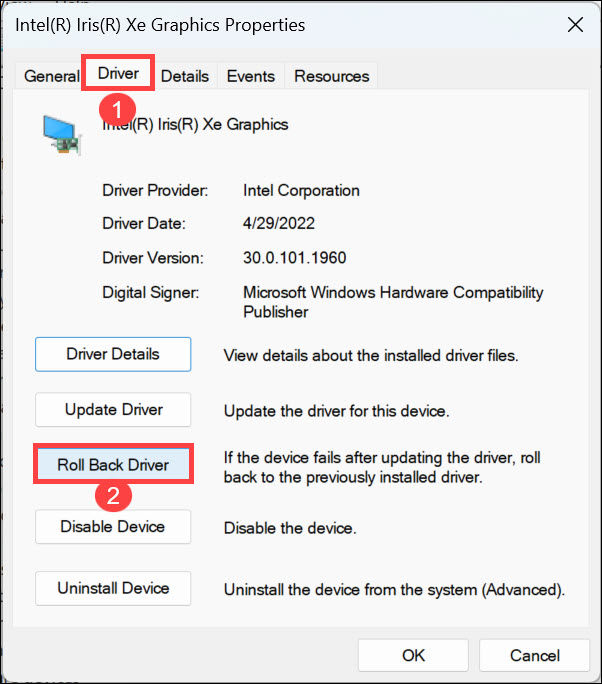
8。更新筆記本電腦的音頻驅動程序
戴爾筆記本電腦上此問題的原因之一可能是過時的音頻驅動程序。因此,我們建議您更新筆記本電腦的音頻適配器 到最新版本通過可選更新。請按照以下步驟學習如何更新Windows 11中的音頻驅動程序:
1。要更新PC的音頻驅動程序,請轉到Windows更新部分設置應用程序。
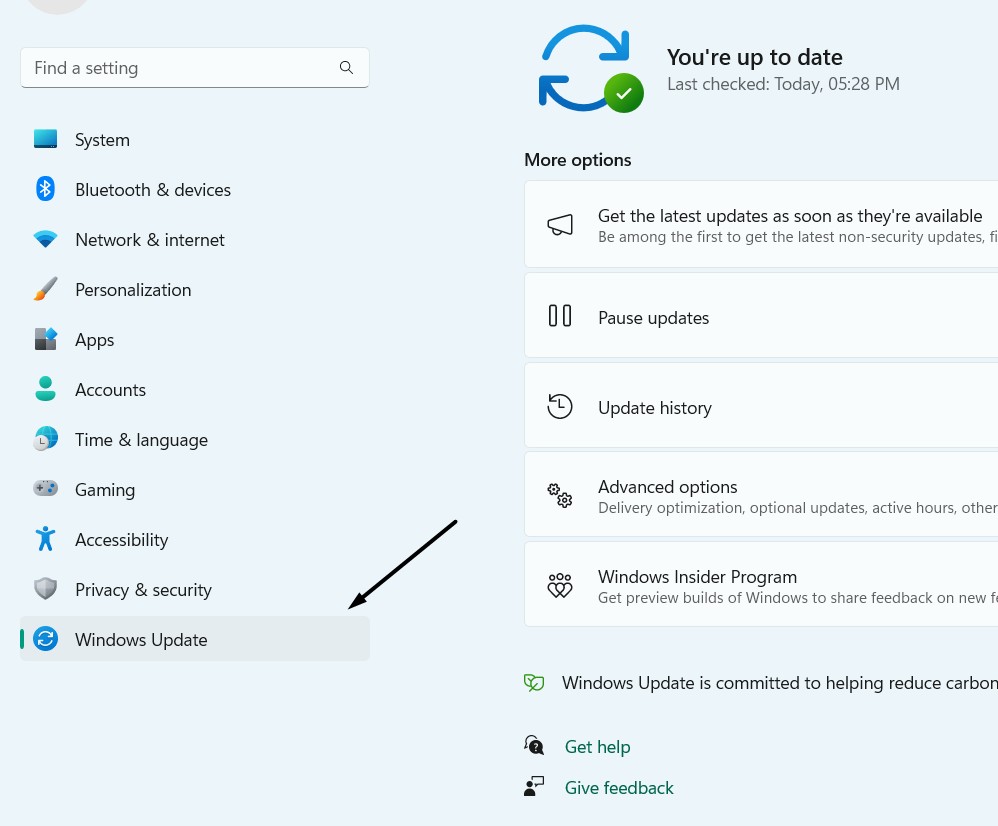
2。在Windows更新窗口,選擇高級選項然後去可選更新區域。
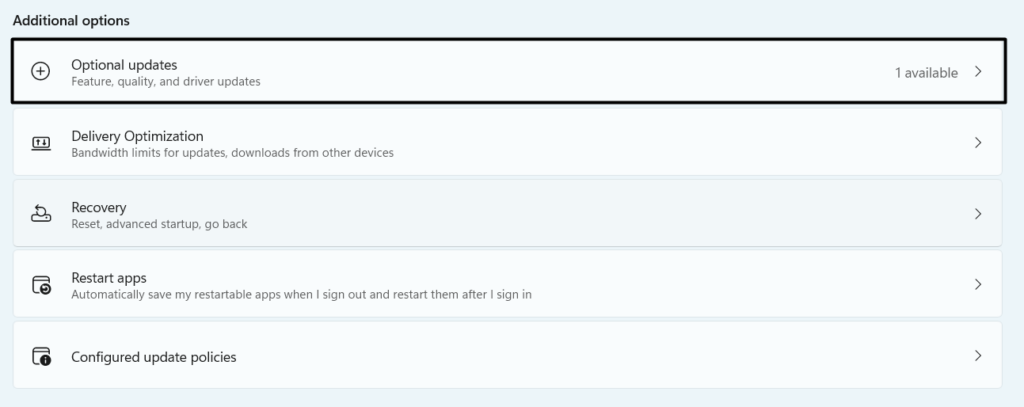
3。在下一個屏幕上,選擇所有與驅動程序相關的更新,然後單擊下載和更新。
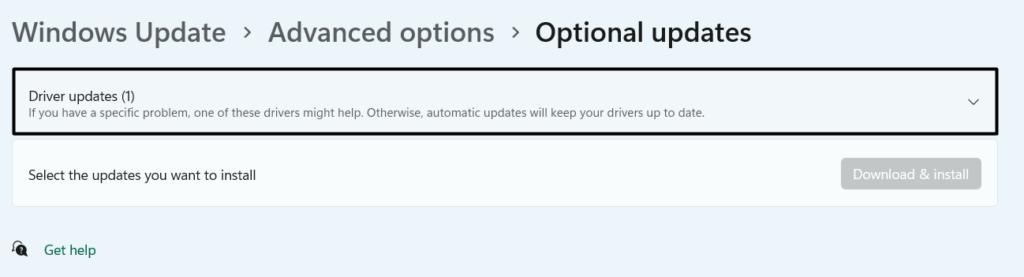
4。讓更新下載並在筆記本電腦上合併,一旦完成,請檢查問題的狀態。
9。重新安裝戴爾筆記本電腦的音頻驅動程序
解決所有聲音問題的一種簡單方法是重新安裝音頻驅動程序。它將從設備中刪除所有數據,並希望還可以在PC上解決這些問題並使聲音工作。要知道如何重新安裝Windows 11中的音頻驅動程序,請按照上述步驟操作:
1。要重新安裝PC上的音頻驅動程序,請擴展音頻輸入和輸出在裝置經理。
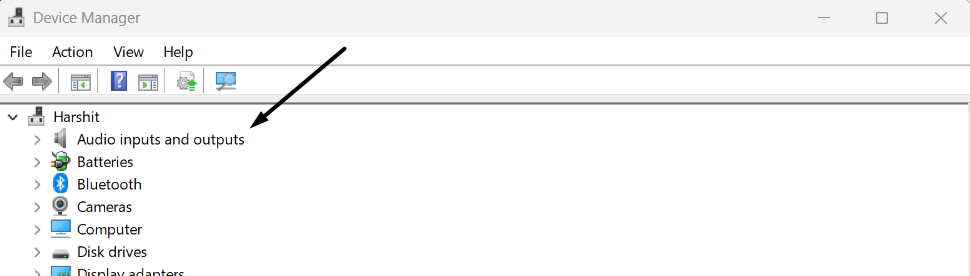
2。右鍵單擊揚聲器適配器,從上下文菜單中選擇卸載設備從中。
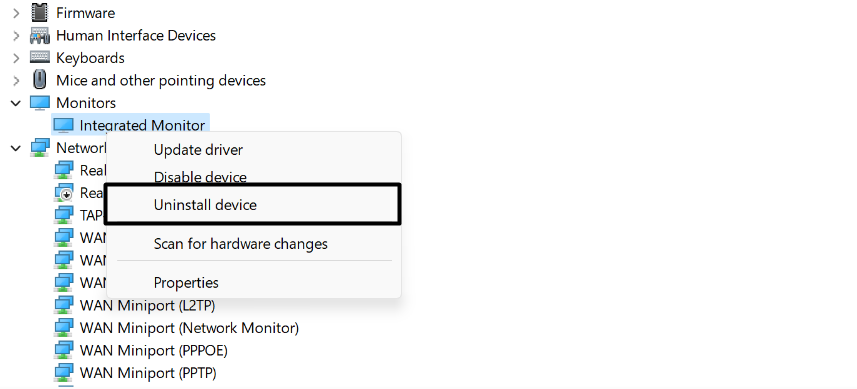
3。在新窗口中,選擇解除安裝從Windows 11 PC卸載音頻驅動程序。
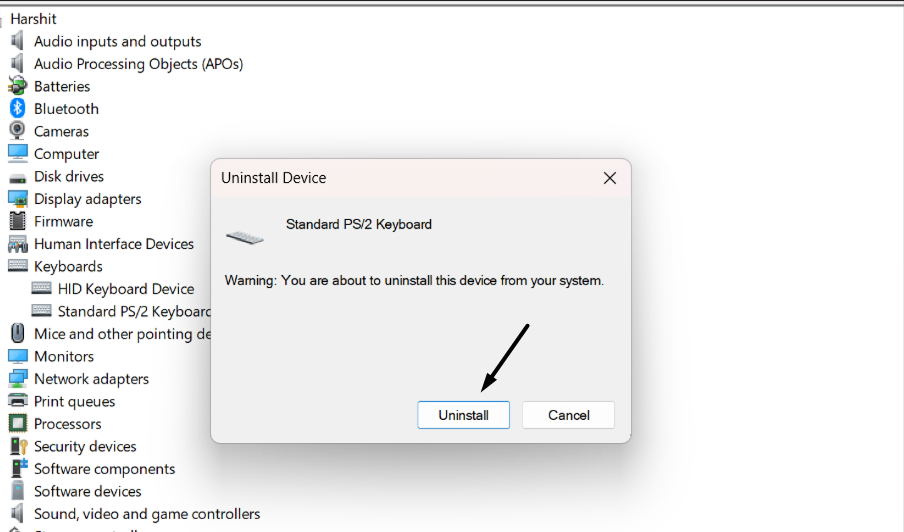
4。最後,關閉實用程序,重新啟動PC以重新安裝駕駛員並確認問題的狀態。
10。禁用音頻增強功能
在線論壇中提到的一些先前受影響的用戶通過關閉音頻增強功能在他們的Windows 11中,Dell筆記本電腦的揚聲器設置。您可以檢查下面提到的步驟,以了解如何輕鬆禁用此功能:
1。啟動Windows搜索框在您的筆記本電腦上音頻增強功能在其中。

2。從結果中,最佳比賽部分,只需選擇聲音設置選項。
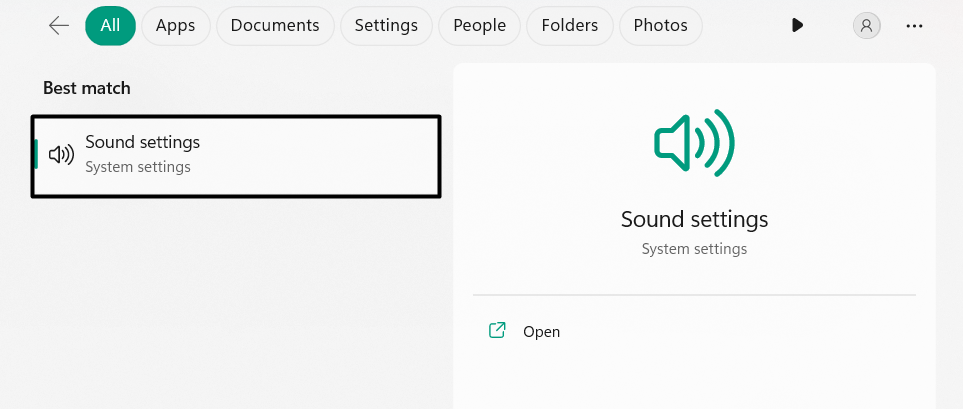
3。最後,擴展演講者部分選擇離開來自音頻增強功能下拉。

11。在設置中最大化揚聲器音量
您可能已經確保筆記本電腦的揚聲器量已滿。但是,您的演講者實際上可能會在設置中靜音,這就是為什麼您無法從中聽到任何東西的原因。因此,我們建議您確保筆記本電腦的揚聲器量已設置為已滿。您可以遵循以下提示,以了解如何輕鬆確保相同的情況:
1。要在設置應用程序中最大化揚聲器的捲,請啟動設置程序在上面。

2。在設置中,選擇聲音左側的選項,擴展所有聲音設備部分。
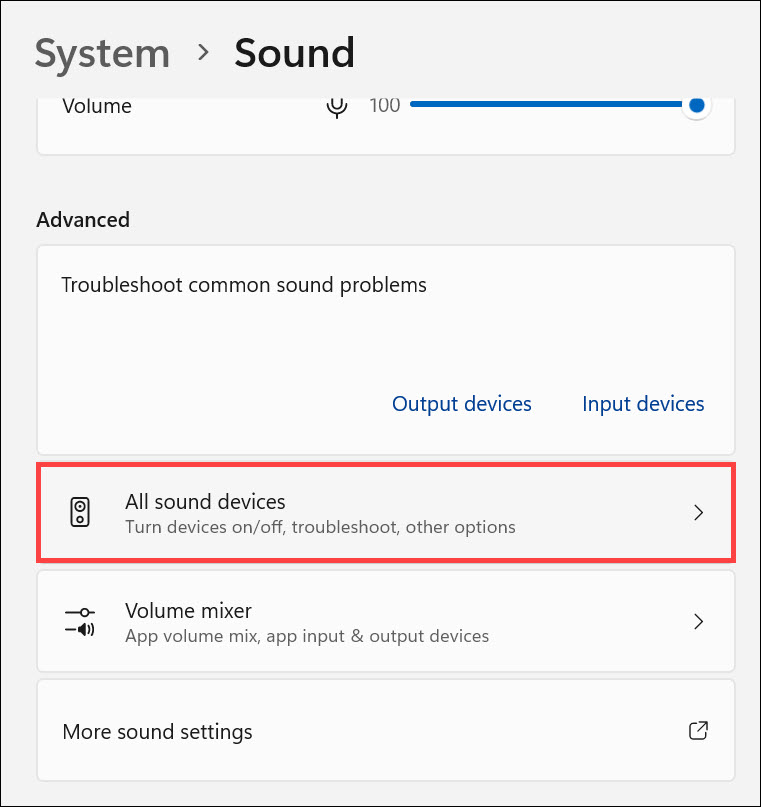
3。在所有聲音設備窗戶,下輸出設備,選擇您的音頻揚聲器。
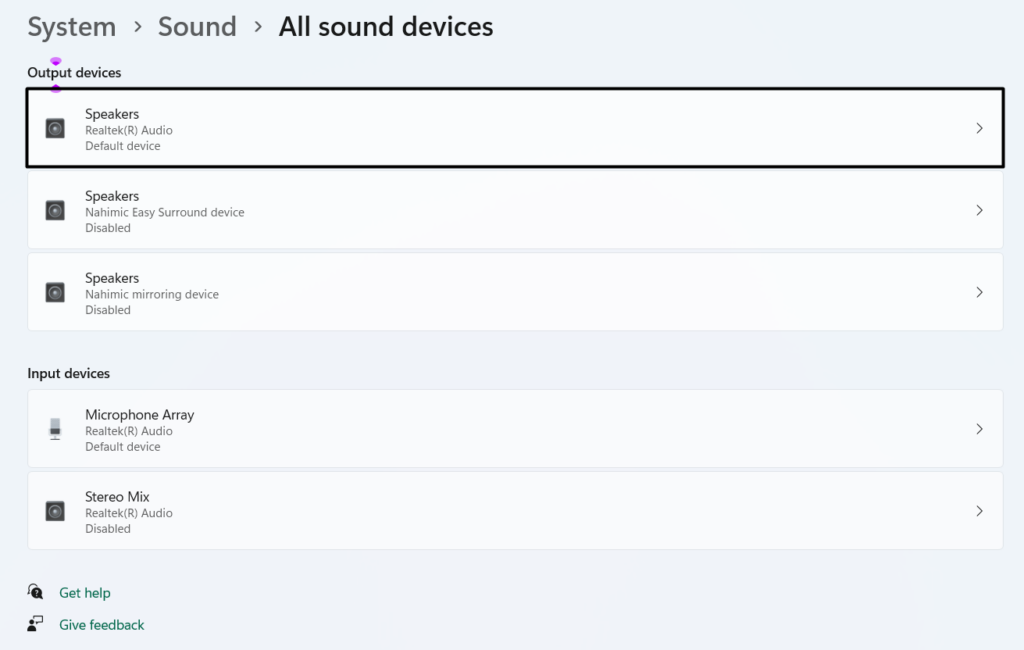
4。確保將音量欄設置為最右邊。最後,確認筆記本電腦上問題的狀態。
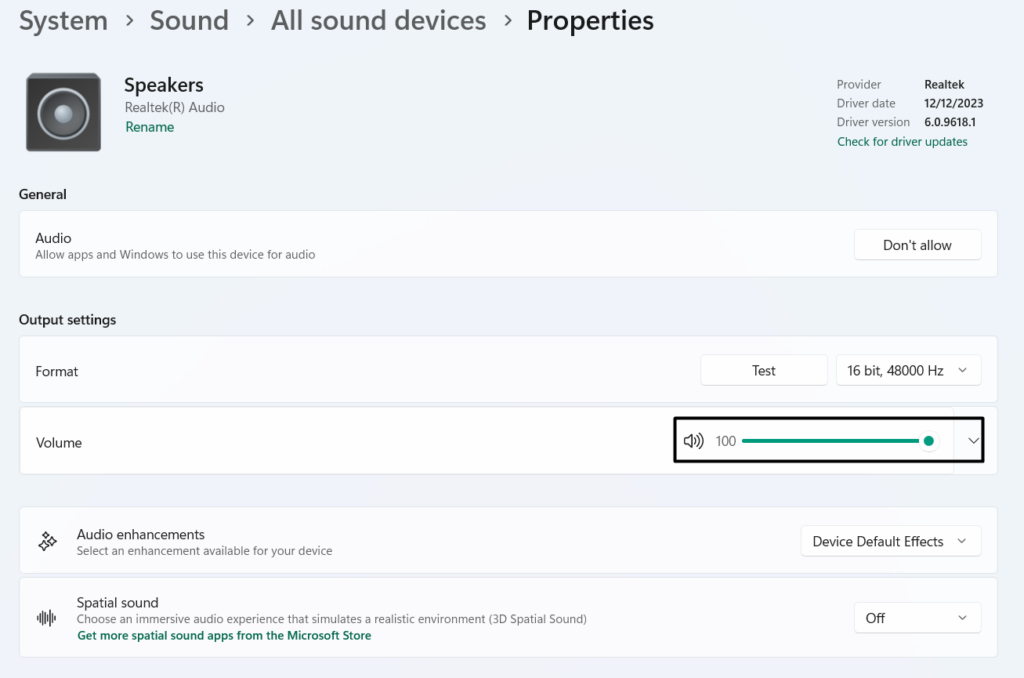
12。運行硬件診斷測試
您的Dell筆記本電腦的音頻組件可能會遇到一些問題,這就是為什麼音頻無法聽到的原因。所以,運行硬件診斷工具使用Dell Supportassist工具在筆記本電腦上。它將幫助您找到與硬件有關的問題,並為您提供解決問題的故障排除步驟。因此,請按照以下步驟了解如何運行此測試:
1。要使用Dell SupportAssist應用程序在聲音或音頻卡上執行硬件診斷測試,請訪問公用事業官方頁面然後單擊下載按鈕獲取其EXE文件。
2。在文件資源管理器,選擇要保存文件的位置,然後單擊節省。
3。一旦 Dell SupportAssist Tool的EXE文件下載,將其打開並將其安裝在Dell筆記本電腦上。
4。最後,打開該應用,轉到其家選項卡,單擊打開掃描窗口並運行硬件測試。
13。還原筆記本電腦
使筆記本電腦再次起作用的另一種簡單方法是將PC還原為默認設置使用集成系統還原。它旨在保護和維修操作系統以提供流暢的用戶體驗。
但是,要使用此程序,您的PC上必須有一個有效的系統還原點。如果您的筆記本電腦上有一些還原點,請按照上述步驟將Windows 11 PC還原回到它:
1。打開系統屬性工具使用搜索框在筆記本電腦上,然後移動到系統保護。
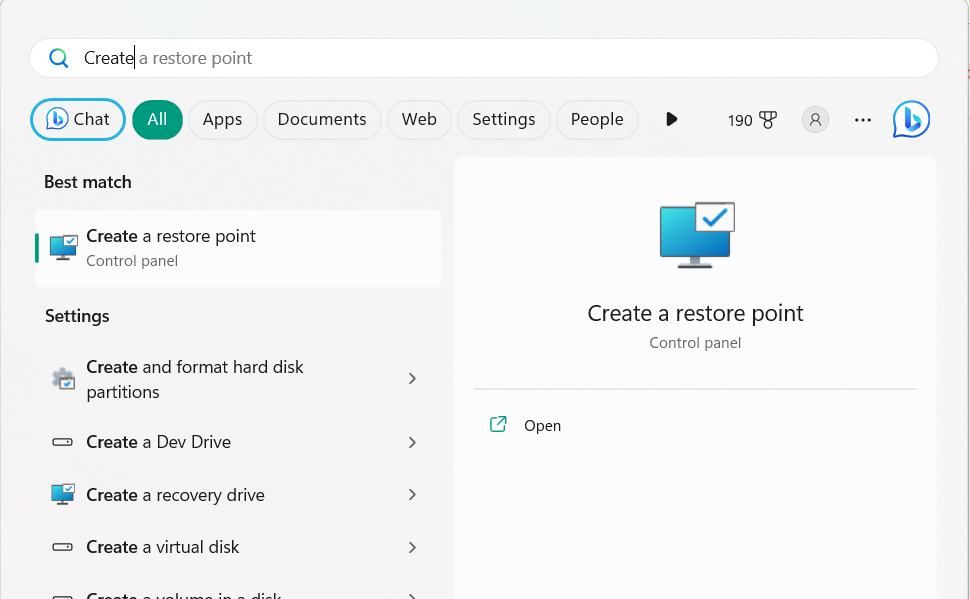
2。在系統保護選項卡,選擇系統還原…按鈕,單擊下一個按鈕。
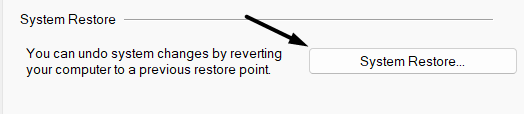
3。在下一個屏幕上,選擇一個舊的,也許是一個月或兩個月的還原點,然後單擊下一個>。
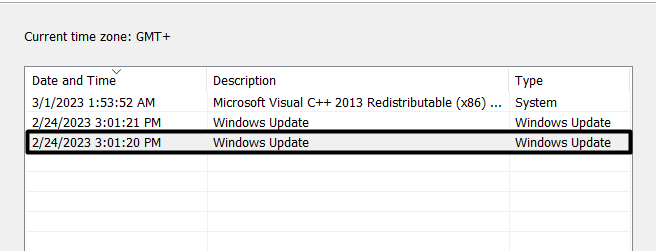
4。到底, 選擇結束按鈕開始系統還原過程並等待它完成。
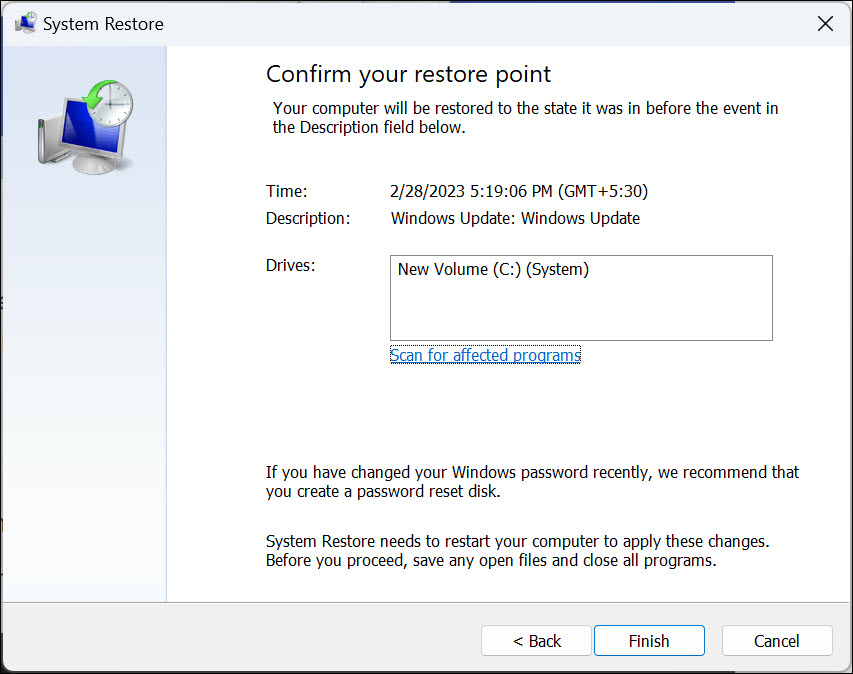
5。系統還原過程完成後,查看筆記本電腦的聲音是否再次工作還是仍然相同。
如果問題仍然存在,請轉到下一步,看看是否可以幫助您修復戴爾筆記本電腦的聲音不起作用。
14。更新BIOS和芯片組驅動程序
PC BIOS中的錯誤很常見,因為它們不會如此頻繁地收到新更新。與操作系統相比,它們也不會自動更新。因此,我們建議您更新您的Dell筆記本電腦的BIOS看看新更新是否有助於解決此問題。要下載最新的BIOS更新,請查看Dell的此官方教程。
15。卸載最近的Windows 11更新
對於某些用戶,安裝更新後出現了問題。如果您是這種情況,那麼特定更新可能會有一些錯誤。由於這個原因,我們建議您卸載它從您的Windows 11 Dell筆記本電腦,檢查是否解決問題。因此,請遵循以下提示的提示,以了解如何輕鬆實施:
1。要卸載矛盾的Windows 11更新,請打開設定在Windows 11筆記本電腦上。

2。去卸載更新使用搜索的應用程序部分,然後單擊解除安裝更新旁邊。
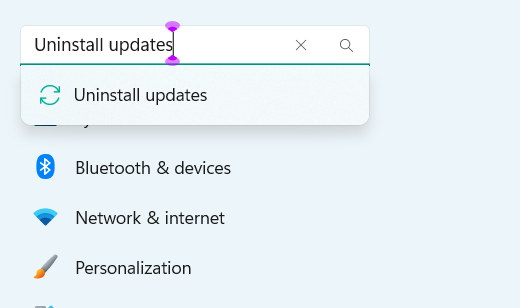
3。在下一個提示中,選擇解除安裝最終從Windows 11 PC上刪除更新。
另請閱讀:如何修復戴爾筆記本電腦觸摸板在Windows 11中不起作用
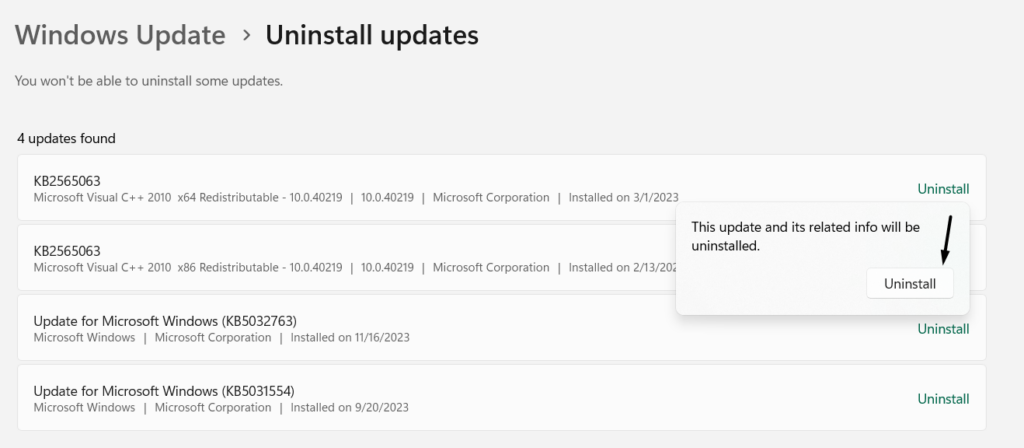
常見問題解答
如何在Dell筆記本電腦Windows 11上修復聲音?
如果您的戴爾筆記本電腦有一些聲音問題,請重新啟動以消除所有臨時問題。如果不起作用,請更新並重新安裝筆記本電腦上的音頻/聲音適配器。
為什麼我的筆記本電腦聲音無法正常工作Windows 11?
戴爾筆記本電腦聲音在Windows 11中不起作用的原因可能有多種,例如過時的音頻驅動程序,不正確的音頻設置,啟用的音頻增強功能,次要錯誤,次要錯誤等。
為什麼我的戴爾筆記本電腦突然沒有聲音?
如果您最近對Dell筆記本電腦的聲音設置進行了更改,則可能是此問題的原因。此問題的其他原因可能是功能不佳的音頻服務,臨時問題等。
我如何在戴爾計算機上修復聲音?
為了消除戴爾筆記本電腦上的無發現問題,請恢復其音頻服務。如果這沒有解決此問題,請將音頻驅動程序更新到最新版本以確保它們很好。
如何在沒有聲音的情況下修復筆記本電腦?
您可以考慮重新啟動筆記本電腦以解決所有可能導致聲音問題的問題。解決此問題的另一件事是將PC更新為最新版本。
希望戴爾筆記本電腦的聲音現在解決了不起作用的問題
聲音問題確實是某人可能出現的最令人討厭的問題之一,因為它破壞了計算機的整個用戶體驗。我們希望您的Windows 11集成的Dell筆記本電腦的聲音問題已修復;與本指南一樣,我們分享了一些工作解決方案要修復戴爾筆記本電腦在Windows 11中無法使用的戴爾筆記本電腦。如果是,請告訴我們上述解決方案中的哪種幫助您解決了筆記本電腦聲音的問題。
