在當今圖形密集型應用程序和遊戲的世界中,用戶通常傾向於在其Windows 11 PC或筆記本電腦上進行高端圖形配置。更多的GPU功率意味著可以運行需要大量圖形處理的應用程序和AAA遊戲。但是,Windows 11通常會遇到意外錯誤,從而阻止用戶運行必要的應用程序或在其PC和筆記本電腦上享受自己喜歡的遊戲。一個錯誤的一個錯誤是“應用程序已被阻止訪問圖形硬件”錯誤,這些錯誤一直在全球範圍內大量的Windows 11用戶。
在這裡看到您閱讀本文,我們假設您是眾多的用戶之一,那些在Windows 11 PC或筆記本電腦上的應用程序或遊戲中獲得了“已被阻止訪問Graphics Hardware”的錯誤。好吧,您很高興能在此深入指南中讀到,我們將討論有關所述錯誤的所有內容。不僅如此,我們還將介紹一些最有效的修復程序和故障排除方法,以在Windows 11計算機上擺脫它。因此,沒有任何進一步的延遲,請查看以下各節以獲取所有詳細信息!
現在,在我們了解如何修復Windows 11上的“應用程序已被阻止訪問圖形硬件”錯誤之前,請在本節中告訴您一些有關此問題的信息。這樣,您將能夠更好地評估當前情況,並從下面的列表中選擇最合適的分辨率。
因此,“應用程序已被阻止訪問圖形硬件”錯誤是不言自明的。它只是說明您試圖在Windows 11 PC或筆記本電腦上運行的應用程序或遊戲無法訪問或使用設備上的圖形硬件,因此無法正常啟動或操作。該錯誤通常在Windows 11上的通知中心顯示,並提到已阻止訪問PC或筆記本電腦GPU的應用程序或遊戲的名稱。
當涉及到Windows 11上“應用程序已被阻止訪問圖形硬件”錯誤背後的推理時,可能會有很多。它可能由於簡單的原因,例如係統中的技術故障,配置錯誤的圖形設置,過時的GPU驅動程序或應用程序或遊戲本身的問題。但是,在極少數情況下,錯誤可能是由於Windows 11 PC或筆記本電腦上安裝的圖形卡錯誤的結果。
修復“應用程序已被阻止訪問圖形硬件的應用程序”錯誤在Windows 11 PC或筆記本電腦上
現在,由於Windows 11上的“應用程序已被阻止訪問圖形硬件”錯誤背後可能存在各種原因,因此很難確定擺脫它的最佳故障排除方法。但是,通過以下修復和建議,我們試圖解決可能導致該錯誤顯示在您的PC或筆記本電腦上的所有可能原因。
此外,為了幫助您在Windows 11設備上執行修復程序,我們為其中大多數提供了易於遵循的分步指南。指南將幫助您在沒有任何外部幫助的情況下執行修復程序。話雖如此,請在下面的Windows 11上查看“應用程序已被阻止訪問圖形硬件”錯誤的修復程序。
1。重新啟動Windows 11 PC或筆記本電腦
這聽起來像是有史以來最通用的修復程序之一,但是在解決與系統中的技術故障或錯誤相關的錯誤時,Windows 11 PC或筆記本電腦的快速重新啟動可能非常有用。因此,如果“應用程序已被阻止訪問圖形硬件”錯誤是您的PC或筆記本電腦上系統問題的結果,則重新啟動它實際上可以幫助您擺脫它並在沒有任何其他問題的情況下運行受影響的應用程序或遊戲。
因此,在設備上關閉了受影響的應用程序或遊戲時,請單擊開始按鈕在任務欄上打開開始菜單,單擊電源按鈕在那裡,打重新啟動選項在彈出菜單上。
另外,您可以擊中Alt + F4 Hotkey(在桌面屏幕上)以提出關閉Windows對話框,選擇重新啟動選項n從下拉菜單中,然後單擊確定按鈕或點擊鍵盤上的輸入鍵。
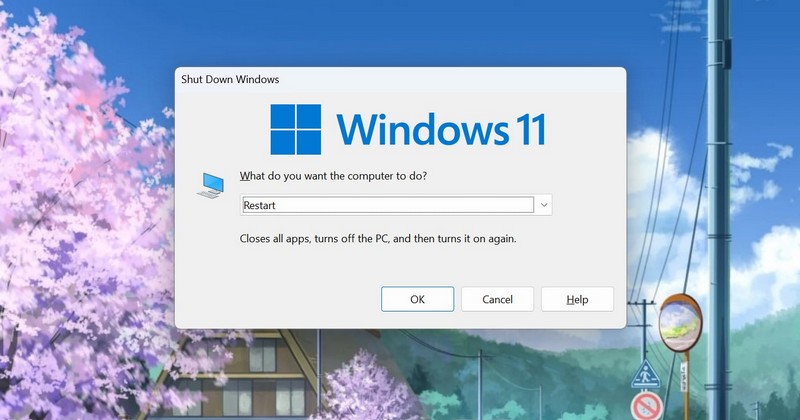
在Windows 11 PC或筆記本電腦的重新啟動之後,使用您的Microsoft帳戶登錄它,啟動正在生成錯誤的應用程序或遊戲,並檢查它是否靜止不動。
建議閱讀:如何在Edge中啟用Application Guard中的高級圖形
2。在Windows 11上運行受影響的應用或具有管理權的遊戲
可以幫助您擺脫“應用程序已被阻止訪問圖形硬件的應用程序”錯誤的另一個簡單的事情,因為您在Windows 11 PC或筆記本電腦上的應用程序或遊戲中使用了管理特權。因此,請按照下面的步驟操作以作為設備上的管理員運行應用程序:
1。使用Windows + S打開Windows搜索。
2。 找到受影響的應用程序或遊戲在您的設備上使用上述搜索框。
3。應用程序或遊戲顯示在搜索結果上後,請單擊作為管理員按鈕運行在右窗格上。
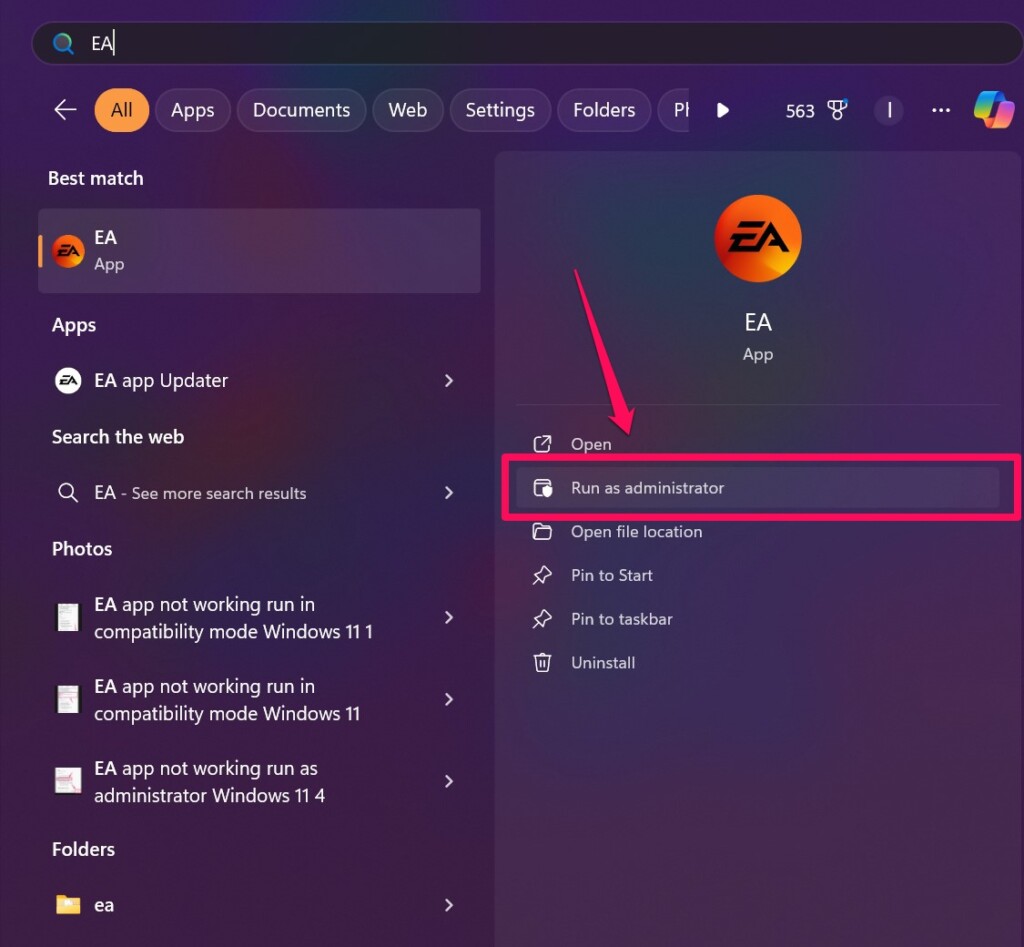
4。點擊是的在以下用戶帳戶控制(UAC)迅速的。
配置應用程序/遊戲以始終作為管理員運行
現在,如果您發現在Windows 11 PC上運行有問題的應用程序或遊戲作為管理員或筆記本電腦沒有生成“應用程序已被阻止訪問圖形硬件”錯誤,則可以將應用程序配置為始終在設備上作為管理員運行。只需按照下面的步驟操作即可:
1。使用Windows + S打開Windows搜索並找到應用程序或遊戲。
2。 右鍵單擊它並選擇打開文件位置選項在上下文菜單上。
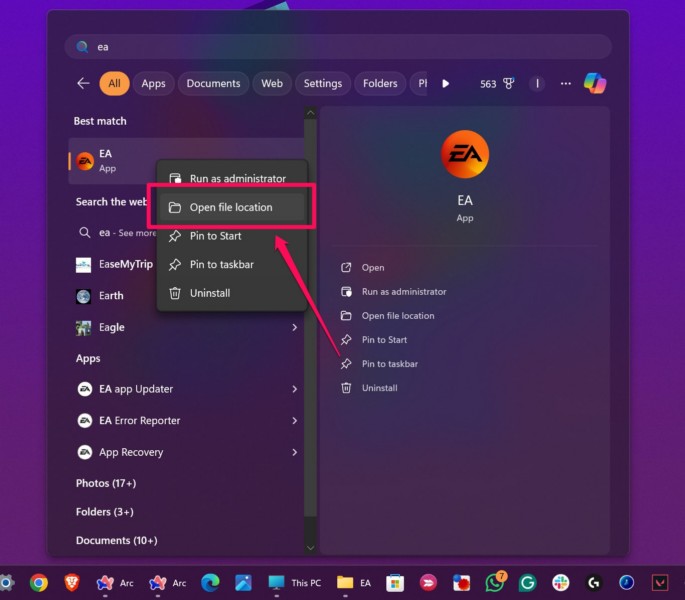
3。在以下Windows Explorer窗口中,右鍵單擊應用程序啟動器,這是可執行文件,然後選擇屬性選項在上下文菜單上。
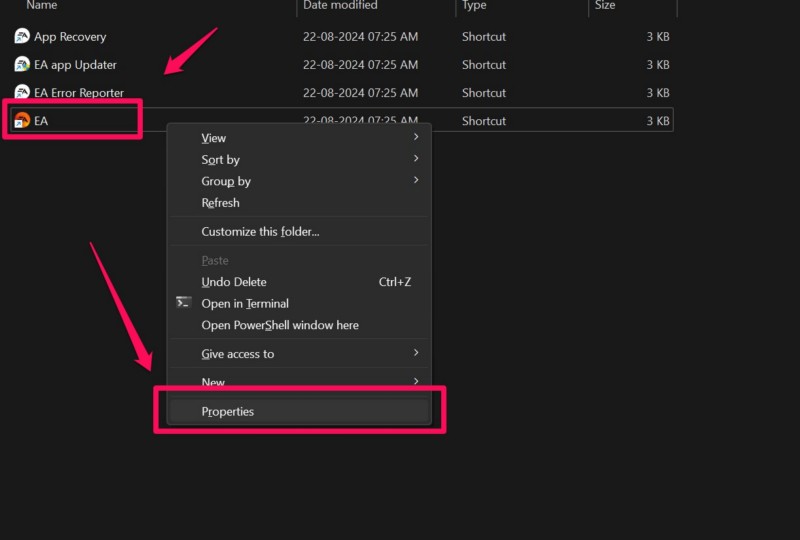
4。去兼容性選項卡從“屬性”窗口中的上面的標籤欄。
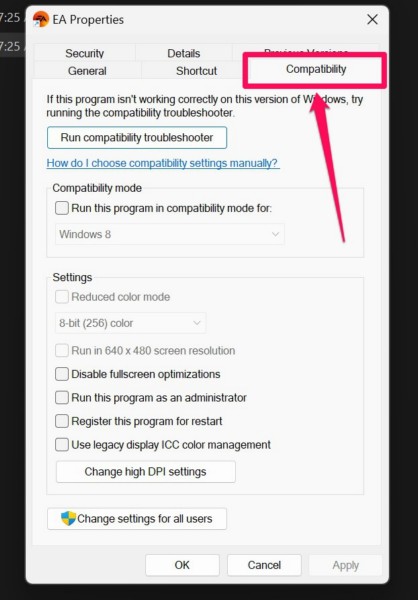
5。在設置部分下,單擊複選框為了作為管理員選項運行此程序,然後擊中應用按鈕。
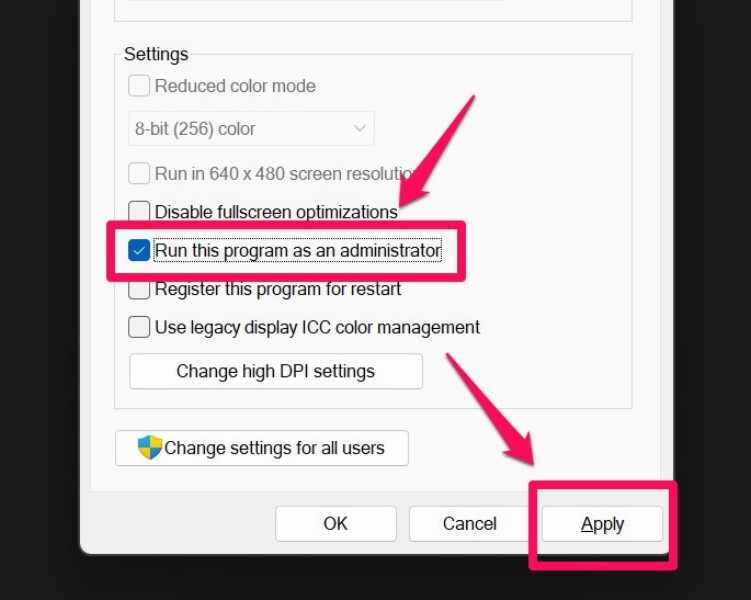
通過此更改,受影響的應用程序或程序將始終在Windows 11 PC或筆記本電腦上以管理員的身份運行,因此不會生成“應用程序已被阻止訪問Graphics Hardware”錯誤。
3。更新Windows 11 PC或筆記本電腦上的圖形驅動程序
如前所述,由於Windows 11 PC或筆記本電腦上的過時的圖形驅動程序,可能會出現“應用程序已被阻止訪問圖形硬件”錯誤。儘管通常會自動更新圖形驅動程序,但有時需要在Windows 11設備上手動更新它們。此外,有幾種方法可以更新PC或筆記本電腦上的圖形驅動程序,並且我們在以下子段中顯示了兩種方式。
通過Windows 11上的設備管理器更新圖形驅動程序
現在,這是更新Windows 11 PC和筆記本電腦上圖形驅動程序的傳統方式,這很容易。但是,在進行此方法之前,請確保您的設備已連接到活動且穩定的Internet網絡。話雖如此,您可以按照下面的步驟按照設備管理器更新圖形驅動程序:
1。使用Windows + X或右鍵單擊開始按鈕在任務欄上打開快速鏈接菜單在您的Windows 11設備上。
2。選擇裝置經理在下面的菜單上。
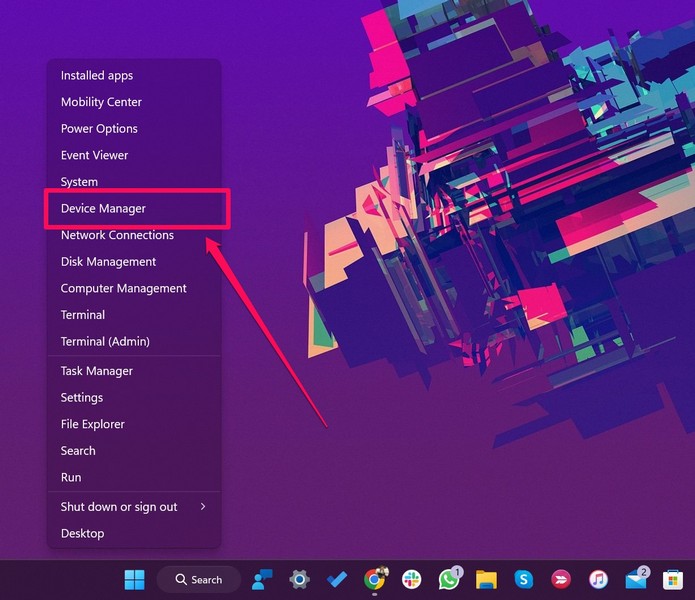
3。在“設備管理器”窗口中,找到顯示適配器部分和點擊小箭頭在它旁邊擴展它。
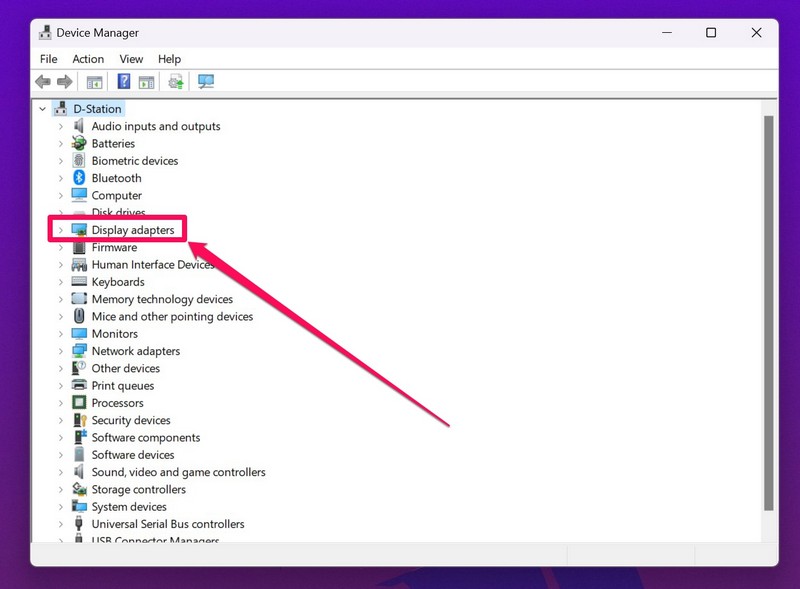
4。下一個,右鍵單擊主要圖形驅動程序並選擇更新驅動程序上下文菜單上的選項。
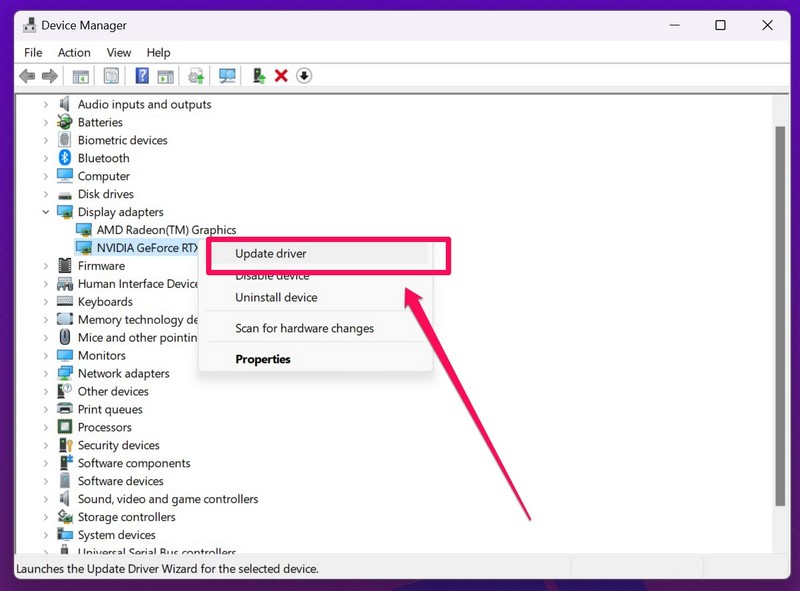
5。選擇自動搜索驅動程序選項在以下提示下。
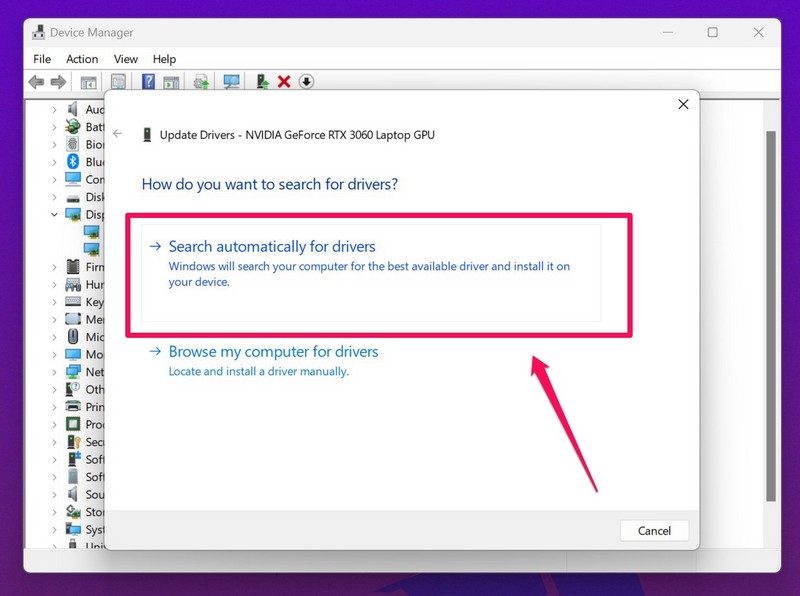
6。等待Windows自動找到所選圖形卡的最新驅動程序更新,並將其安裝在PC或筆記本電腦上。
筆記:如果您有多個圖形卡,請為所有驅動程序更新驅動程序。
7。過程完成後,關閉“設備管理器”窗口和重新啟動您的設備。
重新啟動後,啟動正在生成“應用程序已阻止訪問圖形硬件”的遊戲或應用程序錯誤,並檢查是否顯示同一錯誤。
通過OEM軟件更新圖形驅動程序
除了通過設備管理器更新圖形驅動程序外,您還可以使用OEM軟件應用程序,例如Nvidia GeForce Experience App或AMD腎上腺素應用程序下載並在Windows 11 PC或筆記本電腦上安裝最新的GPU更新。為此,您必須確保將PC或筆記本電腦連接到活動穩定的Internet網絡。
Windows 11 PC或筆記本電腦準備下載並安裝最新的GPU更新後,請在設備上啟動OEM應用程序。如果您在PC或筆記本電腦上安裝了NVIDIA GPU,請打開Nvidia GeForce Experience應用程序,對於AMD GPU,請啟動AMD腎上腺素應用。
在應用程序中,找到駕駛員部分並打開它。如果您沒有立即看到任何可用的更新,請單擊檢查更新按鈕手動檢查最新更新。如果/當您看到最新的可用更新時,請單擊下載按鈕啟動下載和安裝過程。
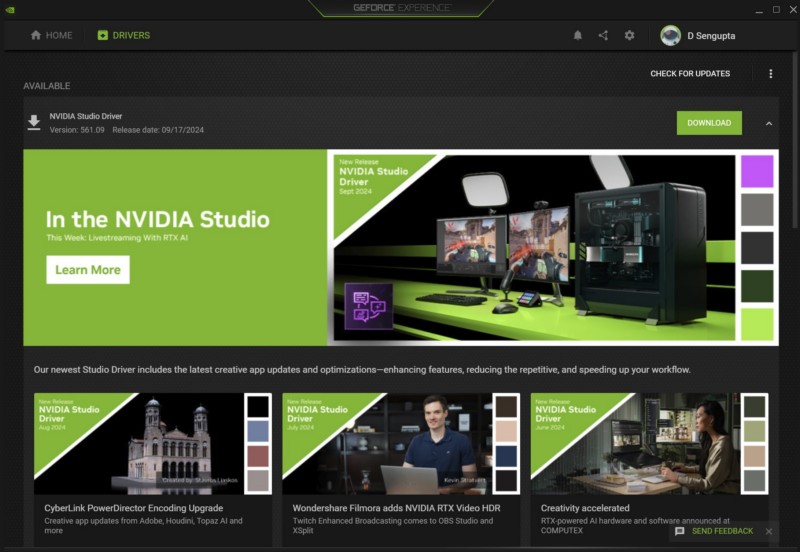
如果您在通過OEM應用程序下載最新的圖形處理器更新時遇到任何問題,也可以手動從製造商的官方網站下載最新更新。 NVIDIA和AMD等GPU製造商維護了一個更新目錄,他們上傳了最新的圖形驅動程序,供用戶手動下載和安裝。但是,如果您要去這條路線,確保為您的GPU模型下載更新文件而不是其他人。
在Windows 11 PC或筆記本電腦上下載並安裝最新的圖形驅動程序更新後,請重新啟動系統。然後,啟動被阻止訪問圖形硬件的受影響的應用程序或遊戲,並檢查出現相同的錯誤是否顯示。
4。重新安裝Windows 11 PC或筆記本電腦上的圖形驅動程序
如果更新Windows 11 PC或筆記本電腦上的圖形驅動程序不會擺脫“應用程序已被阻止訪問圖形硬件”錯誤,則可能需要重新安裝圖形驅動程序。重新安裝圖形驅動程序非常容易,可以通過設備管理器完成。
因此,請按照下面的步驟操作以重新安裝Windows 11 PC或筆記本電腦上的圖形驅動程序:
1。 使用步驟1-3從上一節的第一部分開始(修復#2)到訪問顯示適配器部分在設備管理器窗口在您的Windows 11設備上。
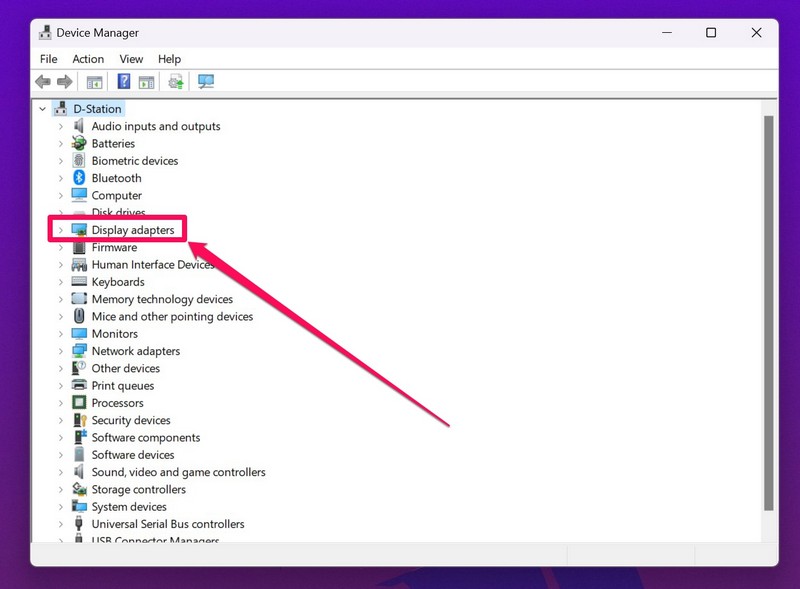
2。 右鍵單擊圖形驅動程序然後單擊卸載設備選項在上下文菜單上。
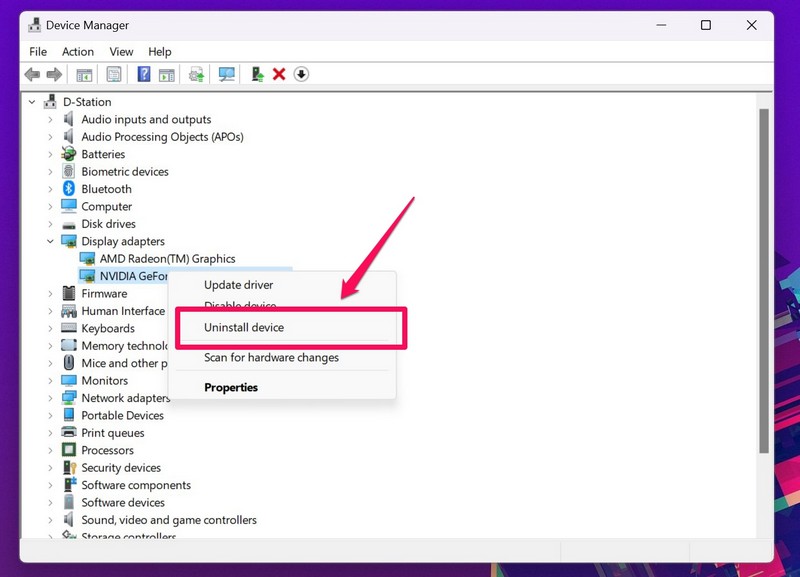
3。 確認您的行動在以下提示下。
4。等待卸載過程完成。
5。如果您的設備上有多個圖形卡,卸載所有驅動程序。
6。完成後,關閉設備管理R窗口和重新啟動Windows 11 PC或筆記本電腦。
重新啟動後,系統將檢測硬件更改並自動重新安裝設備上的GPU驅動程序。因此,在Windows 11 PC或筆記本電腦上啟動以前生成“應用程序已阻止訪問圖形硬件”錯誤的應用程序或遊戲,並檢查它是否仍在執行相同的操作。
5。確保在Windows 11上啟用了硬件加速GPU計劃
一個可能導致“應用程序已被阻止訪問圖形硬件”錯誤的錯誤配置的圖形設置在Windows 11 PC或筆記本電腦上顯示是一種殘疾的硬件加速GPU計劃。儘管默認情況下,在大多數現代Windows 11設備上啟用了它,但有時會在更新或無意間的圖形更改後被禁用。
因此,請確保使用下面提供的步驟在Windows 11 PC或筆記本電腦上啟用了硬件加速的GPU計劃:
1。使用Windows + i啟動設置應用程序在您的設備上。
2。在系統選項卡在左導航欄上,單擊顯示選項在右窗格上。
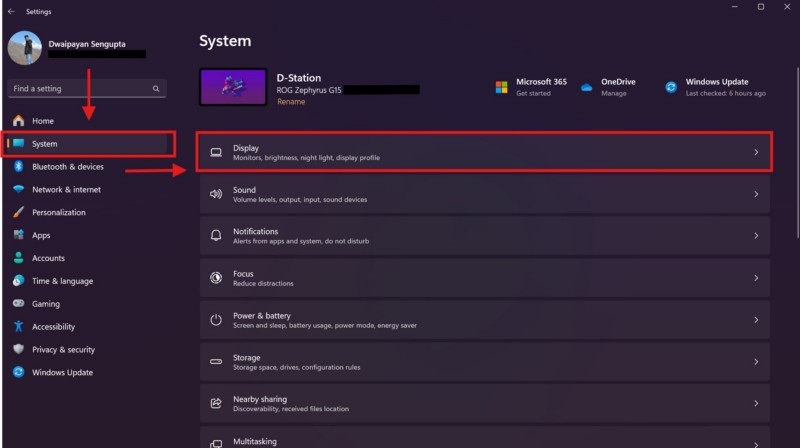
3。向下滾動以找到圖形選項和單擊它打開。
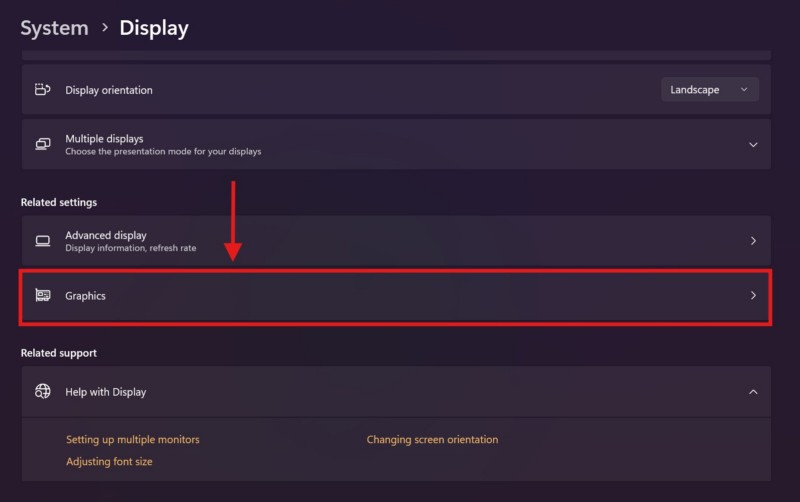
4。在這裡,單擊高級圖形設置選項擴展該部分。
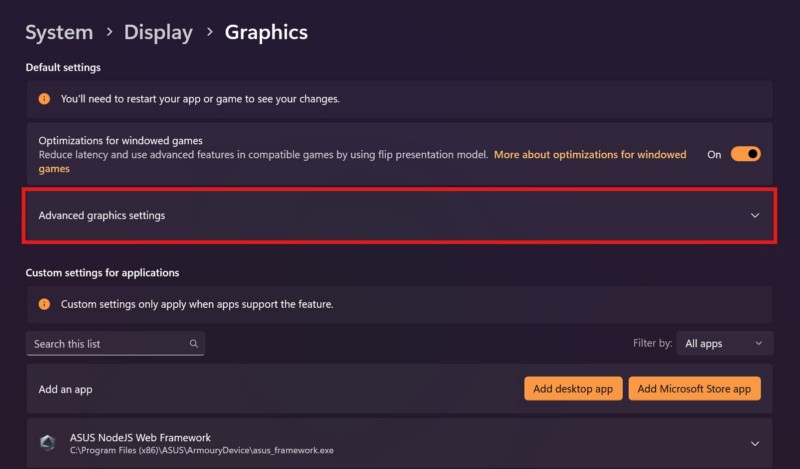
5。現在,檢查是否切換為了硬件加速GPU調度選項是啟用或不。如果未啟用,單擊切換以啟用它馬上。
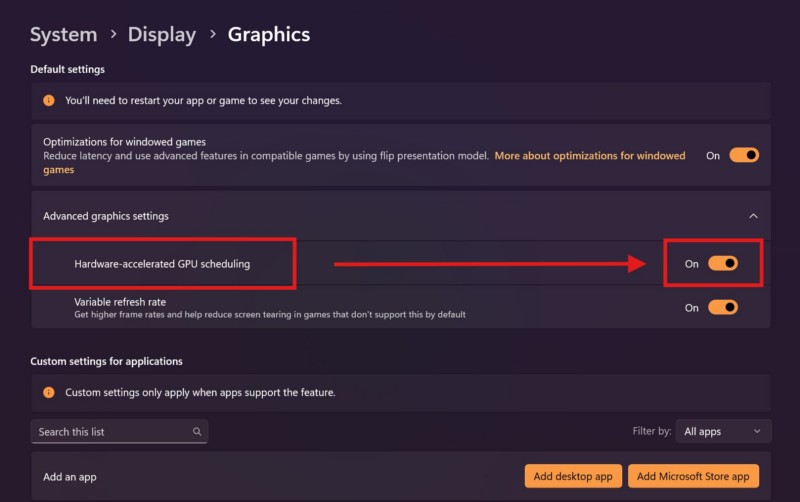
6。最後,退出設置應用程序和重新啟動Windows 11 PC或筆記本電腦。
重新啟動後,檢查Windows 11 PC或筆記本電腦上的應用程序和遊戲是否顯示“應用程序已被阻止訪問圖形硬件”錯誤。
6。確保應用程序/遊戲已配置為在Windows 11上使用正確的GPU
如果您要運行的應用程序或遊戲配置為使用Windows 11 PC或筆記本電腦的集成圖形卡,則“應用程序已被阻止訪問圖形硬件”錯誤也可能生成。在這種情況下,您可以使用OEM程序,例如NVIDIA控制中心來配置受影響的應用程序或遊戲,以始終使用設備上的高性能圖形卡。
您可以按照下面的步驟操作以配置應用程序或程序以使用Windows 11 PC或筆記本電腦的高性能GPU:
1。使用Windows + S調用Windows搜索,找到NVIDIA控制面板, 和點擊它啟動設備上的情況相同。
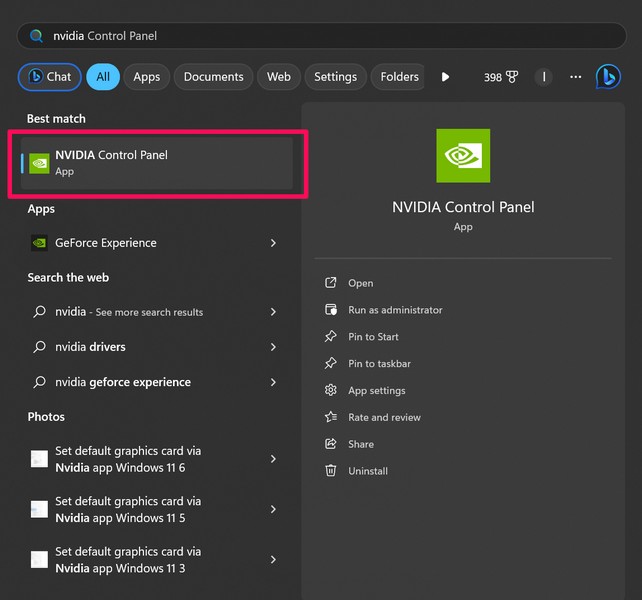
2。NVIDIA控制面板應打開管理3D設置頁面默認情況下。但是,如果沒有,點擊所述選項在左導航窗格上。
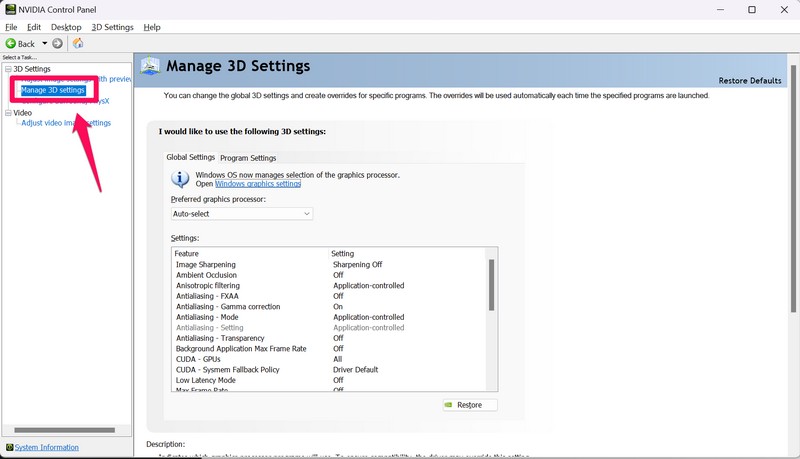
3。現在,在右窗格上,單擊程序設置選項卡在我想使用以下3D設置部分。
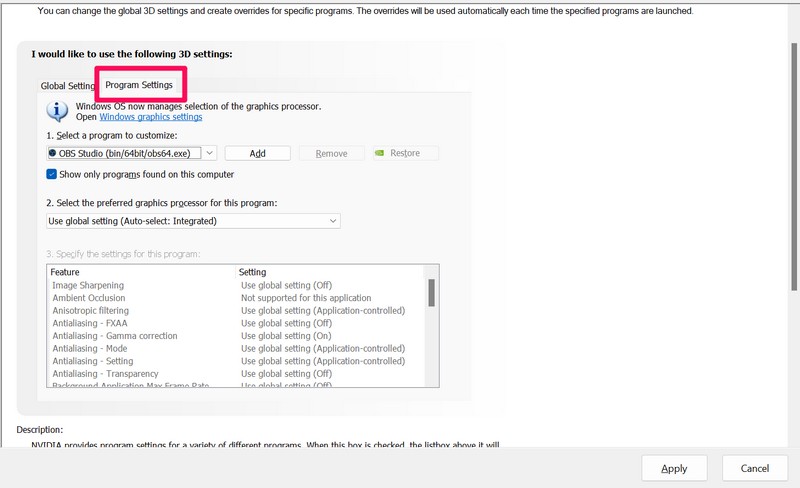
4。與僅在此計算機選項上顯示僅顯示的程序,,,,單擊框在選擇一個自定義部分的程序。
5。 找到應用程序您想在下拉菜單上更改圖形配置選擇它。
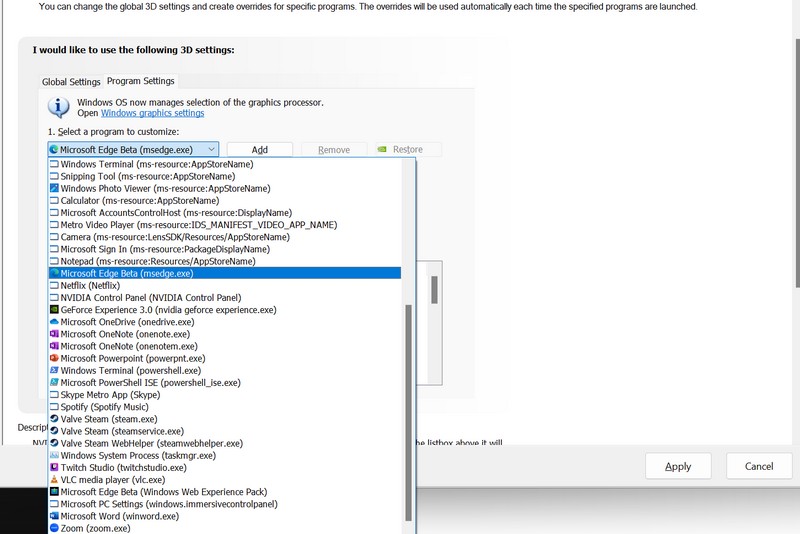
6。選擇應用程序或遊戲,單擊框在選擇此程序部分的首選圖形處理器。
7。在這裡,選擇高性能NVIDIA處理器選項。
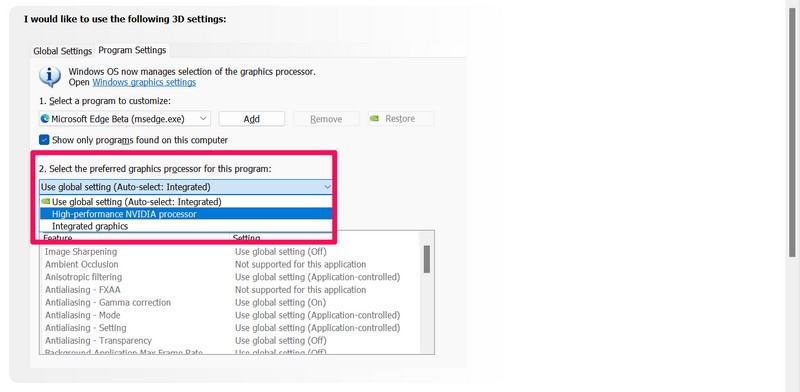
8。最後,單擊應用按鈕下面保存更改。
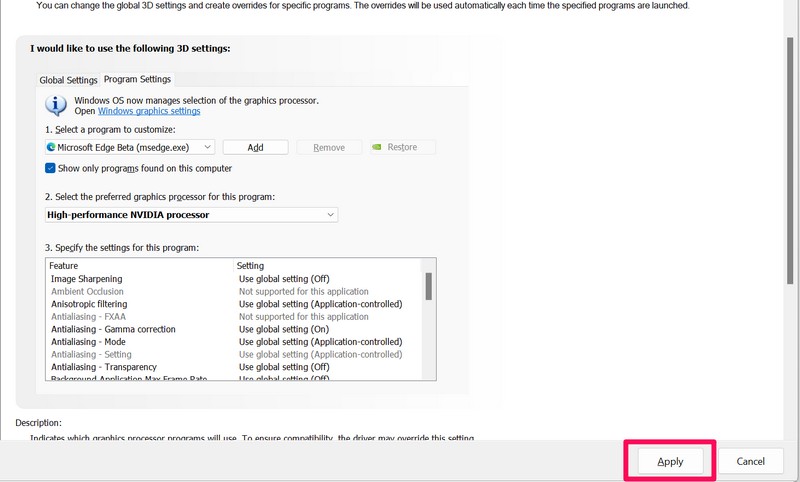
在Windows 11 PC或筆記本電腦上對應用程序或遊戲進行此更改後,請啟動相同的內容,並檢查其是否正在生成“應用程序已被阻止訪問Graphics Hardware”錯誤。
7。在Windows 11上運行硬件和設備故障排除器
現在,如果“應用程序已被阻止訪問圖形硬件”錯誤是次要內部問題的結果,可能會導致Windows 11 PC上的圖形硬件或筆記本電腦上的圖形硬件,則硬件和設備故障排除可能會為您提供用戶。它是Windows平台上的內置工具,可檢測可能導致硬件和設備故障的故障,錯誤或技術問題,並建議解決這些問題以解決它們。
因此,請按照下面的步驟操作以運行硬件,並在Windows 11 PC或筆記本電腦上設備故障排除器:
1。使用Windows + R打開設備上的運行工具。
2。在運行窗口中的文本框中,輸入或複制以下文本然後單擊確定按鈕或按鍵盤上的Enter鍵:
msdt.exe -id DeviceDiagnostic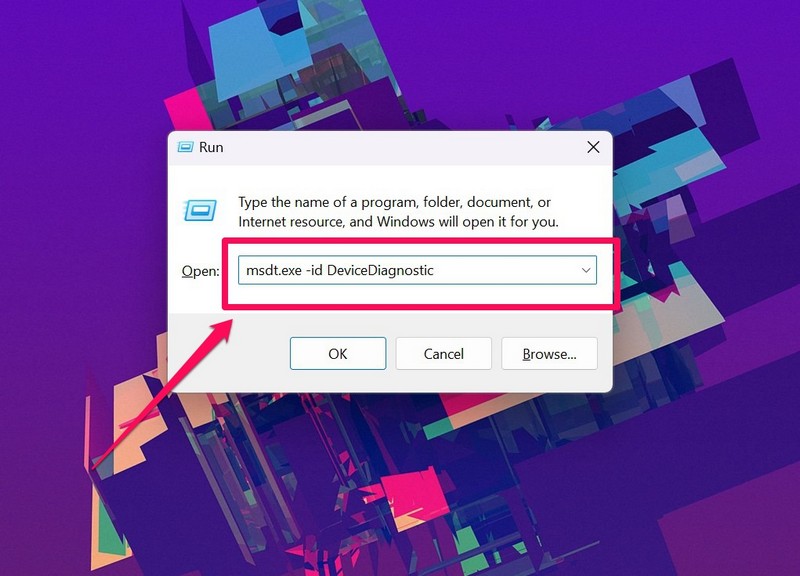
3。在下面的硬件和設備故障排除窗口中,單擊下一個按鈕繼續。
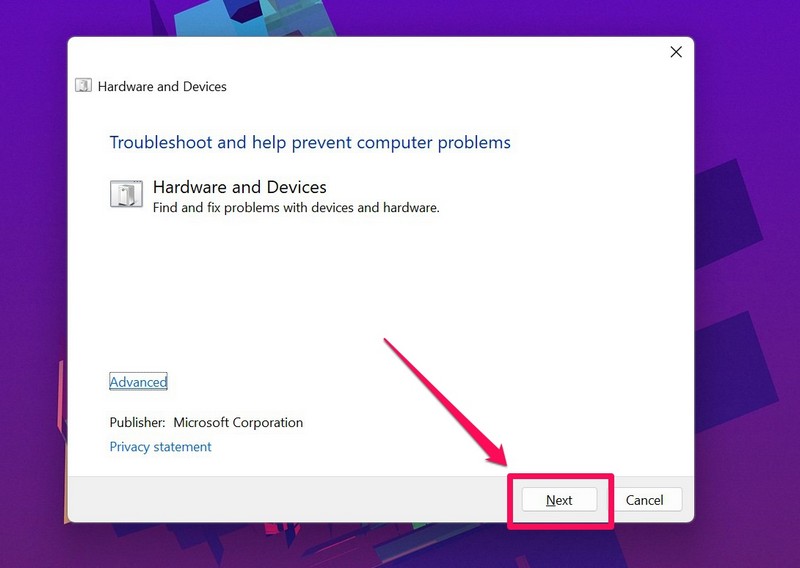
4。等待疑難解答發揮作用。
5。如果故障排除建議任何更改,將它們應用於Windows 11 PC或筆記本電腦。
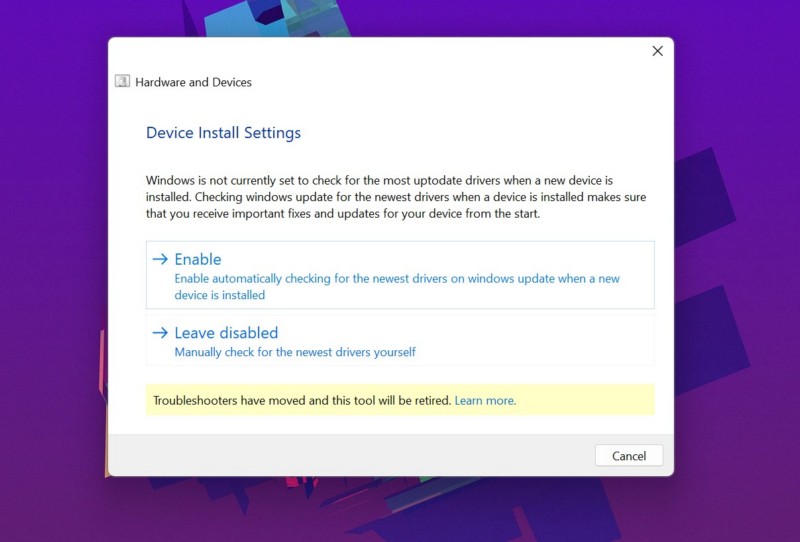
6。最後,重新啟動您的設備。
在您的Windows 11計算機重新啟動後,啟動正在生成“應用程序已阻止訪問圖形硬件的應用程序”的應用程序或遊戲錯誤,並檢查是否出現相同的錯誤。
8。檢查Microsoft商店上的應用程序/遊戲的更新
除了過時的圖形驅動程序之外,“應用程序已被阻止訪問圖形硬件”錯誤很可能出現在Windows 11 PC或筆記本電腦上的過時的應用程序或遊戲中。因此,如果您從Microsoft Store安裝的應用程序或遊戲中獲得了上述錯誤,則必須在設備上檢查其最新更新。
您可以按照下面的步驟操作,以查看Microsoft商店上的應用程序或遊戲的最新更新,然後在Windows 11設備上安裝它:
1。使用Windows + S調用Windows搜索在您的PC或筆記本電腦上。
2。輸入Microsoft Store在文本字段中,單擊應用程序圖標以啟動相同。
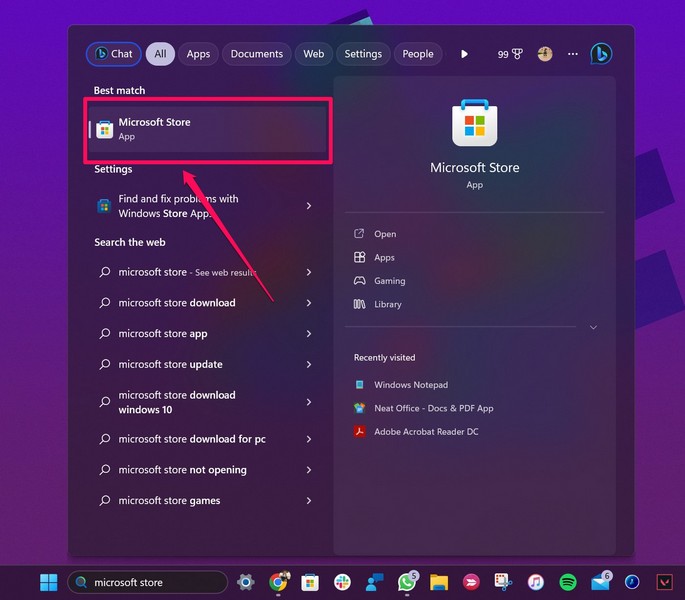
3。在Microsoft Store主頁上,單擊下載選項卡在左導航欄上。
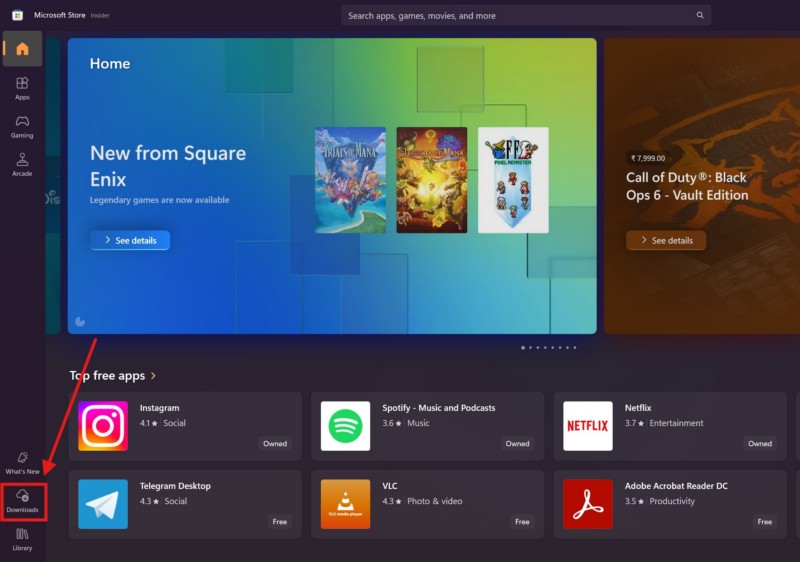
4。現在,如果您沒有立即在下載頁面上看到受影響的應用程序或遊戲的更新,請單擊獲取更新按鈕。但是,如果您看到更新,則可以單擊下載按鈕啟動過程。
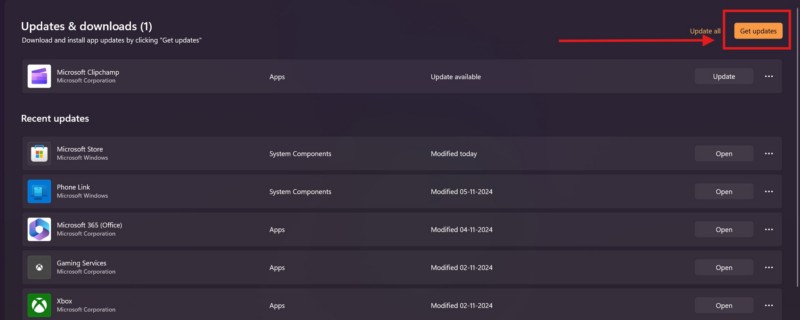
5。更新後,它們應該開始自動下載。如果他們沒有,請單擊更新所有按鈕上方或單擊要下載和安裝的應用程序或遊戲的更新按鈕。
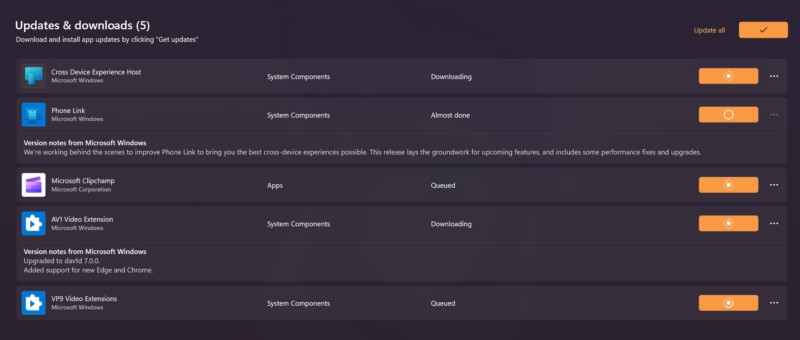
6。等待該過程完成。
7。完成後,重新啟動Windows 11 PC或筆記本電腦,只是為了良好的措施。
重新啟動後,啟動您剛剛更新的應用程序或遊戲,並檢查Windows 11 PC或筆記本電腦上的“應用程序已被阻止訪問圖形硬件”錯誤。
9。修理和/或重置受影響的應用程序或在Windows 11上的遊戲
如果更新受影響的應用程序或遊戲無助於您擺脫Windows 11 PC或筆記本電腦上的“應用程序已被阻止訪問圖形硬件”錯誤,則可以在設備上修復和/或重置相同的內容。您會看到Windows 11帶有內置工具,可允許用戶修復損壞的應用程序,如果沒有幫助,他們可以將應用程序重置為工廠設置。
因此,如果由於損壞的應用程序文件或其中的問題而獲得了“應用程序或遊戲”錯誤的“應用程序已被阻止訪問圖形硬件”錯誤,則可以使用以下指南來維修和重置有問題的應用程序或遊戲。
在Windows 11上修理應用程序/遊戲
現在,在將受影響的應用程序或遊戲重置為其出廠設置之前,您可以嘗試在設備上修復它。因此,請按照下面的步驟在Windows 11 PC或筆記本電腦上執行相同的操作:
1。使用Windows + i啟動設置應用程序在您的設備上。
2。去應用程序選項卡在左導航欄上,單擊已安裝的應用程序選項在右窗格上。

3。使用上述搜索欄找到受影響的應用程序或遊戲然後單擊溢出(三點)按鈕為此。
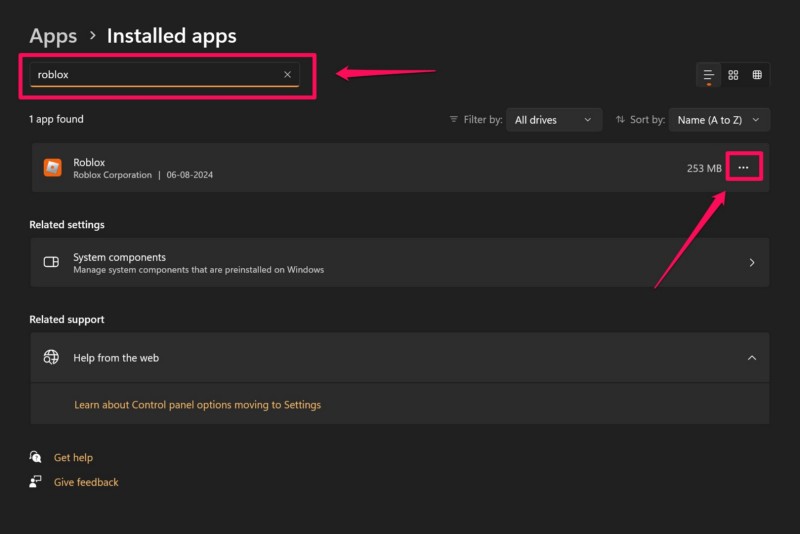
4。點擊高級選項在上下文菜單上。
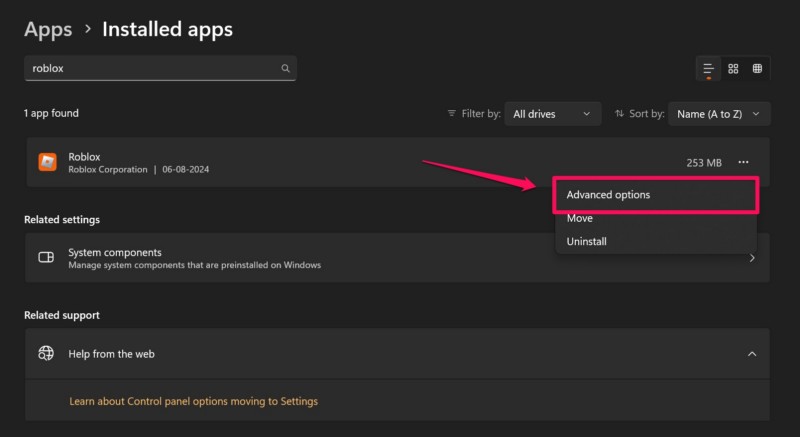
5。向下滾動在下一頁上,然後單擊維修按鈕在重置部分下。
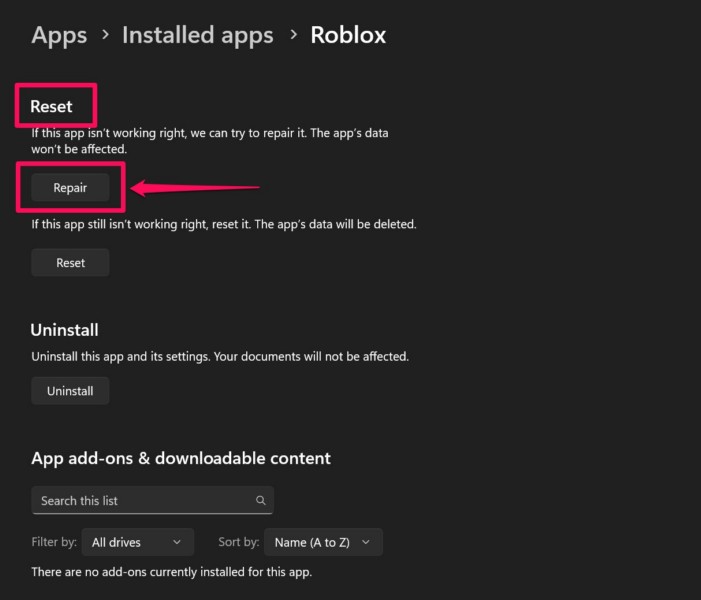
6。等待維修過程完成。
完成後,退出設置應用程序,並在Windows 11 PC或筆記本電腦上啟動應用程序或遊戲,並檢查出現相同的“應用程序已被阻止訪問圖形硬件”錯誤。
在Windows 11上重置應用程序/遊戲
如果修復有問題的應用程序或遊戲沒有修復Windows 11 PC或筆記本電腦上的“應用程序已被阻止訪問圖形硬件”錯誤,則可以嘗試重置它。但是,請記住,重置應用程序或遊戲將刪除其所有臨時數據並消除設備上的設置更改。
話雖如此,您可以按照下面的步驟按照Windows 11設備重置應用程序或遊戲:
1。使用步驟1-4從上一節到打開高級選項頁面對於受影響的應用程序或設置應用程序中的遊戲。
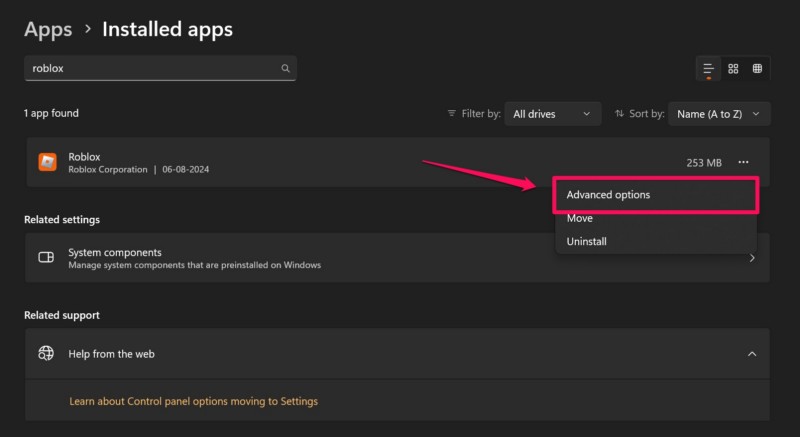
2。向下滾動到重置部分然後單擊重置按鈕。
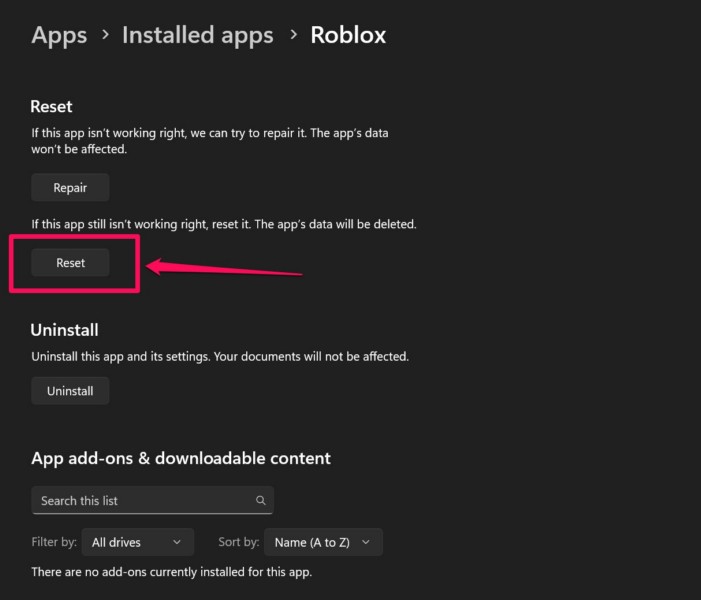
3。確認您的行動在以下提示下。
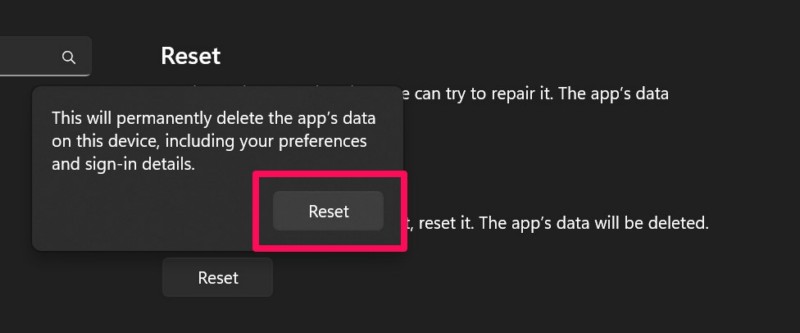
4。等待重置過程完成。
5。退出設置應用程序和重新啟動您的電腦或筆記本電腦。
重新啟動後,啟動您僅重置的應用程序或遊戲,並檢查設備上顯示的“應用程序已被阻止已被阻止訪問圖形硬件”錯誤。
10。在Windows 11 PC或筆記本電腦上重新安裝應用程序或遊戲
現在,如果您繼續獲取“應用程序已被阻止訪問圖形硬件”的應用程序或遊戲錯誤,即使在Windows 11 PC或筆記本電腦上進行了修理和重置後,也可以嘗試重新安裝它。就像重置應用程序或遊戲一樣,重新安裝它將從Windows 11設備中刪除其所有保存的數據。因此,請記住這一點,您可以按照下面的步驟操作:
1。使用Windows + S打開Windows搜索在您的PC或筆記本電腦上。
2。找到控制面板使用上述搜索框並打開相同的。
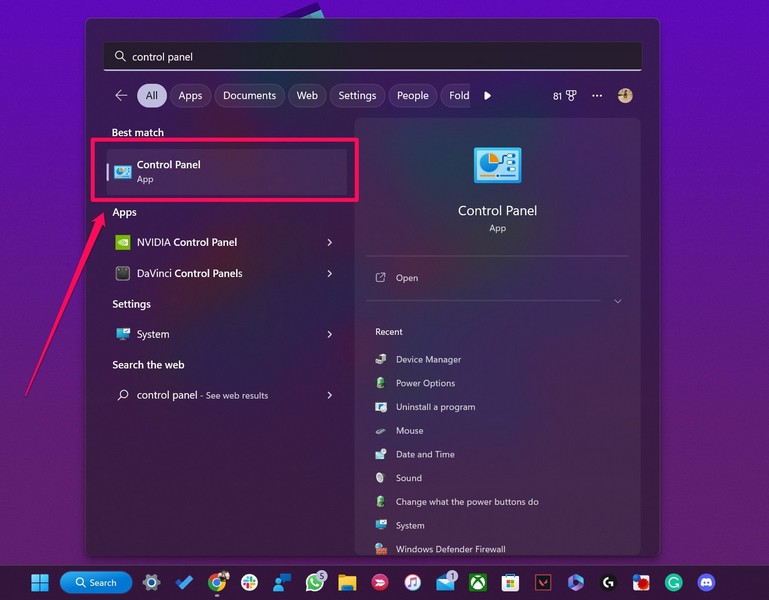
3。單擊卸載程序按鈕在程序選項。
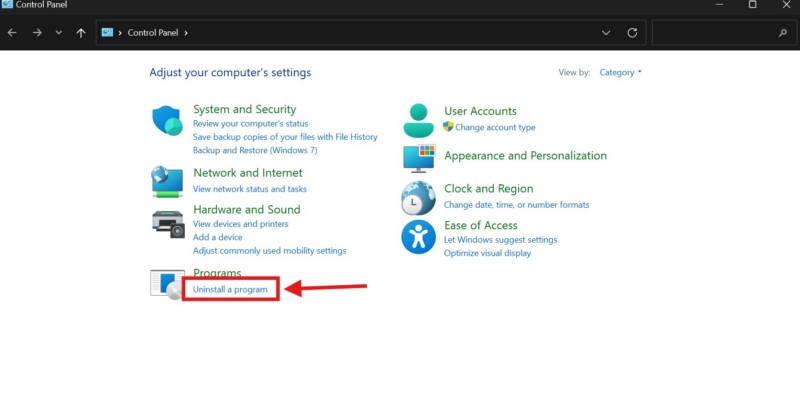
4。在下面的窗口中,找到受影響的應用程序或遊戲它安裝在您的設備上,左鍵單擊以選擇它。
5。單擊卸載按鈕上面啟動該過程。
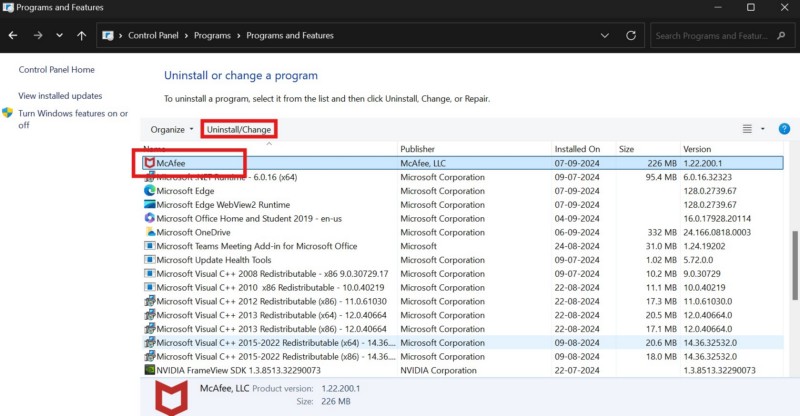
6。 遵循屏幕上的說明卸載所選的應用程序或遊戲。
現在,一旦您卸載了有問題的應用程序或遊戲,請從Microsoft商店或以前獲得的源來重新安裝。重新安裝後,檢查Windows 11 PC或筆記本電腦上是否顯示“應用程序已被阻止訪問圖形硬件”錯誤。
11。在Windows 11 PC或筆記本電腦上使用系統還原
現在,您可以使用Windows 11 PC或筆記本電腦上的“應用程序已被阻止訪問圖形硬件”錯誤的最後一件事之一是使用系統還原工具返回到不存在錯誤的還原點。但是,要使用系統還原,您必須在PC或筆記本電腦上創建一個還原點。如果您沒有那個,請跳過此步驟,然後繼續下一個步驟。
對於具有還原點的人,您可以按照下面的步驟訪問系統還原工具並啟動該過程:
1。使用Windows + S或單擊放大器按鈕在Windows任務欄上打開Windows搜索。
2。輸入創建一個還原點在上面的搜索框中單擊相同在搜索結果頁面上。
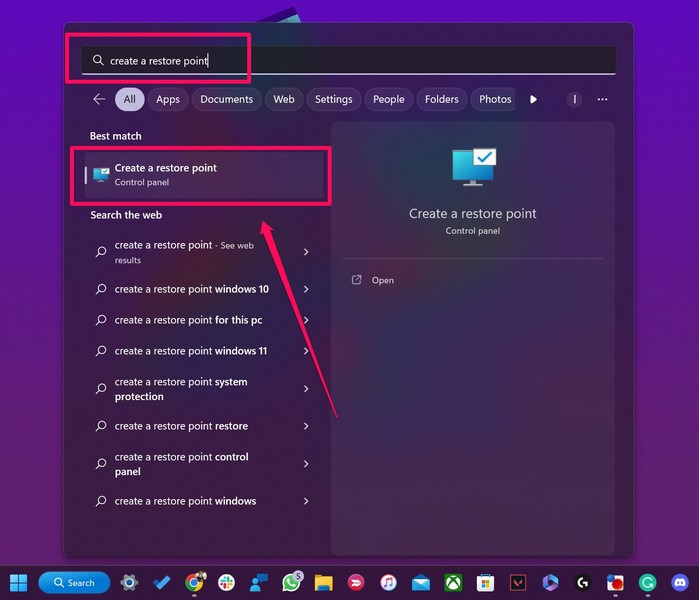
3。在以下控制面板窗口中,選擇打開系統還原選項。
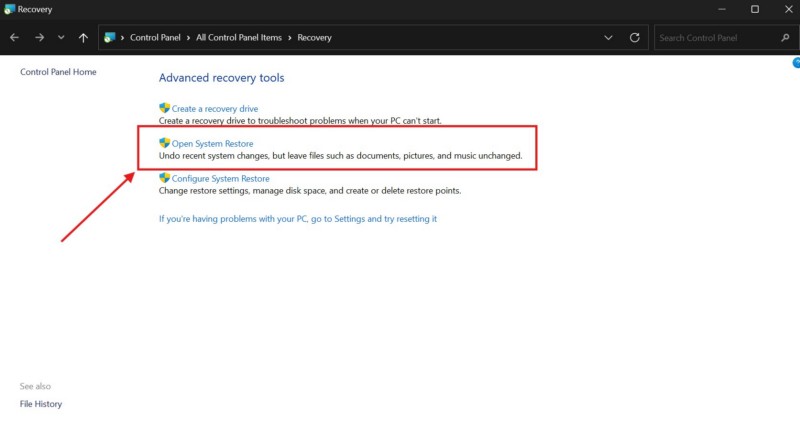
4。現在,遵循屏幕上的說明使用還原點並在Windows 11 PC或筆記本電腦上執行系統還原。
在設備還原後,您不應在Windows 11上獲得“應用程序已被阻止訪問圖形硬件”錯誤。
12。重置Windows 11 PC或筆記本電腦
如果您沒有還原或恢復點可以使用Windows 11 PC或筆記本電腦上的系統還原工具,那麼您可以做的最後一件事可以消除“應用程序已被阻止訪問圖形硬件”錯誤是重置您的設備。現在,重置Windows 11 PC或筆記本電腦將意味著重新安裝Windows OS並從主驅動器中刪除所有數據。因此,在繼續此方法之前,請確保創建重要數據和文件的備份。
話雖如此,您可以按照下面的步驟重置Windows 11 PC或筆記本電腦:
1。使用Windows + i啟動設置應用程序在您的設備上。
2。在系統選項卡在左導航欄上,單擊恢復選項在右窗格上。
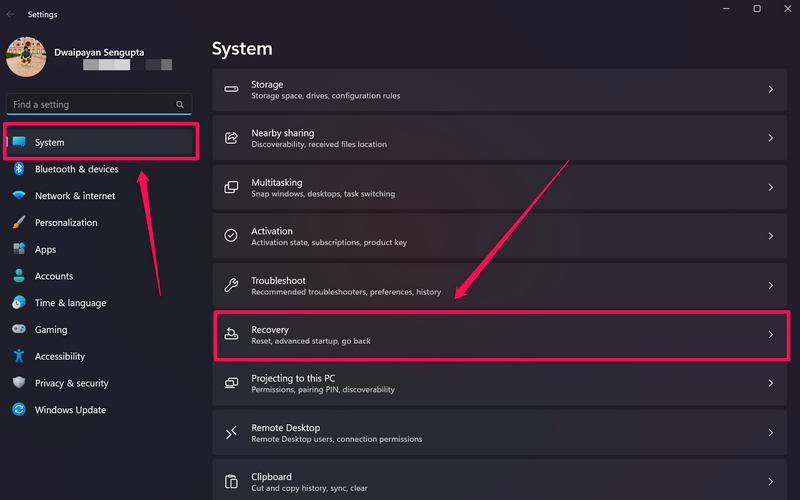
3。現在,在下一頁上,單擊重置PC按鈕就在重置此PC選項。
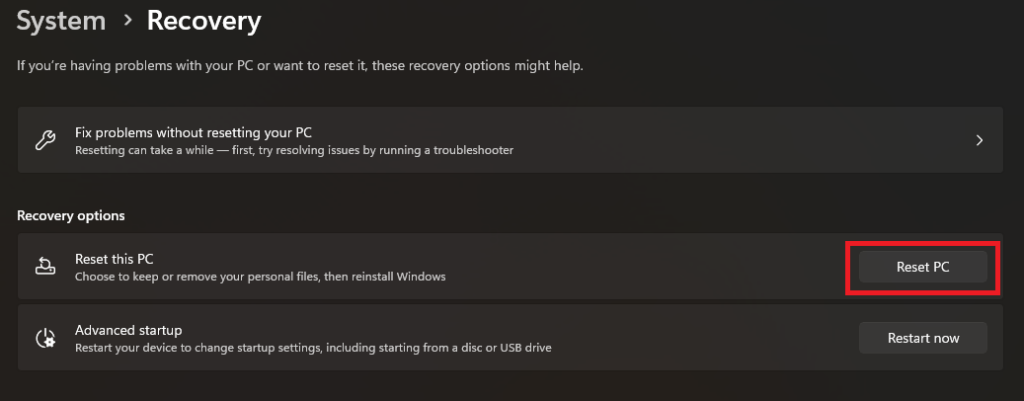
4。 遵循屏幕上的說明重置Windows 11設備。
值得注意的是,重置過程可能需要一些時間才能完成,並且在此過程中,您的PC或筆記本電腦將多次重新啟動。完成後,它將打開Windows設置屏幕。因此,將Windows 11設備設置為新設備。這肯定應該可以幫助您擺脫Windows 11 PC或筆記本電腦上的“已阻止訪問圖形硬件的應用程序”錯誤。
13.諮詢技術人員或訪問服務中心
如果您繼續獲取“應用程序已被阻止訪問圖形硬件”的錯誤在Windows 11 PC或筆記本電腦上的錯誤,即使重置該錯誤,您也很有可能處理有故障的圖形卡。如果確實如此,則必須與設備的製造商聯繫(如果在保修期內)或諮詢專業技術人員。一個更好的選擇是訪問附近的服務中心並直接與專業人士交談,因為您可能需要更換Windows 11 PC或筆記本電腦的圖形卡。
常見問題解答
什麼是計算機圖形中的圖形硬件?
計算機的圖形硬件負責在屏幕或監視器上顯示的PC或筆記本電腦上生成視覺數據。圖形卡是主要的圖形硬件,可以集成到主板中,也可以單獨安裝在計算機系統內部體系結構中的專用插槽上。
為什麼我在Windows 11上獲得“已阻止應用程序訪問圖形硬件”錯誤?
由於圖形驅動程序的問題或Windows 11 PC或筆記本電腦的圖形卡,通常會出現“應用程序已被阻止訪問圖形硬件”錯誤。但是,由於應用程序或遊戲中的圖形設置和內部問題,它也可以生成。
如何修復Windows 11上的“應用程序已被阻止訪問圖形硬件”錯誤?
用戶可以依靠各種故障排除方法來解決Windows 11上的“應用程序已被阻止訪問圖形硬件”錯誤。這些包括運行受影響的應用程序或遊戲作為管理員,正確配置了應用程序或遊戲的圖形設置,更新和重新安裝圖形驅動程序,並重置Windows系統。
總結
這總結了我們在Windows 11 PC和筆記本電腦上解決“應用程序已被阻止訪問圖形硬件”錯誤的綜合指南。上述錯誤對於用戶來說可能會令人沮喪,因為它可以防止他們在Windows 11設備上運行專業應用程序和高端遊戲。因此,要擺脫它很必然。
因此,我們希望本文能夠幫助您解決引起“應用程序已被阻止訪問圖形硬件”錯誤的問題,以生成Windows 11 PC或筆記本電腦上的應用程序或遊戲。如果確實如此,請不要忘記在下面的評論中告訴我們。此外,您可以訂閱我們的網站和YouTube頻道,以獲取有關我們所有最新帖子和視頻的最新信息。與往常一樣,感謝您堅持直到最後,我們將在下一個指南中再次見到您。
