所有計算機都要求Windows加載驅動程序以在軟件和硬件之間建立通信。但是,即使成功啟動後,一些用戶也可能會遇到“驅動程序無法在此設備上加載”問題。安裝未簽名驅動程序或由於侵入性程序時可能會發生此錯誤。在本文中,我們將介紹該問題的可能解決方案,以及如何使您的PC驅動程序正常啟動和加載。
另外,請查看我們的指南:如何修復I2C HID設備驅動程序在Windows 11上不起作用,這可以幫助您解決Windows 11/10 PC上與駕駛員有關的問題。
在Windows 11(2023)上修復“驅動程序無法在此設備上加載”的方法
通過解決“驅動程序無法在此設備上加載”錯誤來告別潛在的啟動問題,兼容性錯誤和常見的應用程序故障。
修復1:尋找任何可用的Windows更新
驅動程序升級可能包含在可選更新中。您必須檢查Windows Update設置是否有任何可用的驅動程序更新。遵循以下操作:
步驟1:按WIN + I打開Windows設置應用程序。
步驟2:單擊左側部分中的Windows Update選項卡。
步驟3:在右側面板中,立即選擇高級選項。
步驟4:選擇標有“可選更新”的選項。
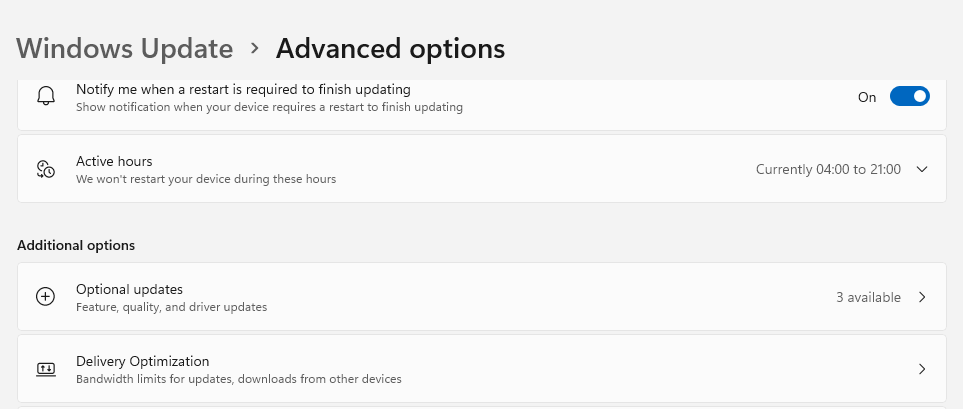
步驟5:為您有問題的設備尋找任何可用的可選更新。單擊下載並安裝按鈕。
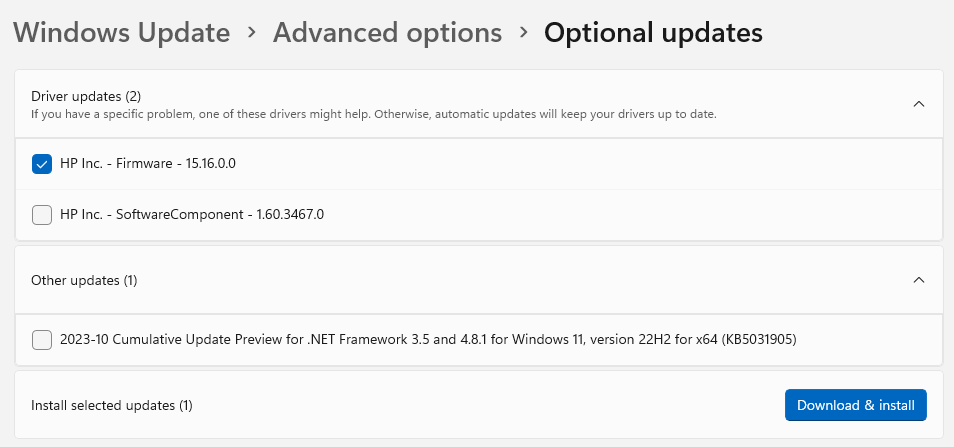
筆記:最新的驅動程序將被數字簽名,也可以從設備製造商的網站上下載。安裝它們沒有任何問題。
獎勵提示:使用高級驅動程序更新器更新所有驅動程序
在僅幾個鼠標點擊中,Advanced Driver Updater,一個很棒的第三方程序可以掃描,下載和安裝您的計算機上的最新驅動程序版本。該應用程序使用最新版本找到並替換計算機上的任何過時,損壞或丟失的驅動程序。這是使用此應用的步驟:
步驟1:下載後,安裝高級驅動程序更新程序程序。
步驟2:打開應用程序,然後選擇“立即啟動掃描”。
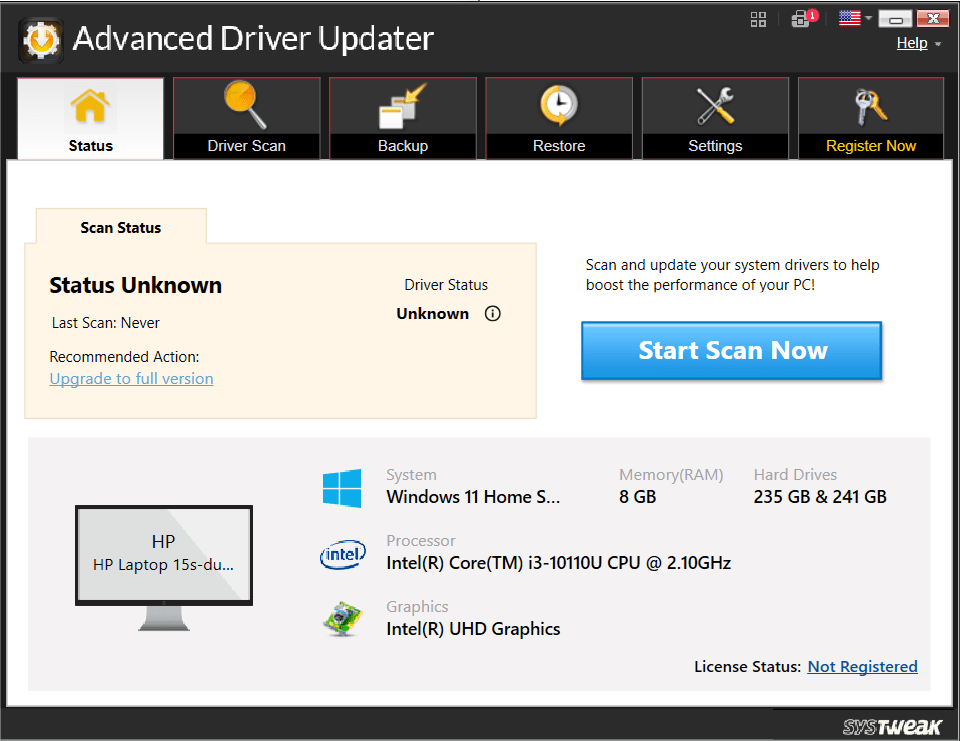
步驟3:選擇鼠標驅動程序,然後單擊“更新鏈接”以允許程序從屏幕上出現的驅動程序問題列表中更新。
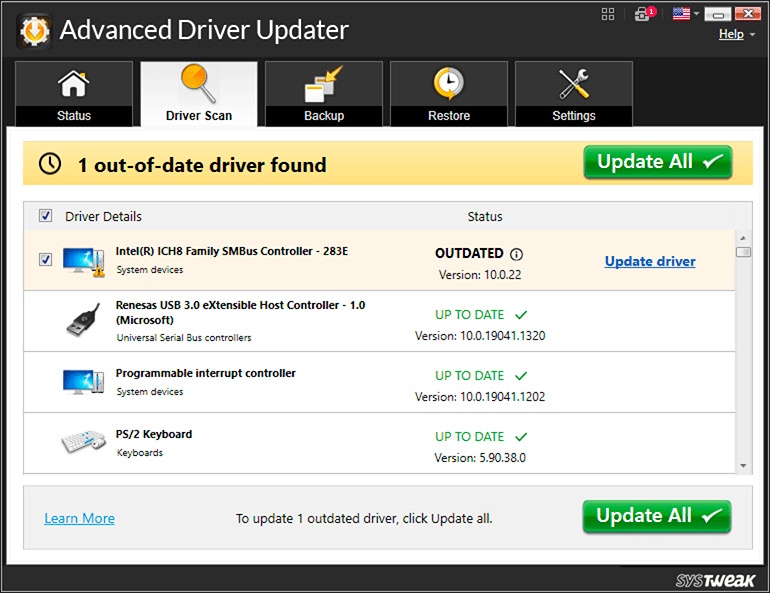
步驟4:重新啟動計算機後,應解決問題。
如何恢復Windows 11/10中的卸載驅動程序
修復2:關閉內存完整性功能
稱為內存完整性的安全功能使用虛擬化來阻止不需要的程序更改關鍵的安全程序。但是,此安全選項可能會停止過時或未註冊的驅動程序在計算機上加載和操作。
因此,您必須關閉內存完整性。複製這些動作:
步驟1:要訪問設置應用程序,請按WIN + I。
步驟2:從左側的菜單中選擇隱私和安全選項。
步驟3:立即選擇Windows安全選項。
步驟4:單擊設備安全選項。
步驟5:轉到有關核心隔離的部分。選擇核心隔離詳細信息的選項。
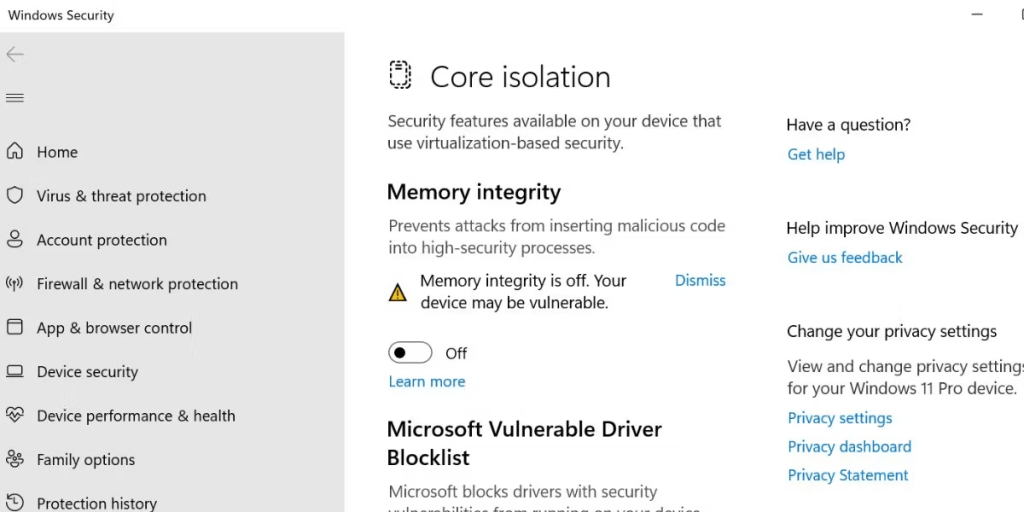
步驟6:關閉位於內存完整性選擇下方的切換。
步驟7:重新啟動您的PC。
如何在Windows中找到驅動程序的硬件ID(2023)
修復3:禁用PC上安裝的任何最新更新
如果最近的Windows更新正在為您帶來與驅動程序相關的問題,則可能需要從計算機上卸載它。如果您回滾升級,則不會刪除您的數據。這是您需要做的:
步驟1:按WIN + S,然後鍵入控制面板,然後單擊最佳匹配選項。
步驟2:單擊程序類別,然後選擇卸載應用程序。
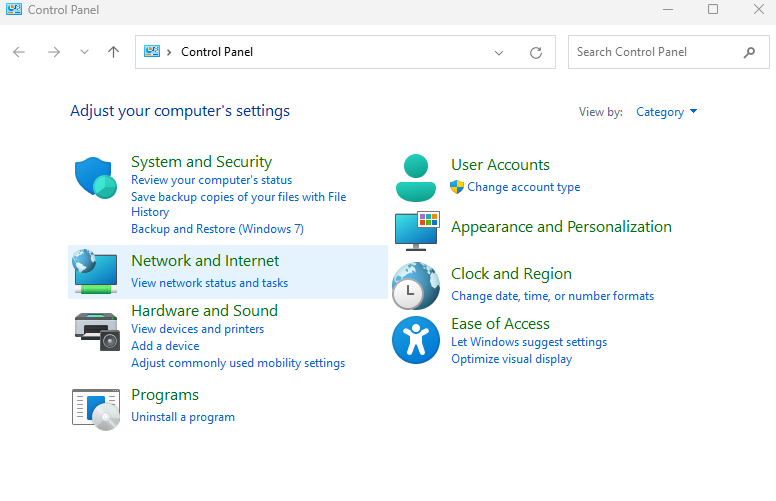
步驟3:查看已安裝更新的選項將位於後續屏幕的左側。單擊它訪問它。
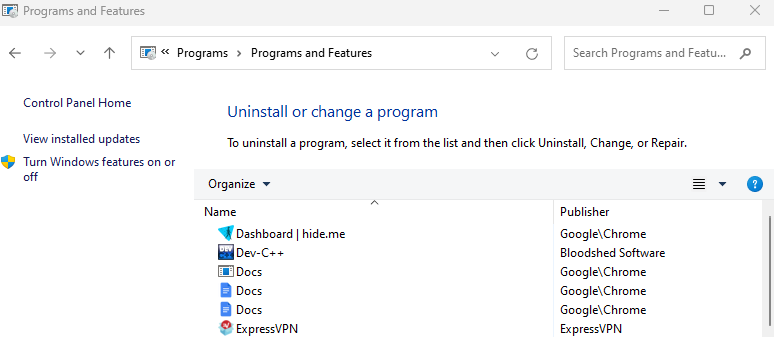
步驟4:結果,您將到達已安裝的更新屏幕。在這裡,您必須選擇要刪除的更新,然後單擊其旁邊的卸載。
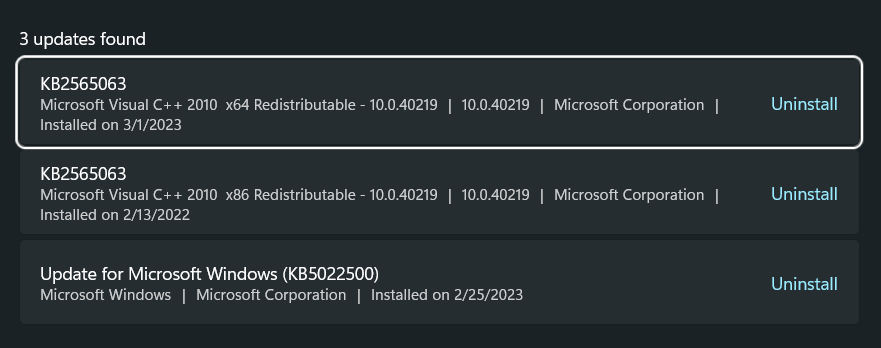
步驟5:請求您同意刪除更新的彈出窗口將出現。如果選擇是,則更新將卸載。
如何修復窗口無法找到網絡適配器的驅動程序
修復4:進行系統註冊表更改
由於設備的損壞註冊表條目,硬件設備可能會遇到驅動程序問題。因此,您需要更改設備的系統註冊表並擺脫此類損壞的條目。為了確保您可以恢復到以前的工作配置,請確保在外部設備上創建PC註冊表的手冊備份。請按照以下步驟了解需要進行哪些更改:
步驟1:單擊右鍵單擊“開始”按鈕以訪問電源用戶菜單。選擇設備管理器菜單項。
步驟2:在有驅動程序問題的設備管理器列表中找到設備,然後雙擊它以查看其屬性。
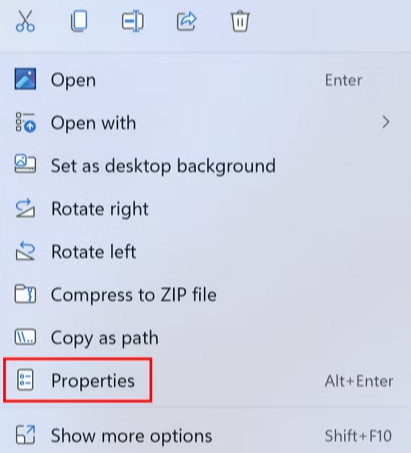
步驟3:導航到詳細信息選項卡部分。
參見:修復:Windows 11上的“驅動程序無法在此設備上加載”
步驟4:單擊下拉菜單,選擇“類GUID”選項。它將向您展示GUID。不要關閉此窗口。
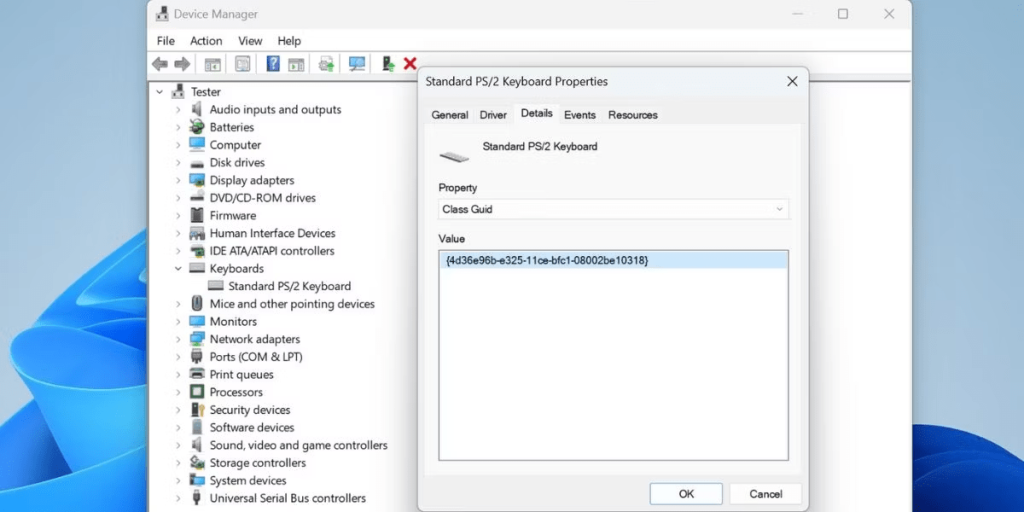
步驟5:接下來,通過按WIN + R啟動“運行對話框”,此外,要啟動註冊表編輯器,鍵入Regedit並擊中Ctrl + Shift + Enter。
步驟6:複製並粘貼下面的路徑到地址框中,然後點擊Enter:
ComputerHKEY_LOCAL_MACHINESYSTEMCurrentControlSetControlClass
步驟7:通過按CTRL + F打開查找窗口。回到GUID窗口並複制該值。複製GUID後,將其粘貼並選擇下一個。
步驟8:導航到GUID密鑰的右側窗格。查找上腹部的價值。
步驟9:選擇此值,然後按鍵盤上的刪除按鈕。
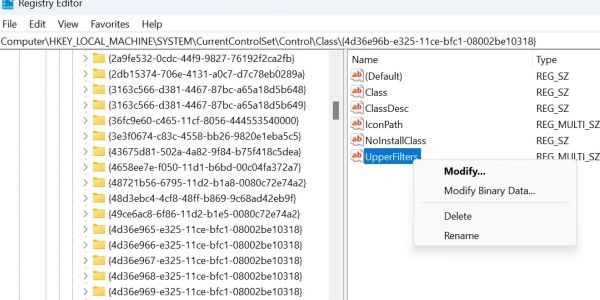
步驟10:以相同的方式找到並刪除下倒數值。
步驟11:重新啟動您的PC並檢查問題是否持續。
如何在Windows PC中安裝未簽名的驅動程序
修復5:重新安裝問題的應用程序
重新安裝最近版本將確保該程序已簽署驅動程序並解決Windows 11計算機上的任何驅動程序問題。這就是您的方式:
步驟1:按WIN + X訪問電源用戶菜單。
步驟2:從菜單中選擇已安裝的應用程序選項。
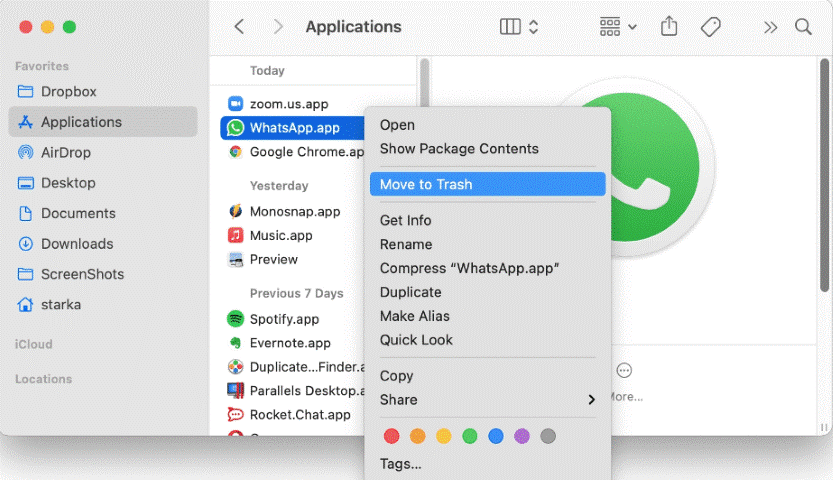
步驟3:找到創建問題的應用程序,然後單擊其旁邊的三個點。
步驟4:選擇“卸載”選項。
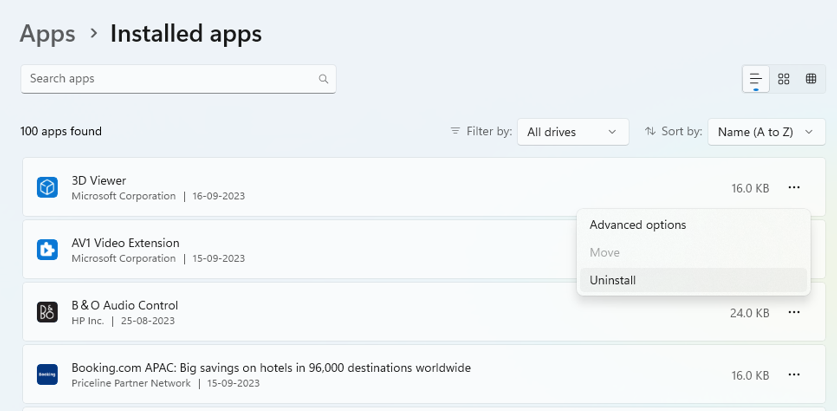
步驟5:重新啟動您的PC並從原始網站重新安裝應用程序。
如何刪除Windows PC中的舊驅動程序和無用的驅動程序
Windows 11故障排除:修復“驅動程序無法在此設備上加載”錯誤的綜合指南
可以使用這些技術解決Windows 11 PC上的“驅動程序無法在此設備上加載”問題。我們希望這個問題已經解決,而無需重新安裝Windows PC,這似乎是解決所有問題的最後手段。在我們的情況下,解決問題就像更新所有驅動程序一樣簡單。幸運的是,由於便利,我不必單獨處理每個駕駛員的更新高級驅動程序更新器,自動驅動程序更新軟件。
如果您知道有助於解決與駕駛員有關的問題的其他策略,請在下面的評論部分與我們分享。你也可以找到我們Facebook,,,,嘰嘰喳喳,,,,Youtube,,,,Instagram,,,,翻板,和Pinterest。
