什麼是司機?駕駛員如何讓計算機工作?從最基本的意義上講,驅動程序是一個軟件組件,可讓操作系統和設備相互通信。如果用戶在系統啟動時遇到與驅動程序相關的錯誤或報告問題“驅動程序無法在此設備上加載“可以假定問題在於驅動程序。在此階段,了解確切問題是很複雜的。可以嘗試下面討論的不同方法或方法來解決此錯誤。在本文中詳細說明了快速修復驅動程序在Windows 11上加載驅動程序的方法。
您可以使用以下修復程序來解決錯誤。
修復1 - 快速修復通過安裝驅動程序更新來加載驅動程序
檢查已安裝的驅動程序更新並將驅動程序更新為最新版本。
請按照以下步驟檢查所需的更新。
1。使用贏得鑰匙 +我
2。單擊“ Windows Update”選項
3。點擊“高級選項”並打開。
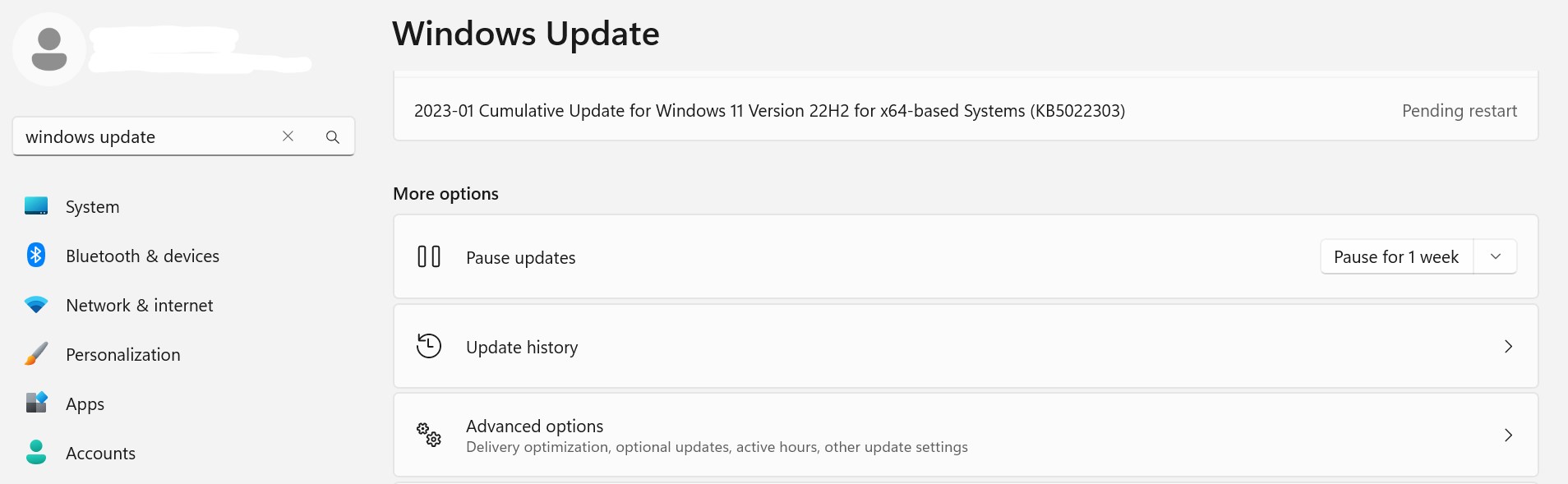
4。擴展“可選更新“。
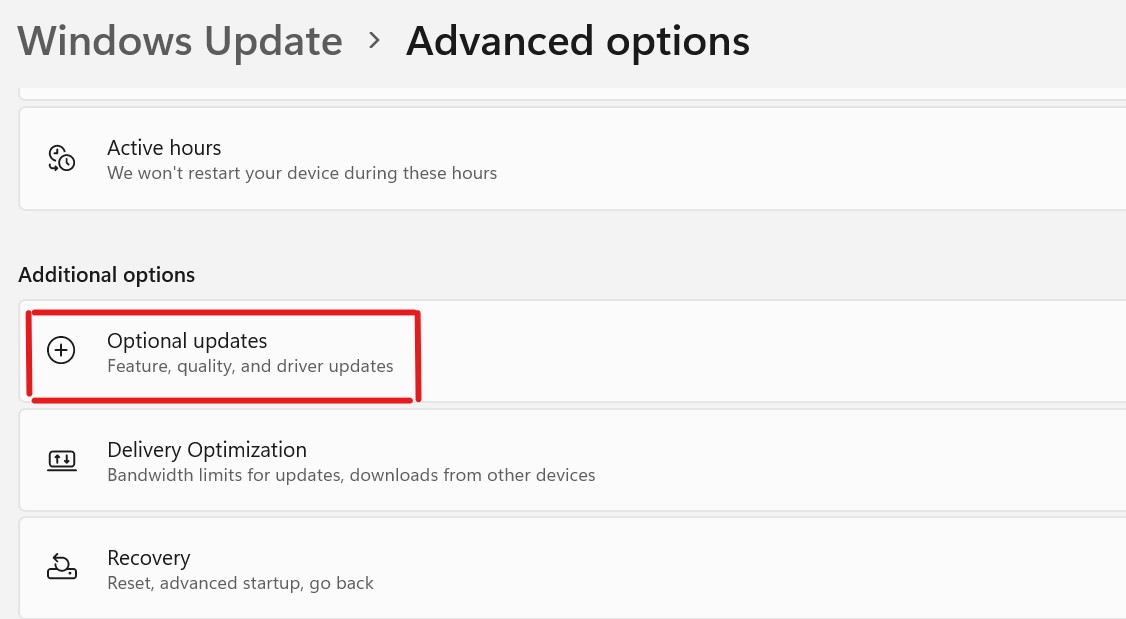
5。如果您看到了與ene.sys驅動程序相關的任何可選更新,請更新並安裝它們。
修復2 - 卸載更新。
如果您的Windows系統已收到任何更新,並且NSE.SYS在安裝更新後顯示錯誤,則應卸載系統中的更新以解決錯誤。
1。從系統中卸載特定的窗口更新。
2。使用win+i鍵然後單擊"設定".
3。現在,去“ Windows Update”選項。
4。尋找“更新歷史”然後單擊以打開。
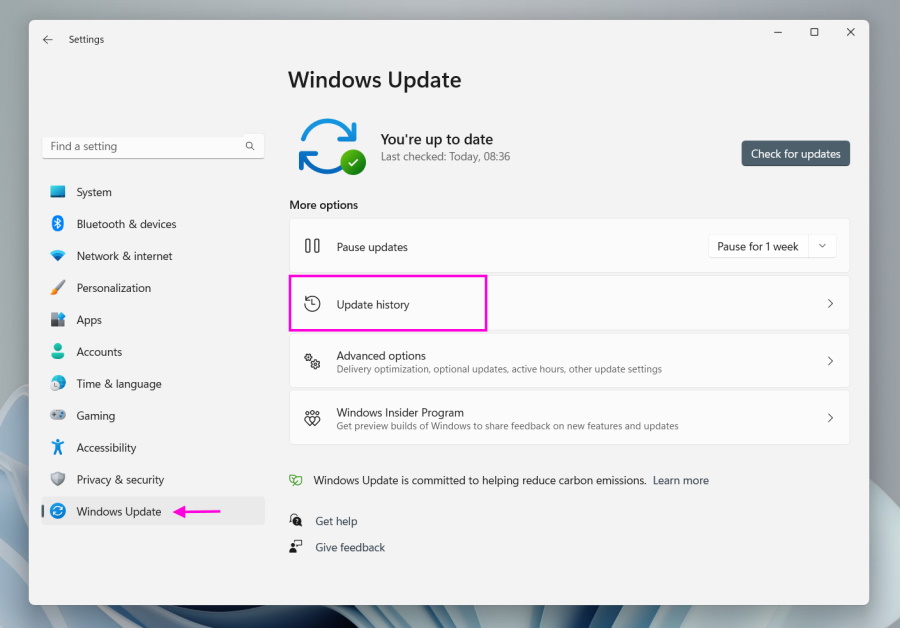
5。向下滾動以找到“卸載更新”選項。
6。您可以在此處找到已安裝更新的完整列表。
7.檢查並查找引起錯誤的更新。
8。選擇一個特定的更新並卸載它。
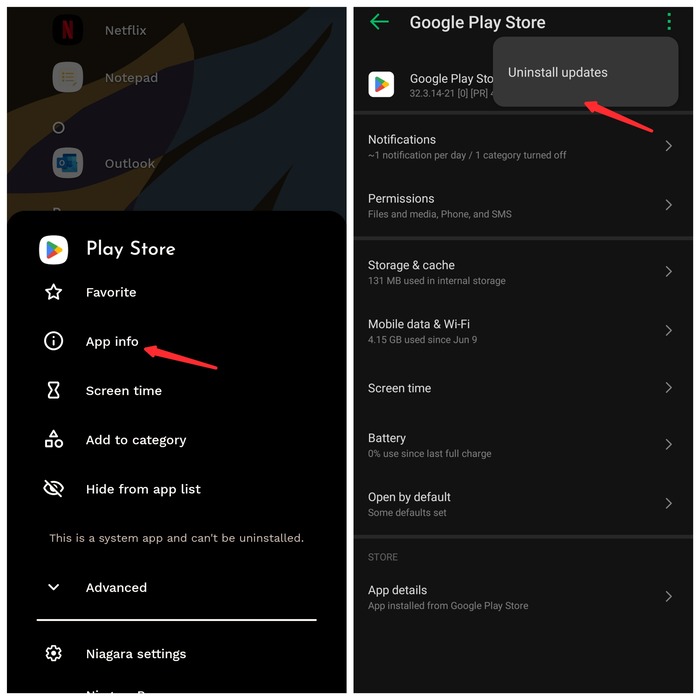
卸載更新後,您可能會看到您的系統將重新啟動。系統準備好工作後,您可以檢查錯誤是否仍然彈出。
修復3 - 運行硬件故障排除以進行快速修復以加載驅動程序
要找出硬件故障是否是問題的根源,請運行硬件故障排除。
1。使用贏鍵+r,直接找到硬件故障排除器。
2。 cOPY-PAT下面提到的文本,然後單擊“好的“。
閱讀更多:如何在Windows 11上修復“驅動程序無法在此設備上加載”?
"msdt.exe -id DeviceDiagnostic"
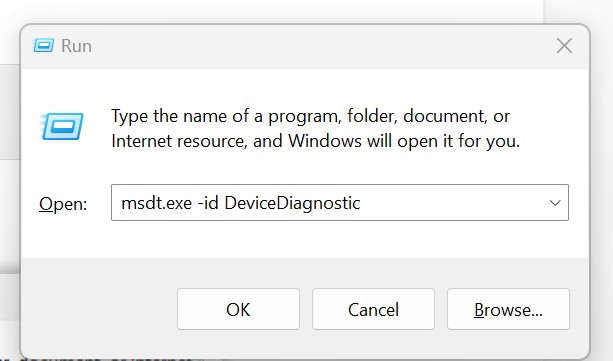
3。在硬件和設備故障排除器上,單擊“下一個“。
按照屏幕上的說明進行故障排除並解決問題。
如果這是硬件問題,則故障排除將分析和解決問題。
以上方法是將驅動程序加載到系統中的快速修復。我希望這能解決這個問題,如果不是,我們也可以嘗試其他方法。
修復4 - 關閉內存完整性
禁用內存完整性功能並測試它可能會解決問題。內存完整性功能可在Windows安全性上獲得。
1。搜尋用於Windows安全。
2。出現在搜索頁面上時,單擊“Windows安全”打開。
3。打開“設備安全性”選項。
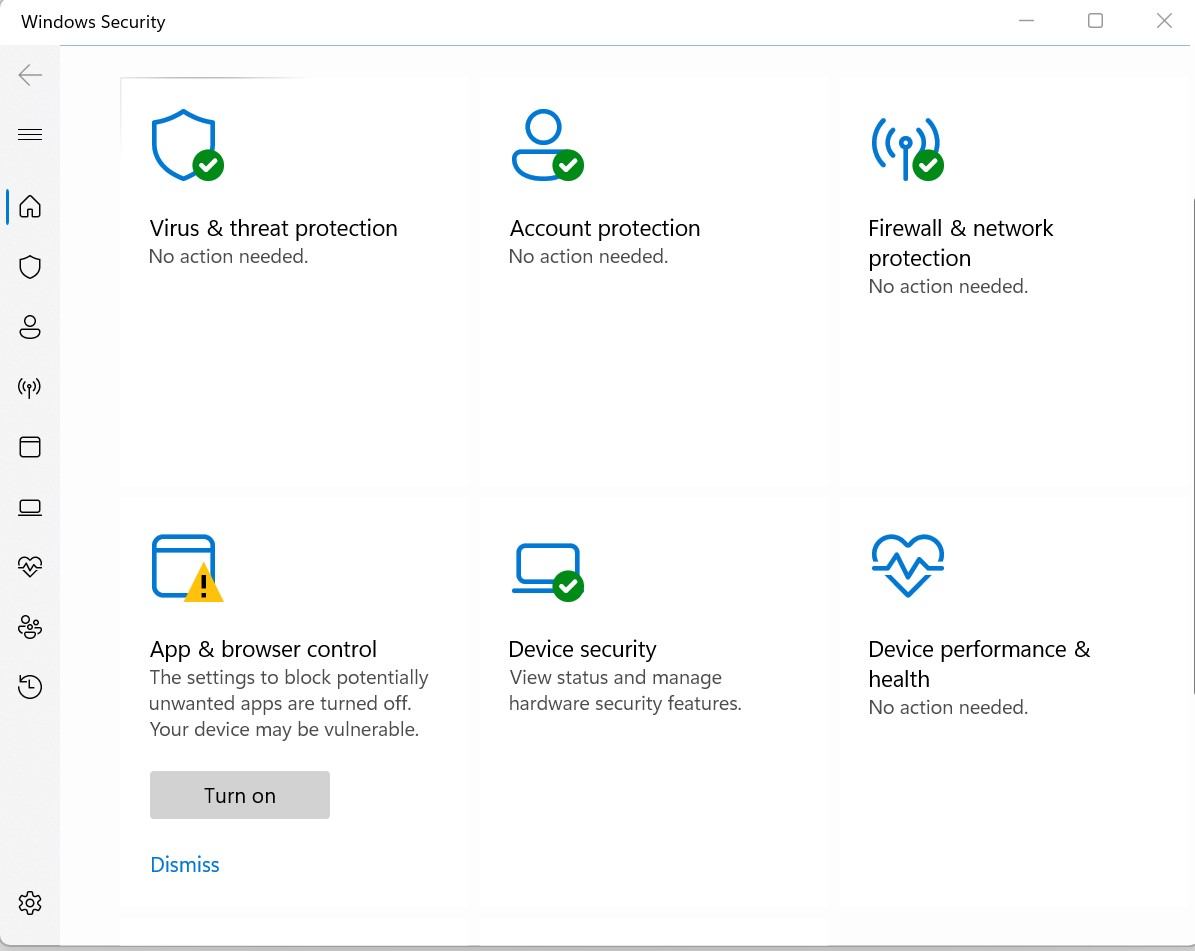
4。單擊“”核心隔離細節”訪問它。
5。找到內存完整性特徵。
6。只需轉動此功能離開並關閉Windows安全性。
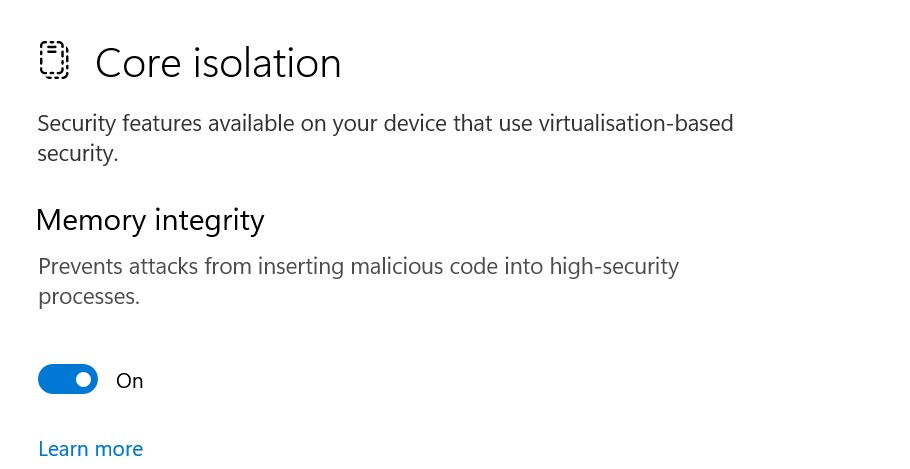
修復5 - 如果問題出現在ene.sys文件中,請重命名ene.sys文件
重命名ene.sys文件,以便Windows加載默認驅動器,而不是該文件。
1。使用贏得鑰匙和e鑰匙。
2。現在您必須找到ene.sys驅動器文件。
3。找到此驅動程序後,右鍵單擊”Ene.sys”並點擊重命名圖標以重命名。
4。將其重命名為“ene.sys_old“。
直到您有重新啟動機器。
檢查這是否解決了問題。
修復6 - 重置或維修MSI龍中心
檢查重置或修理MSI龍中心是否解決了問題。
1。打開系統上的設置。
2。點擊“應用”在屏幕的左側。
3。單擊第一個選項“安裝的應用程序”。
4。向下滾動並嘗試找到“龍中心”應用。單擊該三個按鈕,然後點擊“高級選項”。
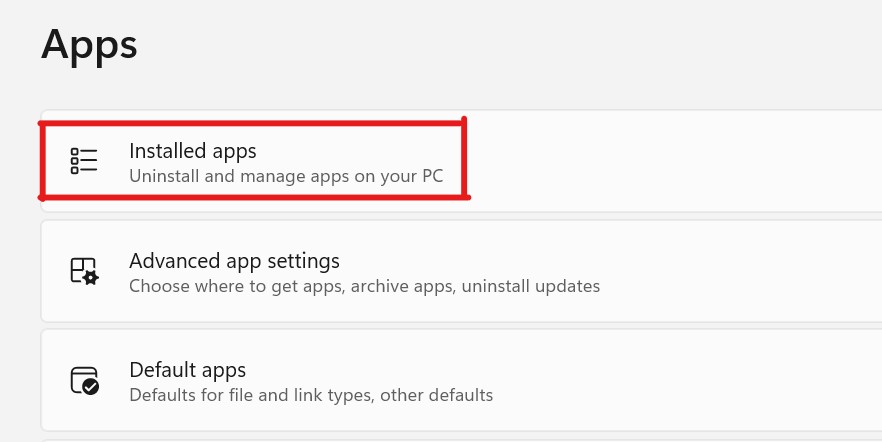
5。下去點擊“維修”維修應用程序。
現在,關閉一切,重新啟動您的Windows PC。現在檢查錯誤是否仍然存在。
如果這無濟於事,則必須重置該應用程序。
1。打開設置>應用程序>已安裝應用程序。
2。打開高級選項在龍中心應用程式.
3。現在,單擊“重置”和點擊“重置”再次重置龍中心應用程序。
修復7 - 卸載RGB控制器應用程序。
此ENE.SYS驅動程序與系統上的RGB控制器應用程序關聯。因此,卸載MSI龍中心或MSI中心可能會有所幫助。
1。有多種方法可以卸載此應用程序。但是,按贏得鑰匙+x鑰匙在一起。
2。然後,單擊“安裝的應用程序”在一個地方找到所有應用程序。
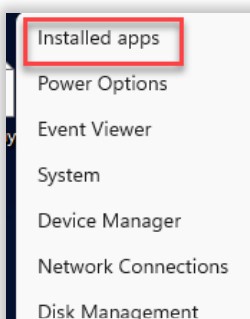
3。在程序和功能屏幕上,您可以看到已安裝的所有應用程序。
4。從那裡尋找MSI龍中心應用程序並點擊“解除安裝”從系統中卸載它。
按照屏幕上的步驟從系統中卸載RGB照明應用程序。除此之外,如果安裝了其他任何此類公用事業,請卸載所有這些實用程序。
完成後,您必須重新啟動您的系統。
請按照上述所有解釋的步驟解決問題,並成功將驅動程序加載到系統中。希望本文能夠解決您的問題,並能夠將驅動程序加載到Windows系統上。
