當您搜索域名或加載自己喜歡的網站時,負責使其在系統中成為可能的DNS(域名系統)服務器。您的Windows 11設備具有分配給網絡適配器的IPv4和IPv6 DNS服務器。在您訂閱Internet服務提供商(ISP)的情況下,默認情況下,設備用戶的DNS服務器。您可以找出使用哪個服務器,甚至更改它。本文介紹了各種選項,指導您如何找到您Windows 11設備中使用的DNS服務器。
系統中的使用的DNS服務器可以是瀏覽器的自定義DNS(例如Google Chrome,Firefox,Microsoft Edge)或連接到VPN,連接到路由器,也可以是ISP提供的DN。為了找出Windows 11設備中使用的服務器,有以下六個不同的選項以及有關如何進行操作的逐步過程。
選項1:設置應用程序以查找DNS服務器
- 首先,打開設置應用程序然後去網絡和互聯網。
- 在這裡,點擊特性對於連接的網絡,如下屏幕快照所示。
- 現在單擊您想知道DNS服務器詳細信息的網絡連接。它將展開並向您展示此網絡使用的IPv4 DNS服務器和IPv6 DNS服務器地址的詳細信息。
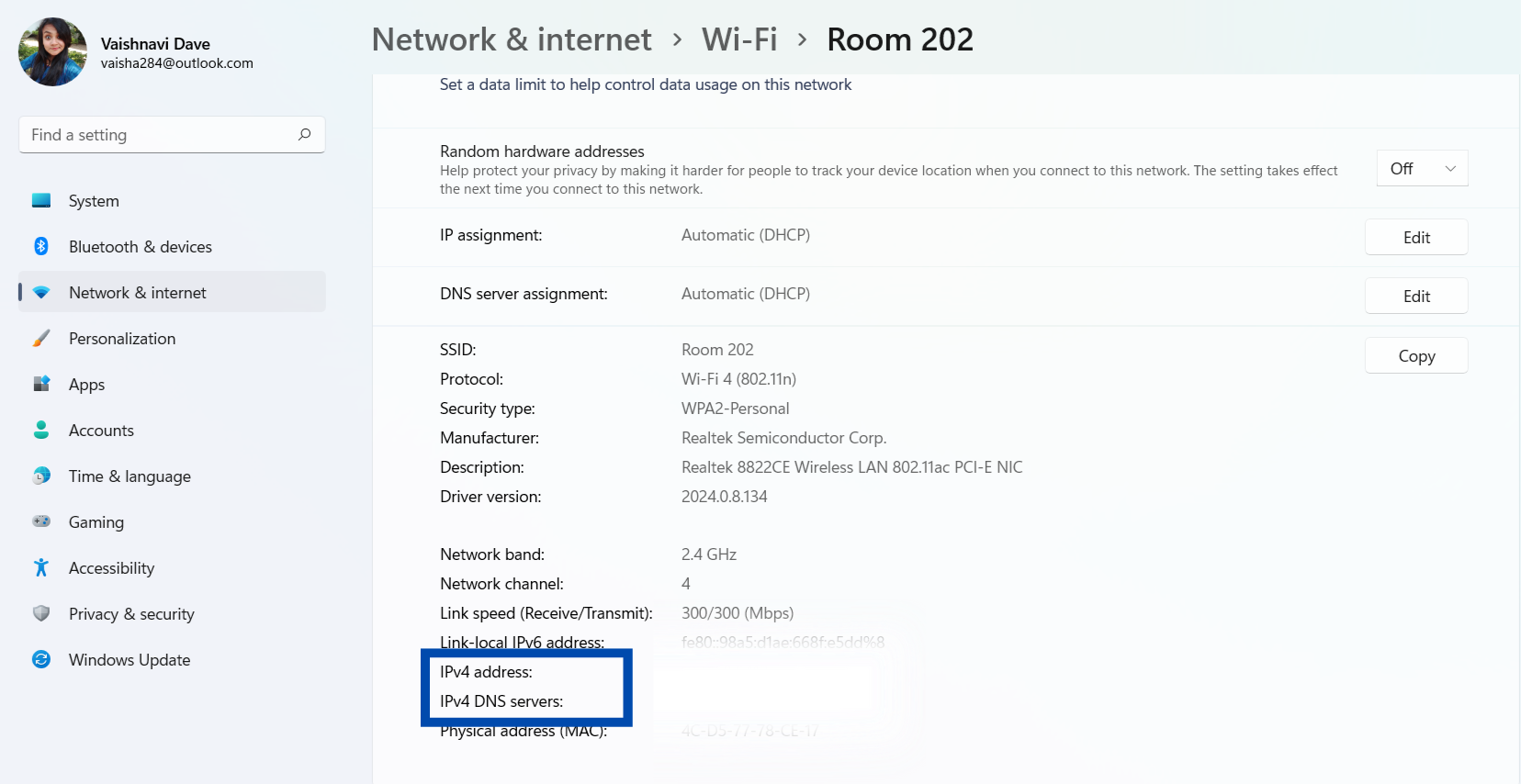
選項2:控制面板中的網絡連接以查找DNS服務器
- 打開控制面板通過在Windows菜單中搜索它。
- 在這裡,去網絡和共享中心。
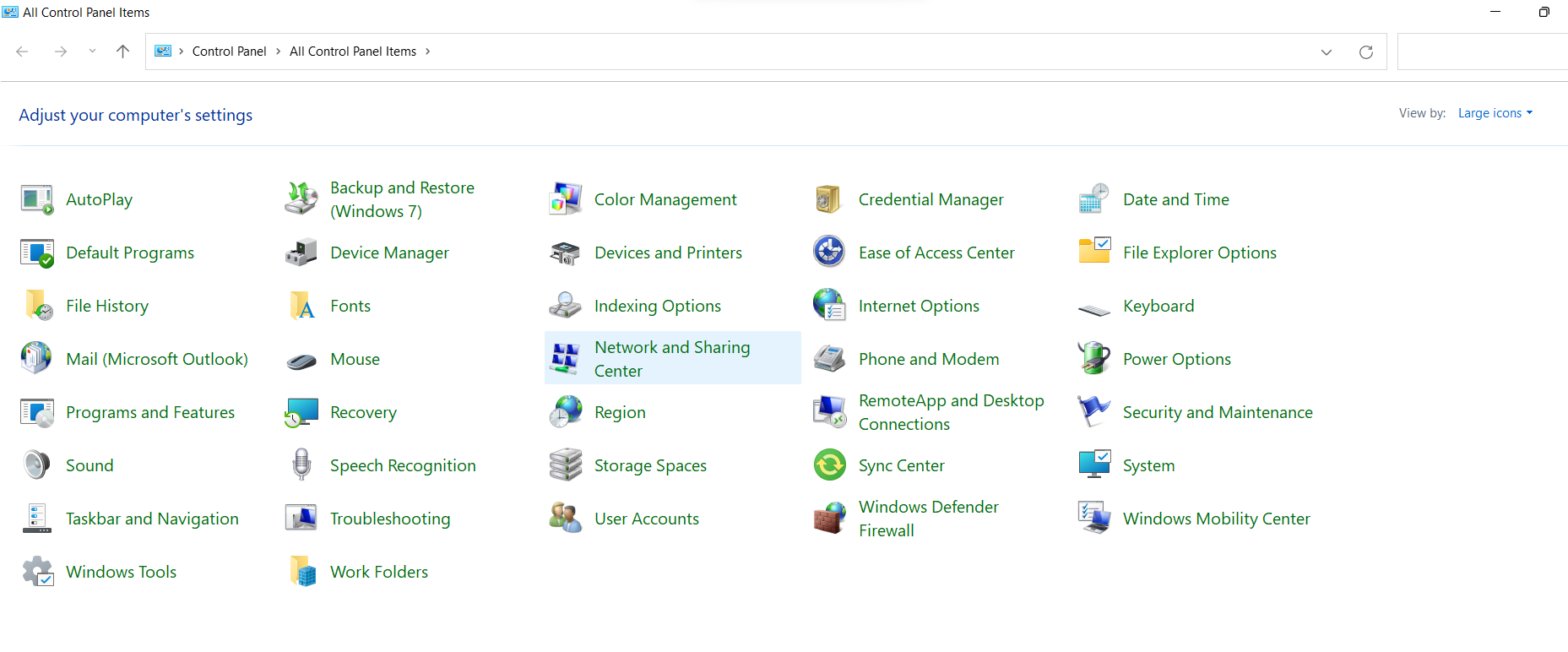
- 現在,單擊更改適配器設置在屏幕的左側。
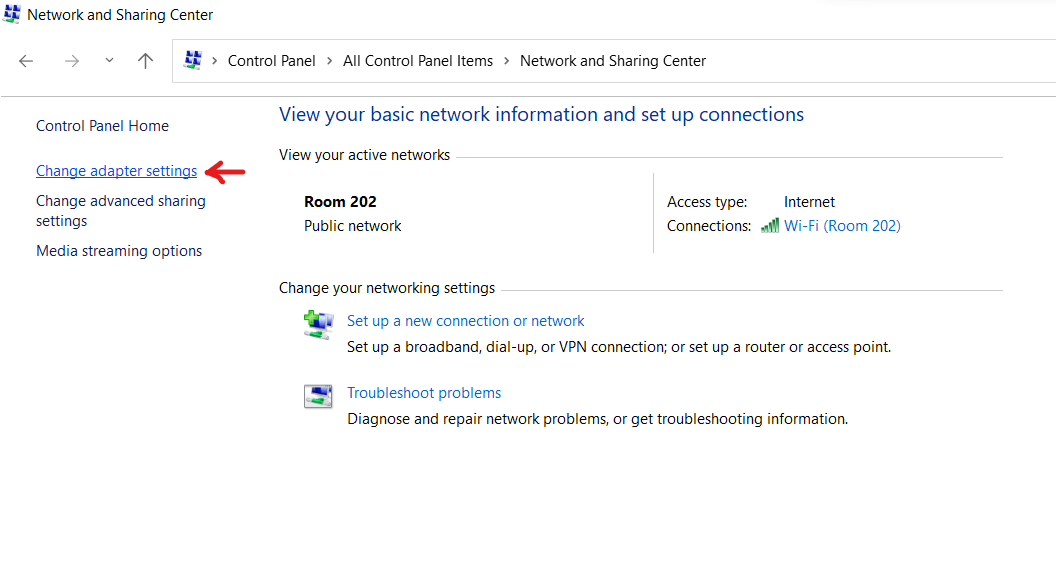
- 單擊您想知道DNS服務器詳細信息的網絡適配器。
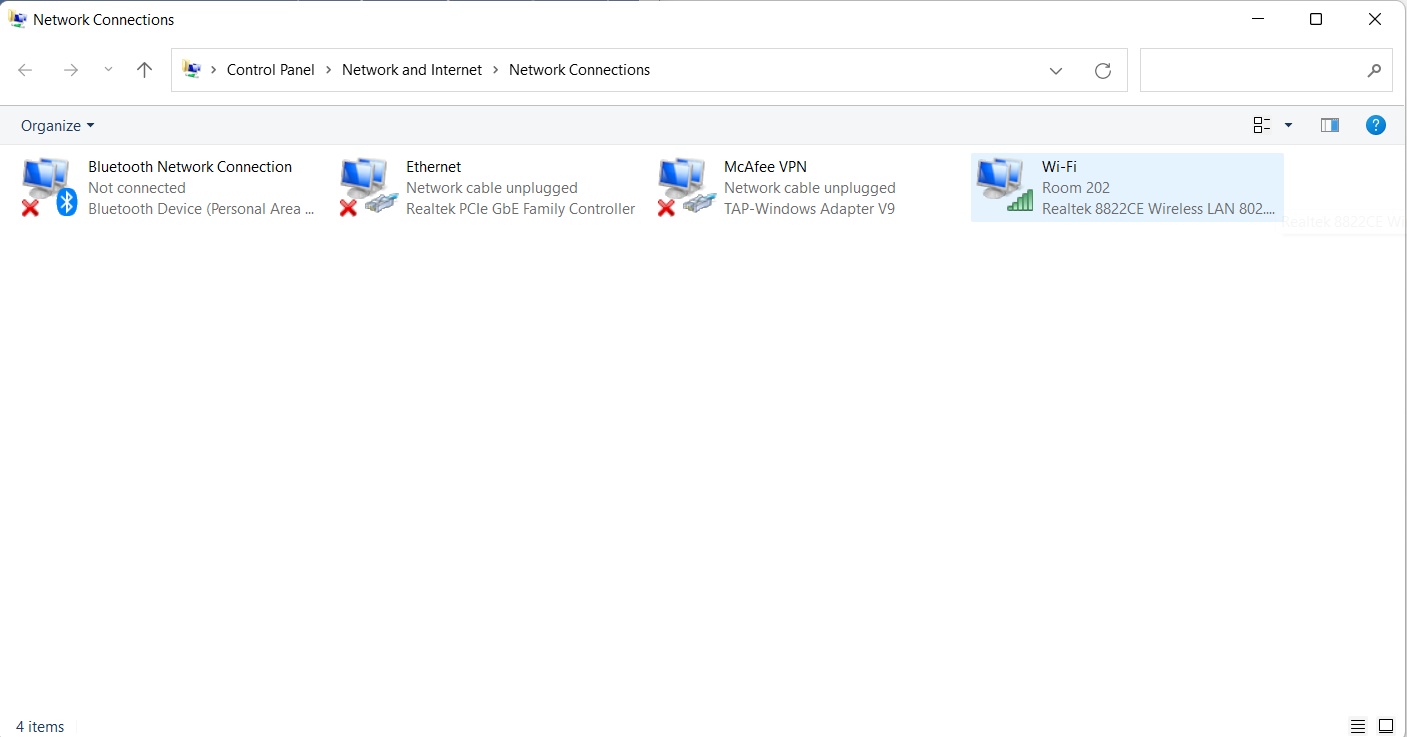
- 在打開的框中,單擊細節…了解此網絡連接使用的DNS服務器。
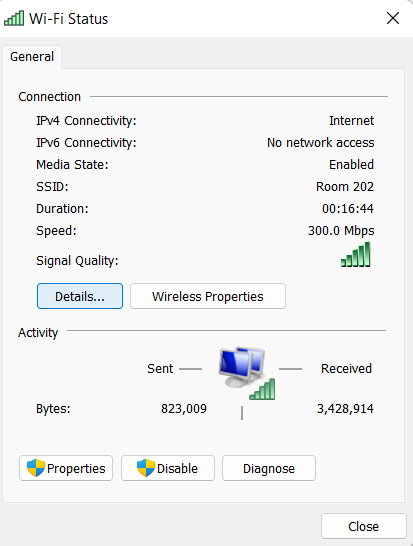
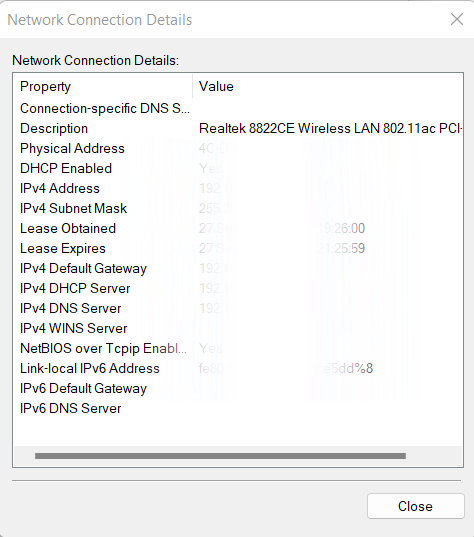
更多閱讀:如何修復Windows上的“無法連接到EA服務器”錯誤
選項3:高級網絡設置
- 使用設置應用程序,轉到網絡和互聯網部分,單擊高級網絡設置。
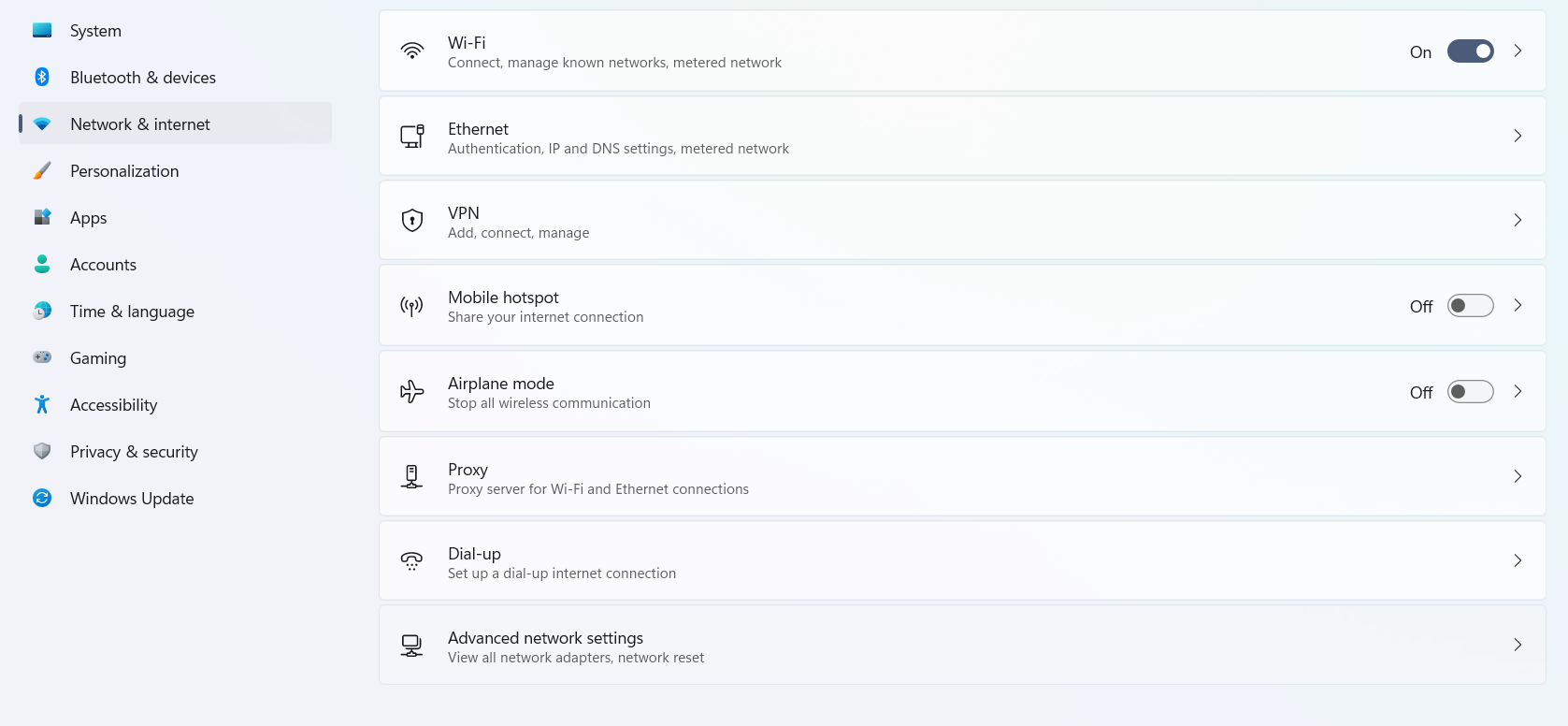
- 在這裡,從網絡適配器列表中,選擇您想知道的詳細信息的列表。一旦擴展,請單擊查看其他屬性。
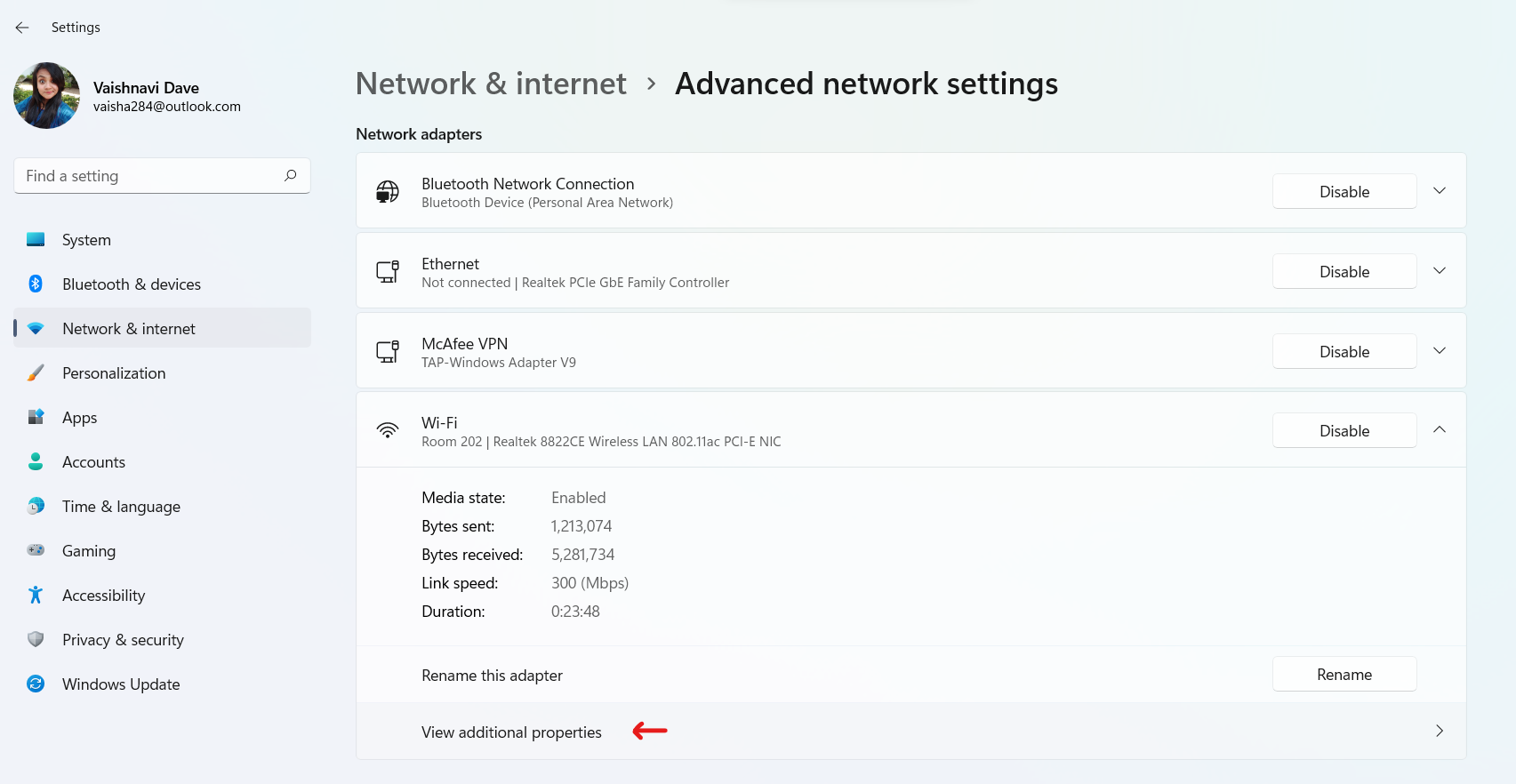
您將能夠看到此網絡連接的IPv4和IPv6 DNS詳細信息。
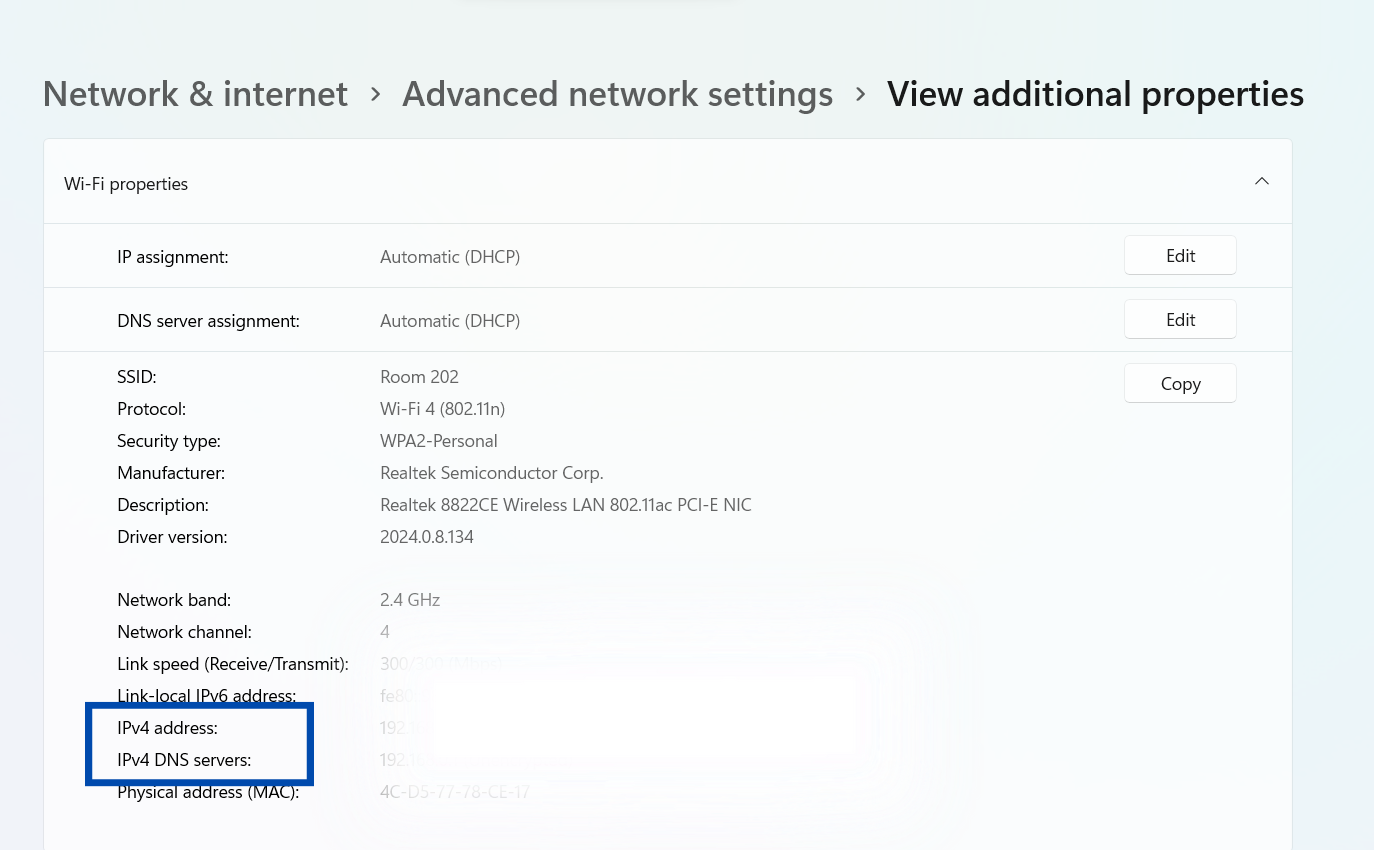
Option-4:使用“ Get-dnsclientserveraddress”命令
- 搜尋Windows PowerShell在開始菜單中並打開它。
- 在打開的黑色窗口中鍵入下面提到的命令,然後按進入。
Get-DnsClientServerAddress | Format-Table -AutoSize
您將能夠查看設備上使用的所有網絡的DNS服務器詳細信息。
option-5:使用“ ipconfig”命令
- 可以藉助Windows PowerShell或命令提示符。在“開始”菜單中搜索任何一個,然後以管理員的身份運行。
- 在打開的黑色窗口中,編寫以下命令,然後按Enter。
ipconfig /all
這將顯示所有可用網絡適配器使用的所有服務器地址。
選項6:通過網絡和共享中心
- 打開控制面板從Windows菜單中轉到網絡與共享中心如選項2所示。
- 在此屏幕中,單擊網絡連接鏈接,您將在該連接旁邊找到您希望知道DNS服務器地址詳細信息的連接。
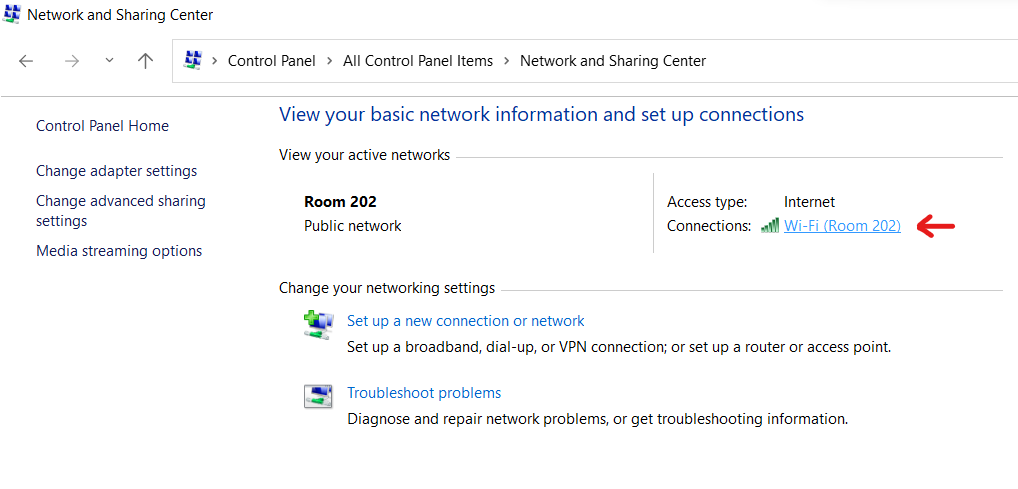
- 您將看到一個框,如選項2所示。單擊細節…
因此,我們涵蓋了六種不同的方法來指導您如何找到Windows 11設備中使用的DNS服務器。
