如果您開始使用密碼管理器,並想導入保存的密碼或只想保存登錄的備份副本,則可以在幾個步驟中從Web瀏覽器中導出密碼。
我們將向您展示如何從Chrome,Edge,Firefox和Safari中導出密碼,因此無論使用哪種瀏覽器,您都可以覆蓋。
目錄
使用密碼文件採取預防措施
如下所述,當您從Web瀏覽器導出密碼時,您將收到一個可讀的文件。默認情況下,該文件為CSV文件格式,可在您願意的情況下使用Microsoft Excel或Apple號碼之類的應用程序打開它。但是,它允許任何訪問您的計算機的人也可以查看文件。
保存文件時,請確保採取必要的安全措施。
如何導出鉻密碼
在Windows或Mac上打開Google Chrome瀏覽器,確保您使用Google帳戶登錄,並按照以下步驟查看和導出密碼。
- 選擇自定義和控制Google Chrome右上角的圖標(三個點)。
- 選擇設定在下拉菜單中。
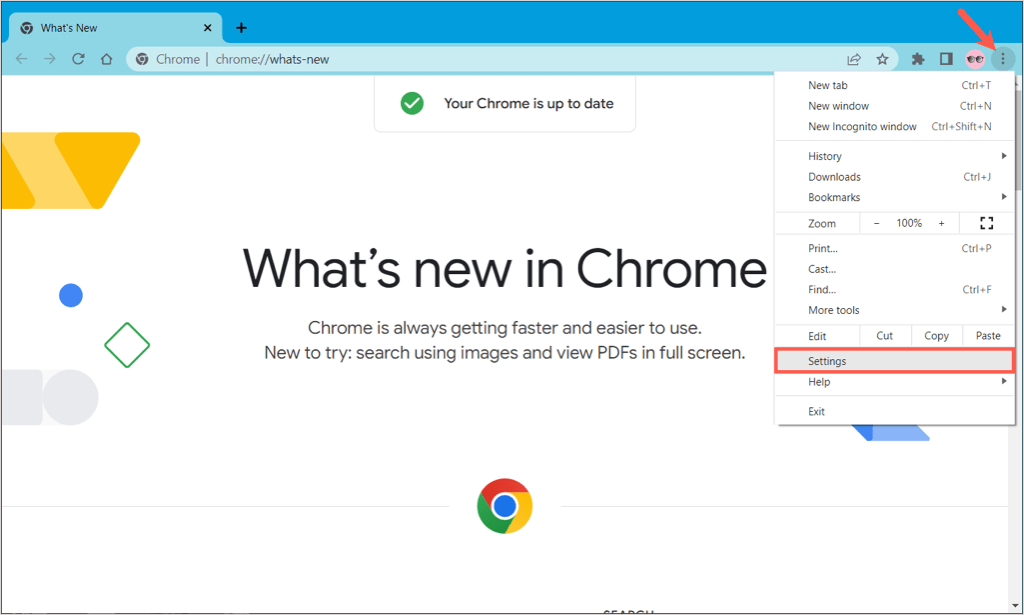
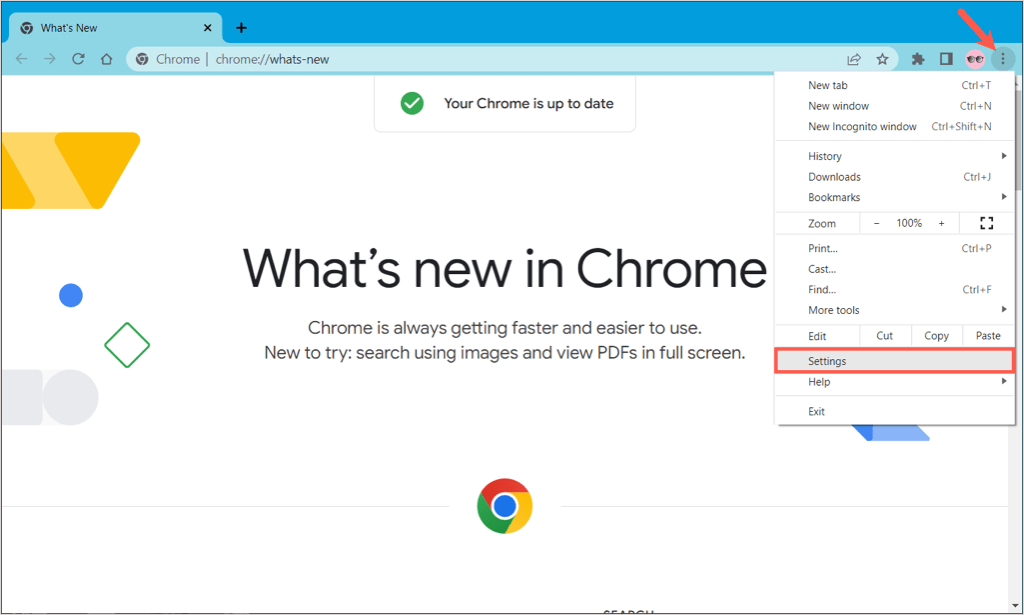
- 在後續屏幕的左側,選擇自動填充。
- 在右邊,選擇密碼。
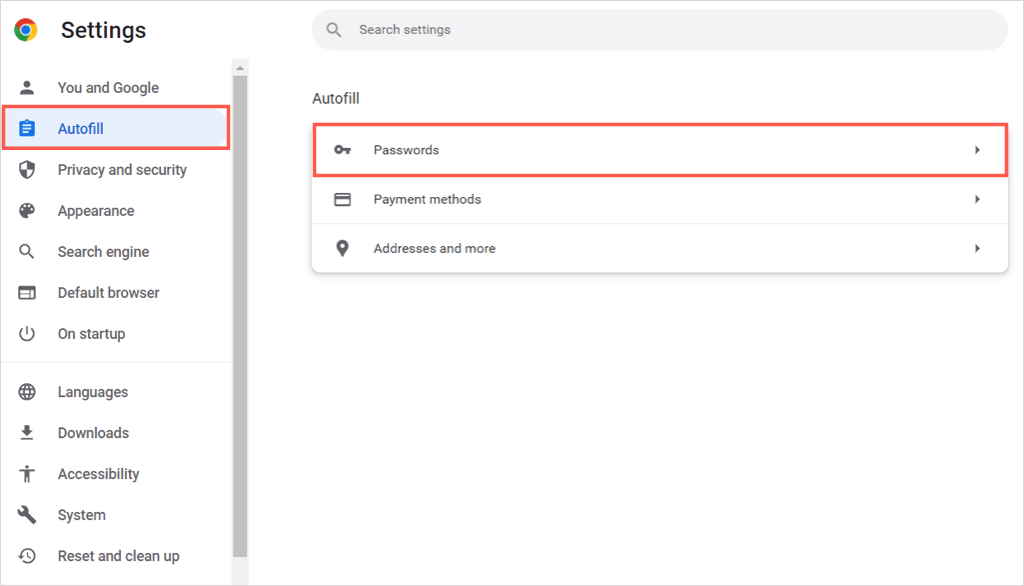
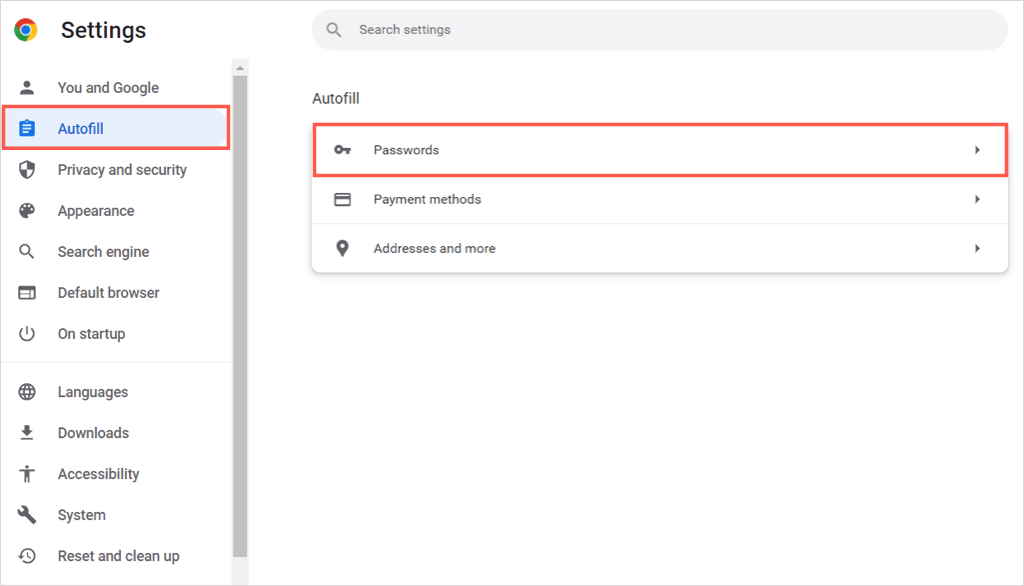
- 在保存密碼部分的頂部,選擇三個點在添加按鈕的右側,然後選擇導出密碼。
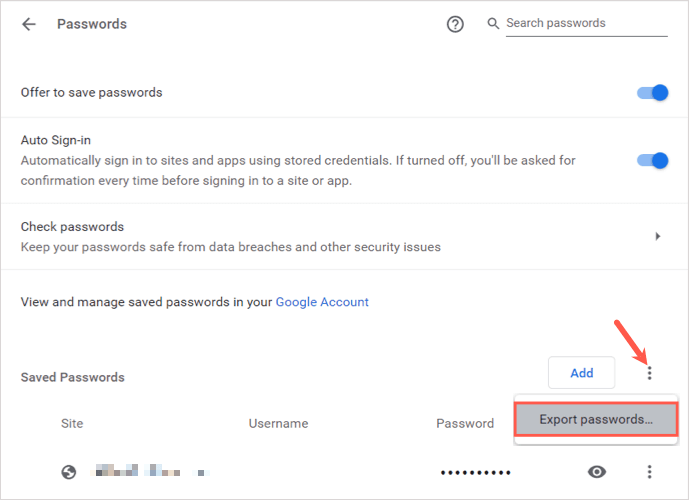
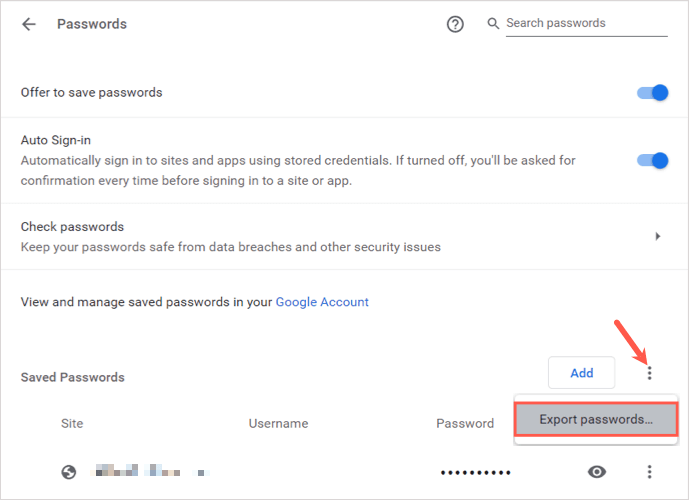
- 通過挑選確認此動作導出密碼在彈出窗口中。
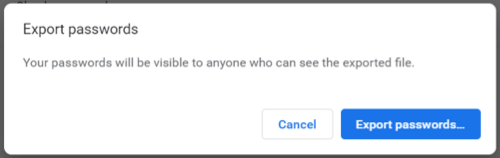
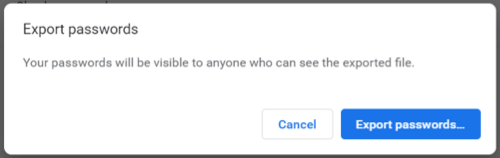
- 提示時輸入計算機密碼。
- 選擇一個密碼文件的位置,然後選擇更改名稱。將日期包括在文件名中可能會有所幫助。
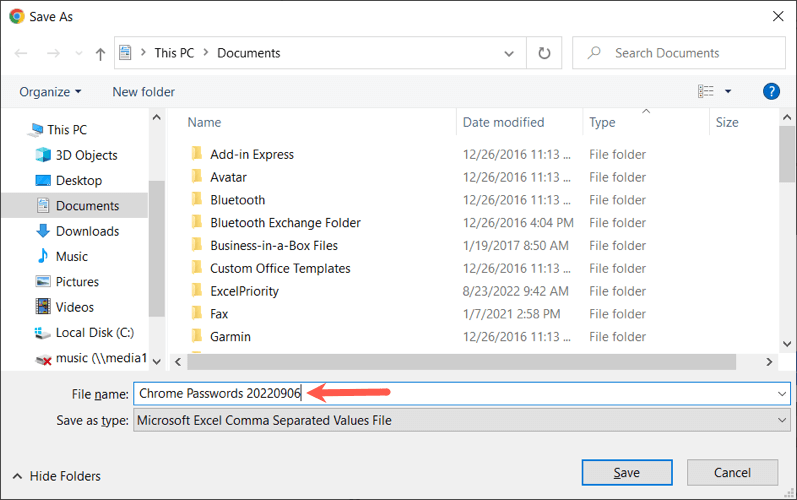
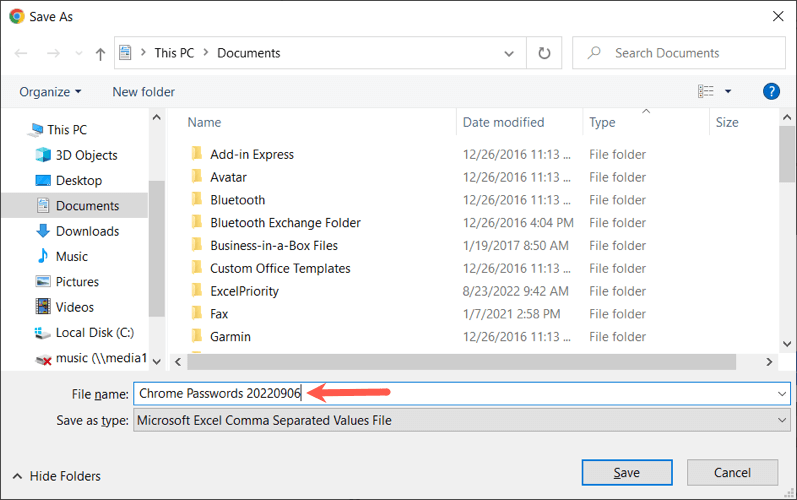
- 選擇節省然後前往您保存導出文件以訪問它的位置。
如何導出邊緣密碼
打開Microsoft Edge瀏覽器,確認您已使用Microsoft帳戶簽名,然後按照以下步驟導出密碼。
- 選擇設置等等右上角的圖標(三個點)。
- 選擇設定在下拉菜單中。
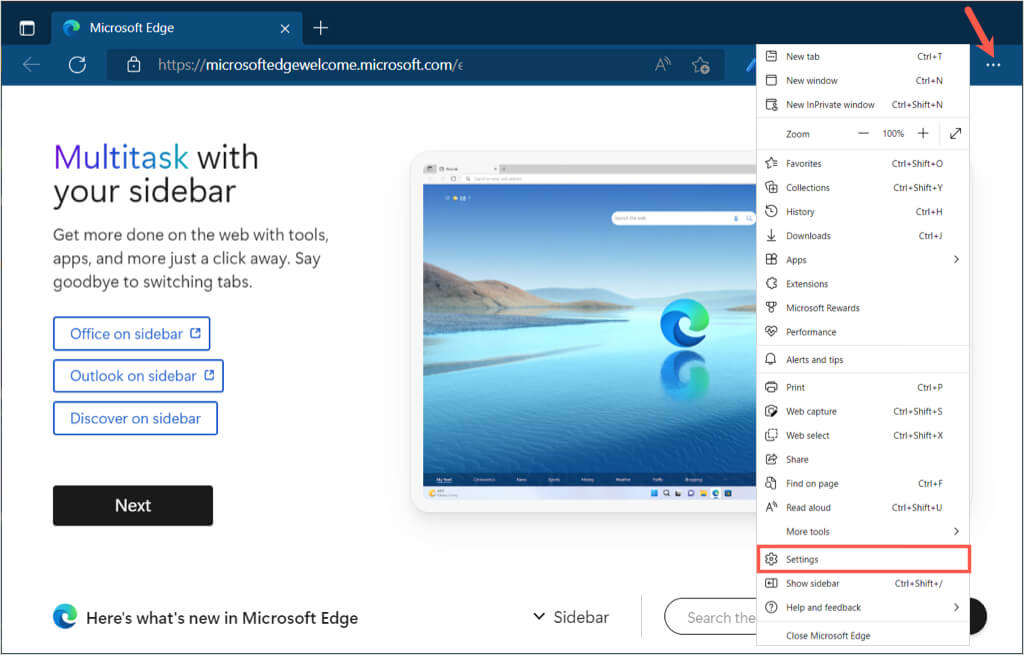
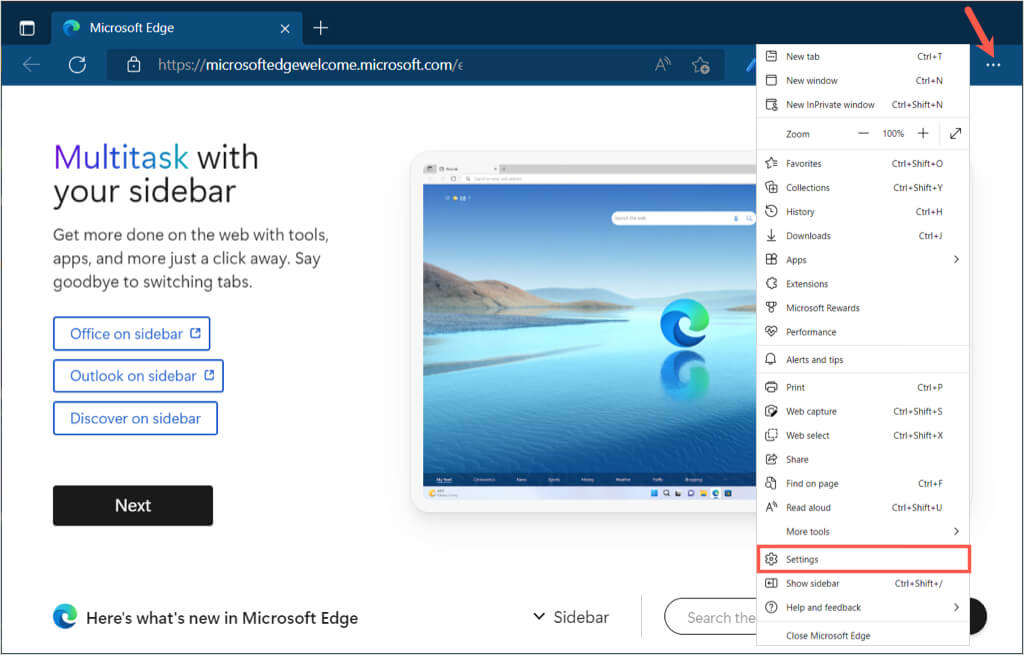
- 在後續屏幕的左側,選擇概況。
- 在右邊,選擇密碼。
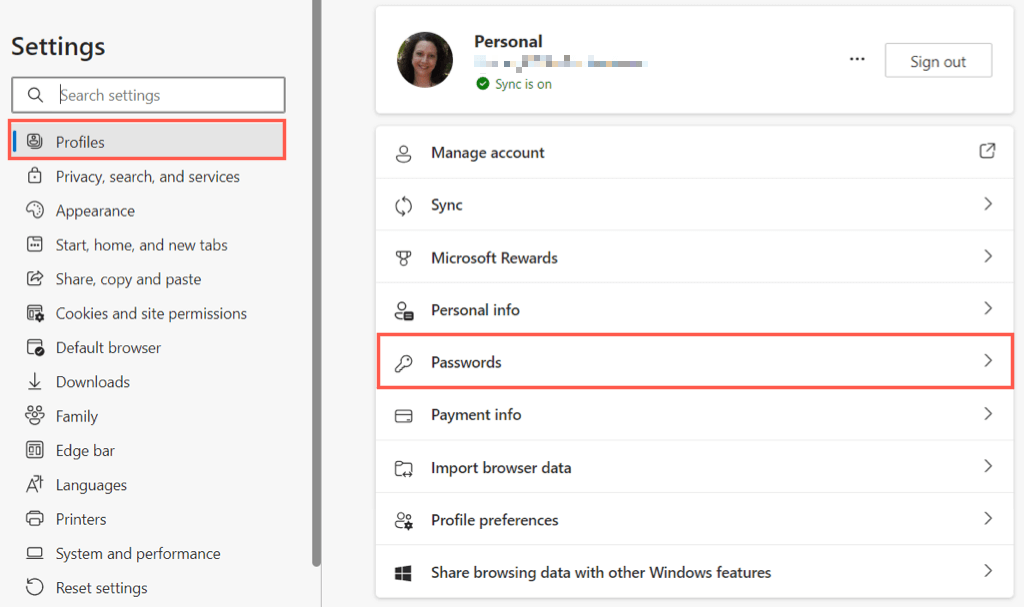
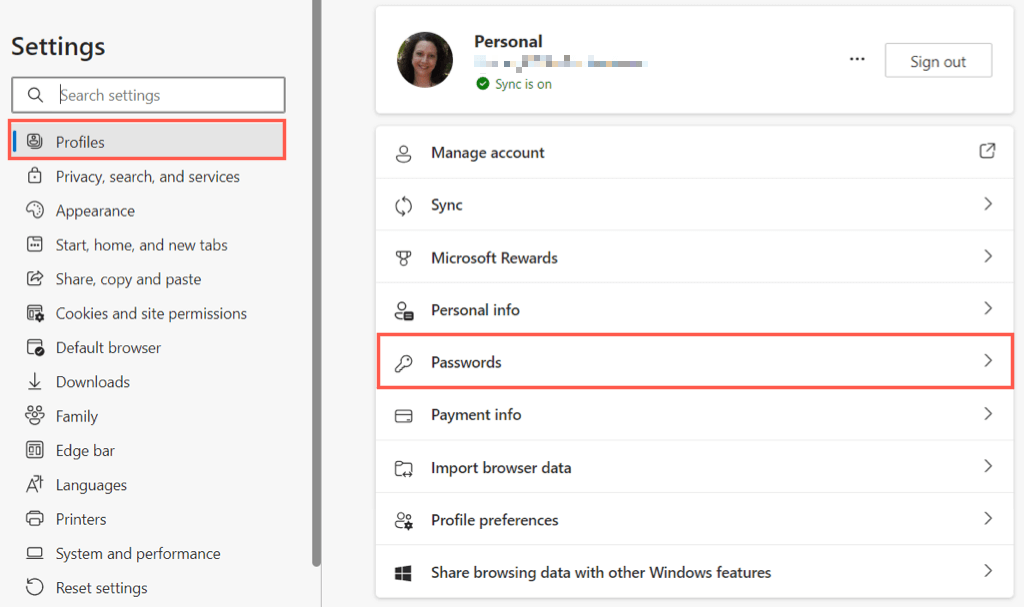
- 在保存密碼列表的頂部,選擇三個點在添加密碼按鈕的右側,然後選擇導出密碼選項。
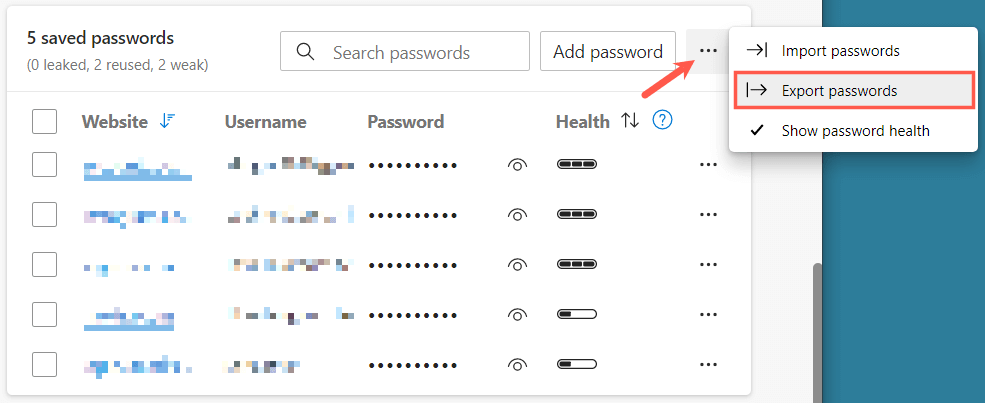
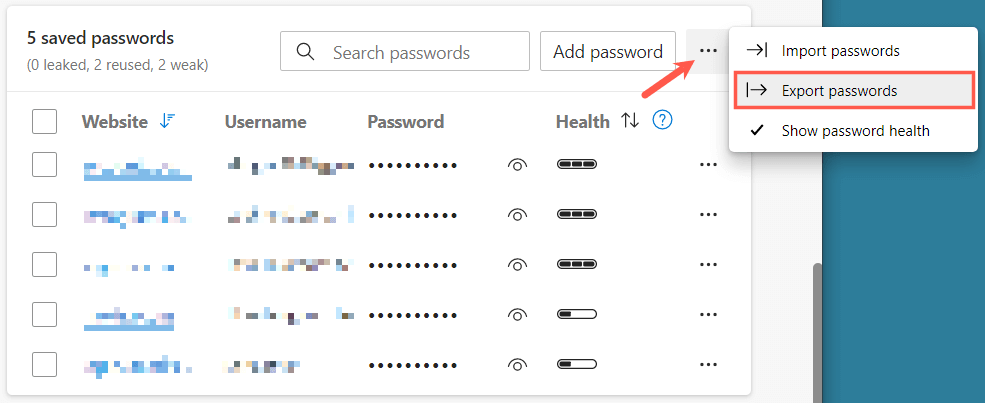
- 通過挑選確認此動作導出密碼在彈出窗口中。
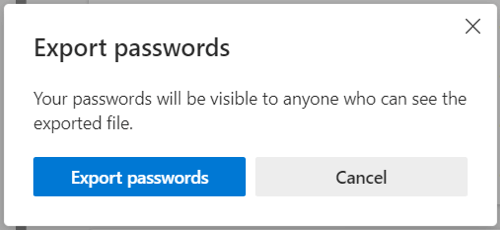
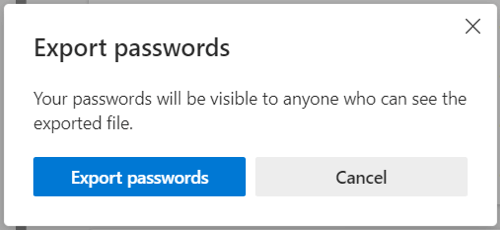
- 提示時輸入計算機密碼。
- 選擇一個密碼文件的位置,並選擇給它一個您可以識別的名稱。同樣,您可能需要將日期添加到文件名。
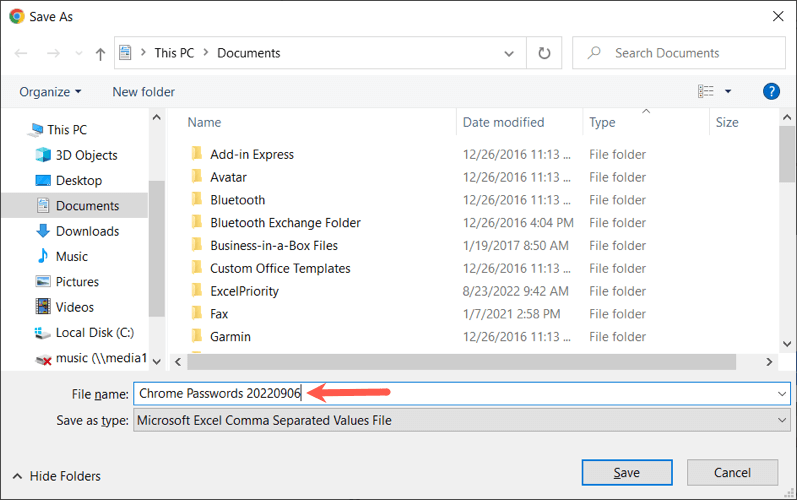
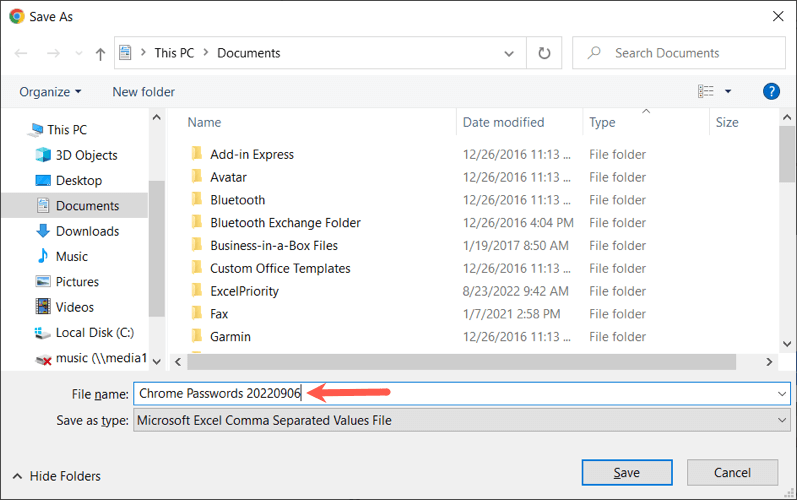
- 選擇節省然後訪問保存文件的位置。
在Windows或Mac上打開Mozilla Firefox,使用您的Firefox帳戶登錄,然後按照以下步驟查看和導出密碼。
- 選擇打開應用菜單右上角的圖標(三行)。
- 選擇密碼在下拉菜單中。
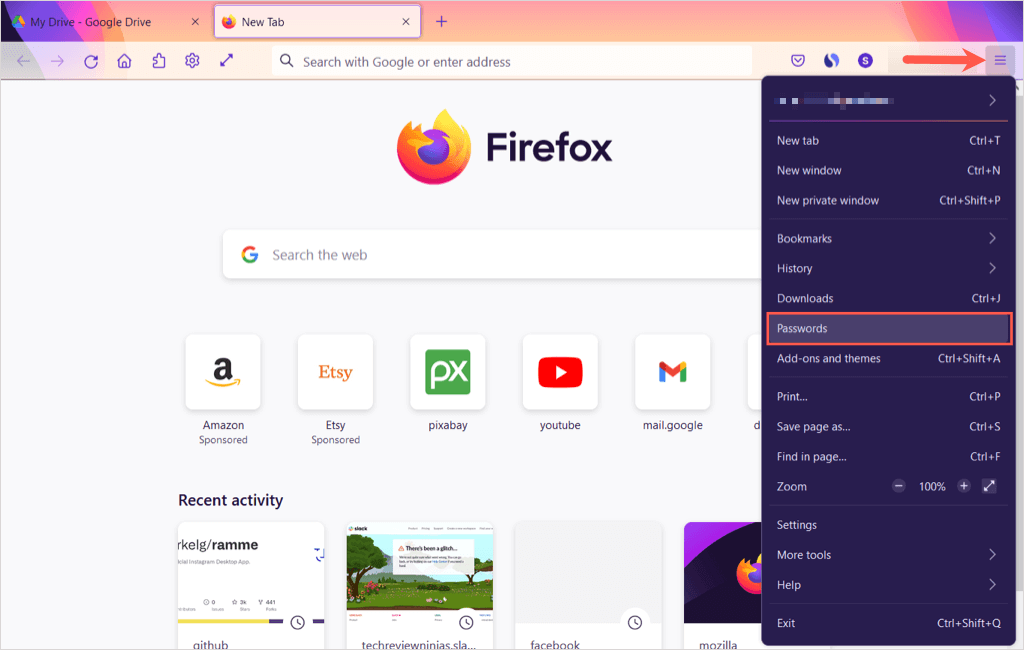
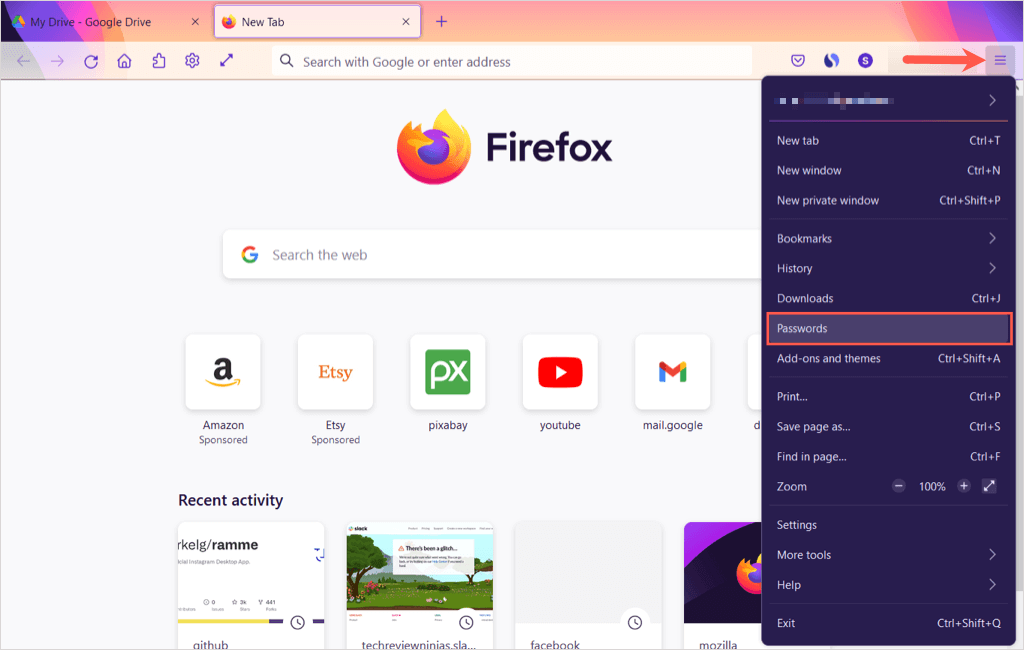
- 在用戶名旁邊的頂部,選擇三個點打開菜單並選擇導出登錄。
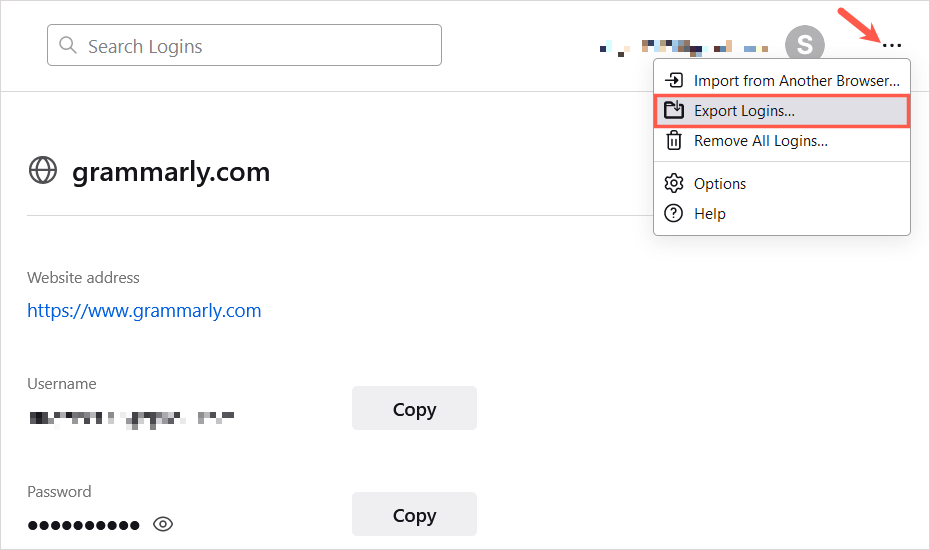
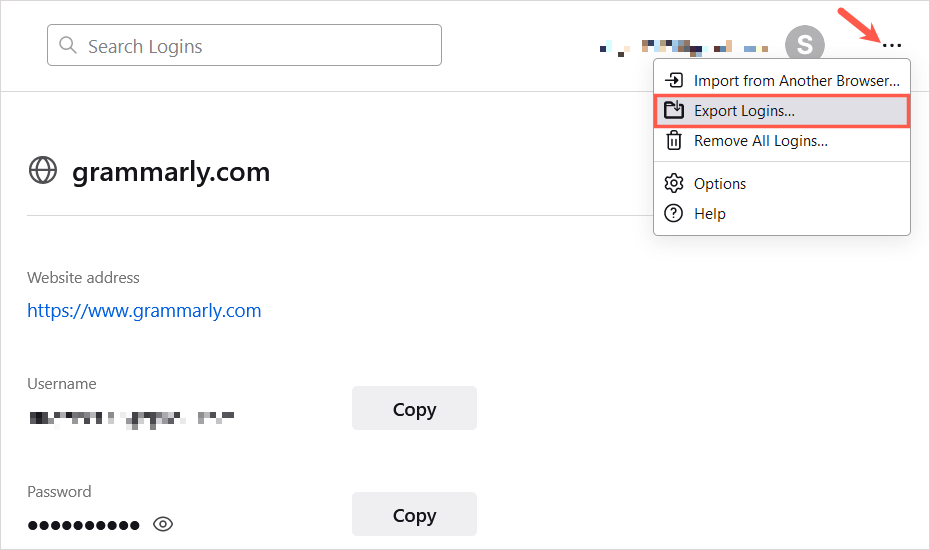
- 通過挑選確認此動作出口在彈出窗口中。
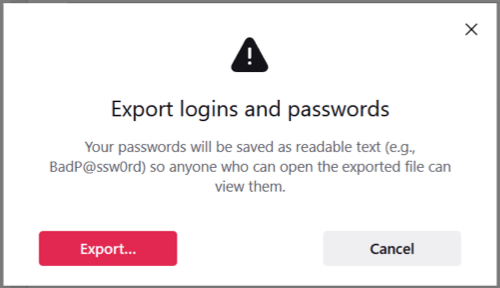
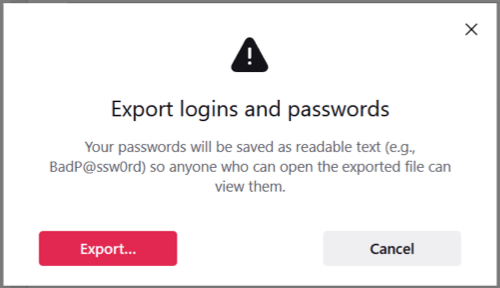
- 提示時輸入計算機密碼。
- 選擇一個密碼文件的位置,然後選擇更改名稱,或在您願意的情況下包含日期。
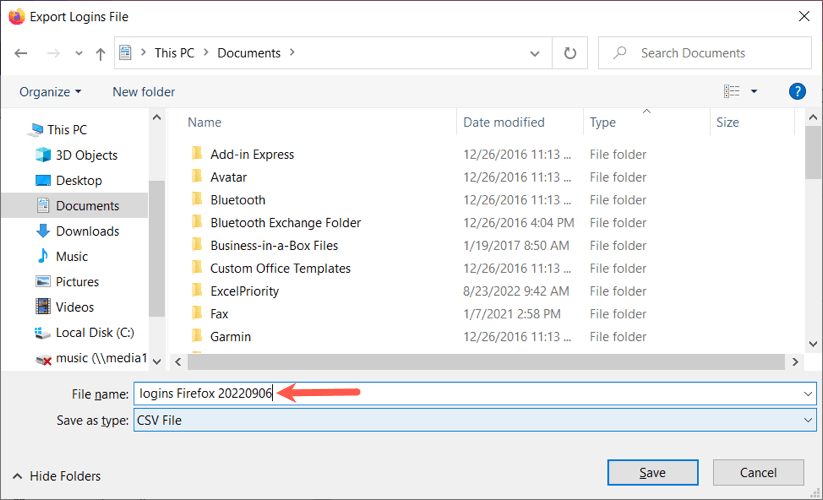
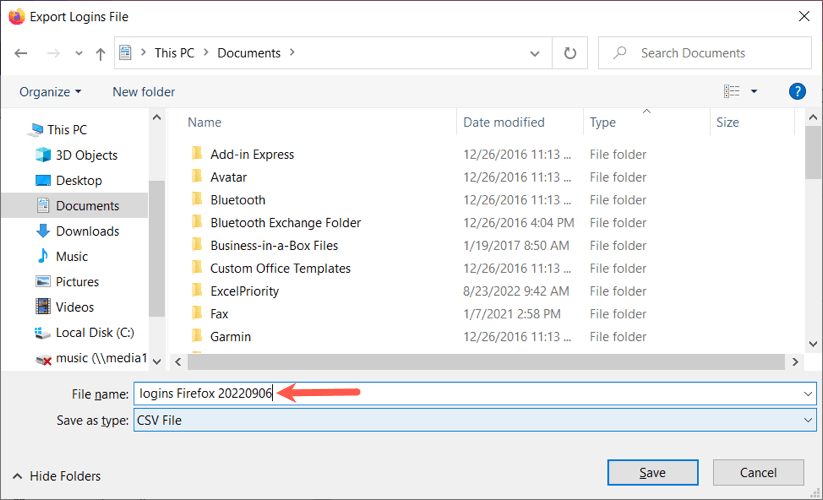
- 選擇節省然後前往保存文件以訪問該文件的位置。
如何導出Safari密碼
在Mac上打開Safari,然後按照以下步驟查看和導出密碼。
有關的:如何在Mac和iPhone上導出iCloud鍵鏈密碼
- 選擇野生動物園>偏好從菜單欄。
- 去密碼標籤並輸入您的密碼。


- 在登錄列表的左側,選擇旁邊的箭頭三個點並選擇導出所有密碼。注意:您還可以在列表中選擇一個特定密碼並選擇導出選定的密碼。


- 通過挑選確認此動作導出密碼在彈出窗口中。
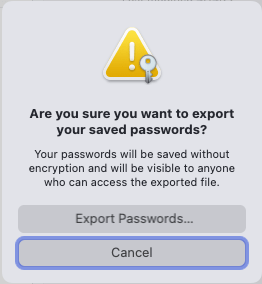
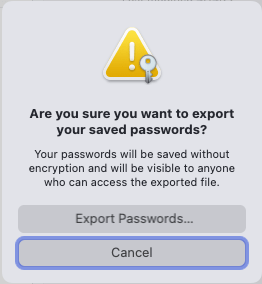
- 選擇一個密碼文件的位置,並選擇給它一個有意義的名稱或添加日期。
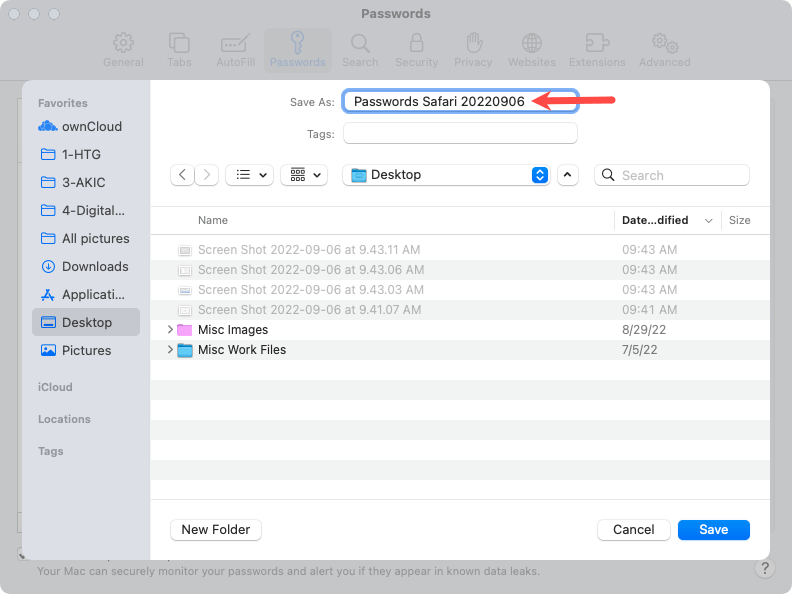
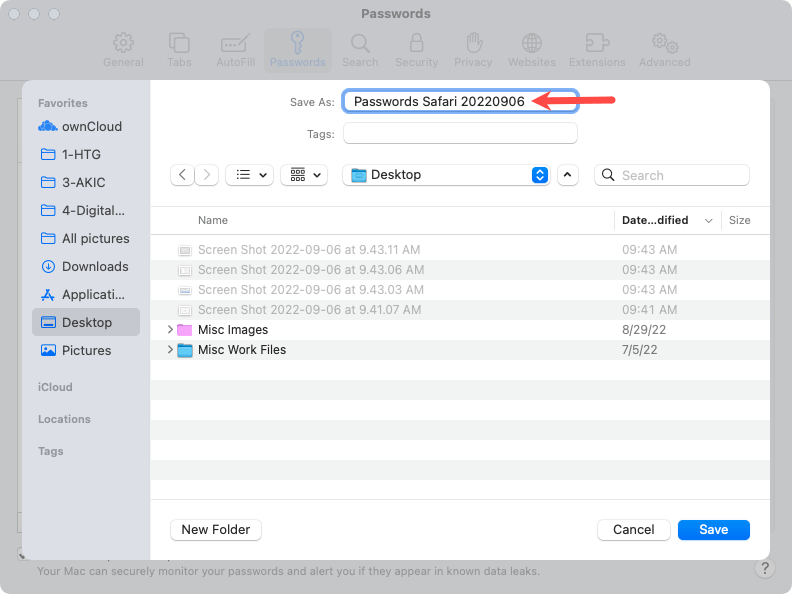
- 選擇節省並在提示時輸入計算機密碼。


- 然後訪問您保存導出文件以訪問它的位置。
無論是要將瀏覽器保存的密碼添加到新的密碼管理器中,還是需要創建備份文件作為預防措施,都可以輕鬆導出Chrome,Edge,Firefox和Safari密碼。
