如今,AI無處不在。從Adobe Photoshop中的生成AI詢問概念中的AI,您使用的每個應用程序都試圖通過集成AI來變得更聰明。當所有生產力應用程序都獲得AI時,為什麼您的瀏覽器不參加比賽?
過去,我們看到Microsoft在邊緣瀏覽器中添加了AI功能,但老實說。 UI Edge已經過時了,我們大多數人都使用該瀏覽器,只是因為它消耗的資源少於Google Chrome。
更多閱讀:如何在Mac上安裝和使用ARC瀏覽器
現在,有一個新的Web瀏覽器,稱為ARC具有AI功能和更多功能,技術社區對此感到瘋狂。在本指南中,讓我們查看它是什麼,如何在Windows 11上安裝ARC瀏覽器,以及如何使用它來更快地完成工作。
ARC瀏覽器是瀏覽器公司的革命性產品。自從他們炫耀這個瀏覽器的功能以來已經過去了兩年多。借助ARC,瀏覽器公司旨在簡化和改善我們許多人在默認瀏覽器中打開大量選項卡的混亂瀏覽器體驗。
ARC瀏覽器可以通過允許您組織所有與Web瀏覽器相關的工作來實現這一目標,例如所有工作內容的部分,因此您在工作時沒有分心,還有另一部分用於拖延YouTube,Reddit或其他網站(例如其他網站)。此外,如果您是像我這樣的學生,則可以為所有學校/大學提供專門的部分。
除所有這些功能外,瀏覽器還具有AI工具,並結合其他挽救生命的功能,例如拆分視圖,空格,所有Google Chrome擴展名,專用的命令欄等,可以提高您的生產力,同時允許您專注於工作,這是每個人都喜歡瀏覽器的主要原因。
如何獲得Windows 11的弧瀏覽器Beta
最初,ARC於2022年為MacOS啟動,最近,它的Beta版本可用於Windows 11。通過從官方網站中註冊Beta程序,您可以在Windows計算機上輕鬆獲取ARC瀏覽器。但是,在進一步移動之前,請記住該產品仍處於Beta測試階段,因此您在這里和那裡都面對錯誤。請記住這一點,讓我們看看如何註冊Windows 11的ARC瀏覽器Beta。
Windows 11中的ARC瀏覽器的Beta註冊
請按照以下步驟註冊Windows 11中的ARC瀏覽器Beta:
1。前往ARC瀏覽器的官方網站或點擊這裡。
2。單擊加入Windows候補名單按鈕。
3。輸入您的電子郵件地址,然後按提交按鈕。
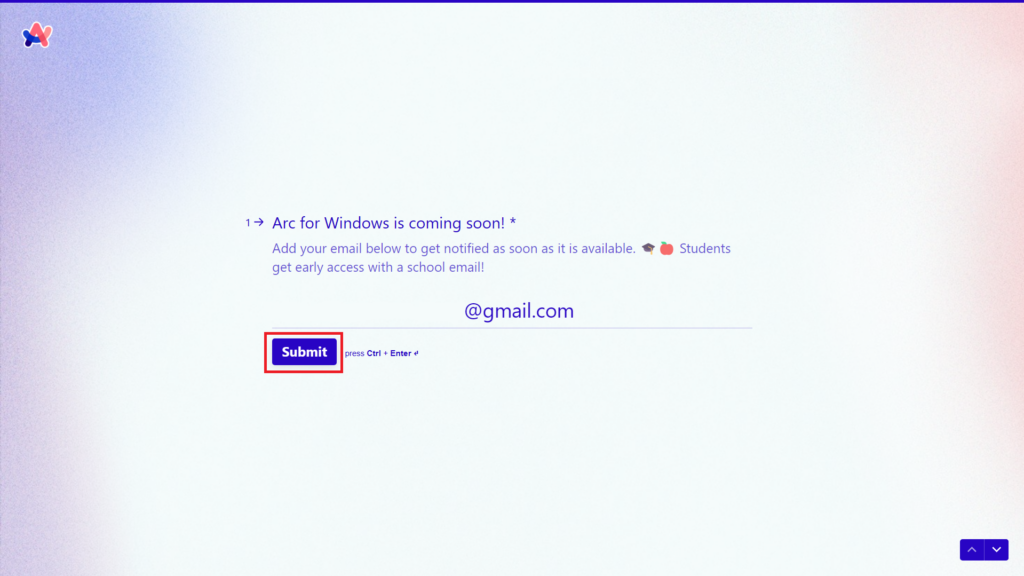
分享電子郵件後,您需要等待開發人員與您共享Beta版本。如果您有一封學生電子郵件,我們建議您分享,因為邀請在學生電子郵件中的速度更快,而不是正常的電子郵件。
在Windows 11中安裝弧瀏覽器
在電子郵件中獲得邀請後,請按照以下步驟安裝和設置Windows PC上的ARC瀏覽器:
1。單擊下載Windows的弧線電子郵件上的按鈕下載弧安裝程序。
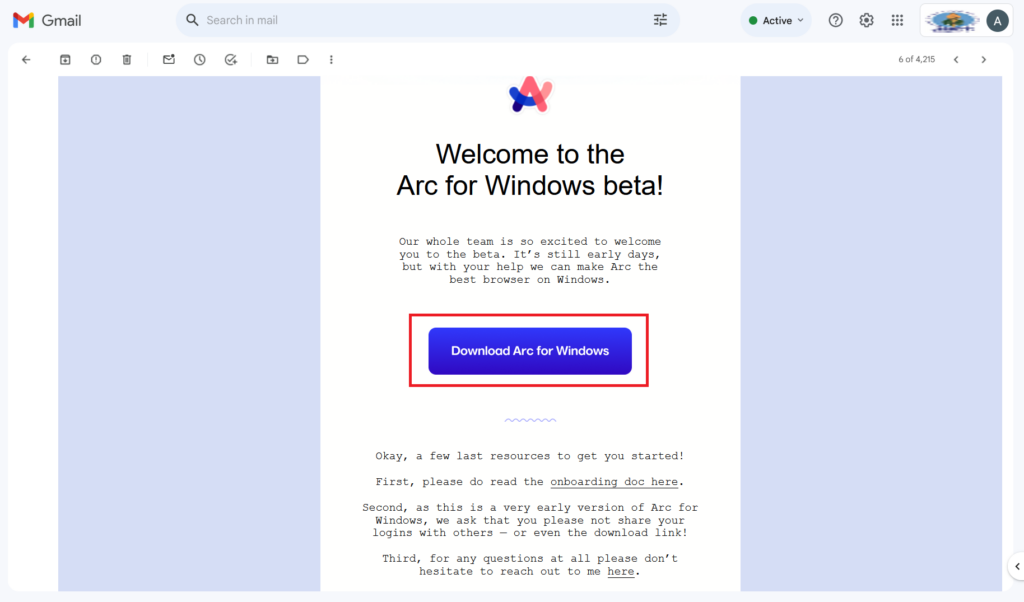
2。從下載位置啟動安裝程序,然後單擊安裝按鈕開始過程。
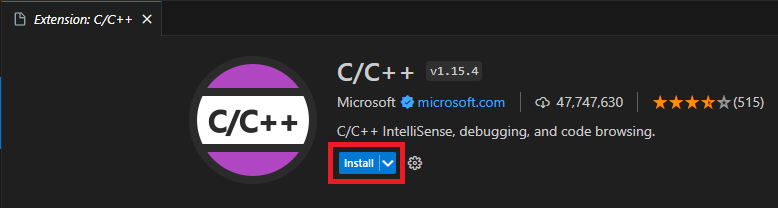
3。安裝完成後,單擊屏幕上的按鈕以啟動。
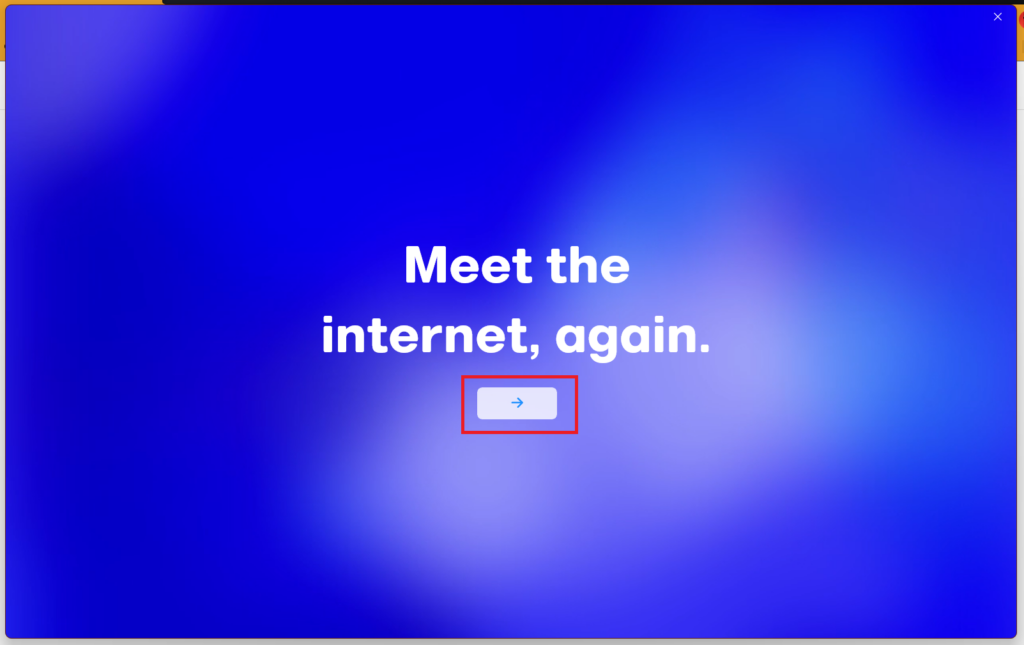
4。填寫所有必要的細節,同意所有條款和條件,然後單擊創建賬戶按鈕。確保填寫獲得Beta邀請的電子郵件。最後,如果您已經是Mac上的ARC用戶,則可以使用相同的帳戶詳細信息在此處登錄。填寫詳細信息後,單擊登入按鈕而不是創建賬戶。
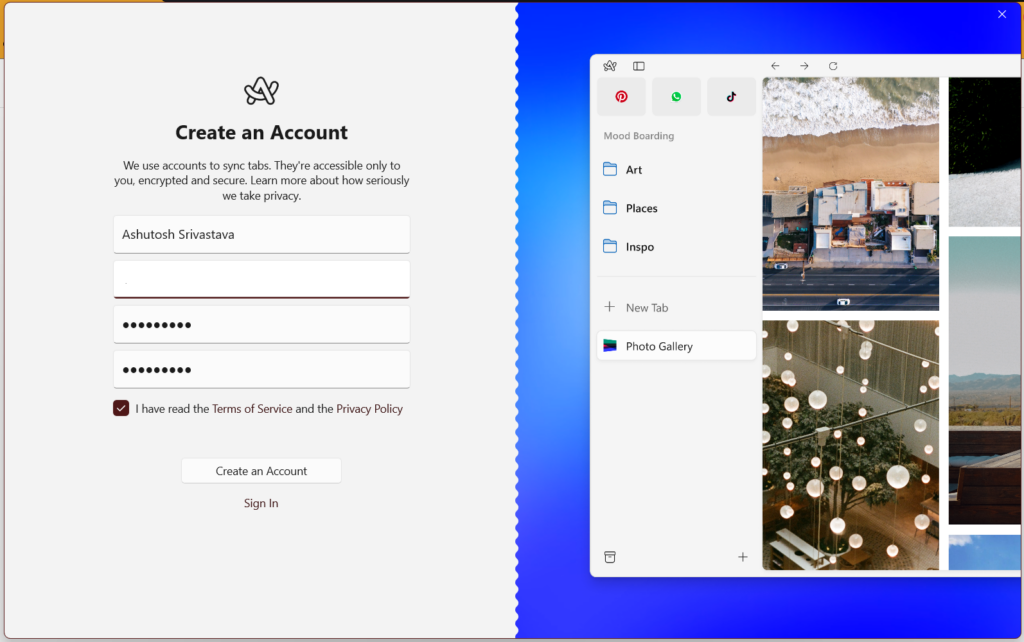
5。如果要從以前的瀏覽器導入數據,請選擇瀏覽器,選擇書籤,然後單擊下一個按鈕。
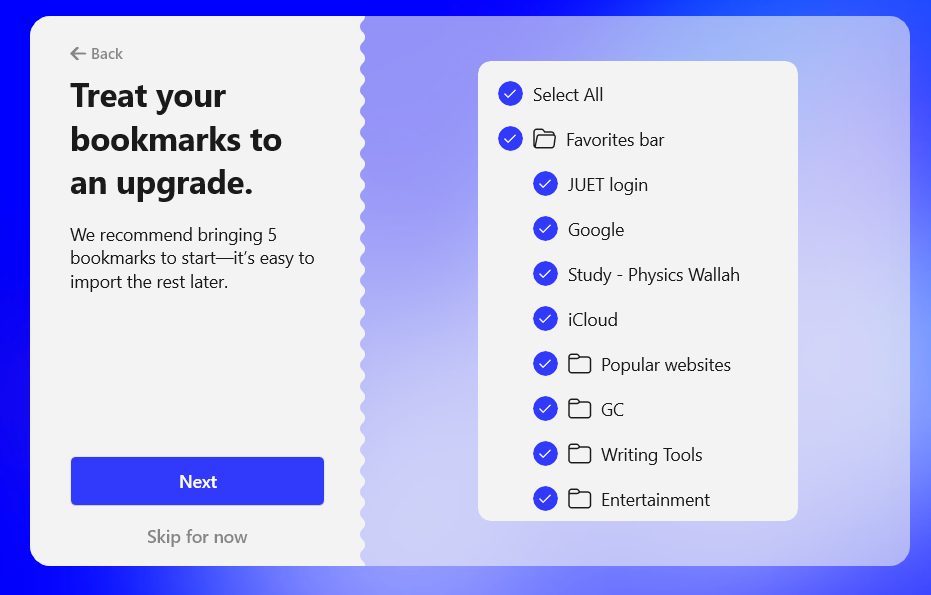
6。最後,如果您想製作默認瀏覽器,請選擇是的選項,然後單擊下一個按鈕。
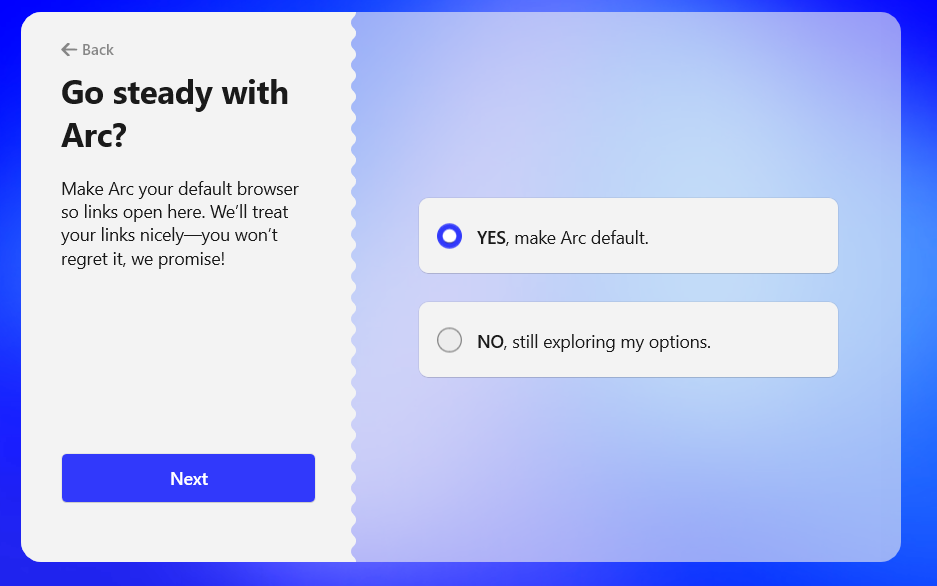
7。最終確定所有設置後,瀏覽器將為您提供弧卡。您可以共享卡並將其顯示給您的朋友,將其保存在您的系統上,甚至可以通過按“刷新”按鈕給出的那張卡片,甚至更改它。
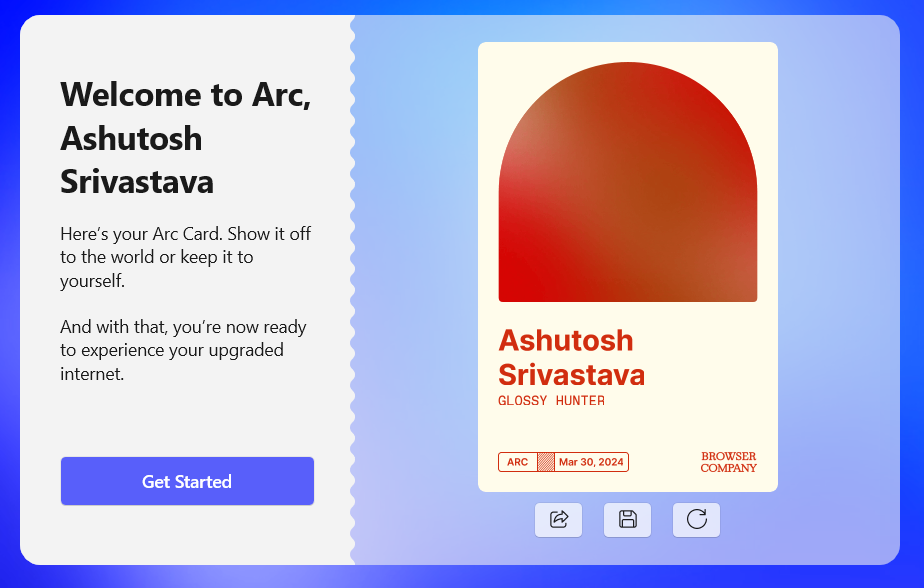
如何將ARC瀏覽器充分利用?
現在,我們已經成功地在系統上安裝了瀏覽器,現在該讓您有一些有關使用ARC瀏覽器的Windows版本的技巧和技巧了。這是ARC在Windows上提供的酷功能的簡要介紹,以及如何充分利用瀏覽器。
主頁概述
打開瀏覽器後,您將獲得一個界面,如下圖所示。在轉到功能之前,讓我們稍微探索瀏覽器。
在左側,您可以看到大多數選項。在左上方,第一個圖標(ARC徽標)向您顯示了您在ARC瀏覽器中可以做的事情的列表。使用ARC按鈕,您可以執行諸如打開新窗口或選項卡,檢查更新,尋求幫助,報告錯誤等的事情,以及ARC劃分的功能,它還具有所有基本選項,您可以在Windows 11中的任何其他Web瀏覽器上找到這些基本選項。
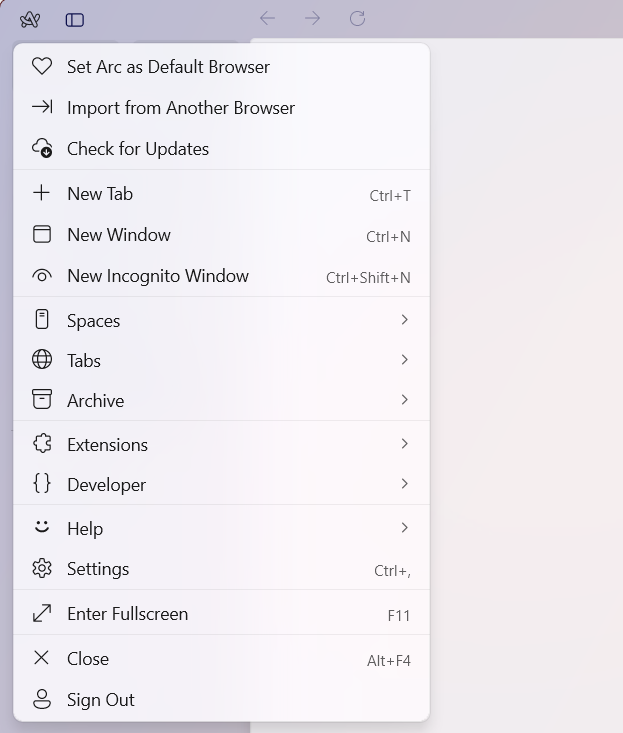
接下來,您可以找到所有基本的瀏覽選項,例如在網頁中向前/向後移動,輸入URL,複製鏈接的快捷方式以及其他選項,例如最小化,調整和關閉瀏覽器。

探索側邊欄
您記得在大多數瀏覽器中,當前打開的選項卡,書籤和標籤組如何顯示在頂部。好吧,在ARC中,他們為該部分提供了現代界面,將其移至左側,現在稱為側邊欄。它具有從書籤到當前打開的選項卡的所有內容。
在側邊欄的頂部,有收藏夾標籤。下面是“固定”選項卡部分,您可以在其中看到所有書籤和文件夾的列表。您也可以根據需要編輯它們(添加新的或刪除現有)。書籤後,您可以選擇打開一個新選項卡,在同一部分中,您可以找到所有當前打開的選項卡。
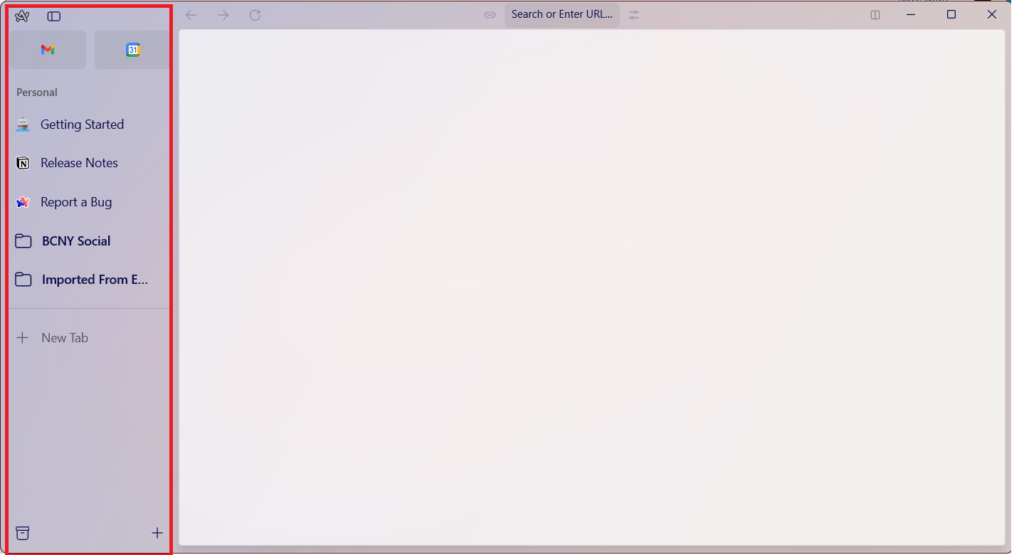
固定標籤
您可能已經在上方看到了一條水平線新標籤在弧瀏覽器的側邊欄中選項。線條和收藏夾部分之間的所有選項卡都是固定的選項卡。在“固定標籤”部分中,您還可以找到所有書籤。 ARC的人們將固定的選項卡稱為用戶始終需要訪問的那些選項卡。因此,他們設計了一個專門的部分,您可以在其中放置所有經常需要信息的選項卡。
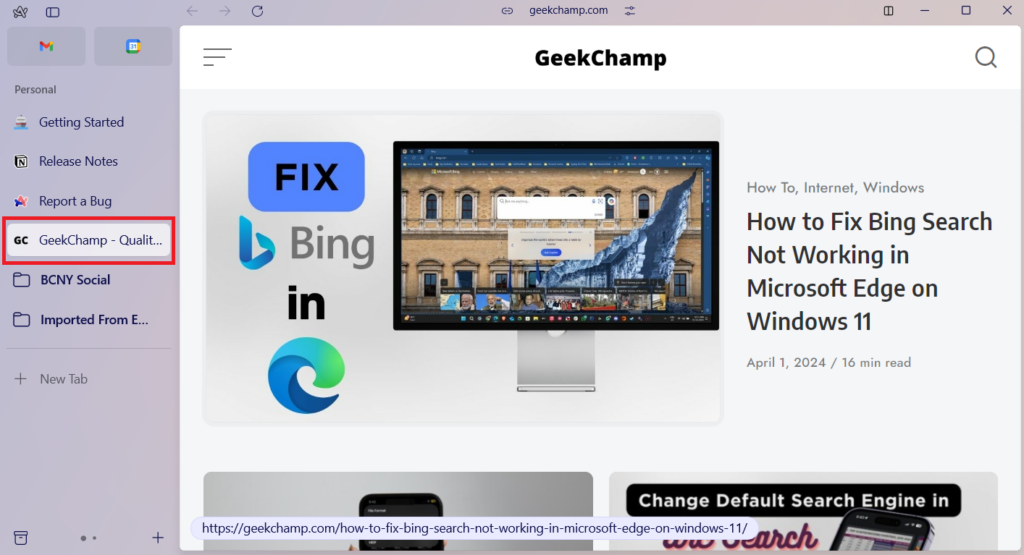
您可以通過簡單地將其拖動到“固定選項卡”部分來固定任何選項卡,如果要解開選項卡,則可以通過將選項卡拖動到當前選項卡部分來重新執行此操作。現在,在ARC中固定標籤具有另一個很棒的功能。讓我們以例子進行解釋。假設您正在從我們的網站上閱讀有關在iPhone上的ARC瀏覽器中更改搜索引擎的文章。現在,假設您將此選項卡拖到“固定”選項卡部分,以便在需要時快速訪問它。
一段時間後,您打開了“固定標籤”部分的標籤,開始讀取它,但分心,打開了我們的Windows部分,並開始閱讀Windows功能上的世界一流指南。現在,在任何其他瀏覽器中,如果您需要返回固定的搜索引擎文章,則需要返回多個網頁或從歷史記錄打開網頁。但是在ARC中,您可以單擊“固定”選項卡的最左側部分,然後快速獲取您固定的原始文章。這不是很酷嗎?
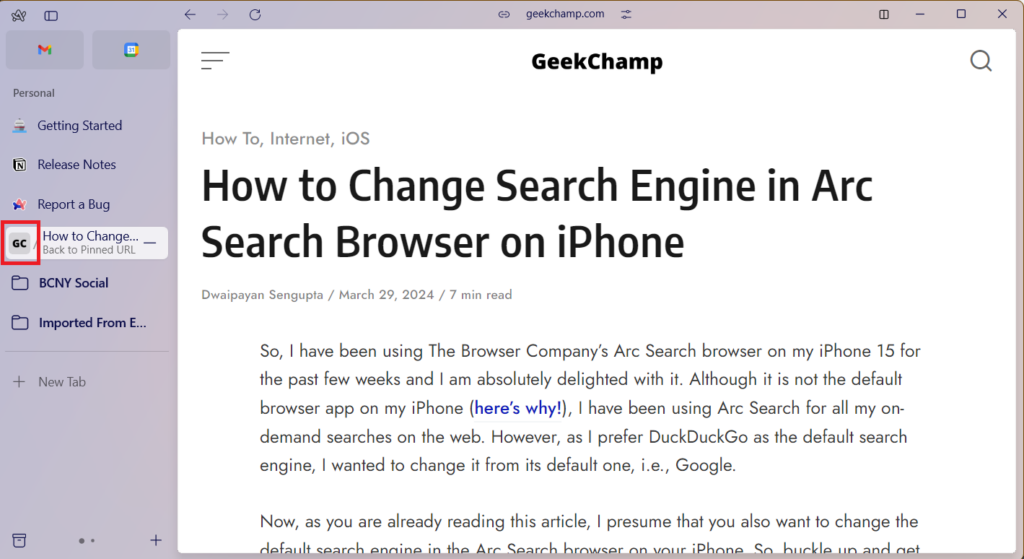
添加收藏夾
在“固定”選項卡上方,您可以在ARC瀏覽器中找到收藏夾部分。許多用戶可能會發現它類似於“固定”選項卡功能,但在某種程度上是正確的。將選項卡添加和刪除在固定和收藏夾部分的方式是相同的,即,您可以在這兩個部分中拖放選項卡。另外,在“固定”選項卡中,您可以像在搜索引擎文章示例中那樣獲得重置的選項,但是喜歡的選項卡沒有。
此外,當您懸停在任何喜歡的選項卡上時,它將向您展示網站的即時預覽。但是,此功能在ARC瀏覽器的Windows版本中沒有添加,但是MacOS版本具有此功能,我們發現此功能是快速窺視的途徑,作為收藏夾部分的唯一用法,因此,希望瀏覽器公司能盡快在Windows版本上提供功能。
最後,在撰寫本指南時,ARC瀏覽器在“收藏夾”部分中最多支持12個選項卡,但是我們認為現在沒有太多使用,因為它缺乏懸停的曲折功能。
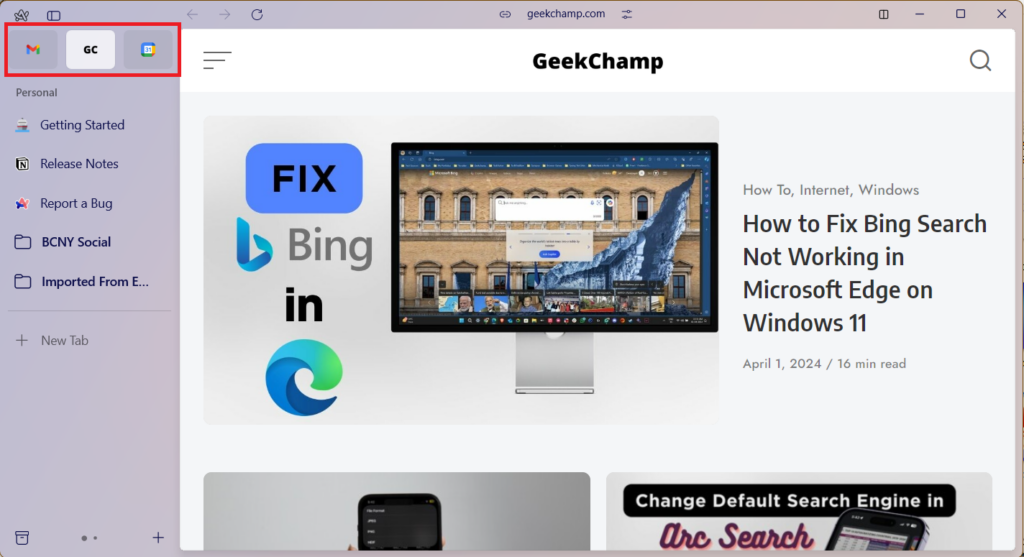
創建配置文件
切換配置文件和空間是我在ARC瀏覽器中最喜歡的功能之一。我是一名全職Chrome用戶,主要是因為它具有良好的配置轉換功能,但是當它決定凍結整個系統時,我搬到了Microsoft Edge和Firefox。對於這兩個瀏覽器,我唯一的問題是可怕的配置轉換選項,但是Arc都涵蓋了所有問題。
在ARC上,您可以單擊幾下創建多個配置文件,並通過向左或右刷輕輕地切換它們。不是很酷嗎?有了不同的工作,學校和娛樂資料,您可以擁有單獨的瀏覽歷史記錄,保存的憑據,擴展名,主題和其他瀏覽數據。使用個人資料,您只需使用一個瀏覽器即可在所有操作時都保持隱私。
在Windows 11上的ARC瀏覽器中創建配置文件
1。右鍵單擊側邊欄的空白空間,然後單擊輪廓。
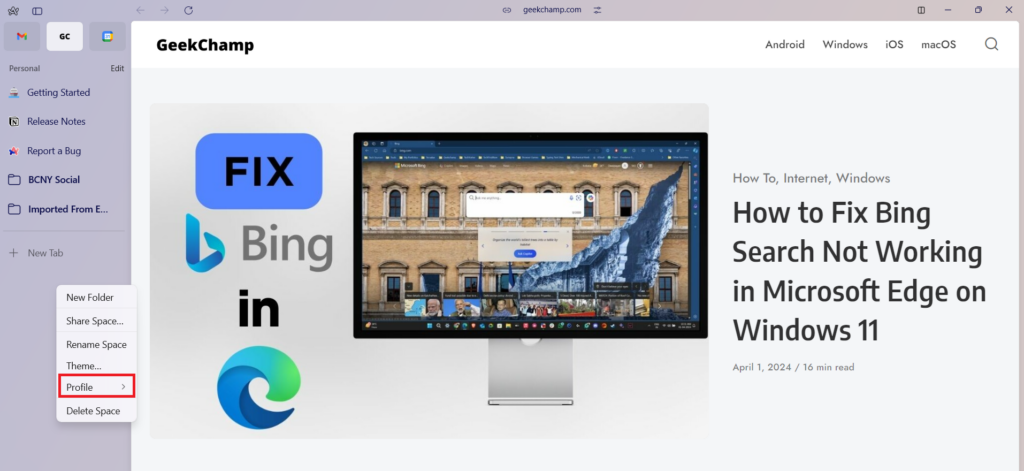
2。選擇新個人資料。
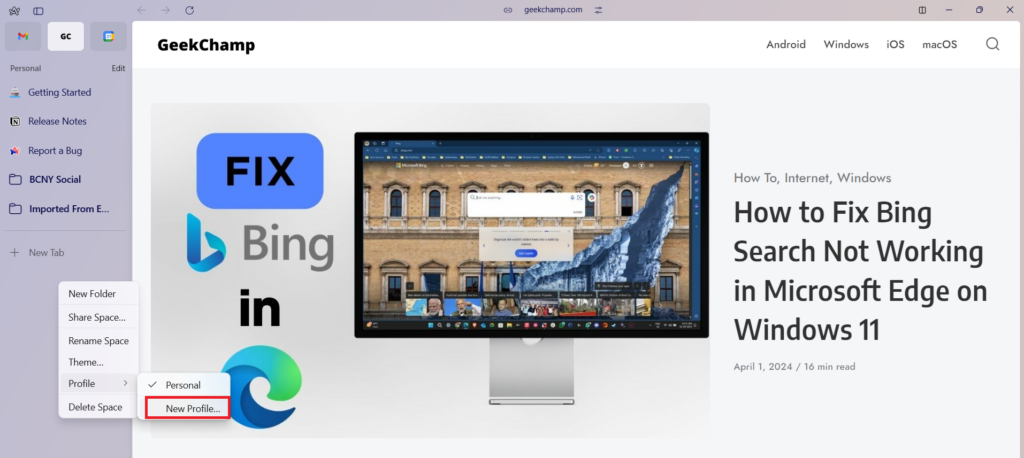
3。給一個名字,然後按下一個按鈕。
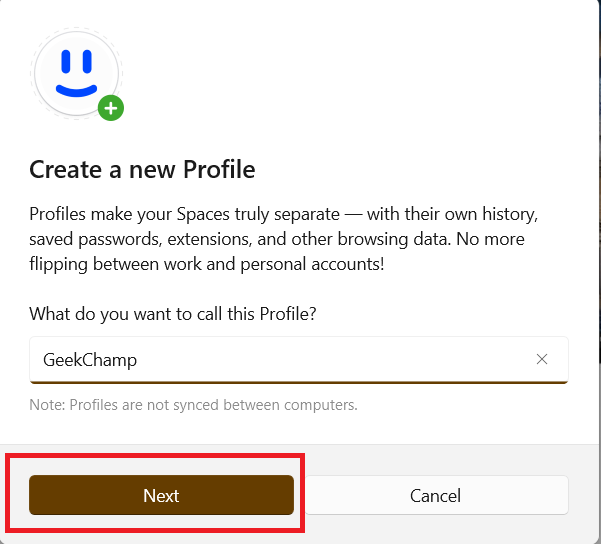
4。選擇您想要的個人資料的空間。 (到目前為止,您還沒有創建任何東西,因此請選擇默認一個)
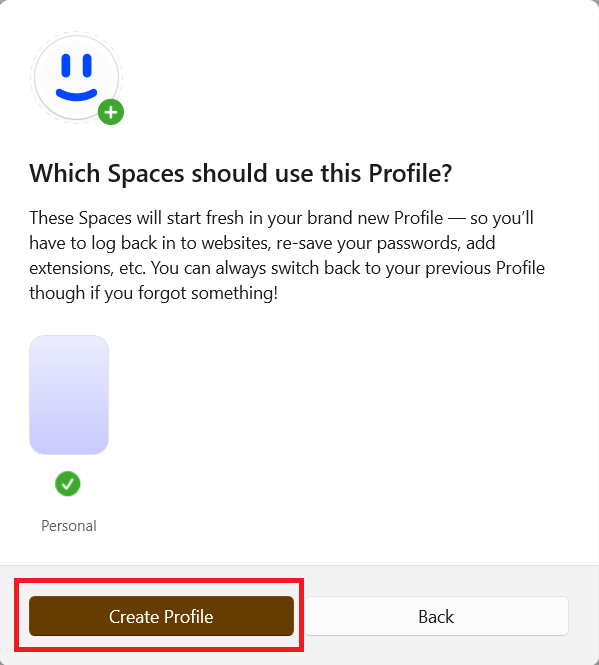
5。點擊創建個人資料完成過程。
創建個人資料後,它將詢問您是否要使用剛創建的配置文件。如果要切換到創建的一個,請按將其切換按鈕,否則單擊取消按鈕。
在Windows 11上的ARC瀏覽器中的配置文件之間切換
現在,如果要切換到上一個配置文件,則可以做到這一點:
1。右鍵單擊側邊欄的空白空間。
2。選擇概況。
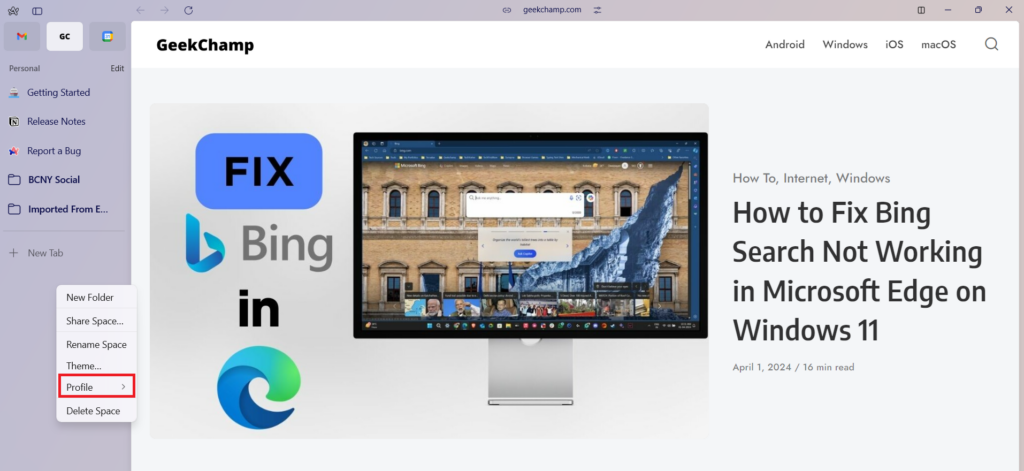
3。單擊個人資料名稱。
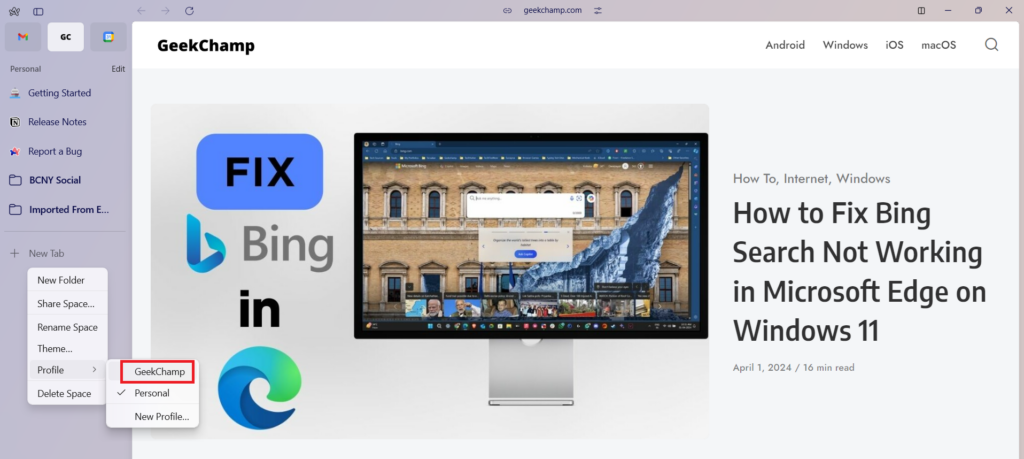
4。選擇將其切換選項,它將更改配置文件。
空間
ARC瀏覽器中的空間就像您可以用於分離的個人房間,或者您可以根據您的工作來分配使用的網站。像個人資料一樣,您可以為所有工作創建一個專門的空間,另一個用於學習材料的空間,甚至為Netflix或Prime Video等娛樂網站創建一個獨立的空間。
ARC使您可以根據需要創建盡可能多的空間。每個空間都可以具有輪廓,固定選項卡,未鎖定選項卡,甚至主題。此外,您可以通過從左向右或向左向左滑動弧瀏覽器中的空間之間輕鬆切換。將配置文件選項與空格一起使用,可以根據您當前執行的任務為您提供完全集中的接口。
在Windows 11上的ARC瀏覽器中創建空格
1。單擊加從側邊欄底部的按鈕。
2。選擇新空間選項。
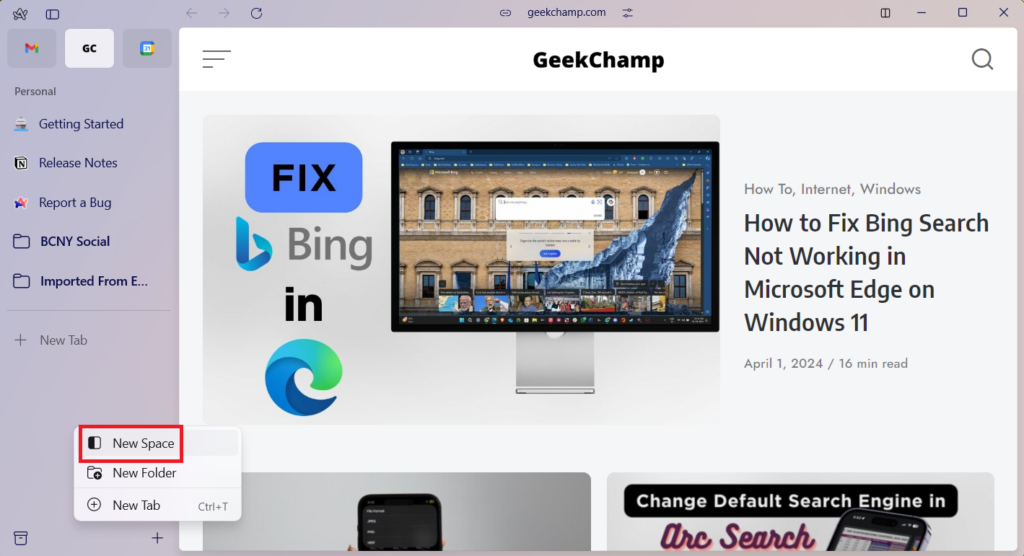
3。填寫所有詳細信息,例如空間名稱,您要使用的個人資料和主題。在主題中,您也可以在深色和光背景選項之間進行選擇。
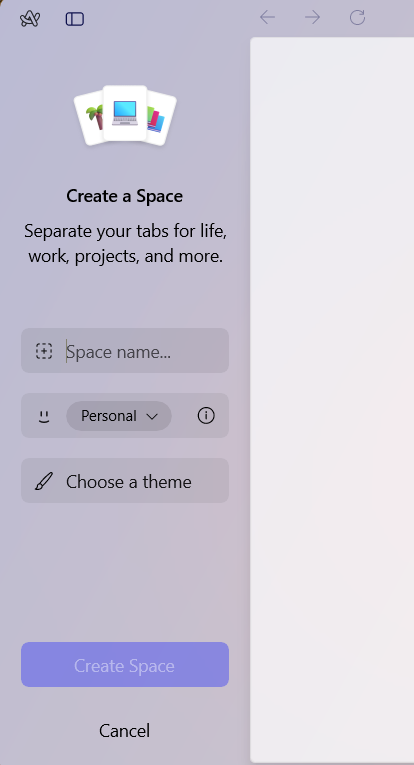
4。有所有選擇後,單擊創建空間按鈕完成過程。
現在,您將擁有一個完全空的空間。如果您使用像我這樣的多個瀏覽器,那麼您可以將其用於輔助瀏覽器,並導入所有書籤,設置固定的選項卡,收藏夾等,並自定義您喜歡的部分。要返回最後一個空間,您可以滑動或單擊側邊欄底部的圖標。
使用文件夾
在ARC瀏覽器中,可以使用文件夾進行的選項或自定義幾乎是無限的。您可以像其他任何瀏覽器中創建一個文件夾,創建一個嵌套文件夾,我認為目前沒有其他瀏覽器提供的文件夾。此外,如果您有一個帶有許多選項卡的文件夾,則可以將其轉換為空間。您可以通過使用該文件夾在Windows 11中的ARC瀏覽器中創建一個文件夾加從側邊欄底部的按鈕。
此外,您可以看到可以通過右鍵單擊文件夾執行的操作列表。
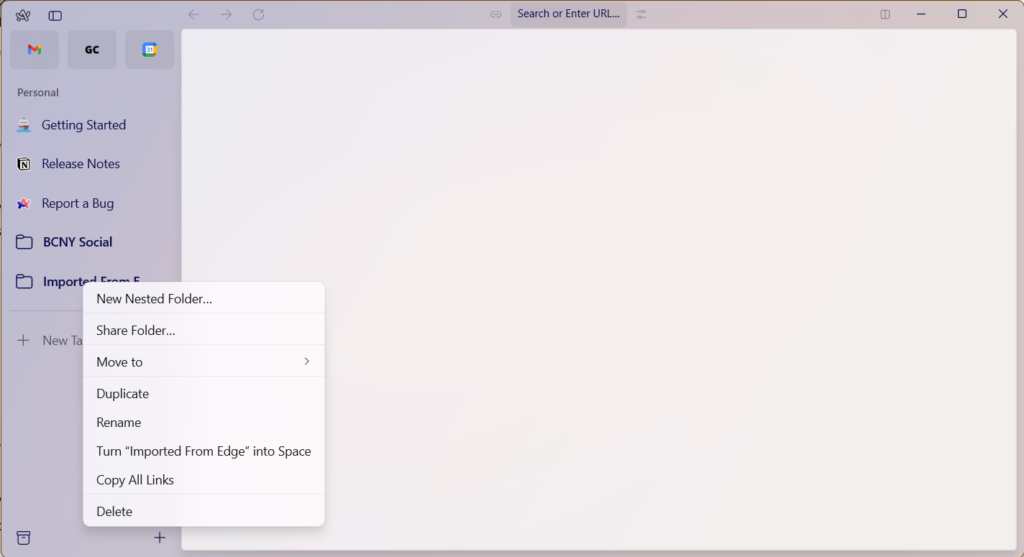
拆分功能
還記得在Windows操作系統中,我們如何使用“拆分”屏幕功能在我們的屏幕上打開兩個或多個應用程序?好吧,ARC瀏覽器具有相同的功能,它允許您在屏幕上一次打開多個選項卡。
這是您可以在Windows 11上使用ARC瀏覽器中的拆分功能的方法:
1。單擊分裂右上角的圖標。
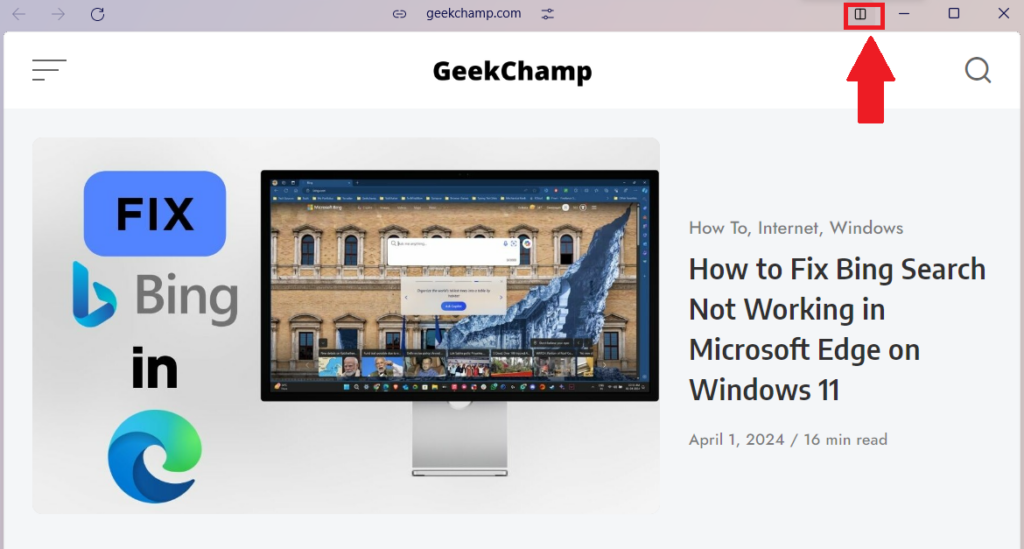
2。選擇當前標籤的位置。
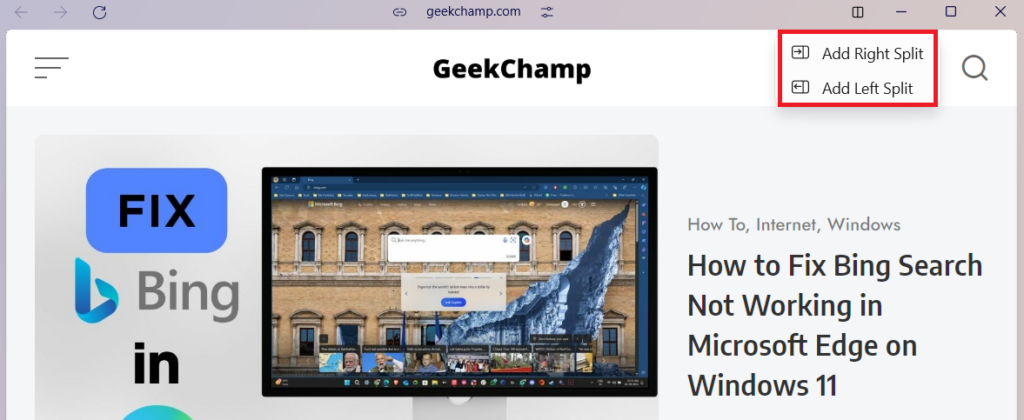
3。現在,從命令欄中,選擇一個現有選項卡或搜索以空位置打開的新選項卡。
我個人非常喜歡拆分功能集成,並一直使用它。像空間和配置文件一樣,這也可以通過允許我們獲得比以前更多但現代的方式獲得更多數據來提高我們的生產率。
存檔功能
在ARC瀏覽器中,如果您在過去的12個小時內尚未訪問一個選項卡,並且如果沒有固定,則瀏覽器將自動存檔它以節省資源。您可以隨時從檔案列表中打開它,它將在您留下的同一頁面上。此外,您還可以通過右鍵單擊並選擇該選項卡來手動存儲一個選項卡檔案項目選項。
命令欄
搜索欄是幾乎每個瀏覽器都有的基本功能。它允許您搜索和訪問網站。但是,如果我告訴您ARC瀏覽器中沒有搜索欄,是的,這是真的。 ARC瀏覽器沒有搜索欄。相反,它具有更高級的功能,稱為命令欄。
您可以使用命令欄搜索網絡,並在ARC瀏覽器中執行不同的操作。您可以使用Ctrl + T快捷鍵並執行搜索,放大,進出,重新加載等。
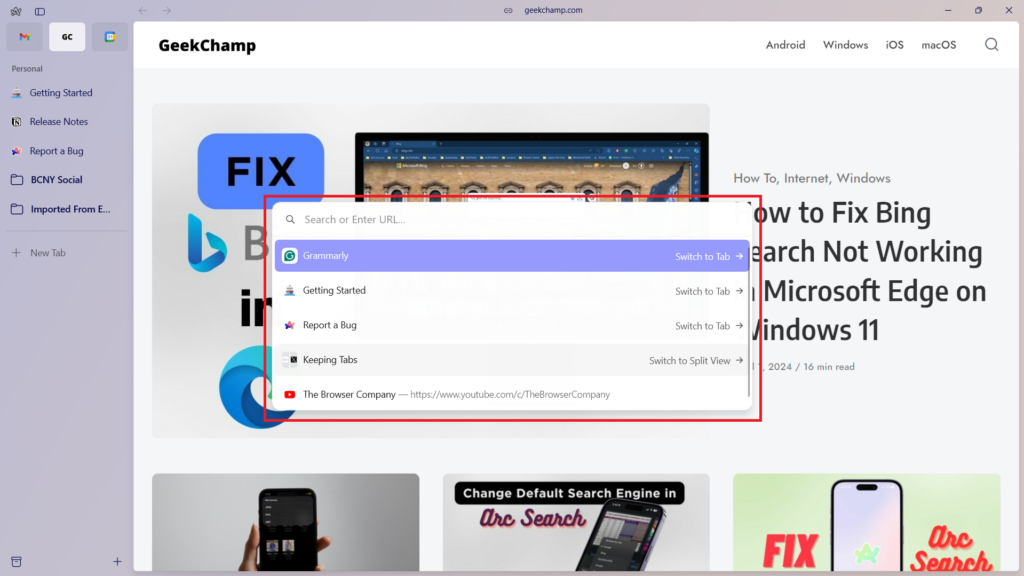
弧瀏覽器鍵盤快捷鍵
為了更快,更有效地完成工作,ARC瀏覽器帶有大量鍵盤快捷鍵。如果要打開一個新選項卡,請使用快捷方式,重新加載選項卡,然後使用快捷方式。您甚至可以使用快捷鍵在選項卡之間切換。這是我使用ARC瀏覽器在時間中發現的快捷方式列表:
Ctrl + S隱藏/解開側邊欄
Ctrl + ,打開瀏覽器設置
Ctrl + T打開命令欄
Ctrl + Shift + '+'拆分視圖
Ctrl + R重新加載當前選項卡
常見問題解答
為什麼我在Windows PC上安裝ARC瀏覽器時會遇到問題?
ARC瀏覽器當前僅適用於Windows 11,因此,如果您要在具有較舊版本的Windows的計算機上安裝它,則會面臨問題。此外,該Beta目前僅邀請您使用,在安裝瀏覽器後要求您登錄。現在,您可以從Internet獲取安裝程序,但是除非您的電子郵件註冊為Beta,否則您將無法使用瀏覽器。
我可以在Android上使用ARC瀏覽器嗎?
不,到目前為止,您無法在Android上使用ARC瀏覽器,因為它僅適用於MacOS,Windows 11和iOS。
我可以在iPhone上使用ARC瀏覽器嗎?
對於iPhone,瀏覽器公司提供了ARC搜索瀏覽器。它類似於ARC瀏覽器,並具有AI功能。如果您對iOS版本感興趣,請查看我們在iPhone上安裝和使用ARC搜索瀏覽器的指南。
ARC是Windows的最佳網絡瀏覽器嗎?
到目前為止,我們可以說Windows 11的弧瀏覽器在某種程度上沒有煮過。它沒有我們在Mac版本上看到的所有功能,更重要的是,它仍處於beta階段,因此我們不能發表太多評論。但是,應該認為,如果預先烘焙的版本是這樣的,那麼煮熟的版本將有多出色?
