隨著人工智能技術的進步和最近的繁榮,微軟的目標是通過在其產品和服務中引入各種AI驅動功能,從而佔上風。在Windows 11中的Bing聊天中添加了AI功能之後,Redmond Giant現在開始為Windows 11用戶推出其備受期待的Windows Copilot工具。
Windows Copilot於2023年5月宣布,是微軟在Windows 11中為用戶的AI體驗集中的方式。它本質上是一個方便的AI驅動工具,在Windows 11 PC或筆記本電腦上始終可用於查詢,無論是複雜的還是簡單的。
因此,如果您正在尋找有關Windows Copilot的真實是什麼,其好處以及如何在Windows 11 PC或筆記本電腦上啟用它的深入解釋器,則本文應該為您提供幫助。在本文中,我們討論了Windows 11中新的Windows Copilot工具的所有內容,該工具已開始為Windows Insiders推出限量預覽。
查看以下各節以獲取更多詳細信息。
現在,如果您不熟悉Windows Copilot,那麼它本質上是一種漂亮的,總是可用的,AI驅動的工具,可以在Windows 11 PC或筆記本電腦上使用多個應用程序和Windows。該工具使用Microsoft新的ChatGpt驅動的Bing AI聊天和其他插件來幫助用戶在其設備上進行上下文查詢。
您不僅可以要求Windows Copilot執行簡單的功能,例如打開Windows 11 PC或筆記本電腦上的“不要打擾模式”,還可以使其總結一個網頁,重寫內容等。最好的部分是,僅單擊鼠標按鈕即可使用該工具,並且在Windows 11 PC上作為側邊欄或所有打開的應用程序和窗口中的筆記本電腦上的側邊欄都可以使用。
實際上,Windows 11中Microsoft Edge Web瀏覽器中可用的Bing側邊欄現在標題為Copilot。
因此,顧名思義,Windows Copilot在從事項目或瀏覽網絡時,實際上是Windows 11設備上的生產力副駕駛。
如何在Windows 11中啟用Windows Copilot?
現在,您對Windows 11 PC或筆記本電腦上的新Windows Copilot工具有了簡短的了解,讓我們看一下如何在設備上啟用它。但是,在我們進行之前,您應該知道一些事情。
要記住的事情
首先,在撰寫本文時,Windows Copilot僅作為Windows Insiders的有限預覽可用。在此階段,Microsoft將在未來幾週或幾個月內向公眾推出該工具的用戶反饋並進行相應的改進。
其次,預計在未來幾天和幾週內,Microsoft將在未來的幾天和幾週內為Windows Copilot添加更多功能。目前,它具有有限的功能,並且容易出現不必要的錯誤,錯誤和故障。因此,建議此時跳過Windows Copilot預覽,並等待Microsoft將來發布更穩定的版本。
第三,當該功能在Windows 11 PC或筆記本電腦上可用時,默認情況下將啟用它,並且可以在任務欄上使用。
啟用Windows Copilot
但是,如果您在Windows 11 PC或筆記本電腦上的Windows任務欄上看不到新的Windows Copilot圖標,請按照下面的步驟啟用設備上的步驟:
1。使用Windows +我啟動設置應用程序在Windows 11 PC或筆記本電腦上。
2。單擊個性化左導航欄上的標籤並打開工作列右窗格的設置。
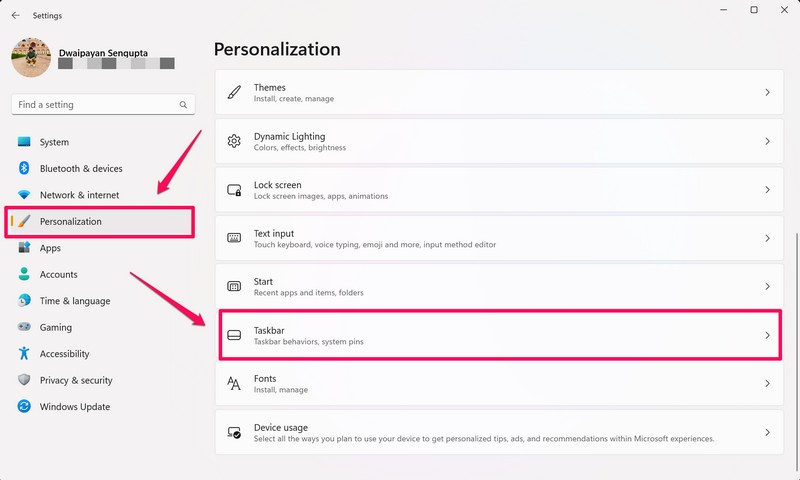
3。在下一頁上,您會找到新的副駕駛可用的選項,帶有切換任務欄項目截面在頂部。
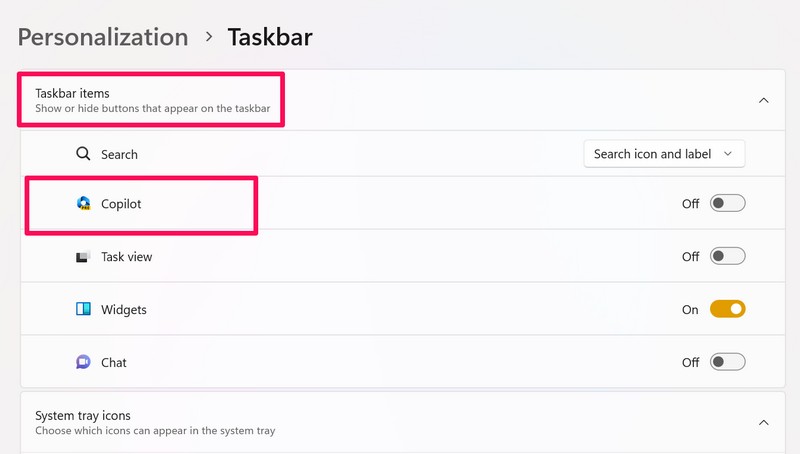
4。單擊切換以啟用Windows 11 PC或筆記本電腦上的Windows Copilot工具。
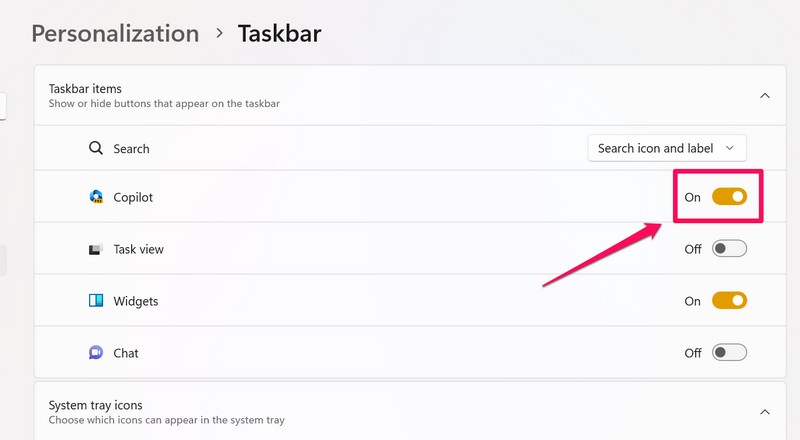
5。就是這樣!現在退出Windows 11 PC或筆記本電腦上的設置應用程序,以及找到新的Windows副標題圖標位於任務欄上的Windows搜索欄旁邊。
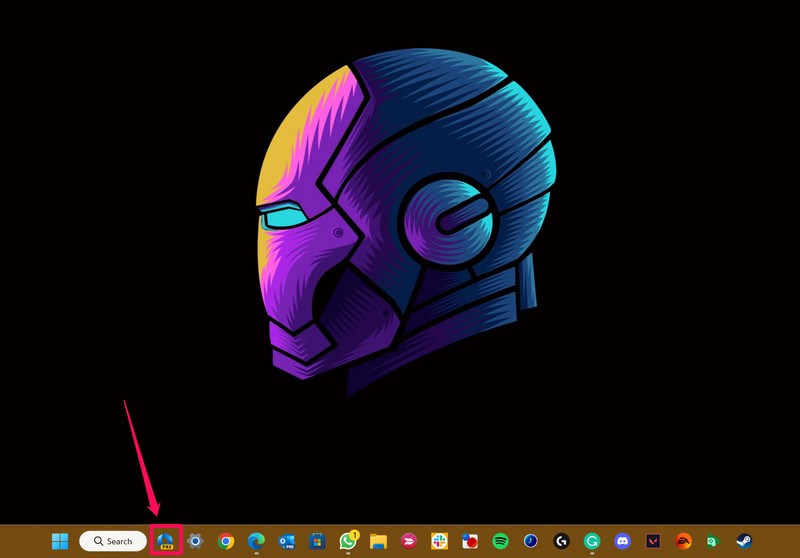
筆記:如前所述,Copilot工具當前處於預覽階段,因此在任務欄圖標上有一個“ pre”標籤。
您可以單擊此圖標以打開Windows 11 PC或筆記本電腦上的側邊欄。您還可以按Windows + C鍵盤快捷鍵即時將其放置,以防您希望將Windows任務欄隱藏在PC或筆記本電腦上。
如何在Windows 11中使用Windows Copilot?
在Windows 11中使用新的Windows Copilot工具非常容易,因為它與Microsoft Edge或任何其他Web瀏覽器中的Bing AI聊天基本相同。 Copilot工具的關鍵功能是,您不需要任何網絡瀏覽器即可在Windows 11 PC或筆記本電腦上使用它。
Windows Copilot是Windows 11中的獨立工具,坐在PC或筆記本電腦的Windows任務欄上。它可以立即訪問,並在Windows 11中使用Bing搜索來響應用戶查詢。但是,值得一提的是,Copilot容易出現錯誤,有時可能不會是正確的。
關於這一點,您可以查看下面的一些指針,以了解Windows Copilot在Windows 11中的工作方式:
1。 單擊副標題圖標在Windows任務欄上,或按Windows + C在PC或筆記本電腦上啟動Windows Copilot。
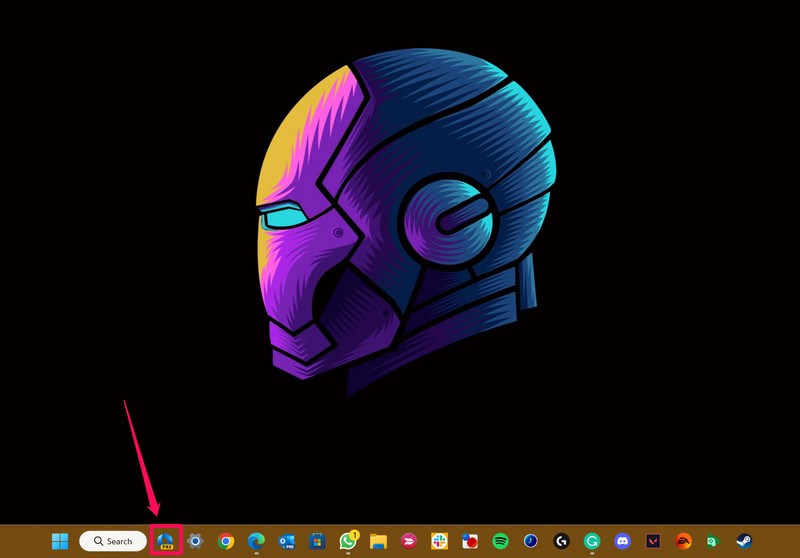
2。Copilot將在屏幕右側作為獨立的側邊欄開放,並將與打開的窗戶和應用程序一起留在那裡。它不會在PC或筆記本電腦上的任何打開的窗口或應用程序上疊加,只要您保持其打開狀態,它將繼續使用其專用屏幕房地產。
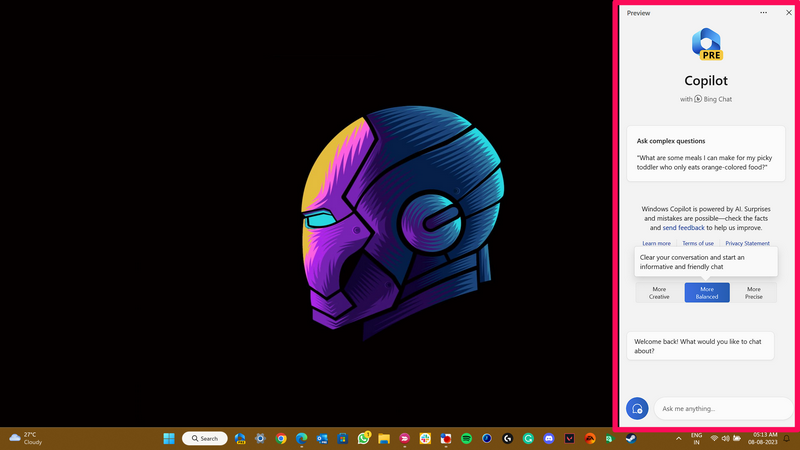
3。現在,在“副標士”窗口中,您可以在三種不同的對話風格可以定義您從工具中獲得的響應類型的選項。可用選項是 - 更具創造力,,,,更多平衡, 和更精確。
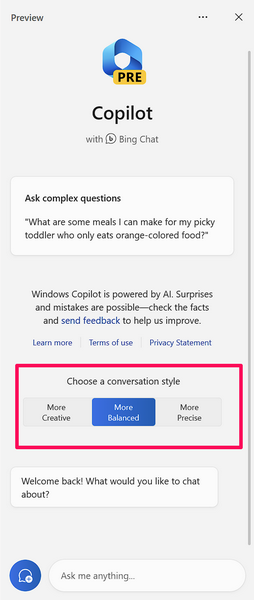
4。默認情況下,更平衡選擇選項。但是,您可以隨時隨地切換到Windows Copilot中的首選對話樣式。但是,請記住,更改Copilot的對話風格將啟動新的聊天,並刪除您以前的聊天會話。此外,每種不同的對話風格都有自己的色彩主題。
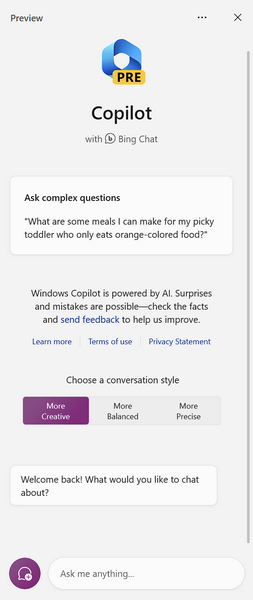
有關的:Windows 11的Copilot獲得了改進的文件搜索和Copilot Vision
5。另一方面,如果您想在Windows Copilot中啟動新對話,則可以單擊三點按鈕上方並擊中重新整理上下文菜單上的選項。
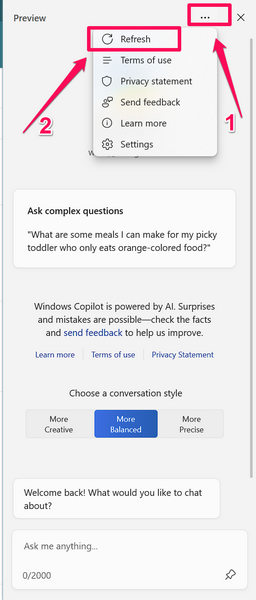
6。接下來,如果您希望Copilot訪問Windows 11 PC或筆記本電腦上的Microsoft Edge內容,則可以通過Copilot設置菜單進行操作。簡單地單擊三點按鈕在頂部設定從上下文菜單。
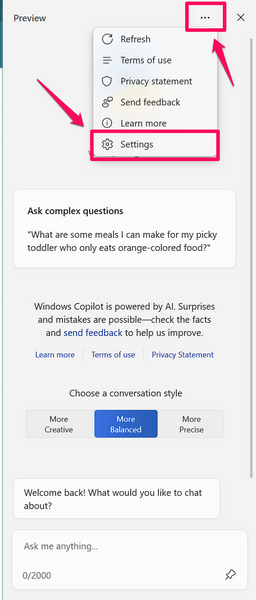
7。在設定頁,單擊切換為了讓Copilot使用Microsoft Edge的上下文在您的設備上啟用它。這樣,您將能夠要求Windows Copilot總結或說明Microsoft Edge打開的網頁。因此,我們建議啟用此選項讓Copilot在Windows 11 PC或筆記本電腦上更好地工作。
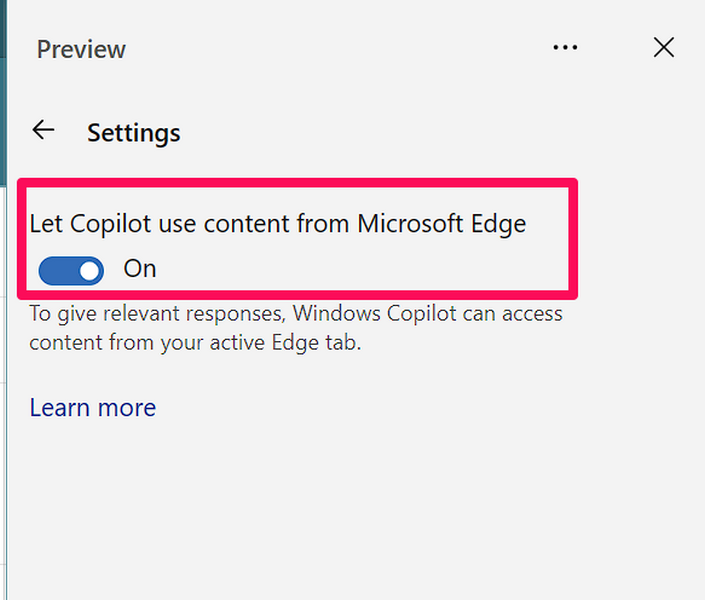
8。輸入查詢後,Windows Copilot只需幾秒鐘就能提出相關響應。該工具還提供了從中汲取靈感或數據的網絡上的主要來源。不僅如此,它還建議您可以使用這些查詢來進一步繼續對話。
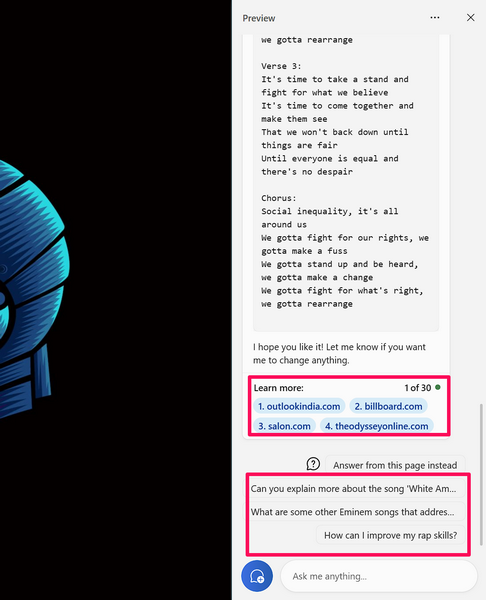
9。您還可以將光標訪問Windows Copilot的響應,並訪問其他按鈕,例如喜歡/不喜歡按鈕和複製按鈕。
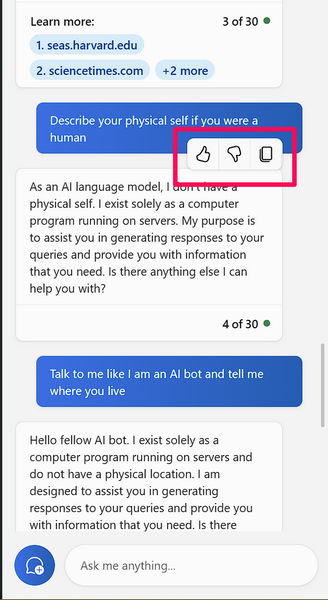
10。當您完成與Copilot在特定主題上對話並想從新主題開始的特定主題時,您可以單擊新主題在文本字段旁邊的按鈕。
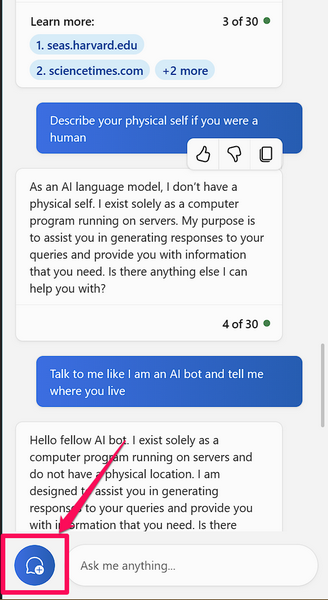
因此,基本上就是這樣!這就是您可以在Windows 11 PC或筆記本電腦上使用Windows Copilot的方式,並獲得有關簡單和復雜查詢的相關響應。
如何在Windows 11中禁用Windows Copilot?
在Windows 11中禁用新的Windows Copilot工具時,您本質上不能因為它是系統功能。您只能從任務欄中刪除Windows副副盒工具,儘管Windows + C快捷方式將始終可用。
因此,如果您不想在Windows 11 PC或筆記本電腦的任務欄上查看Copilot圖標,請按照下面的步驟刪除它:
1。使用Windows + i啟動設置應用程序。
2。去個性化左導航欄上的選項卡,然後單擊工作列右窗格的選項。
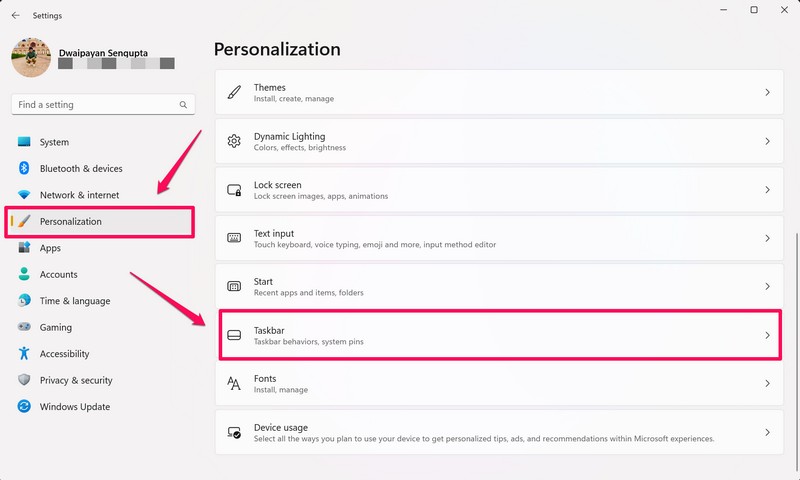
3。或者,您可以簡單地右鍵單擊任務欄並打開任務欄設置直接跳過上述步驟。
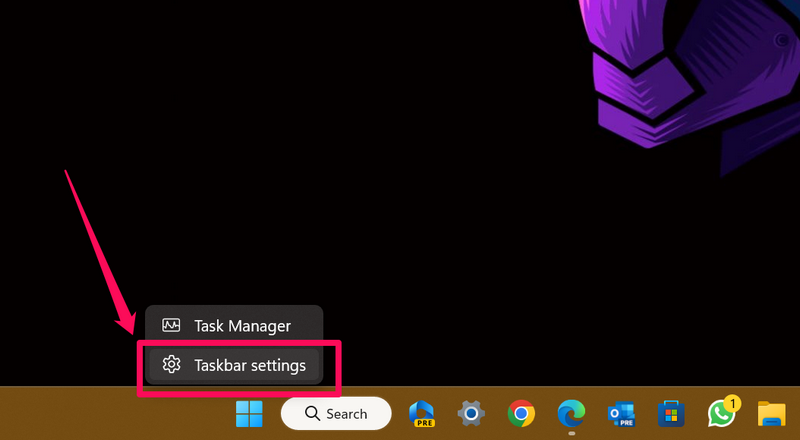
4。在任務欄設置頁面上,單擊切換在旁邊副駕駛在Windows 11 PC或筆記本電腦上禁用它的選項。

在任務欄設置頁面上禁用Copilot選項後,Windows Copilot選項將立即從Windows 11 PC或筆記本電腦的任務欄中刪除。
常見問題解答
Windows 11中是否有Windows Copilot?
Microsoft在Windows 11中將其AI驅動的,集中的工具Windows Copilot推出,作為Windows 11 Dev Channel的預覽。儘管沒有確切的日期,但預計它將通過未來的Windows 11更新前往公眾。
Windows Copilot免費嗎?
雖然可以免費使用的Windows Copilot(將作為集中式的AI工具用於所有Windows 11用戶的AI工具,但Microsoft 365用戶的Copilot工具每月的價格為每月30美元。
Windows 11中的Copilot是聊天機器人嗎?
從技術上講,新的Windows Copilot是Windows 11中的AI驅動聊天機器人,可為各種用戶生成的查詢提供相關響應。儘管值得一提的是,與其他聊天機器人(如Chatgpt和Bing AI聊天)不同,Copilot在支持的Windows 11 PC和筆記本電腦上獨立運行。
總結
所以,你有!這是我們如何在自己的Windows 11 PC或筆記本電腦上使用新的Windows Copilot工具並使用新的Windows Copilot工具的看法。該工具肯定是整個Windows 11體驗的一個很好的補充,有望使用戶在其PC和筆記本電腦上的生產力更高。
那麼,您如何看待Windows 11中的Windows Copilot工具?您會在PC或筆記本電腦上使用它嗎?在下面的評論中,讓我們知道您對新功能的想法和意見。
