您的Google個人資料圖片顯示了Google服務,例如Gmail,Google Chrome,Google Meet,甚至在Android上的Google Play商店中顯示。您可以在Google帳戶中輕鬆更改照片,並且會在所有這些服務中顯示出來。
我們將向您展示如何在Google帳戶中更改當前個人資料圖片。
目錄
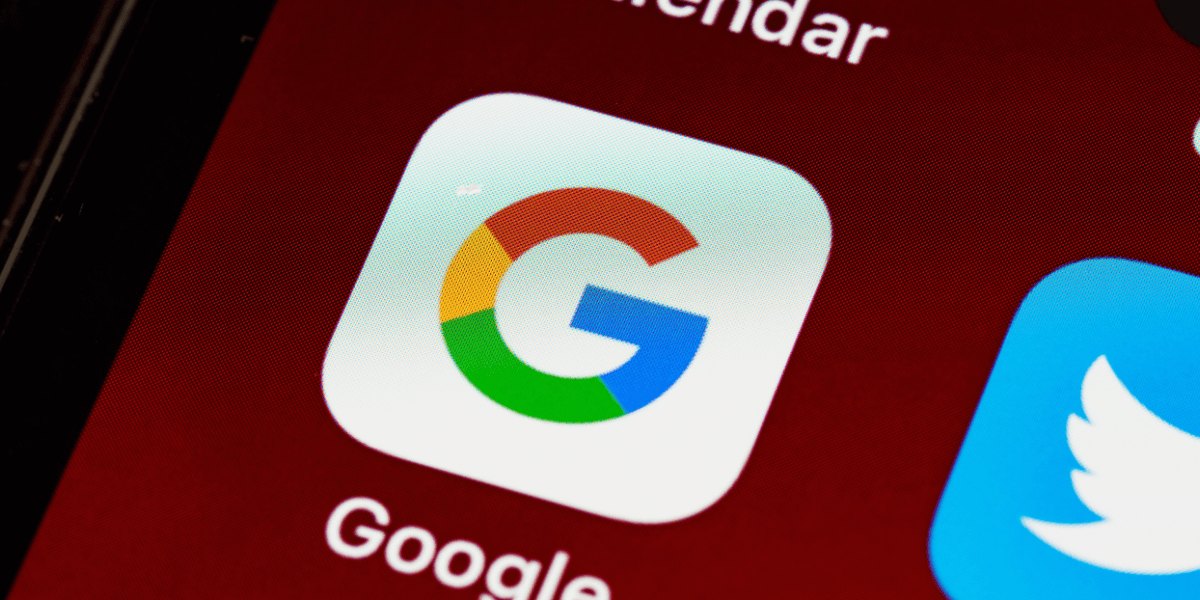
對於大多數人來說,添加新個人資料圖片的最快方法是通過網絡上的Google帳戶頁面。您可以在此方法上使用Microsoft Windows,Mac或Linux計算機上的任何桌面瀏覽器。
要更改您的Google個人資料照片,請訪問https://myaccount.google.com並登錄。現在,您將在頂部看到帶有照片的Google帳戶主頁。將鼠標光標懸停在您的個人資料圖片上,單擊相機圖標,然後選擇改變。
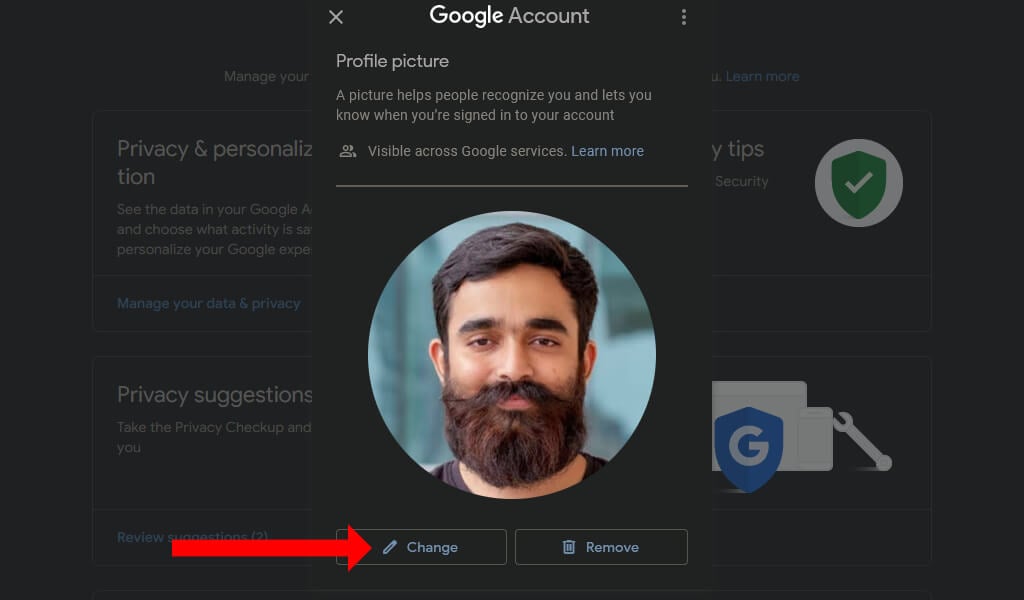
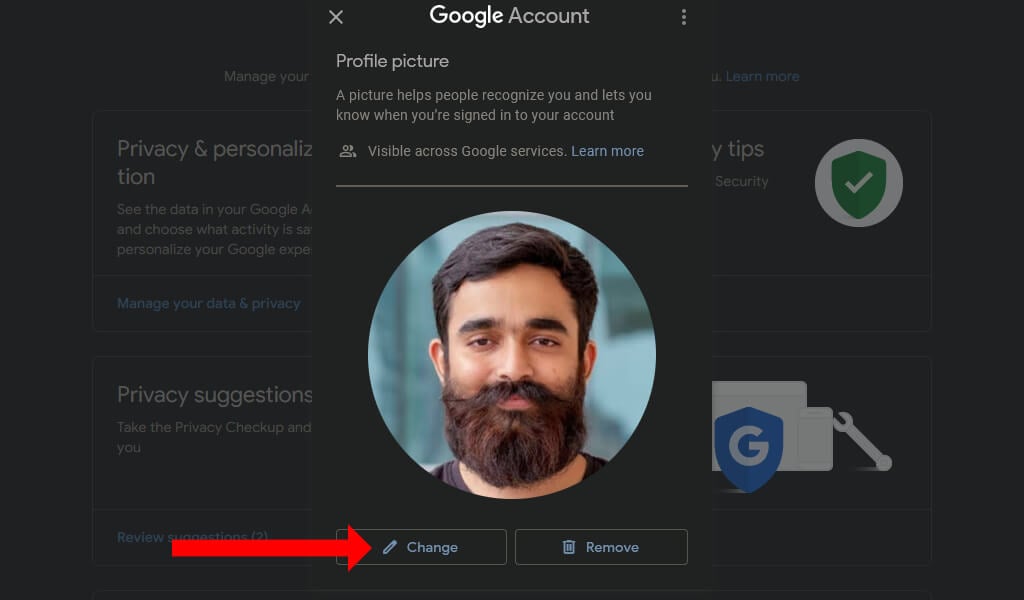
現在,您可以從計算機上添加一張新照片,選擇Google提供的插圖之一,或從Google Photos帳戶中選擇圖片。如果您有快速的Wi-Fi連接,您幾乎可以立即看到所有照片的縮略圖。
選擇個人資料圖片後,Google會要求您裁剪並旋轉照片。您可以在必要時進行編輯,然後單擊保存為個人資料圖片。


就是這樣!現在,您已成功更改了Google個人資料圖片。這些步驟對於Google工作區和常規Gmail帳戶是相同的。新的個人資料照片也將顯示在iOS和您的Android手機上的所有Google應用程序上。
如果要選擇舊的配置文件圖片,可以單擊“ Change配置文件”圖片對話框的右上角的三點圖標。然後你可以選擇過去的個人資料圖片。


這將打開一張舊的Google個人資料圖片的專輯檔案。單擊右上角的三點圖標,然後選擇下載將圖片保存到計算機。現在,您可以輕鬆地將其上傳到Google帳戶。
如何在Android上更改Gmail配置文件圖片
您也可以在Android手機上輕鬆更改Gmail個人資料圖片。為此,打開設定在Android上,去Google>管理你的Google帳戶,選擇個人信息選項卡。點擊相機圖標在下面基本信息並選擇放個人資料圖片。
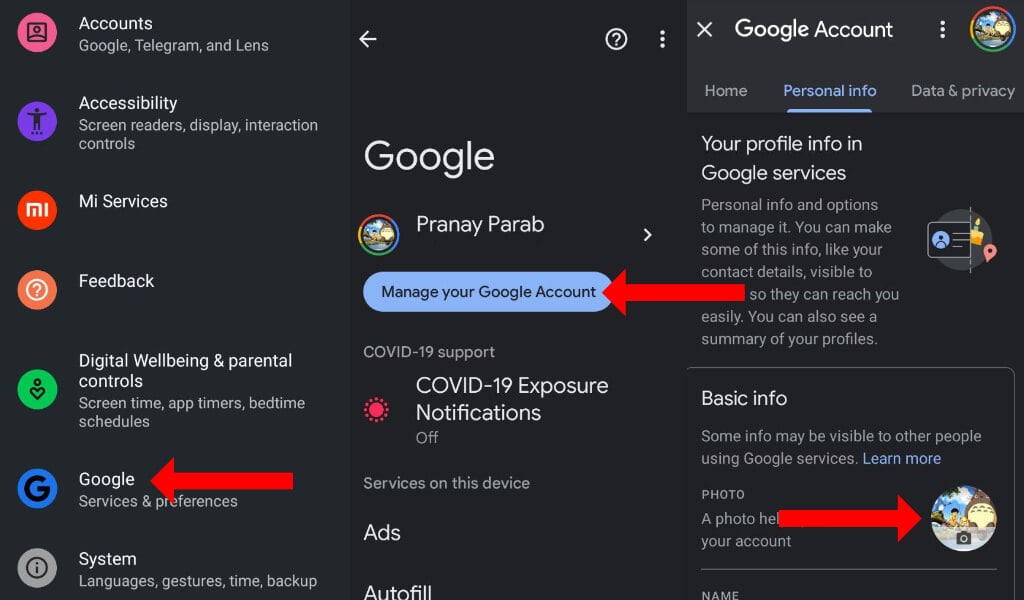
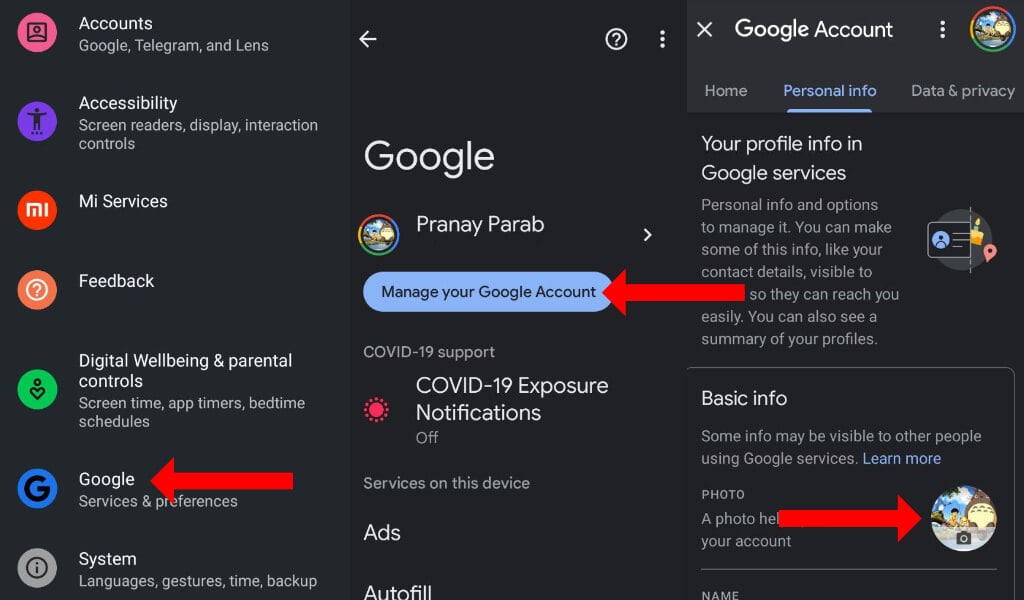
現在,您可以從Android手機中拍攝或選擇照片。這張照片將顯示在Gmail應用程序,YouTube和所有其他Google服務上。
如何在iPhone和iPad上更改Google個人資料圖片
在iPhone或iPad上,您可以打開任何Google應用程序,例如Google,Gmail或Google Maps。在右上角點擊您的個人資料圖標,再次點擊照片或個人資料圖標,然後選擇改變。
拍攝或選擇個人資料圖片時,您可以在需要時裁剪或旋轉,然後選擇保存為個人資料圖片。
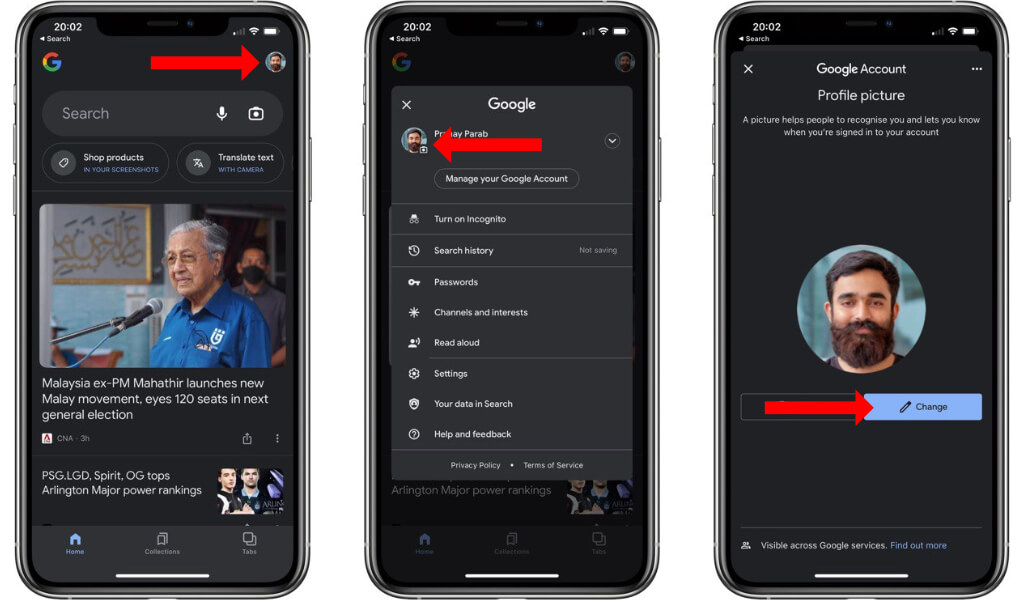
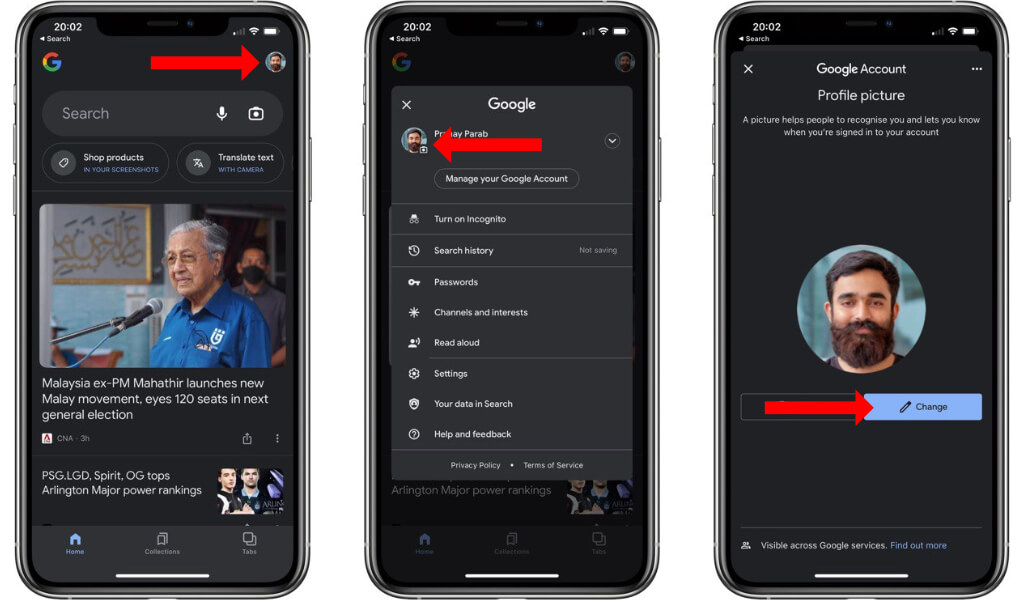
探索您的Google帳戶
有了新的個人資料圖片,您的Google帳戶將具有完全不同的外觀。您還可以查看如何設置默認的Google帳戶。這將使管理跨設備同步數據變得容易。
當您使用它時,最好看一下自動從Google帳戶中記錄並修復鎖定的Amazon帳戶。
