無法在Windows 11中關閉飛機模式?這是您可以解決此問題的7種列表。
但是,就像您的智能手機一樣,Windows 11的飛機模式也類似地運行。一旦打開它,它就會禁用您的蜂窩,藍牙和Wi-Fi訪問,並將您置於離線模式。但是,如果您的飛機模式卡住了怎麼辦?用於無線通信的Wi-Fi和藍牙外圍設備將停止運行。
這是您修復它的方式。
修復1 - 通過註冊表編輯禁用飛機模式
- 按Windows + R打開跑步。
- 類型登記打開註冊表編輯。
- 在左面板上單擊HKEY_LOCAL_MACHINE>系統> CurrentControlSet>控制>類
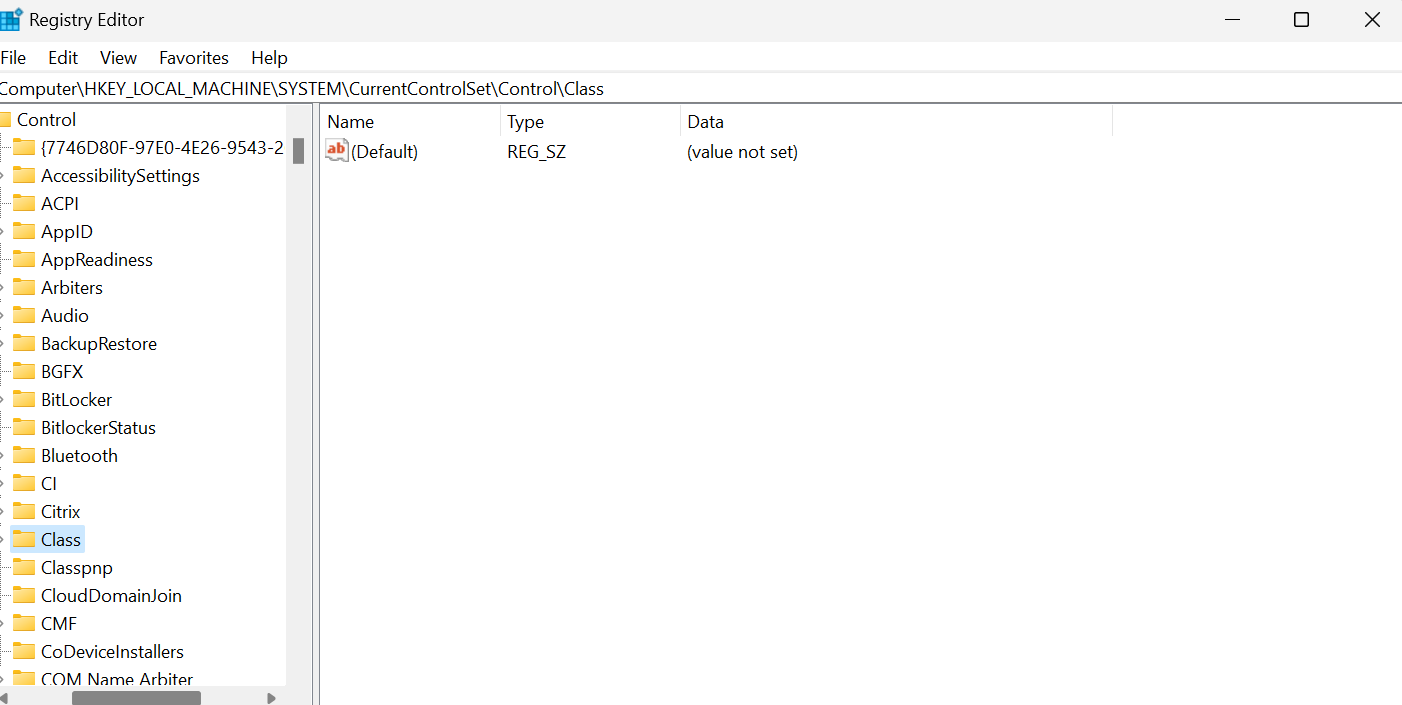
- 現在,單擊班級鑰匙並選擇尋找。
- 其次是最後一步,輸入可射線素並點擊找到下一個。
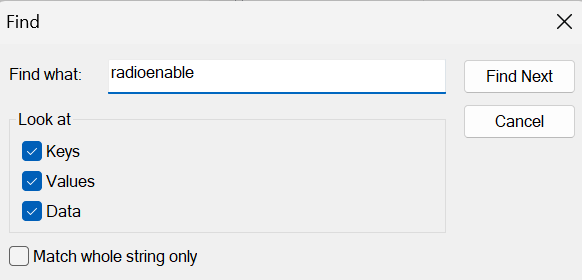
- 然後在右窗格中單擊可射線素然後選擇修改。
- 之後,輸入1在價值數據場地。
- 最後,重新啟動你的電腦。
修復2 - 安裝所有已待處理的Windows功能更新
- 按Windows + i打開設定。
- 現在單擊Windows更新在左窗格中。
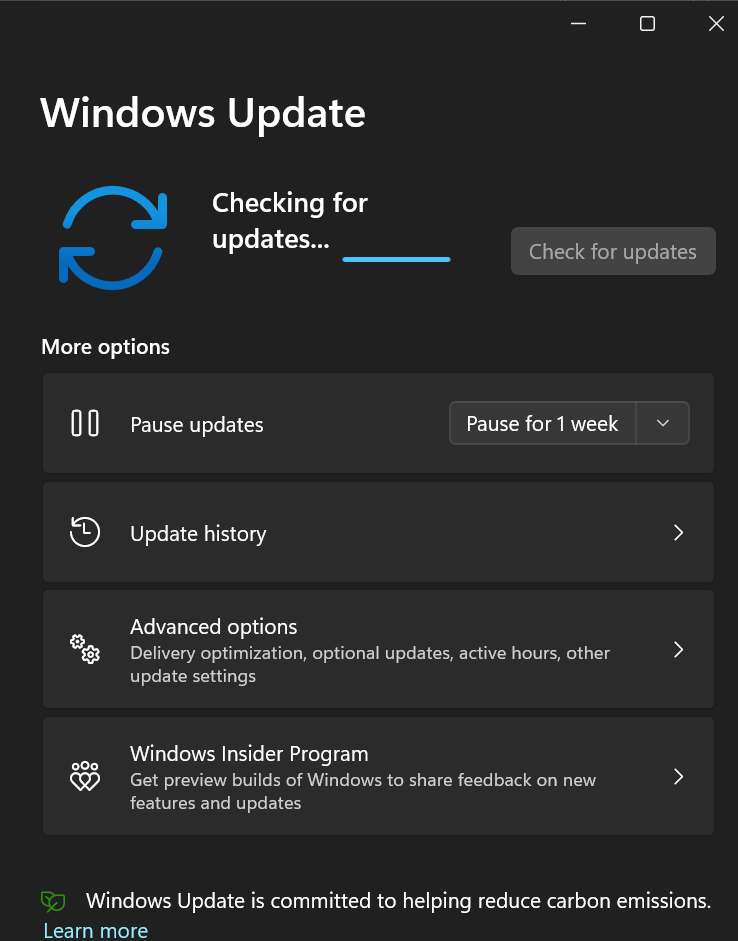
- 之後,下載並安裝可用的更新。
修復3 - 執行網絡重置以修復:無法在Windows 11中關閉飛機模式
- 按Windows + i打開設定。
- 現在打開網絡和互聯網選項卡。
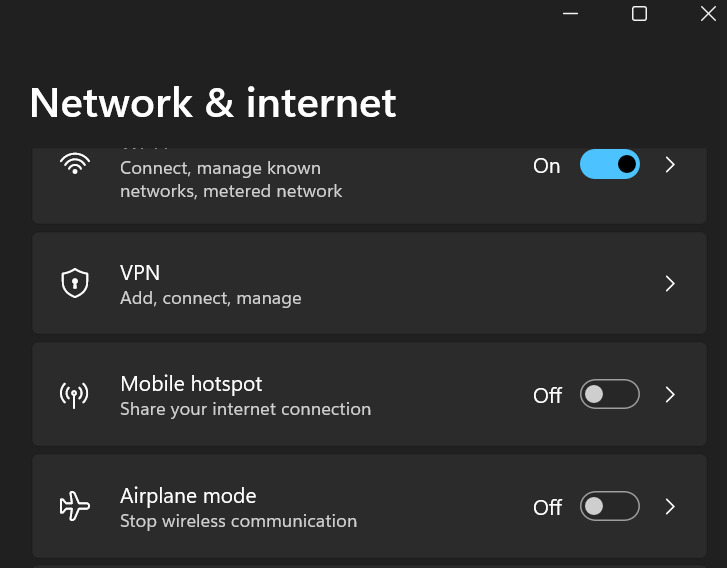
- 然後單擊高級網絡在頁面末尾的設置。
- 點擊網絡重置在下面更多設置。
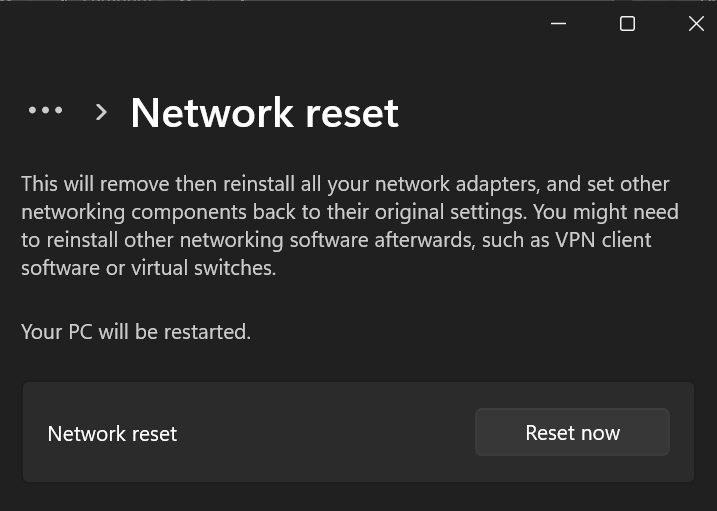
- 最後,單擊現在重置。
修復4 - 使用飛機模式鍵盤快捷鍵或設置開關
- 按Windows + i打開設定。
- 在第二步中,單擊網絡和互聯網選項卡。
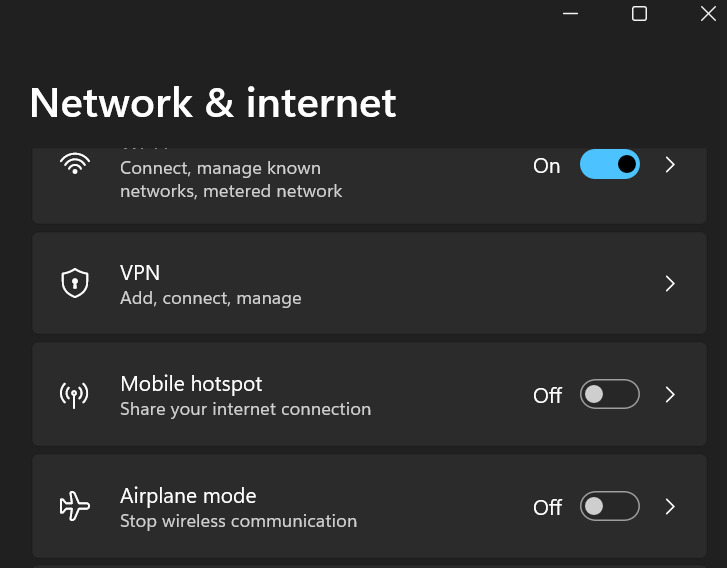
- 在最後一步滑動飛機模式將其關閉。
修復5 - 沖洗DNS緩存
- 按Windows + X鑰匙。
- 點擊Windows終端(admin)。
- 點擊以下命令一一 -
ipconfig release ipconfig renew ipconfig flushdns
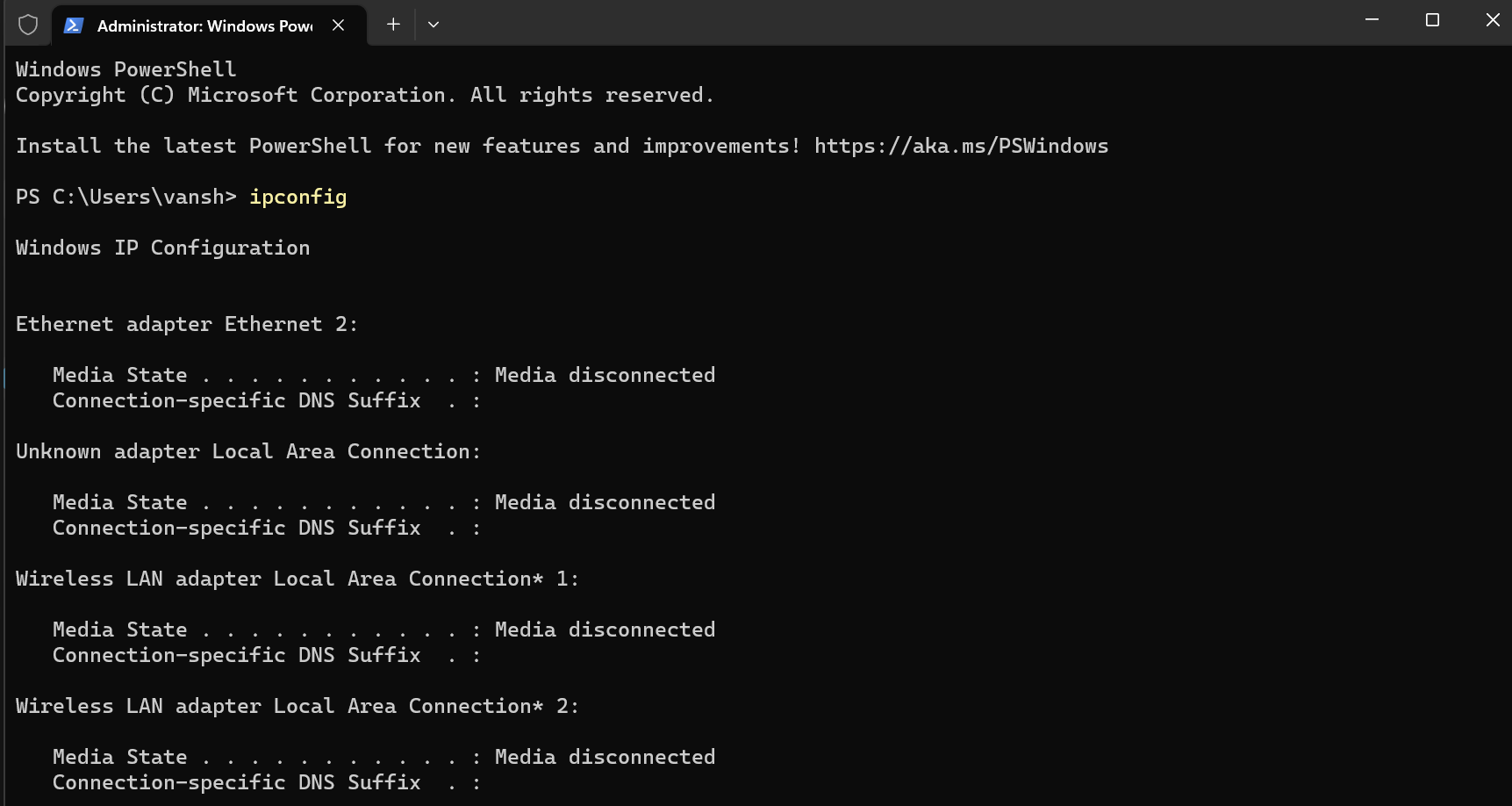
修復6 - 檢查無線電管理服務是否正在運行
- 按Windows + R打開跑步。
- 然後,輸入Services.MSC打開服務搶購。
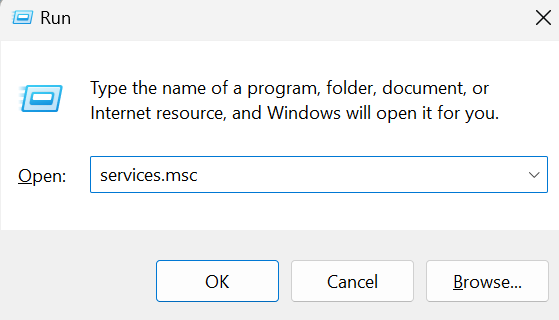
- 之後,去無線電管理服務在服務窗戶。
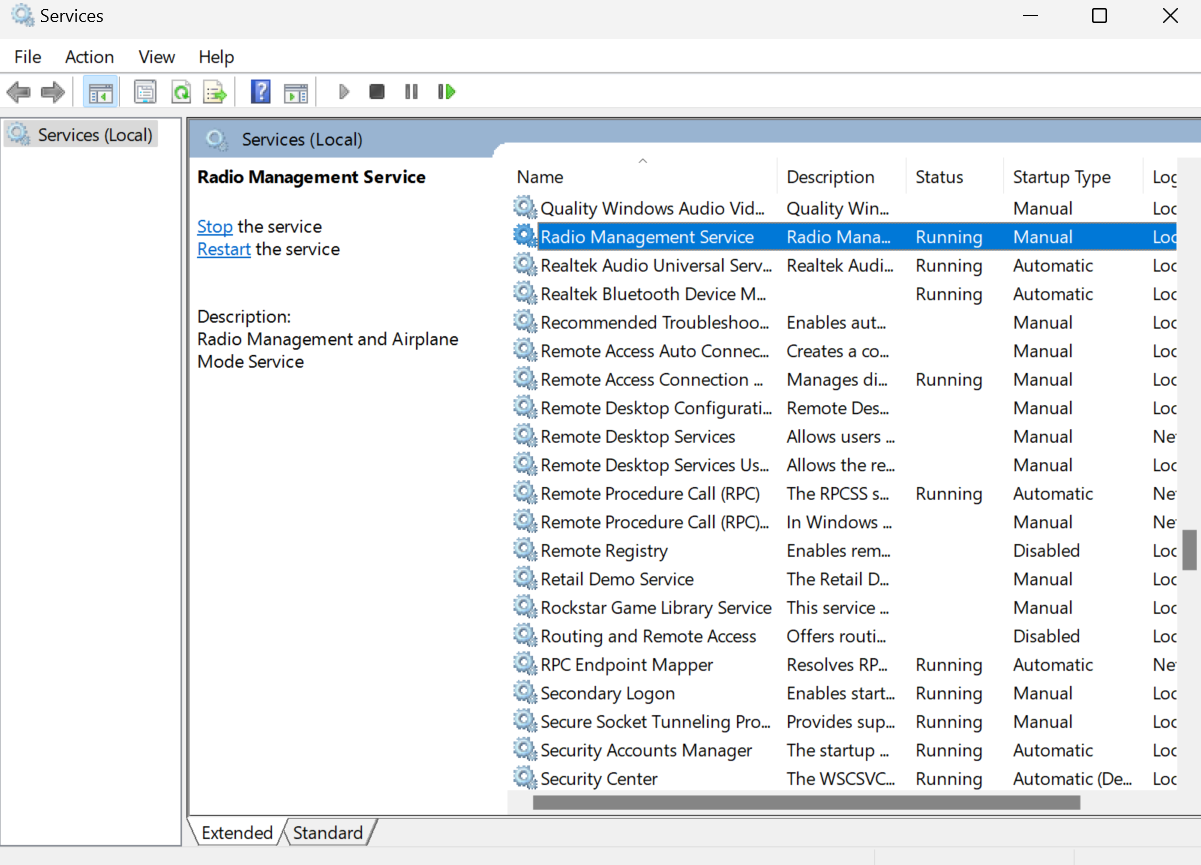
- 然後,右鍵單擊它,然後選擇特性如果服務不運行。
- 為了啟動類型,選擇手動的在特性對話。
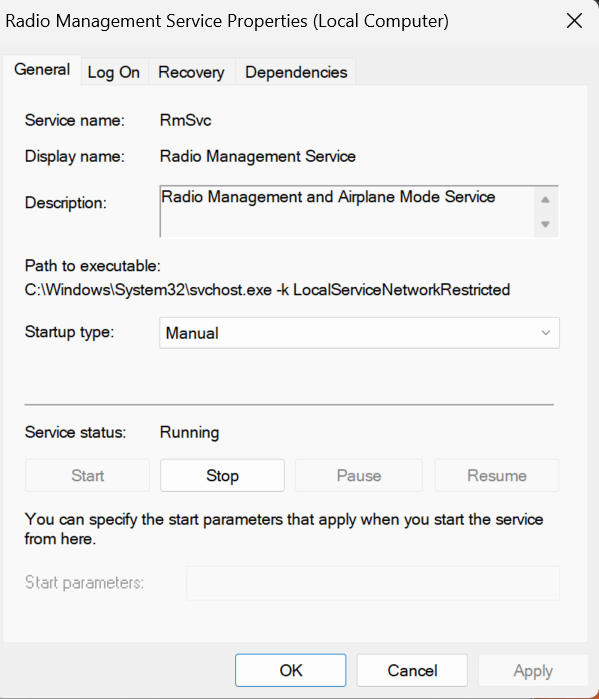
- 在最後一步,點擊無線電管理服務並選擇重新啟動。
修復7 - 運行網絡適配器故障排除以解決:無法在Windows 11中關閉飛機模式
- 按Windows + i打開設定。
- 然後單擊故障排除在SYT選項卡。
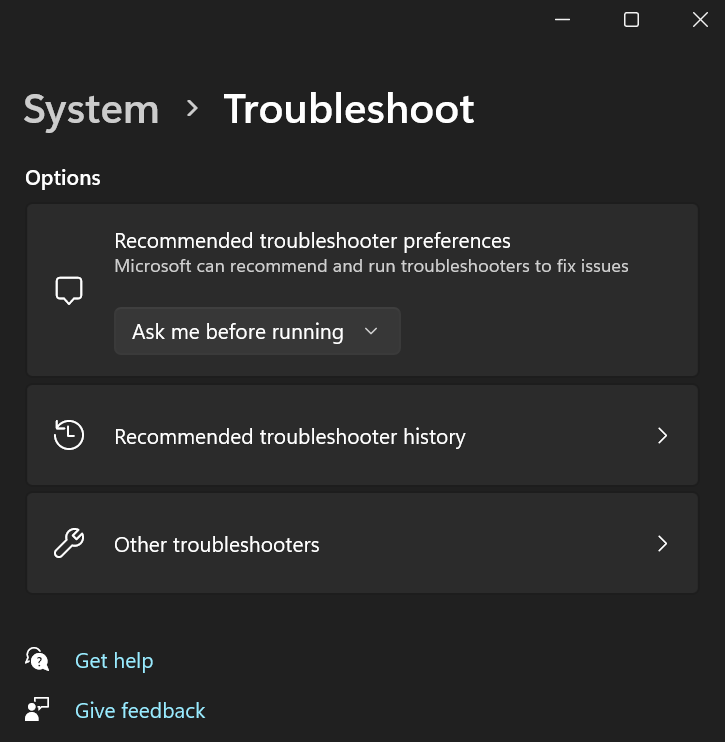
- 然後單擊其他故障排除。
- 之後點擊跑步為了網絡適配器。

- 最後,按照屏幕上的說明進行操作。
