在Windows 11中的個性化選項方面,您可以使用多種方法來使Windows 11 PC或筆記本電腦真正地使用。但是,如果您想不時刷新Windows 11設備的外觀,那麼您可以做的一件事就是讓您的PC或筆記本電腦自動以特定的時間間隔更改牆紙。
因此,如果您正在尋找有關如何在Windows 11 PC或筆記本電腦上自動更改牆紙的指南,則單擊了正確的文章。在這篇文章中,我們討論了有關如何使用易於遵循的逐步指南自動更改Windows 11設備上的壁紙的所有內容,以幫助您在PC或筆記本電腦上執行相同的操作。查看以下各節以獲取更多詳細信息。
現在,在我們逐步進行有關如何使您的Windows 11 PC或筆記本電腦自動循環循環的逐步指南之前,我們想提及一些事情。
Windows 11中基本上有兩個個性化功能,可以使用戶自動更改壁紙,並且它們是幻燈片和Windows的聚光燈。您可以找到有關如何使用上述功能使Windows 11 PC或筆記本電腦自動更改壁紙的指南。
此外,我們還提到了一些最佳的第三方工具,您可以使用這些工具自動更改Windows 11設備上的壁紙。因此,請務必閱讀本文直到最後。
在這一點上,讓我們看一下可以使用Windows 11 PC或筆記本電腦自動更改壁紙的不同方法。
1。使用Windows Spotlight
儘管Windows Spotlight功能已用於Windows設備已有一段時間,但以前僅適用於Windows鎖定屏幕。直到去年,微軟最終在兼容PC和筆記本電腦上使用Windows 11更新Windows壁紙的Windows Spotlight提供了支持。
現在,值得一提的是,即使Windows Spotlight功能將自動通過Windows 11 PC或筆記本電腦上的漂亮壁紙循環,但它是無法自定義的。這意味著您將無法選擇此功能顯示的壁紙。
取而代之的是,Windows Spotlight功能使用BING來源自Windows 11 PC或筆記本電腦上的壁紙,並將其設置為壁紙。此外,您不僅可以每天都有Windows Poastlight的新鮮壁紙循環,而且還可以通過上述功能了解有關當前壁紙的更多信息。
因此,請按照下面的步驟使用Windows Spotlight自動更改Windows 11 PC或筆記本電腦上的壁紙:
1。使用Windows + i在Windows 11設備上啟動設置應用程序。
2。去個性化左導航欄上的選項卡,然後單擊背景右窗格的選項。
3。下一個,單擊框在旁邊個性化您的背景選項。
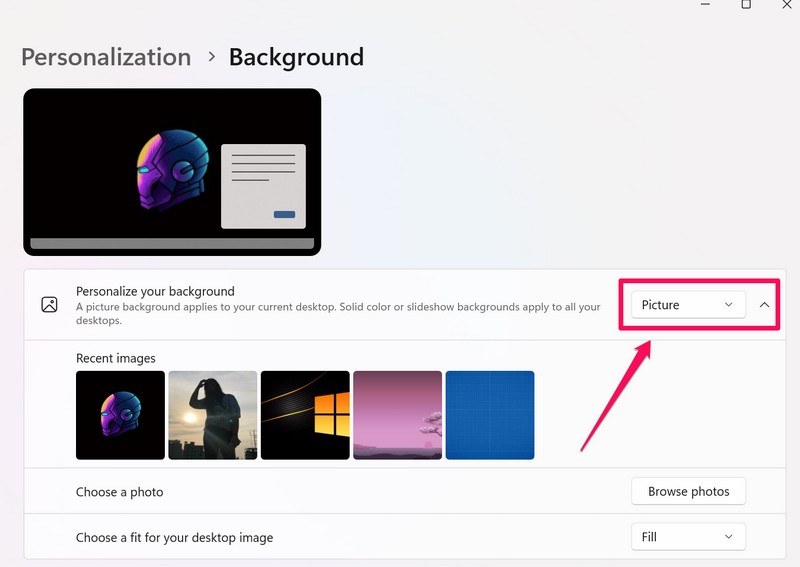
4。選擇Windows聚光燈從下拉列表中。
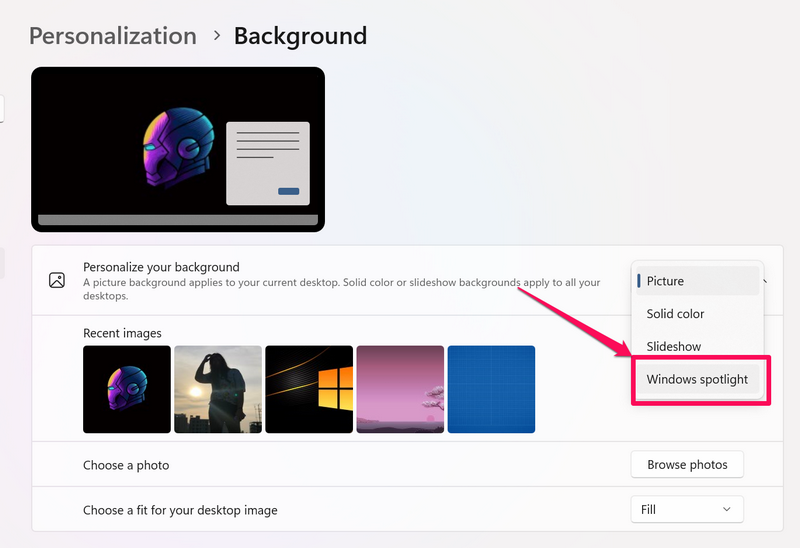
5。瞧!你完成了。
Windows Spotlight功能現在將在Windows 11 PC或筆記本電腦上設置主題牆紙,並自動瀏覽彼此相似的高分辨率圖像。
此外,在Windows 11設備的桌面屏幕上,您可以右鍵單擊了解這張照片按鈕打開覆蓋UI,其中包含有關您當前牆紙的關鍵信息。

從這裡,你可以了解有關該地點的更多信息在圖像中,映射它,,,,查看更多照片位置,並訪問其他選項。
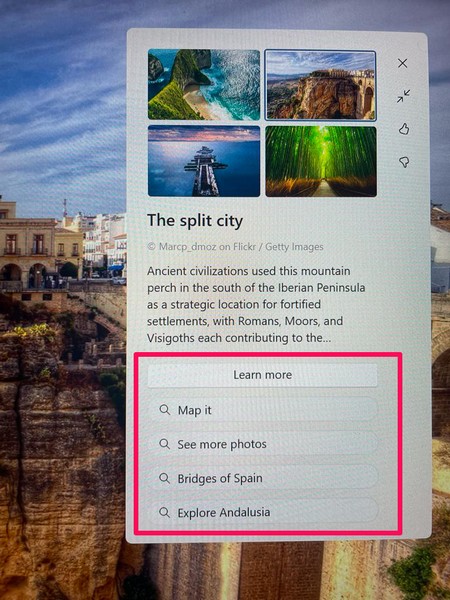
此外,您可以使用喜歡或者不喜歡按鈕位於覆蓋UI的右邊緣,以記錄您的喜好。如果您喜歡圖像,Windows Spotlight將考慮到它,並將類似的圖像設置為PC或筆記本電腦上的壁紙。另一方面,不喜歡圖像會顯示出類似於不喜歡圖像的圖像。
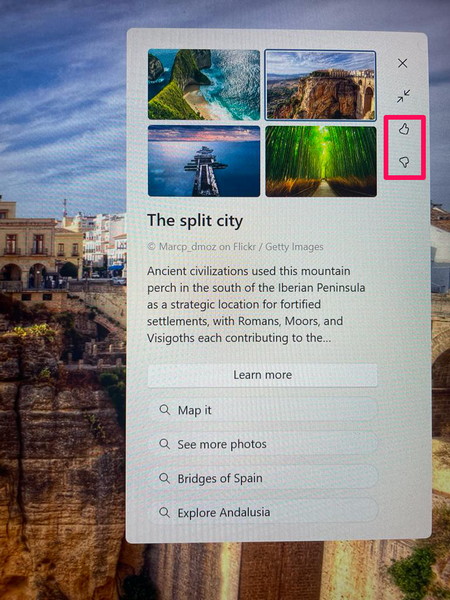
這基本上就是Windows 11中的Windows Spotlight功能,以及如何用於自動更改PC或筆記本電腦上的壁紙。因此,如果您是一個喜歡驚喜的人,則可以將Windows Spotlight設置為自動通過設備上的壁紙循環。
2。使用幻燈片
現在,如果您正在尋找比Windows Spotlight功能更多的個性化體驗,以自動更改Windows 11 PC或筆記本電腦上的壁紙,則幻燈片功能應該有所幫助。
與Windows Spotlight功能不同,Windows 11中的幻燈片功能使用戶可以為其PC或筆記本電腦選擇特定的壁紙,並自動通過它們循環。用戶還可以使用此功能為Windows 11設備上壁紙的更改週期設置一個首選的時間範圍。
因此,請按照下面的步驟使用Windows 11中的幻燈片功能自動更改Windows 11 PC或筆記本電腦上的壁紙:
1。使用Windows + i在Windows 11 PC或筆記本電腦上打開設置應用程序。
2。單擊個性化左導航欄上的標籤,然後轉到背景選項。
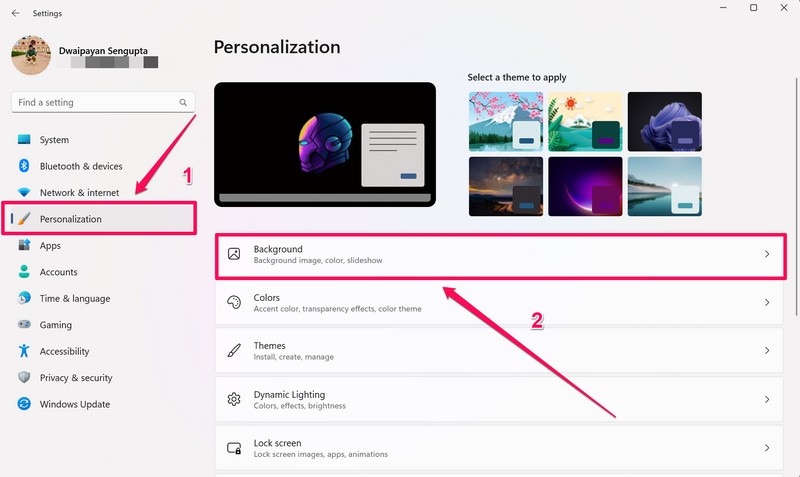
3。單擊旁邊的框個性化您的背景選項。
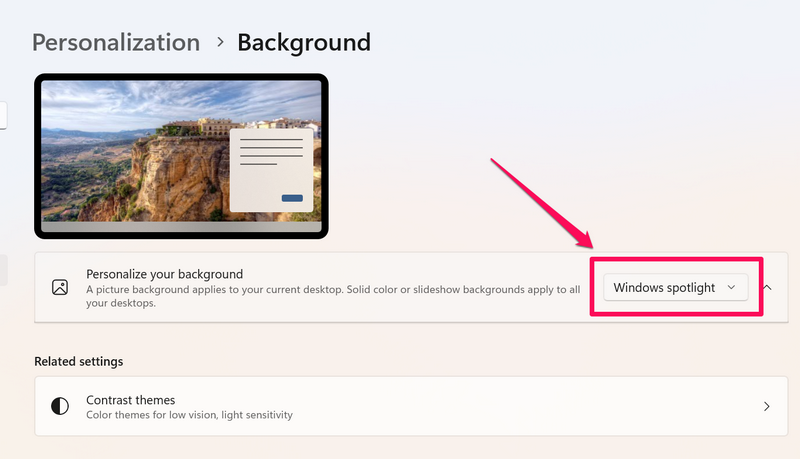
4。選擇幻燈片從下拉列表中的選項。
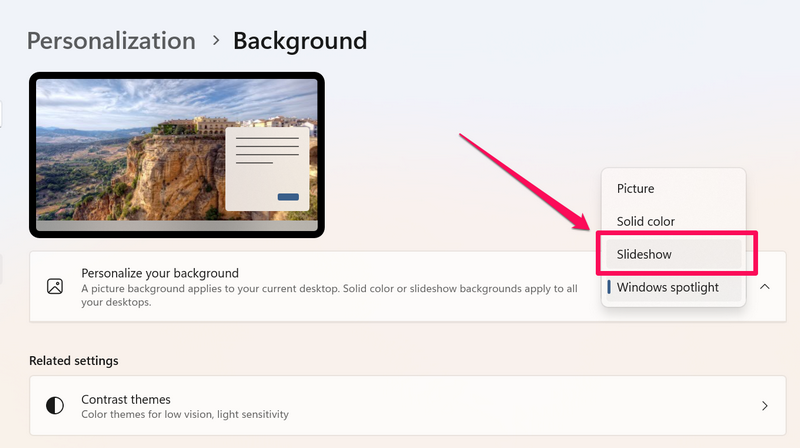
5。您現在可以單擊瀏覽按鈕旁邊為幻燈片選擇圖片專輯選擇一個包含您喜歡的壁紙的文件夾。
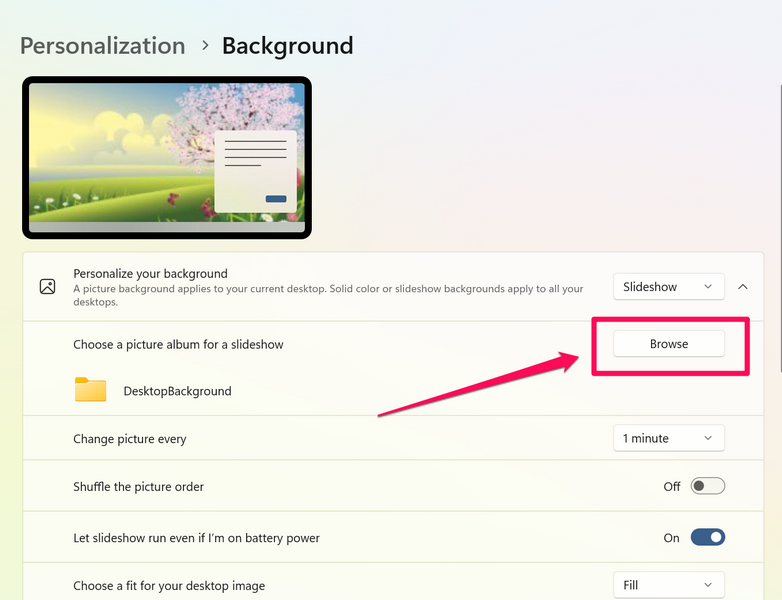
6。之後,您可以單擊旁邊的框每次更改圖片選項為壁紙幻燈片設置首選時間間隔。選項範圍從1分鐘到1天。
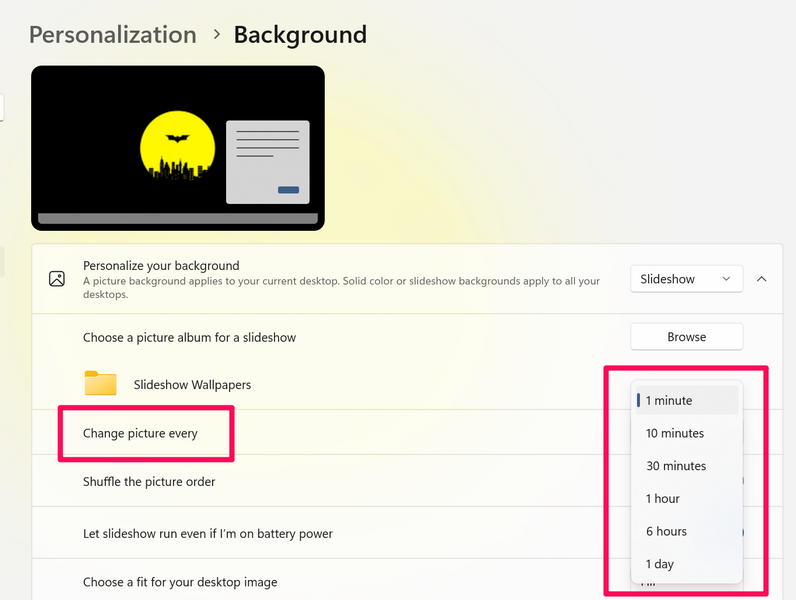
7。您也可以啟用/禁用用於洗牌 命令隨機或按時間順序循環循環循環的選項。
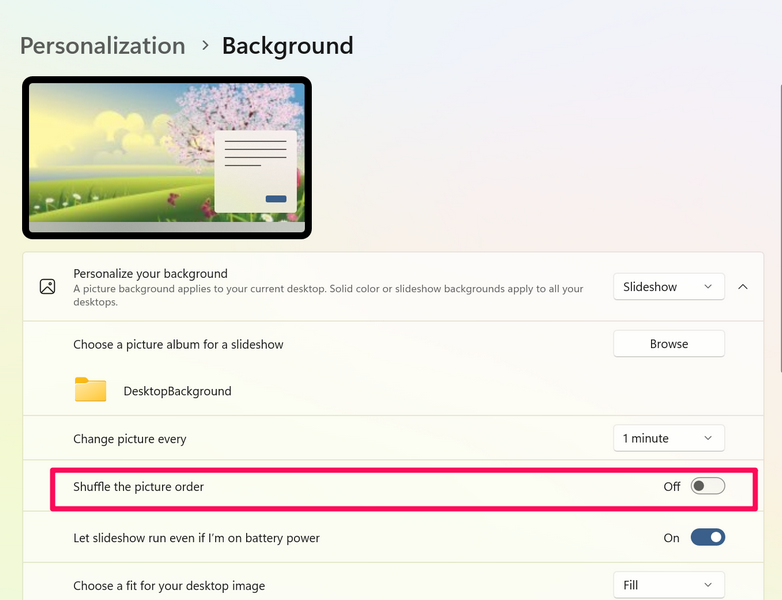
8。接下來,您可以啟用/禁用用於即使我使用電池電量,也讓幻燈片運行選項。啟用此功能將使Windows 11即使您的筆記本電腦未連接到電源並自然消耗更多的電池,也可以繼續自動更換壁紙。
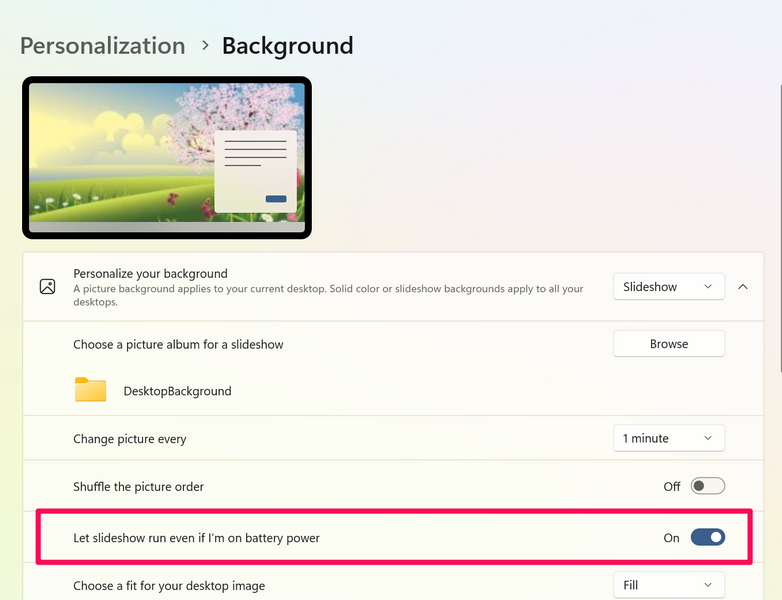
9。然後,您可以單擊旁邊的框選擇適合您的桌面圖像的適合選項選擇壁紙在Windows 11 PC或筆記本電腦上顯示的方式。您可以在頂部的“預覽”部分中的列表中獲取每個選項的預覽。
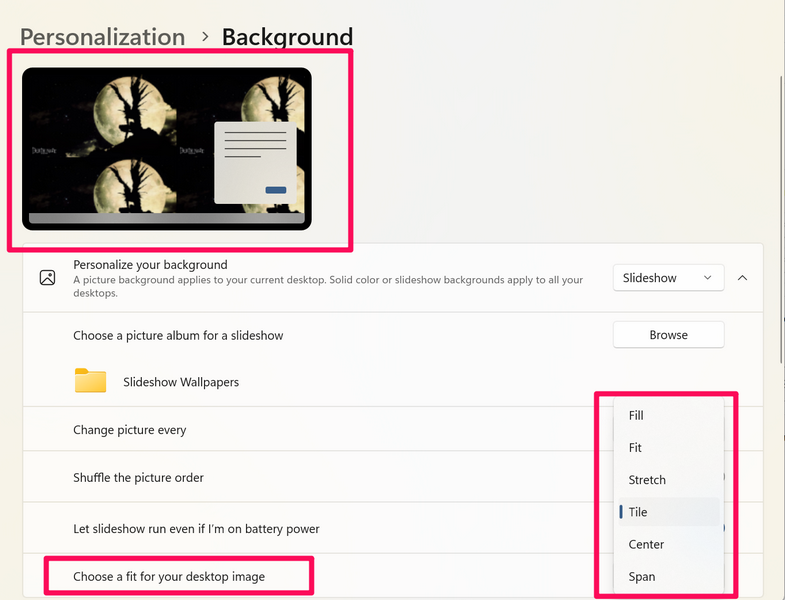
10。對幻燈片設置感到滿意後,退出設置應用程序。
現在,您的Windows 11 PC或筆記本電腦將以設定的時間間隔自動更改壁紙,而所選圖像文件夾作為源。但是,如果您不喜歡Windows 11 PC上某個壁紙的氛圍或在任何給定時間的筆記本電腦上,則可以手動跳到下一個牆紙上。
為此,只需在Windows 11設備上的桌面屏幕上右鍵單擊,然後選擇下一個桌面背景上下文菜單上的選項。
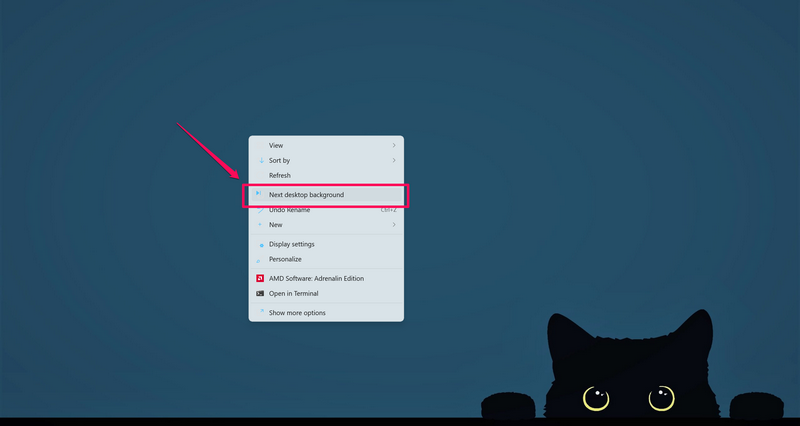
因此,這就是您可以在Windows 11 PC上使用幻燈片功能或筆記本電腦上的幻燈片功能來自動更改壁紙。
3。使用Microsoft Store的主題
您可以使Windows 11 PC或筆記本電腦自動更改壁紙的另一種方法是通過Microsoft Store的第三方主題。您會看到,您可以在Windows 11 PC或筆記本電腦上設置各種主題。
這些主題帶有一組高分辨率壁紙,一旦將主題應用於設備上,就會自動循環通過它們。因此,請按照下面的步驟查找和使用Microsoft Store中的主題,以使您的Windows 11 PC或筆記本電腦自動更改壁紙:
1。使用Windows + I在您的PC或筆記本電腦上使用Windows + I啟動設置應用程序。
2。去個性化左導航欄上的選項卡,然後單擊主題右窗格的選項。
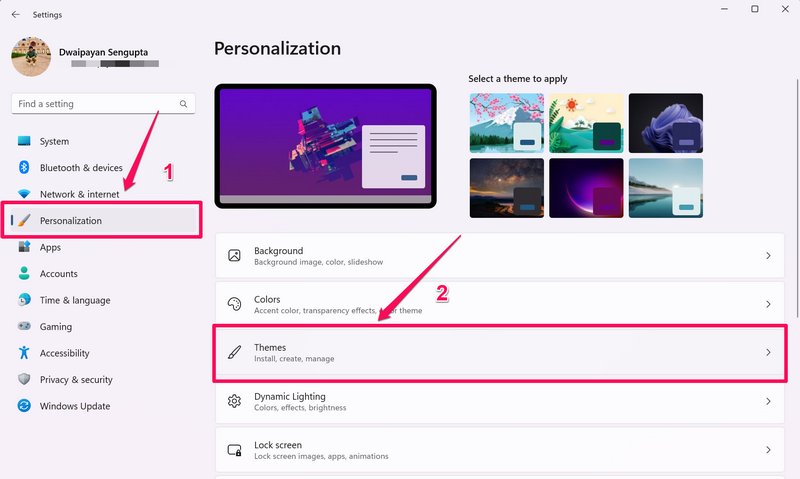
3。在下一頁上,單擊瀏覽主題按鈕旁邊從Microsoft Store獲得更多主題選項。
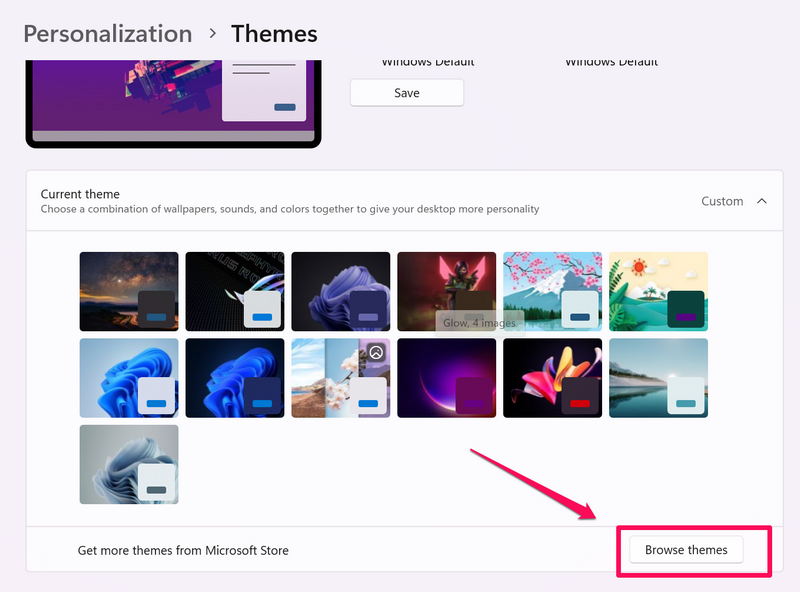
4。這將打開一個頁面,其中包含Windows 11 PC或Microsoft Store上筆記本電腦的所有可用主題。其中一些主題可以免費下載和使用,而其中一些是付款的。
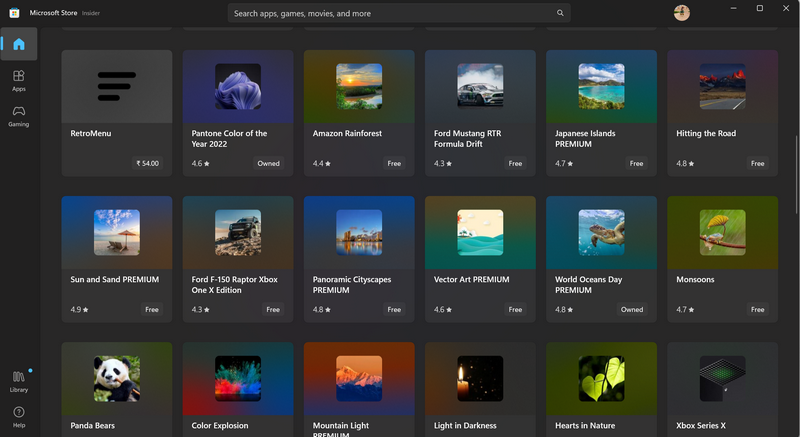
5。一旦找到了自己喜歡的主題,單擊它打開它在Microsoft Store應用程序中。
6。點擊得到按鈕將其在Windows 11 PC或筆記本電腦上下載。
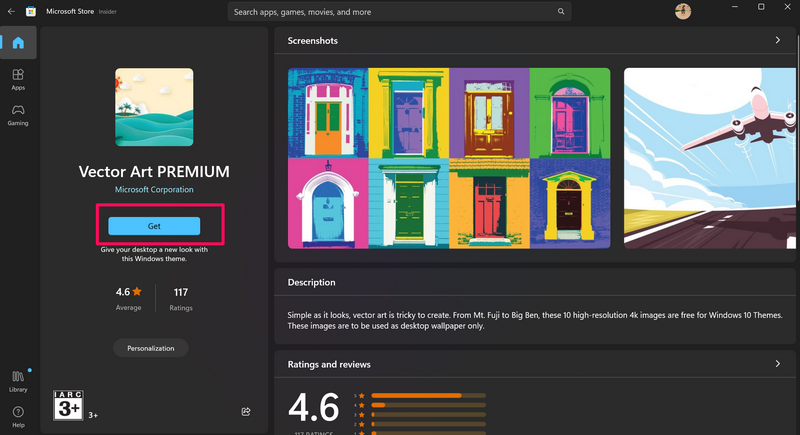
7。下載主題後,單擊打開按鈕。
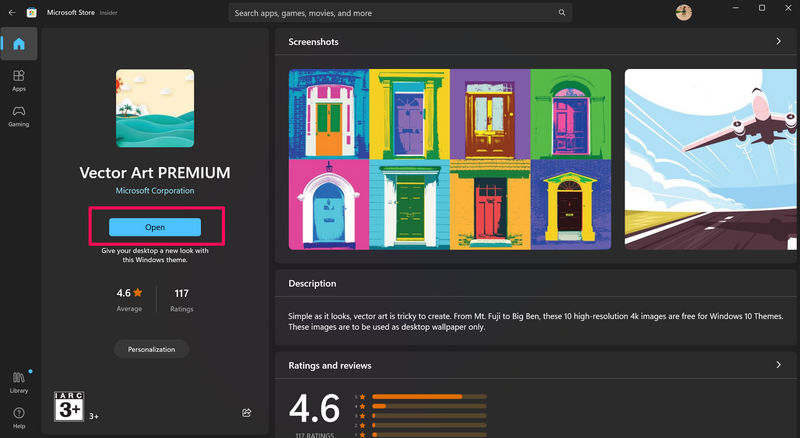
8。然後,在當前主題設置應用程序中的部分點擊它應用它在Windows 11 PC或筆記本電腦上。
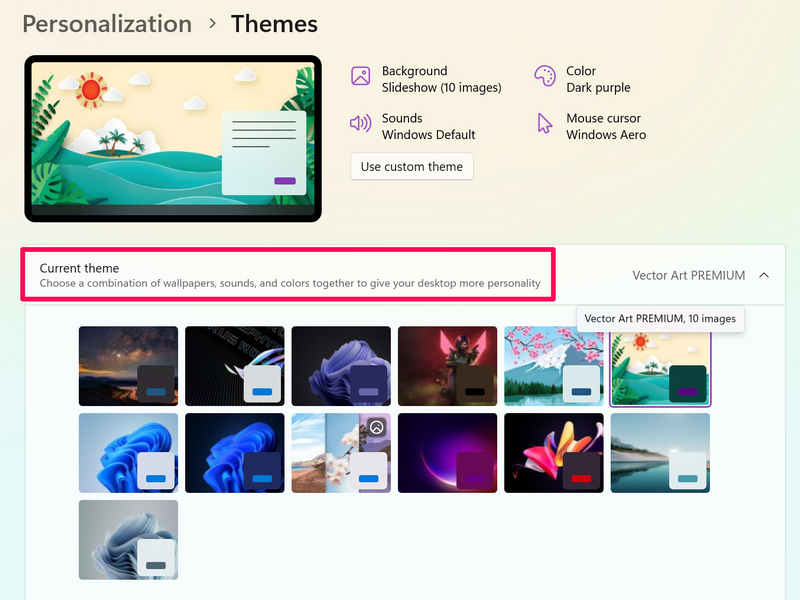
應用後,它將自動在定期時間間隔更改壁紙。儘管您也可以在桌面屏幕上右鍵單擊,然後選擇下一個桌面背景在上下文菜單上的選項,可以手動更改Windows 11 PC或筆記本電腦上的牆紙。
4。使用第三方工具和應用
現在,除了使用Windows Spotlight,幻燈片和Microsoft Store主題以自動更改Windows 11 PC或筆記本電腦上的壁紙外,您還可以在網絡上提供各種第三方壁紙應用程序的幫助。
雖然有些工具是付費的,但有許多可以免費使用。您可以使用一些流行的第三方壁紙工具和應用程序來自動更改Windows 11 PC或筆記本電腦上的壁紙牆紙引擎,,,,每日桌面壁紙,,,,壁紙更改調度程序和其他人。
您可以瀏覽網絡以找到首選的壁紙工具或應用程序,以自動更改Windows 11 PC上的牆紙或筆記本電腦上的壁紙,或使用上述方法來完成。
常見問題解答
我可以使Windows 11 PC或筆記本電腦自動更改壁紙嗎?
是的,您可以通過使用Windows Spotlight功能或設備上個性化設置中可以找到的Windows Spotlight功能或幻燈片功能來輕鬆使Windows 11 PC或筆記本電腦更改壁紙。
我可以在Windows 11上設置實時壁紙嗎?
儘管您可以在Windows 11 PC或筆記本電腦上設置實時壁紙,但您需要使用第三方應用程序來做到這一點。但是,好消息是,有各種第三方應用程序可用於在Windows 11中設置實時壁紙。
總結
所以,你去了!這是我們對如何在Windows 11中自動更換壁紙的看法。您可以使用上述任何方法使Windows 11 PC或筆記本電腦自動循環一系列壁紙,以不時使設備的外觀和氛圍更加新鮮。
而且,如果您最終使用本文中的任何方法來自動更改PC或筆記本電腦上的壁紙,請在下面的評論中告訴我們。
