Windows 10或Windows 11的清潔安裝可能會自動啟用Bitlocker驅動器加密。在這種情況下,在這種情況下,主系統分區和所有固定驅動器將在隔開體驗之後進行加密。
Bitlocker通過加密分區和驅動器來保護PC上的數據免受未經授權的訪問。
微軟調用此特定的Bitlocker功能設備加密:“設備加密是Windows功能,它為某些設備提供了一種自動啟用Bitlocker加密的簡單方法”。
問題是,由於在這種情況下,加密過程會自動發生,因此用戶可能不知道。這可能會導致問題,例如,在不保存Bitlocker恢復密鑰或使用Microsoft帳戶的情況下重新安裝操作系統時。在最壞的情況下,訪問文件將丟失。
值得慶幸的是,有一些方法可以阻止窗戶在清潔安裝過程中自動加密驅動器。
選項1:安裝期間
新PC帶有Windows的預安裝。這加快了設置過程,但也為用戶提供了更少的控制。
步驟1:它從國家或地區選擇屏幕開始。
步驟2:打開註冊表編輯器
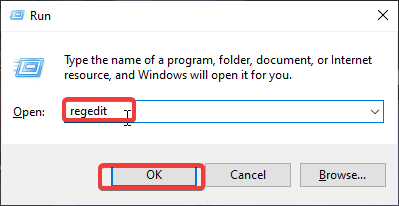
- 使用鍵盤快捷鍵換檔F10打開命令提示符窗口。
- 鍵入regedit,然後按輸入鍵。
這打開了註冊表編輯。
步驟3:使用BitLocker禁用自動加密
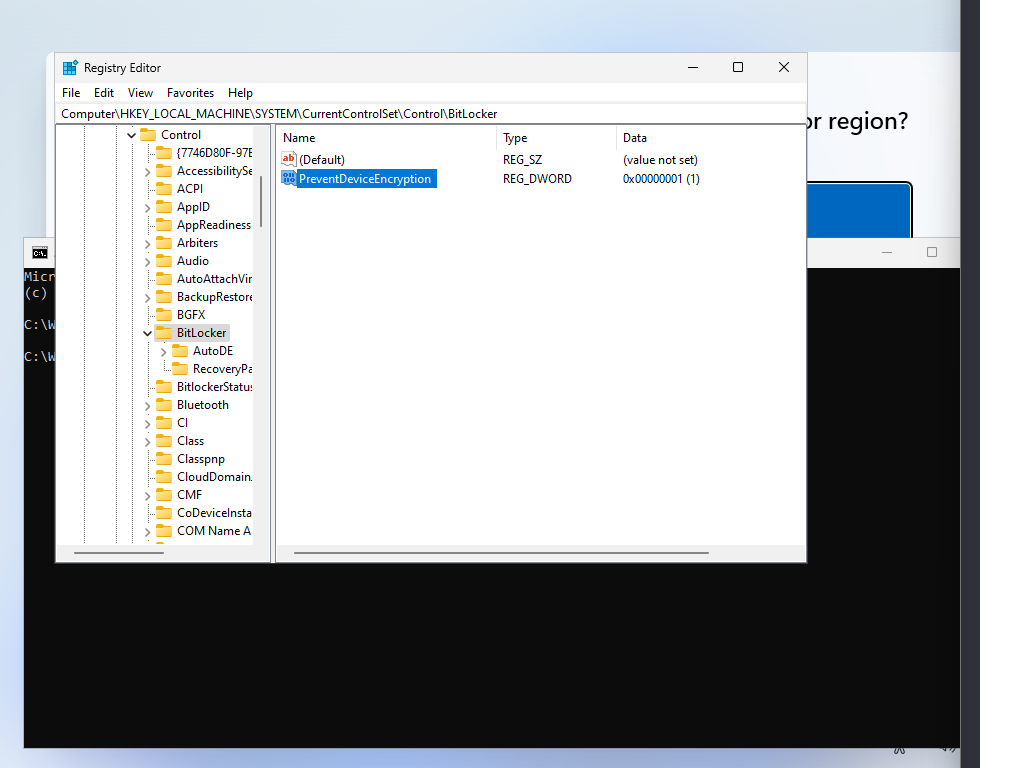
- 使用左側的結構轉到hkey_local_machinesystemcurrentCurrentControlsetControlbitlitlitlitlitliter
- 右鍵單擊BitLocker,然後選擇新> dword(32位)值。
- 命名它預防脫位。
- 雙擊它,然後將其值更改為1。
- 關閉註冊表編輯。
- 關閉命令提示符窗口。
繼續安裝。
選項2:操縱ISO圖像
也可以直接修改ISO映像。這需要一個至少16 GB存儲的USB設備。 Windows安裝已復製到USB設備,並將PC從USB設備啟動以安裝Windows。
這是它的工作方式:
步驟1:下載Rufus
Rufus是一個免費的程序,可以創建可引導USB驅動器。您可以從主頁。
步驟2:運行rufus
不需要安裝rufus。只需雙擊下載的可執行文件即可啟動應用程序。如果您還沒有Windows ISO映像,請確保您可以接受在線更新檢查。這使您可以使用RUFUS下載ISO。
步驟3A:使用rufus下載ISO
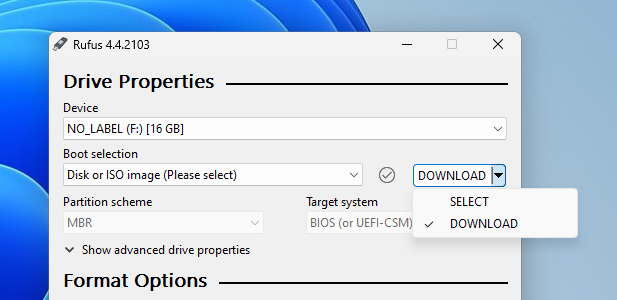
切換在接口的上半部分中下載。再次激活下載以開始過程。
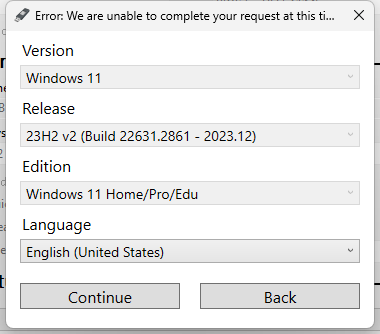
選擇Windows,Edition,語言和體系結構的版本。下載可能需要一段時間才能完成。
步驟3B:選擇設備上已經在設備上的ISO
確保在Rufus接口中選擇而不是下載。單擊“選擇”按鈕,然後使用打開的文件瀏覽器選擇ISO映像。
步驟4:準備ISO
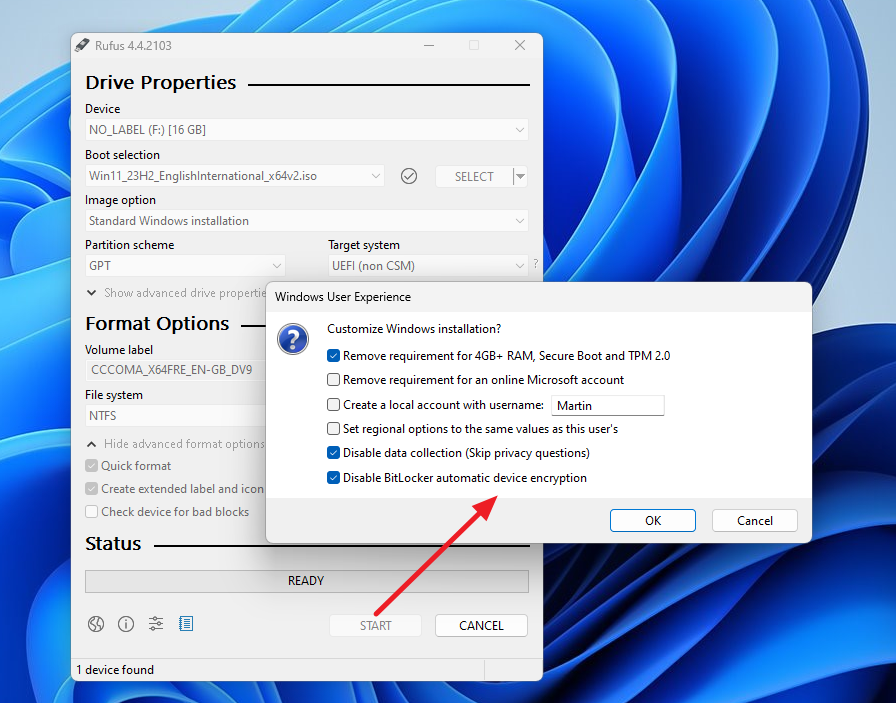
選擇頂部的設備以選擇要將Windows安裝文件複製到的設備。請注意,您無法選擇固定的硬盤驅動器。
完成後,激活底部的開始按鈕。 Rufus顯示Windows用戶體驗窗口。
確保已選中禁用Bitlocker自動設備加密。這樣可以防止在安裝Windows期間使用BitLocker自動加密驅動器。
選擇確定繼續。該程序將文件寫入所選的USB設備。
獎勵提示:檢查Bitlocker狀態
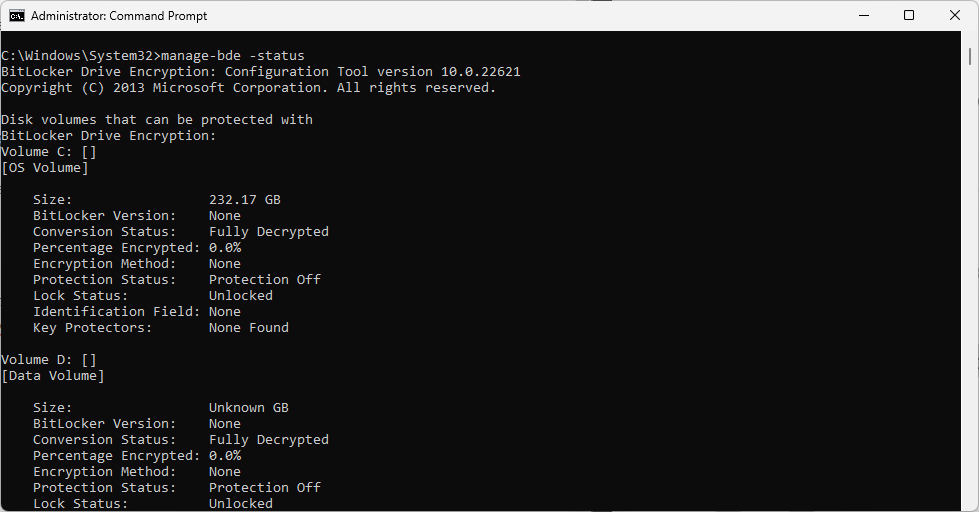
一個簡單的命令揭示了有關Bitlocker加密的所有驅動器和分區的狀態。這是其工作原理:
建議閱讀:修復:Windows 11/10中的網絡驅動器上未顯示縮略圖
- 開頭。
- 類型CMD。
- 選擇 ”作為管理員運行當選擇命令提示符時。
- 粘貼管理-BDE -Status並按輸入鍵。
檢查以下任何參數:BITLOCKER版本,轉換狀態,百分比加密,加密方法,鎖定狀態,標識字段或鍵保護器。
如果您看到“無”,“完全解密”,“ 0.0%”,“無”,“保護”,“解鎖”,“無”和“無發現”,那麼使用Bitlocker不會加密驅動器。
您可以通過運行命令禁用保護管理bde - off驅動器,例如,管理BDE - FOFF C:從高架命令提示符中。
你呢?您是否使用加密,甚至是Bitlocker? (來自DeskModder)
