為了完全訪問計算機,您可以允許Windows PC上的內置管理員帳戶。下次您嘗試登錄時,它將在啟用後出現在登錄屏幕上。但是,即使在啟用後,內置的管理員帳戶即使沒有顯示,也可能隱藏在註冊表編輯器中。在這裡,我們演示瞭如何使用Windows 10和11從登錄屏幕上解開管理員帳戶。
通過“註冊表”修改,您可以在登錄屏幕上隱藏在計算機上的用戶帳戶。首先,驗證內置的管理員帳戶尚未隱藏在註冊表編輯中。
步驟1:通過按Win + R打開跑盒。
步驟2:進入登記,然後擊中好的。
步驟3:轉到註冊表編輯中的以下位置:
HKEY_LOCAL_MACHINESOFTWAREMicrosoftWindowsNTCurrentVersion
WinlogonSpecialAccountsUserList
步驟4:在右窗格中找到並右鍵單擊管理員的dword值。
步驟5:單擊“是”以確認您選擇的刪除。如果沒有這樣的值,請繼續使用以下方法。
步驟6:為了保存更改,請退出註冊表編輯器並重新啟動計算機。
從Windows註冊表中解開帳戶。
使用註冊表編輯器技巧,您可以獲取隱藏的管理員帳戶。但是,為了實現這一目標,您必須先啟動到Windows恢復環境,然後再加載註冊表數據庫並進行所需的更改。因此,進入Windows恢復環境後,執行以下操作。
步驟1:首先按下Windows恢復環境Win +i打開設定。然後單擊更新和安全性然後單擊恢復。
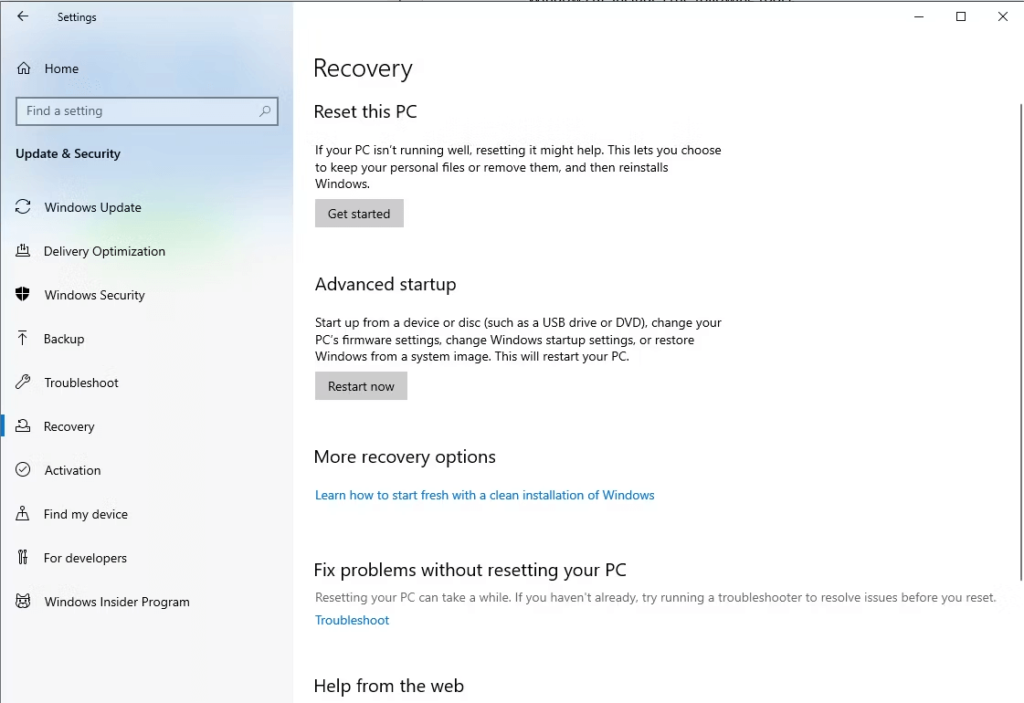
步驟2:點擊現在重新啟動按鈕下高級啟動。
步驟3: 輕敲故障排除在選擇一個選項螢幕.
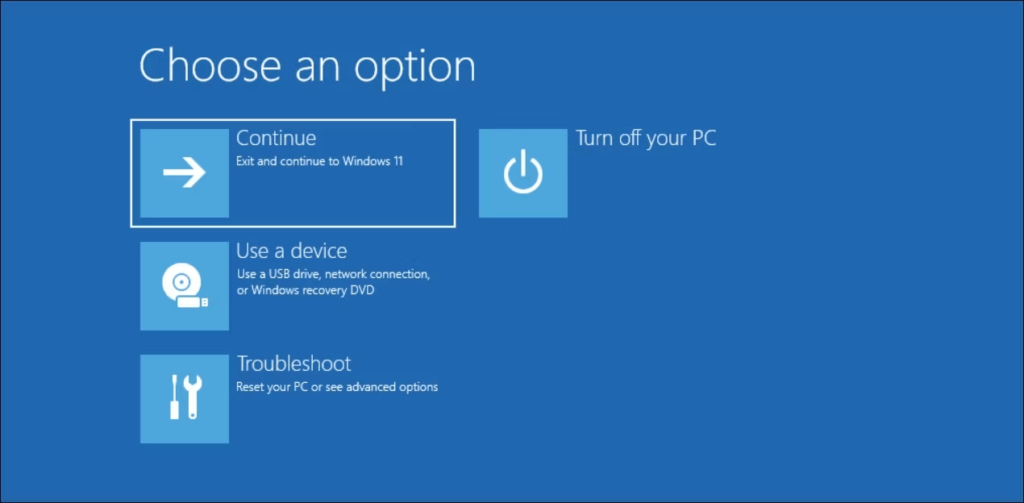
步驟4:然後選擇高級選項。
步驟5:按命令提示按鈕。
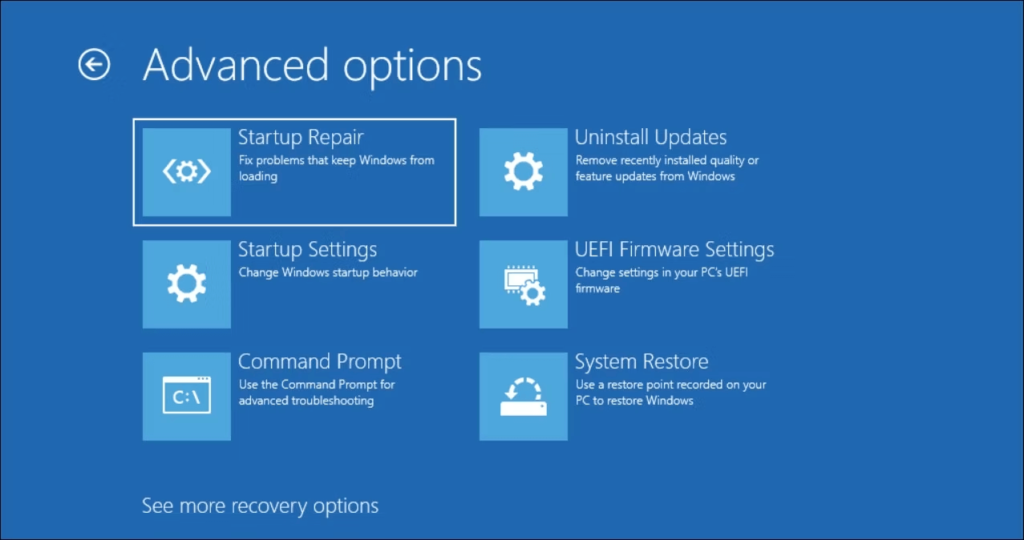
步驟6:類型 ”登記”並擊中進入在命令提示符窗口中鍵。
步驟7:選擇hkey_local_machine在註冊表編輯的左窗格中。
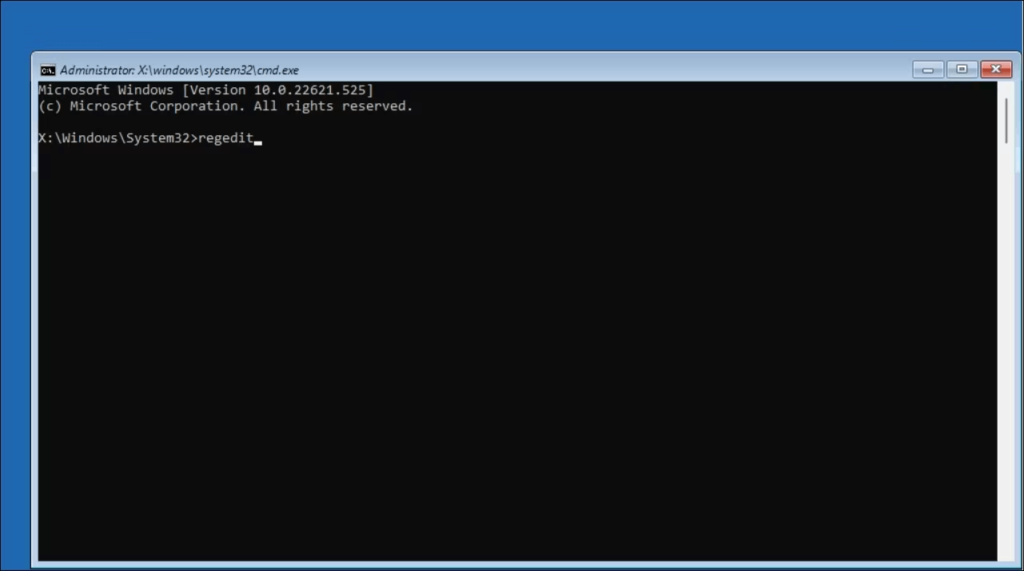
步驟8:接下來,選擇負載蜂巢通過單擊文件。
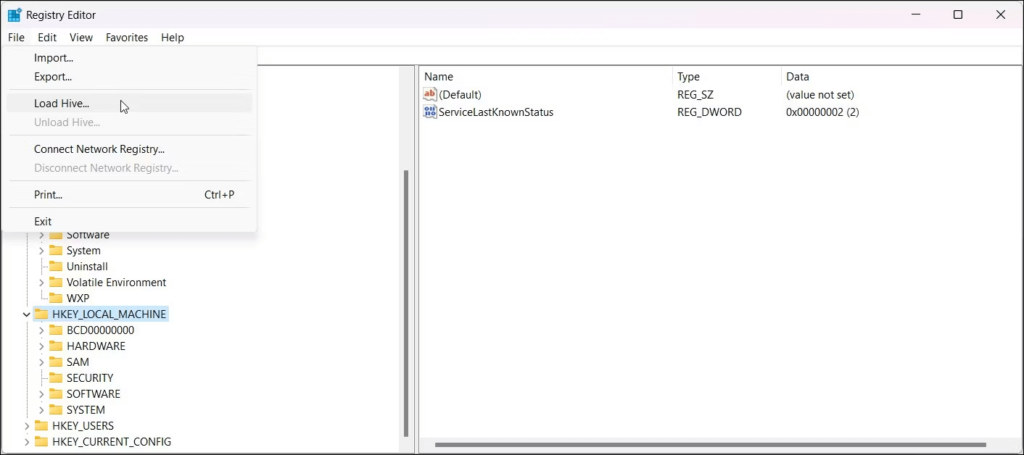
步驟9:選擇你的系統驅動器在安裝Windows操作系統的位置,彈出框打開時。
步驟10:導航到以下路徑。
WindowsSystem32Config
步驟11:接下來,在config文件夾軟體文件。
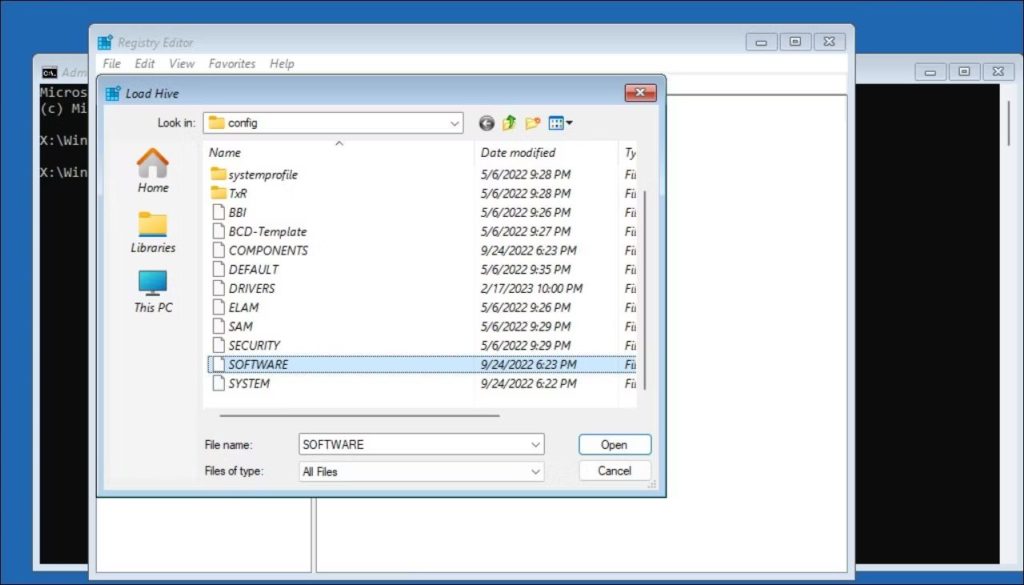
建議閱讀:我們在您的帳戶中發現的產品不能用於激活辦公室(錯誤0x80004005)
步驟12:點擊打開選擇軟體文件。
步驟13:鍵入一個密鑰名稱。例如,在關鍵名稱區域中輸入恢復,然後單擊“確定”。
步驟14:然後,打開註冊表編輯器,然後轉到此位置。
HKLMRecoveryMicrosoftWindows NTCurrentVersionWinlogonSpecialAccountsUserList
步驟15:找到並右鍵單擊行政人員右窗格中的dword值。
步驟16:點擊是的從上下文菜單中確認您選擇的刪除。
步驟17:選擇恢復左窗格中的鑰匙。
步驟18:突出顯示恢復密鑰,然後單擊文件並選擇卸載蜂巢。
步驟19:要確認動作,請單擊是的。
步驟20:關閉註冊表編輯器後重新啟動系統。重新啟動後,秘密管理員帳戶應顯示在登錄屏幕上。
如果您看到“負載蜂巢,訪問被拒絕”問題,則表示註冊表編輯仍在使用文件。您必須使用命令提示符來卸載註冊表hive以修復它。
步驟1:要返回命令提示符,關閉註冊表編輯器。
步驟2:在命令提示符窗口中鍵入以下命令:
Reg卸載hklmrecovery
步驟3:要關閉命令提示,請輸入退出並點擊Enter。
步驟4:單擊在Windows恢復環境中繼續重新啟動Windows。登錄屏幕現在應顯示管理員帳戶。
關於如何在登錄屏幕上顯示隱藏的Windows管理員帳戶的最後一個字
一旦您使用用戶帳戶對話或命令提示符啟用秘密管理員帳戶,就應顯示在登錄屏幕上。如果不是這樣,您或其他人可能已經在註冊表編輯中停用了它,這可以解釋原因。通過編輯您的註冊表,您可以使管理員帳戶可見。利用內置管理員帳戶對計算機進行故障排除後,出於安全原因將其禁用。
如果您有任何疑問或建議,請在下面的評論中告訴我們。我們很高興為您提供解決方案。我們經常為常見技術相關問題發佈建議,技巧和解決方案。你也可以找到我們Facebook,,,,嘰嘰喳喳,,,,Youtube,,,,Instagram,,,,翻板,和Pinterest。
