一些用戶報告了Windows Hello不斷要求在其Windows 11設備中設置PIN的問題。這變得令人討厭,特別是因為屏幕上的頻繁通知或在打開一些程序或應用程序時使用Windows Hello的提示。一些用戶即使在設置PIN登錄後也會報告此問題。我們建議您在本文中自己解決此問題的一些方法。
首先,最簡單的解決方案是從設置中的登錄選項中刪除PIN登錄,然後再次設置Windows Hello。希望這個簡單的黑客可以解決您的問題。如果不是,以下是您可以嘗試修復它的五種不同方法。
修復1:禁用Windows Hello
許多用戶在其Windows 11中打開或登錄Outlook或其他一些Microsoft應用程序/產品時會收到Windows Hello提示。在情況下,您可以永久禁用Windows Hello提示。這是使用註冊表編輯器進行操作的方法:
- 按win + r並蒐索登記在運行中。按是的在UAC提示中。
- 在註冊表編輯中遵循以下路徑。
ComputerHKEY_LOCAL_MACHINESOFTWAREMicrosoftPolicyManagerdefaultSettingsAllowSignInOptions
- 現在,您會發現dword命名價值那裡。雙擊它以更改其值從1到0。
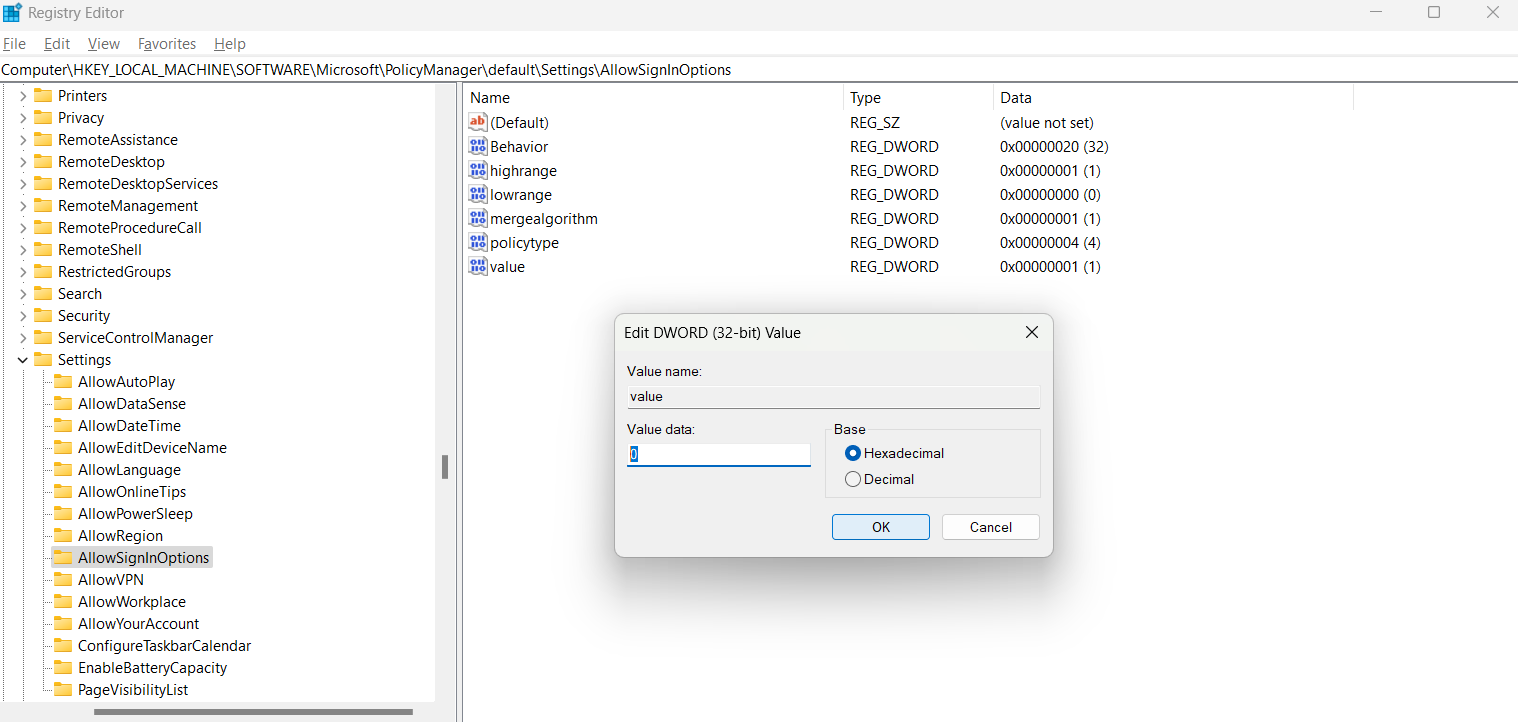
這將禁用設備上所有用戶帳戶的Windows Hello選項。
修復2:重置設置
該問題可能是由Windows 11中的設置應用程序中的一些損壞的數據或文件引起的。其解決方案是重置設置應用程序。這是如何做的:
- 右鍵單擊開始菜單中的設置圖標,然後單擊應用設置。
- 打開的設置窗口,向下滾動以找到一個重置按鈕。單擊它重置設置應用程序。
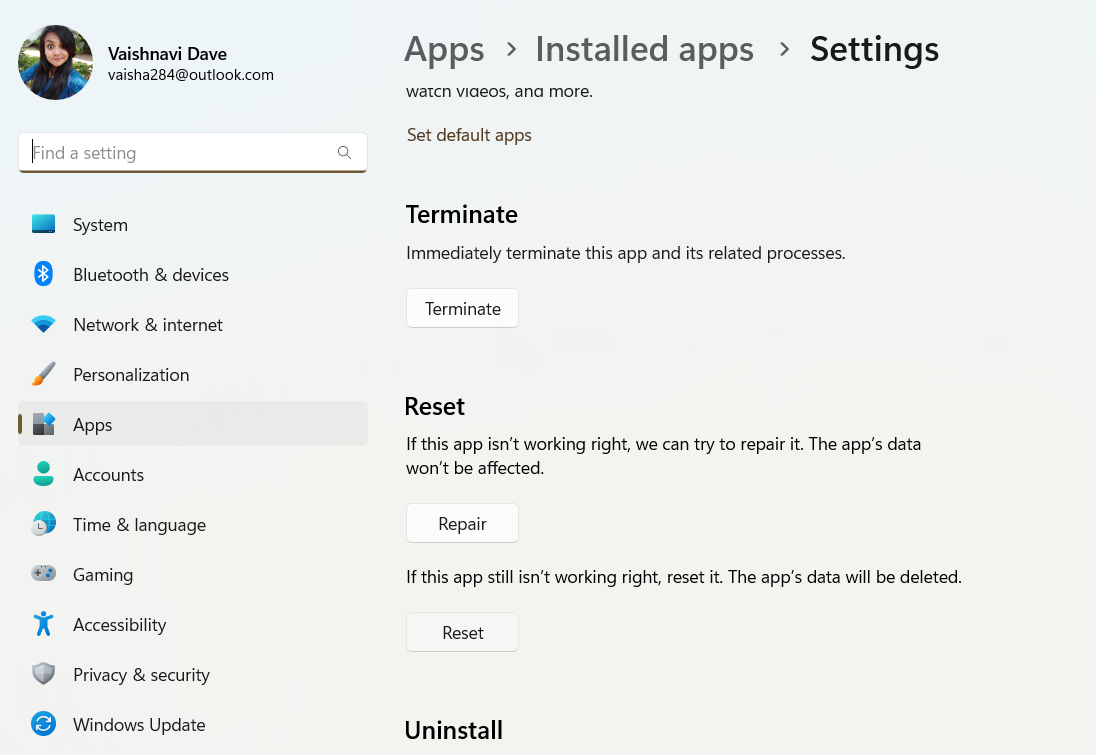
修復3:在Windows安全中刪除消息
這個簡單的黑客可能是您的問題解決者。
- 從開始菜單搜索Windows安全並打開應用程序。
- 在這裡,您會找到一個稱為的選項帳戶保護。
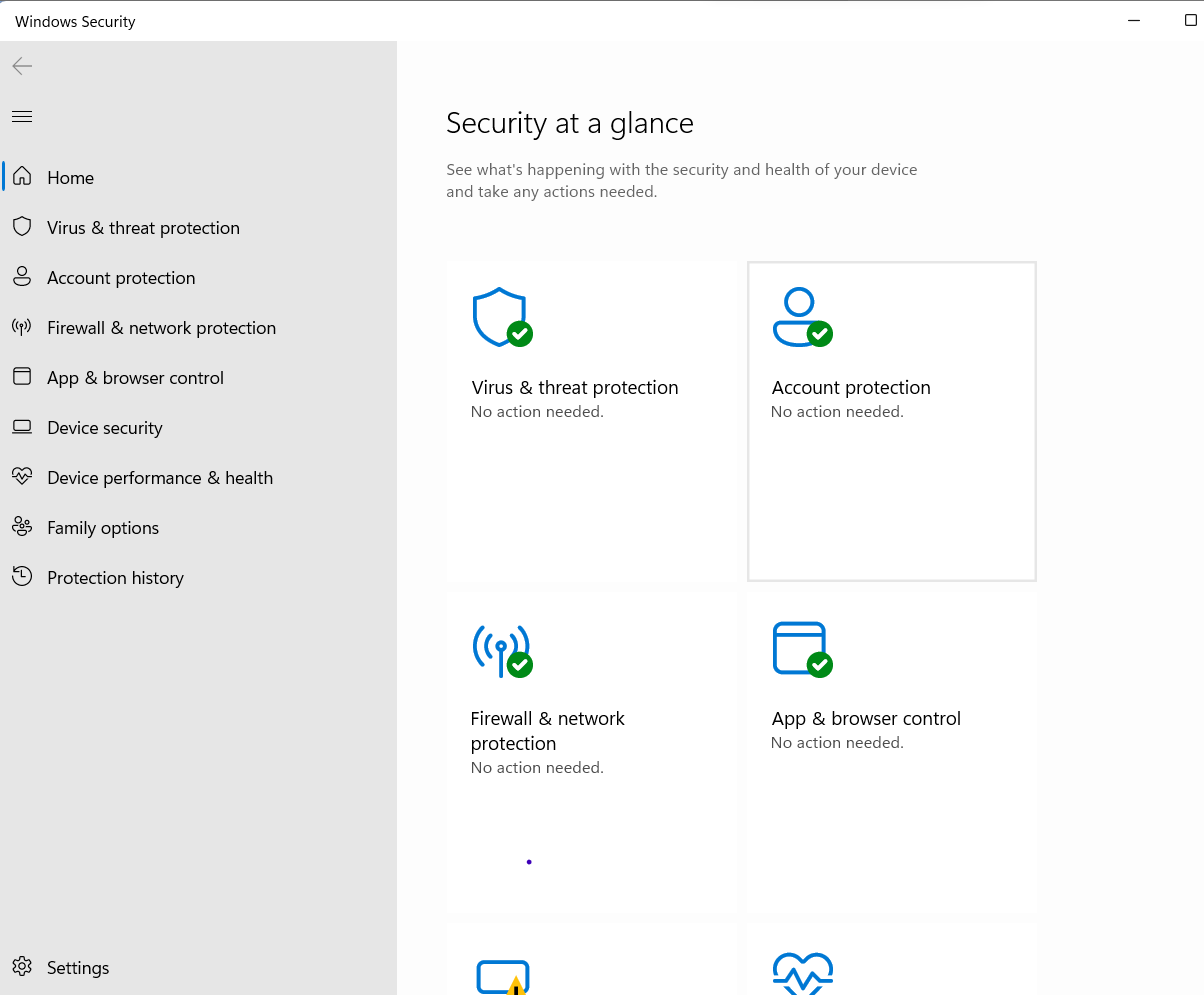
你會看到一個解僱下面的選項。單擊它。
- 另一種方法是訪問帳戶保護選項中的Windows Hello部分,然後單擊那裡可用的解僱選項。
如果您在此處找不到解僱選項,請嘗試其他修復程序。
修復4:從NGC文件夾中清除內容
NGC文件夾存儲並管理Windows 11中的所有PIN相關信息。如果該文件夾中的數據或文件已損壞,則可能導致當前的問題。因此,您可以清除此文件夾的內容。這是您的方式:
- 搜尋文件資源管理器選項在開始菜單中並打開它。
- 去看法標籤您會看到的地方隱藏的文件和文件夾在進階設定列表。
- 選擇顯示隱藏的文件,文件夾和驅動器在這裡,然後單擊申請和出口。
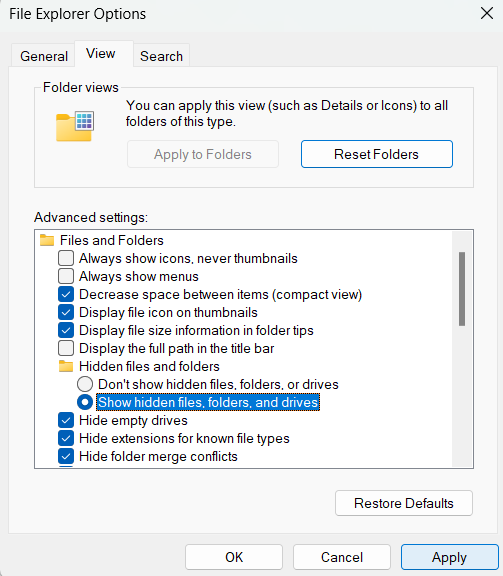
現在,您將能夠訪問NGC文件夾。
- 接下來,打開文件資源管理器並轉到以下路徑:
C:WindowsServiceProfilesLocalServiceAppDataLocalMicrosoft
- 打開NGC文件夾,您會在此處找到。
如果您發現自己無法訪問此文件夾,更改文件夾所有權通過右鍵單擊它,然後去屬性>安全>高級。然後,選擇改變針對所有者標籤。在打開的窗口中,選擇高級>立即找到。選擇要授予所有權的用戶,然後單擊確定和確定。現在,您將能夠打開NGC文件夾。
- 在這裡,選擇全部並刪除它們。
修復5:用本地帳戶登錄
您可以通過使用本地帳戶(不在Microsoft)登錄來解決此問題。為此,
- 打開設置應用程序,然後轉到帳戶。
- 點擊您的信息。
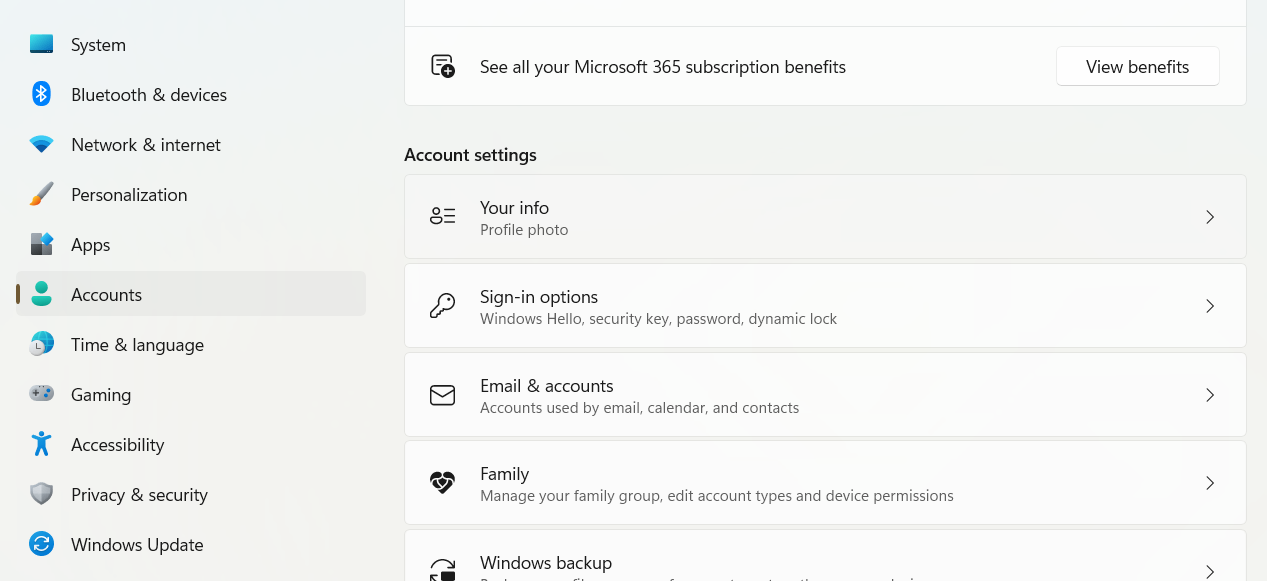
- 在這裡,選擇用本地帳戶登錄。
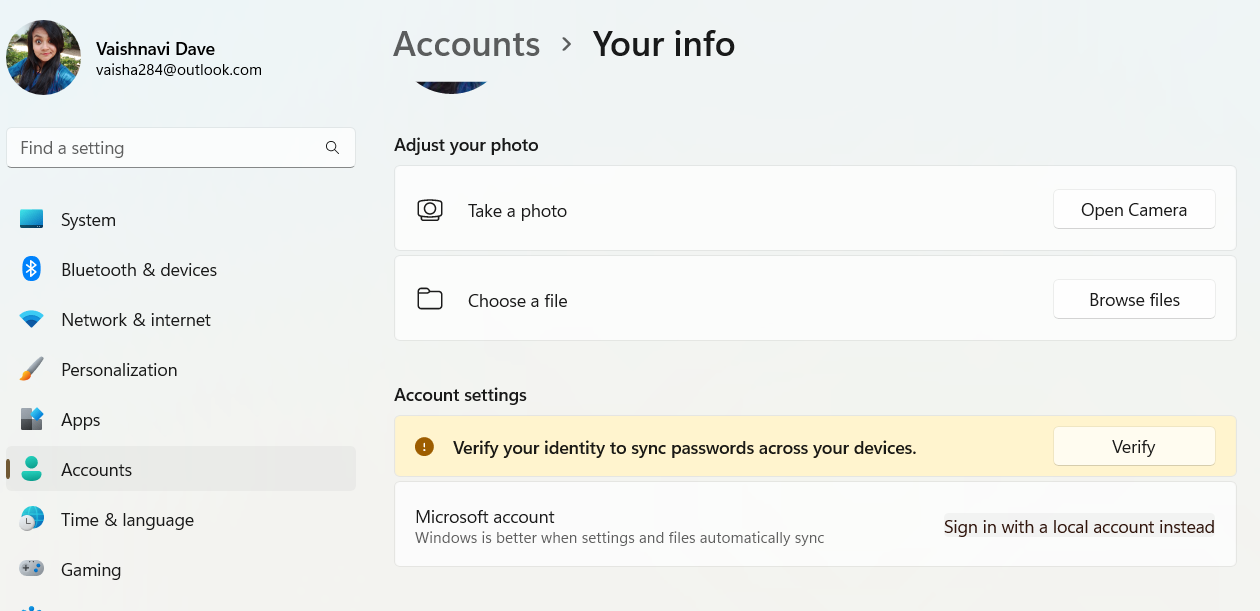
現在按照屏幕上顯示的說明設置本地帳戶。
我們希望這些修復程序可以幫助您解決問題!
建議閱讀:修復Windows 11不斷要求激活
