由於其隨附的多種功能,Windows 11受到了高度讚賞。這些功能還伴隨著蟲子和故障列表。像其他幾個錯誤一樣,微軟尚未找到修復解決方案,Windows 11鎖定屏幕不起作用。在本期中,您會發現自己卡在登錄屏幕上。如果您觀察到了這樣的問題,那麼您可以遵循以下任何提到的方法,以擺脫它。
方法1:使用電源按鈕修復鎖定屏幕不起作用
這是擺脫鎖定屏幕問題的最簡單方法。在這種方法中,您必須長時間按電源按鈕,滑下並等到您的設備關閉。
方法2:防止屏幕關閉
1。從打開開始設置應用程序直接或按下Windows + I鍵一起。
2。單擊帳戶從左窗格,然後登錄選項從右邊。
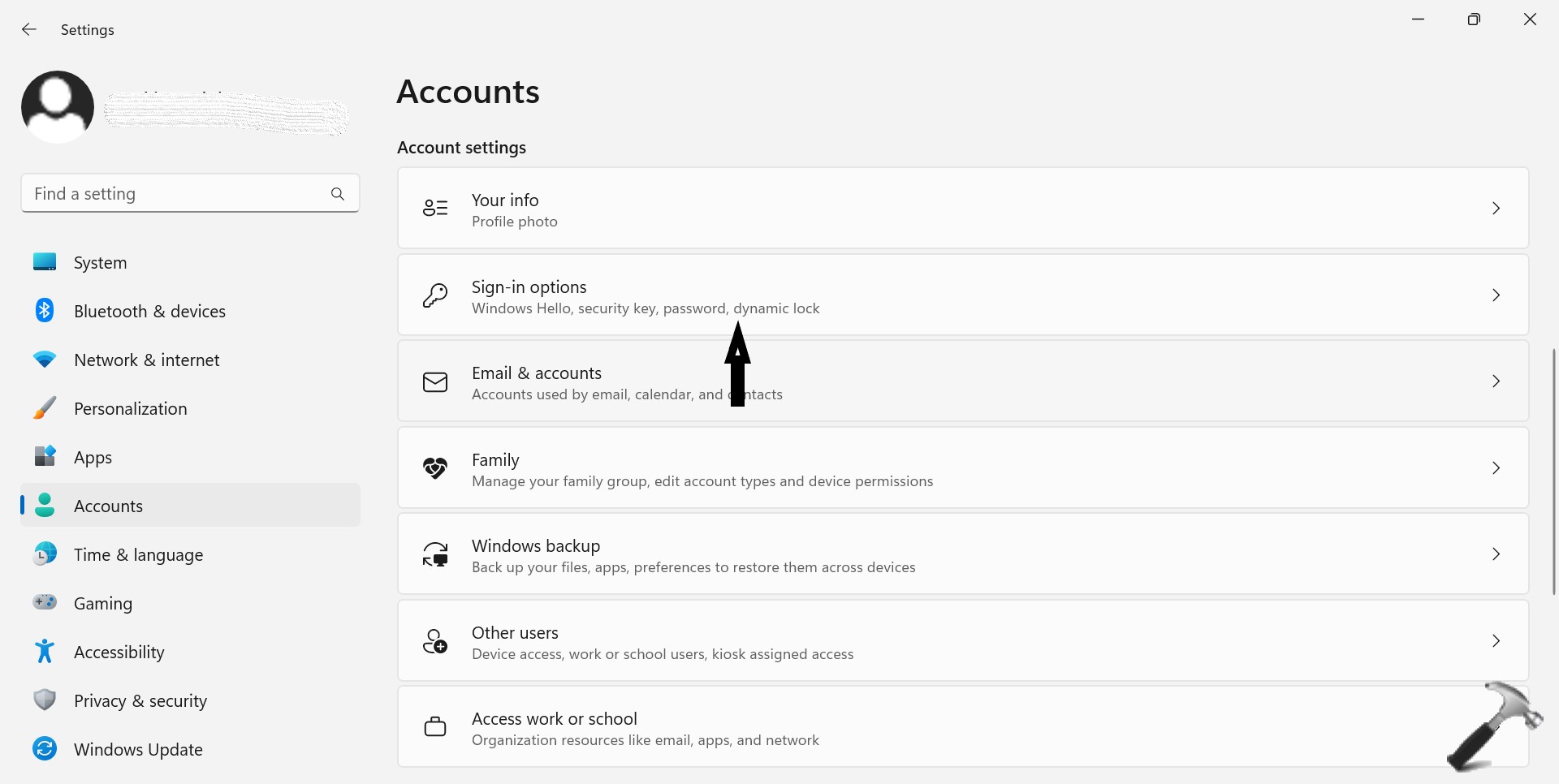
3。現在,選擇絕不旁如果您不在,Windows何時需要您再次登錄?在其他設置選項下。
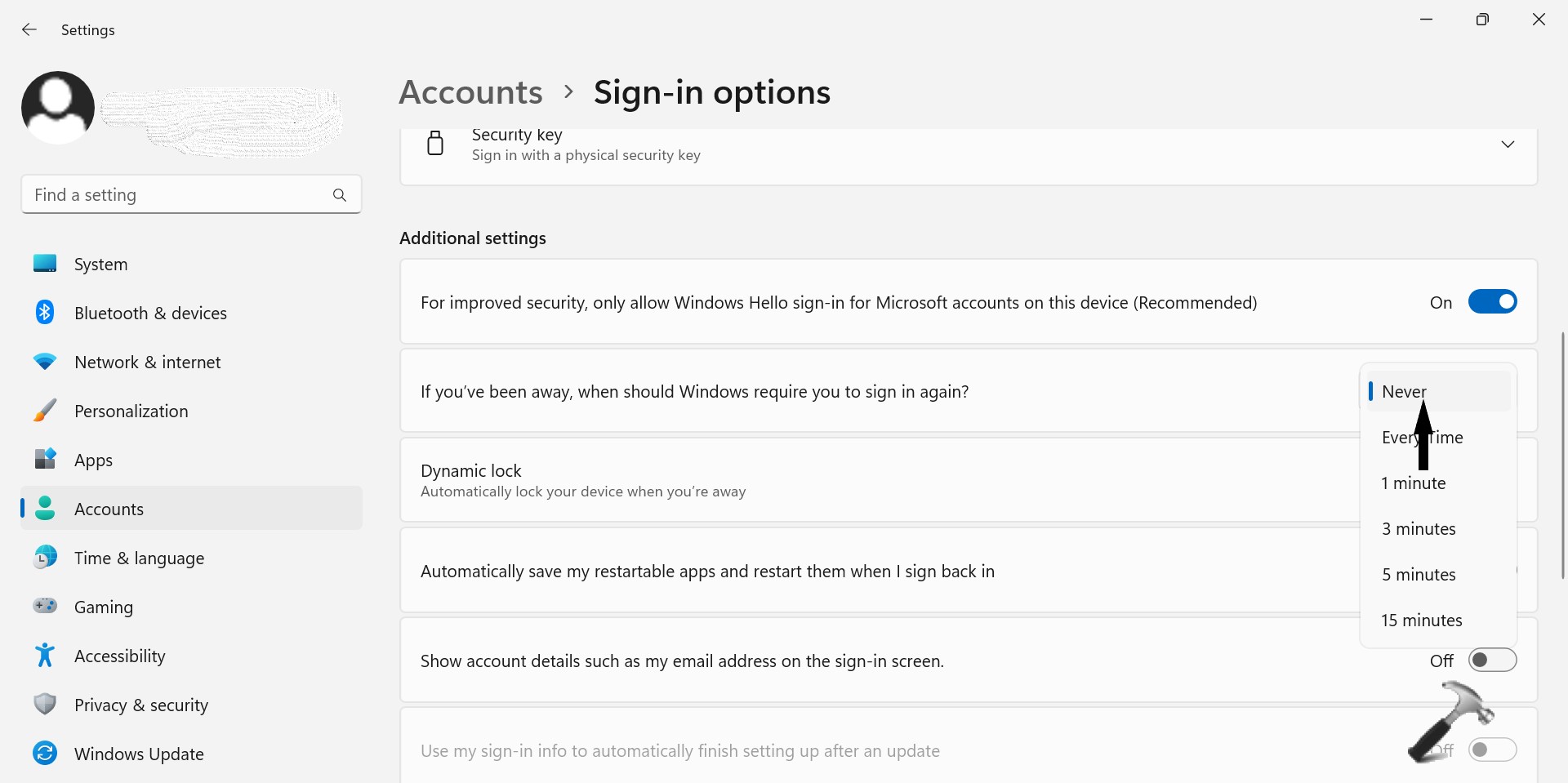
如果您以前能夠使用此修復程序,那麼您還必須阻止操作系統以安全模式啟動。
4。開放跑步按下對話Windows + R鍵。
5。類型MSCONFIG然後按確定打開系統配置菜單。
6。現在,去引導選項,然後單擊旁邊的盒子安全引導。按確定併申請。
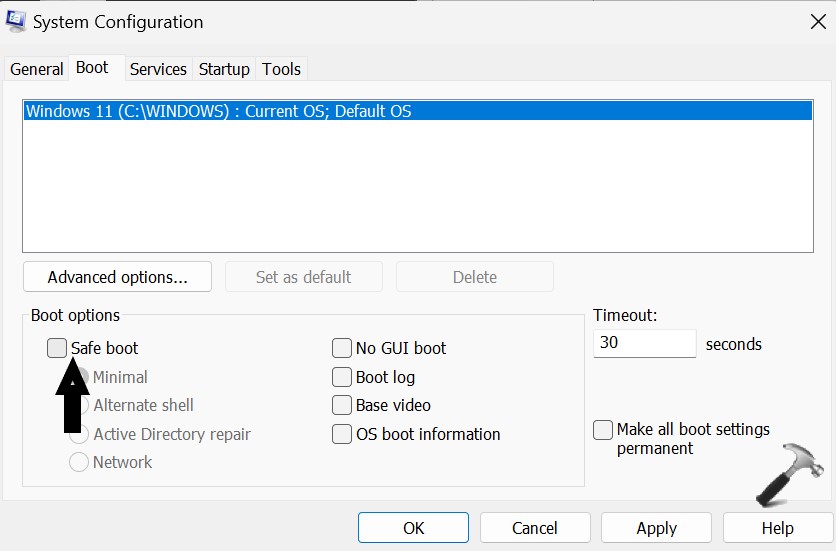
方法3:使用安全模式啟動設備
1。首先關閉設備,然後將其重新打開。設備重新啟動後,保持電源按鈕直到設備再次關閉。
2。重複此過程,直到輸入Windows恢復環境。
3。現在,選擇故障排除從選擇選項顯示。
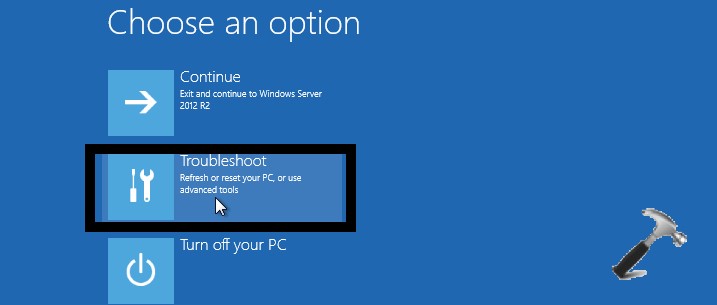
4。單擊高級選項。
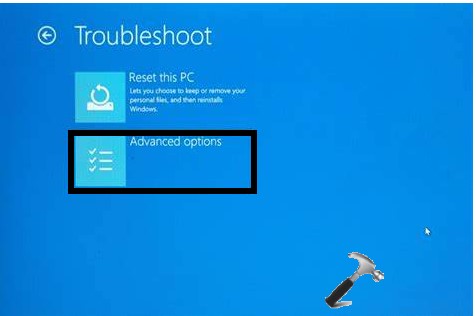
5。選擇啟動設置。
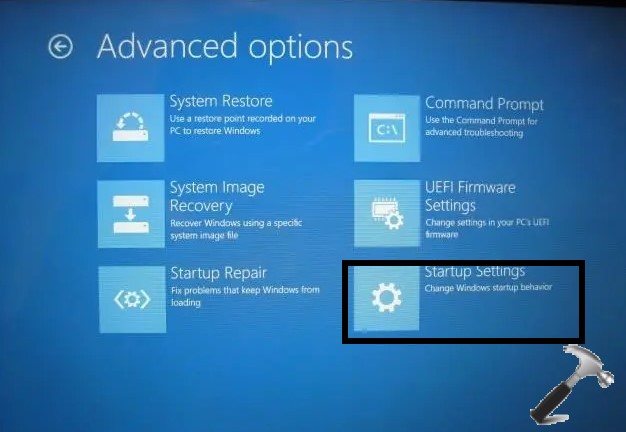
6。現在,您的設備將自動重新啟動。下次設備啟動時,將有一個選項列表,選擇安全模式。
方法4:修復:Windows 11鎖定屏幕無法使用鍵盤快捷鍵
嘗試通過按下屏幕上的登錄接口控制 + Alter +刪除鍵一起。現在,將出現登錄屏幕。
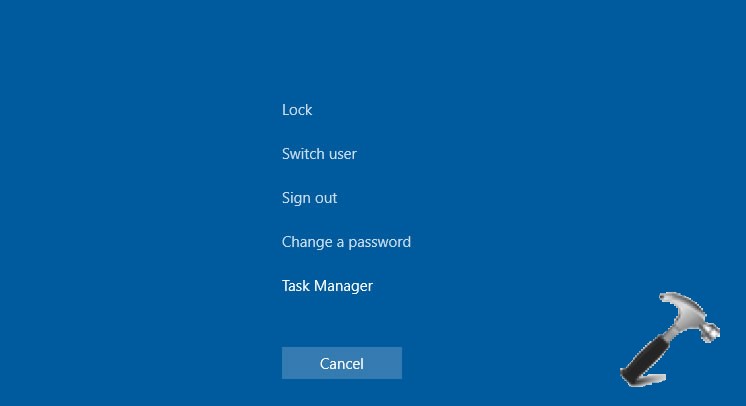
方法5:通過取消選中“快速啟動”選項的打開。
1。從打開開始跑步按下對話框Windows + R鍵一起。
2。類型控制然後按好的打開控制面板。
3。單擊然後STEM和安全性從左側和右側的功率選項。
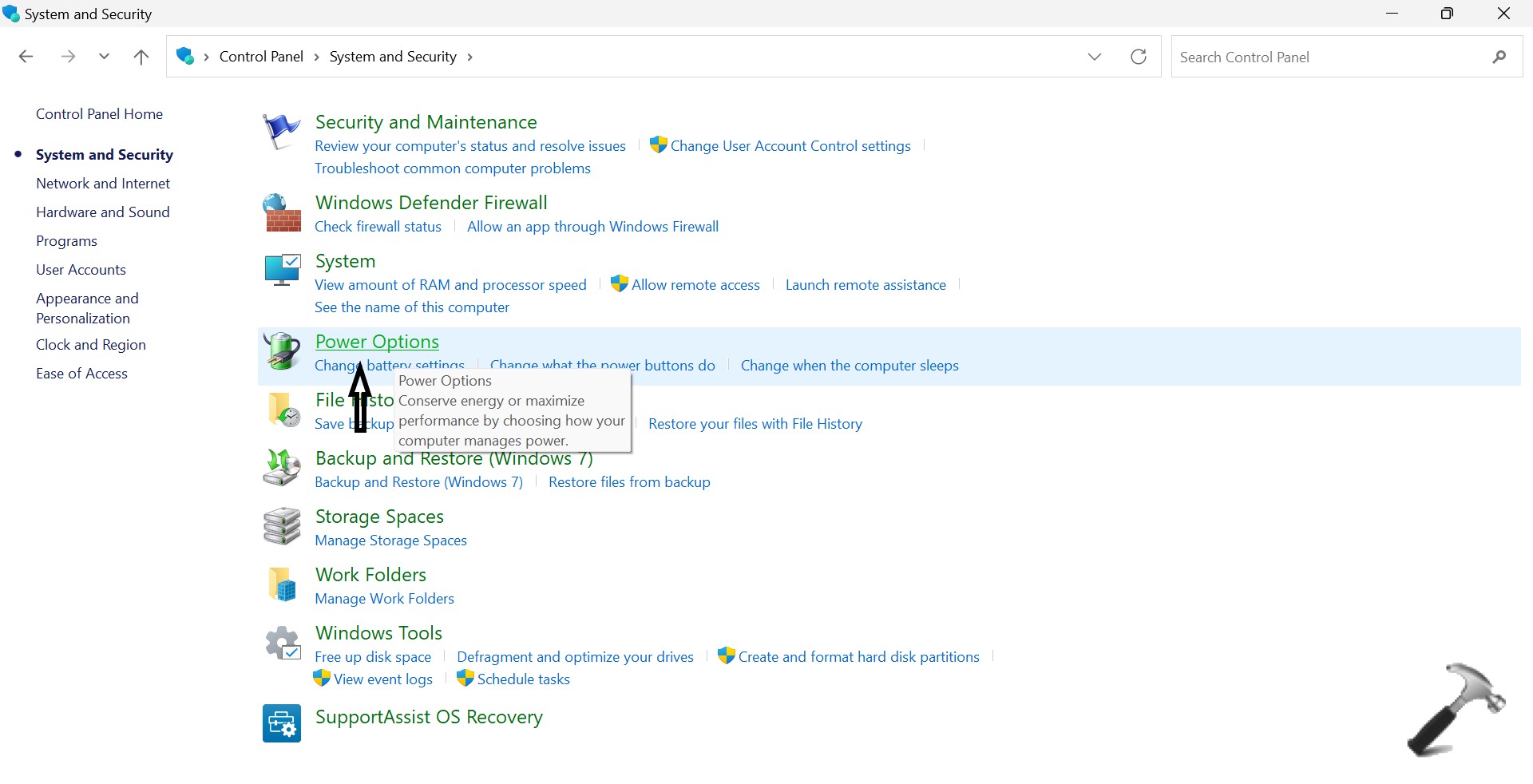
4。選擇選擇電源按鈕的操作從左窗格。
5。現在,單擊更改當前不可用的設置超連結.
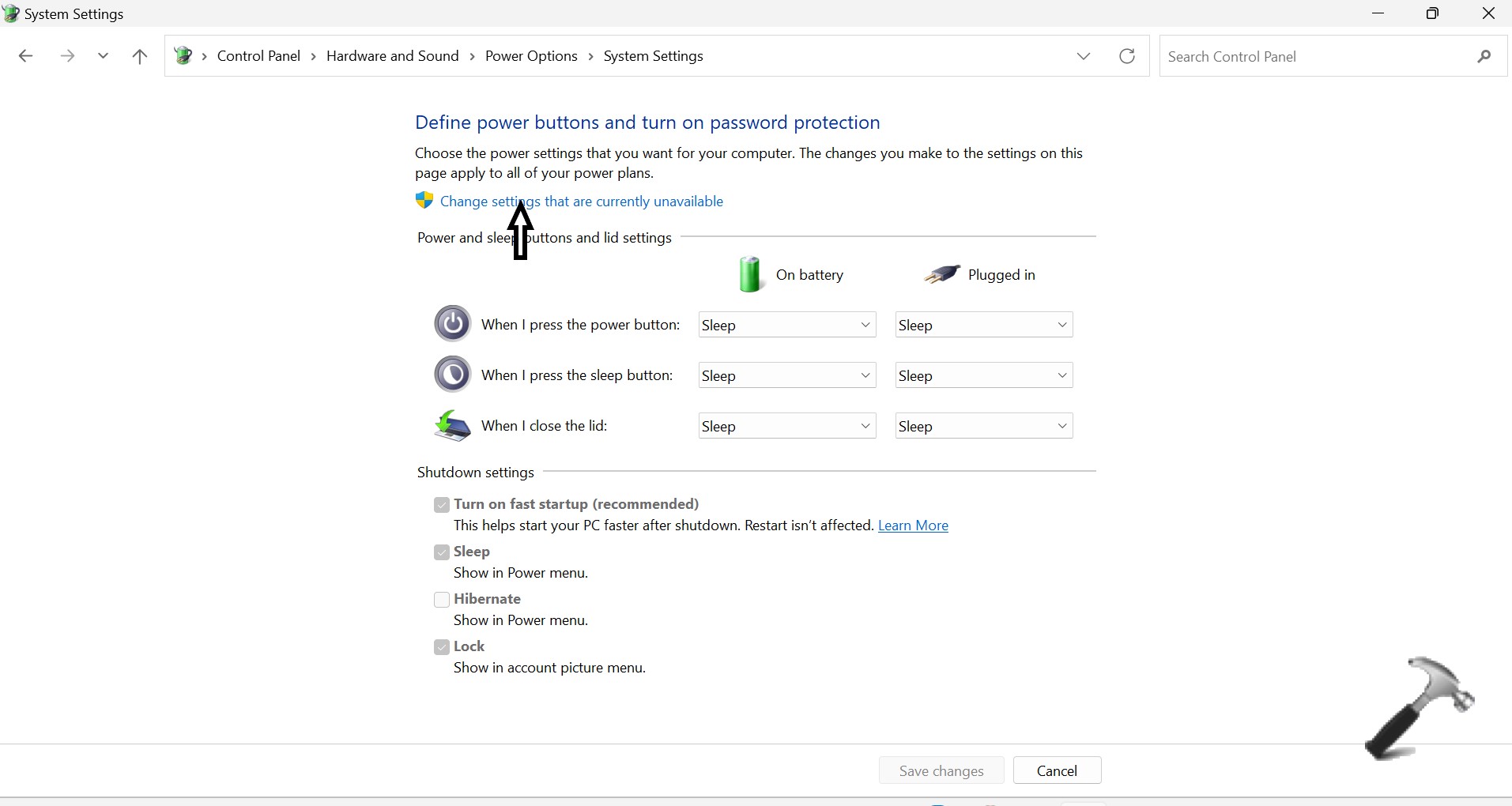
6。接下來,取消選中打開快速啟動在“關閉設置”部分下的選項。
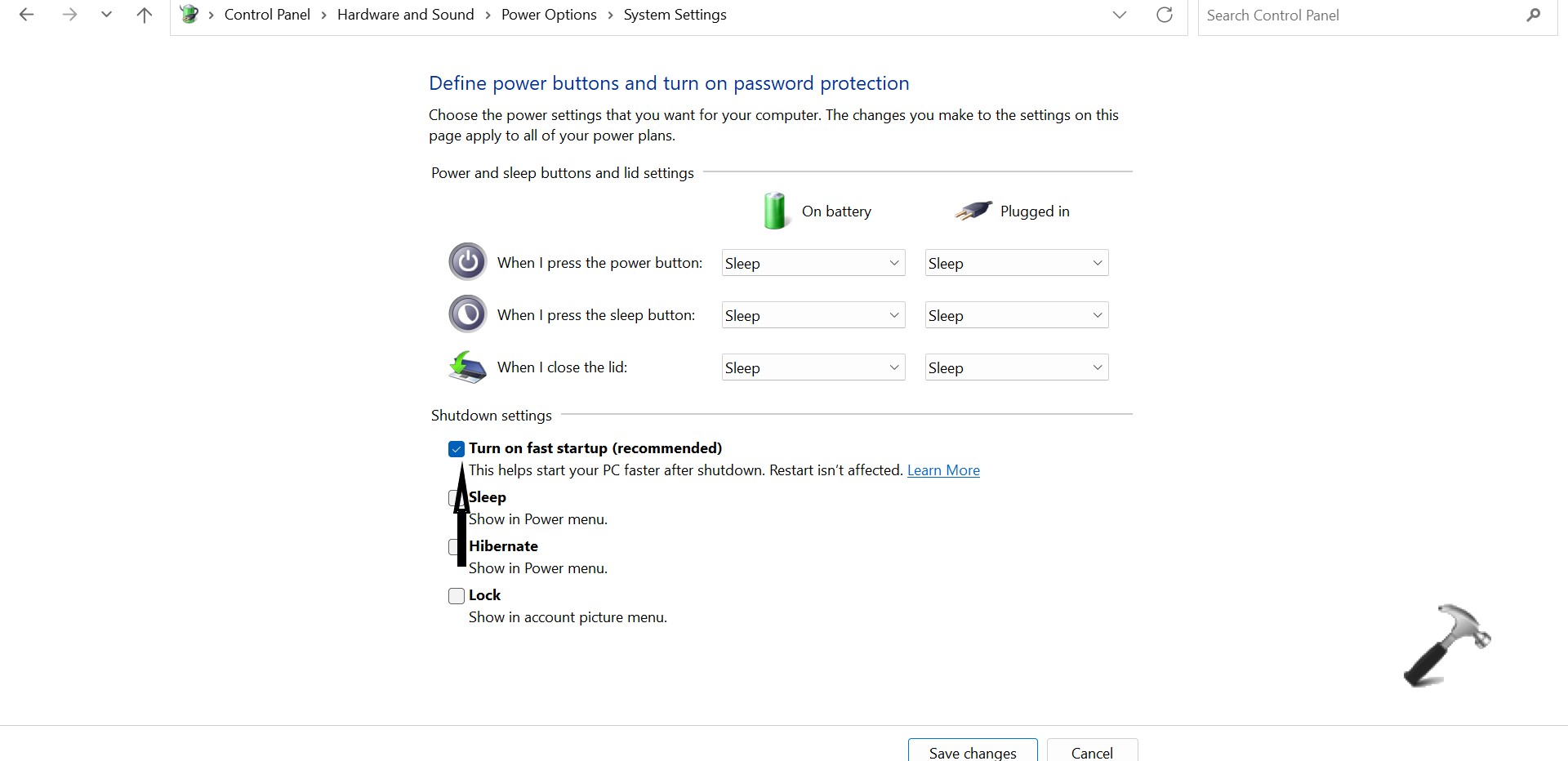
7。最後,單擊保存更改to應用更改。
方法6:使用系統文件檢查器
1。從方法2遵循步驟1、5和6。
2。首先按開放運行對話框開始Windows + R鍵一起。
3。類型CMD然後按確定打開命令提示作為委員會r。
4。鍵入或粘貼以下提到的命令,然後按進入
sfc /scannow
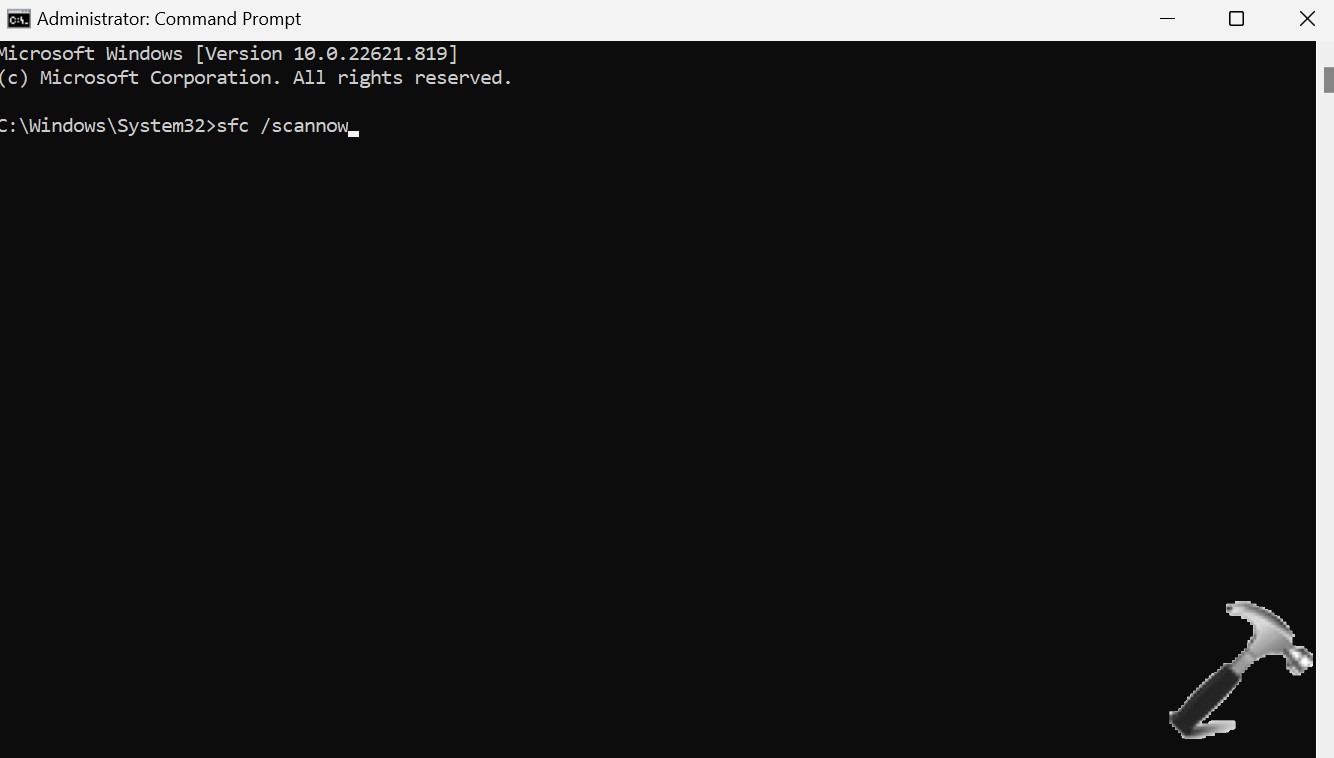
5。現在,系統文件檢查器將花費一些時間來確定任何錯誤。
6。最後,重新啟動掃描完成後您的設備。
上述所有提到的方法同樣有效地修復了Windows 11設備中不工作的鎖定屏幕。
