File Explorer,以前稱為Windows Explorer,是一個文件管理器應用程序,從Windows 95開始時包含Microsoft Windows操作系統的版本。但是,許多用戶報告了與文件資源管理器有關的一些問題,這些問題變得緩慢且無反應。本教程可幫助您修復Windows 11 File Explorer非常慢。
File Explorer運行慢是用戶在窗口上工作時可能遇到的常見問題之一。最近,許多用戶還說,他們有時會發現自己的Windows 11 File Explorer運行緩慢。
有幾種有效的方法可以解決文件資源管理器慢速問題。嘗試以下解決方案來解決您的問題:
解決方案1:修復Windows 11 File Explorer通過更新Windows 11的速度非常慢。
1。打開設置應用程序,然後選擇“ Windows Update”。
2。單擊“檢查更新”。
3。這將下載並安裝更新到最新版本。
4。重新啟動您的PC並檢查應用程序是否正常工作。
了解更多:如何修復文件Explorer搜索在Windows 11中不起作用
解決方案2:關閉多餘的應用程序和背景過程
1。按Windows鍵 + X,然後單擊任務管理器。
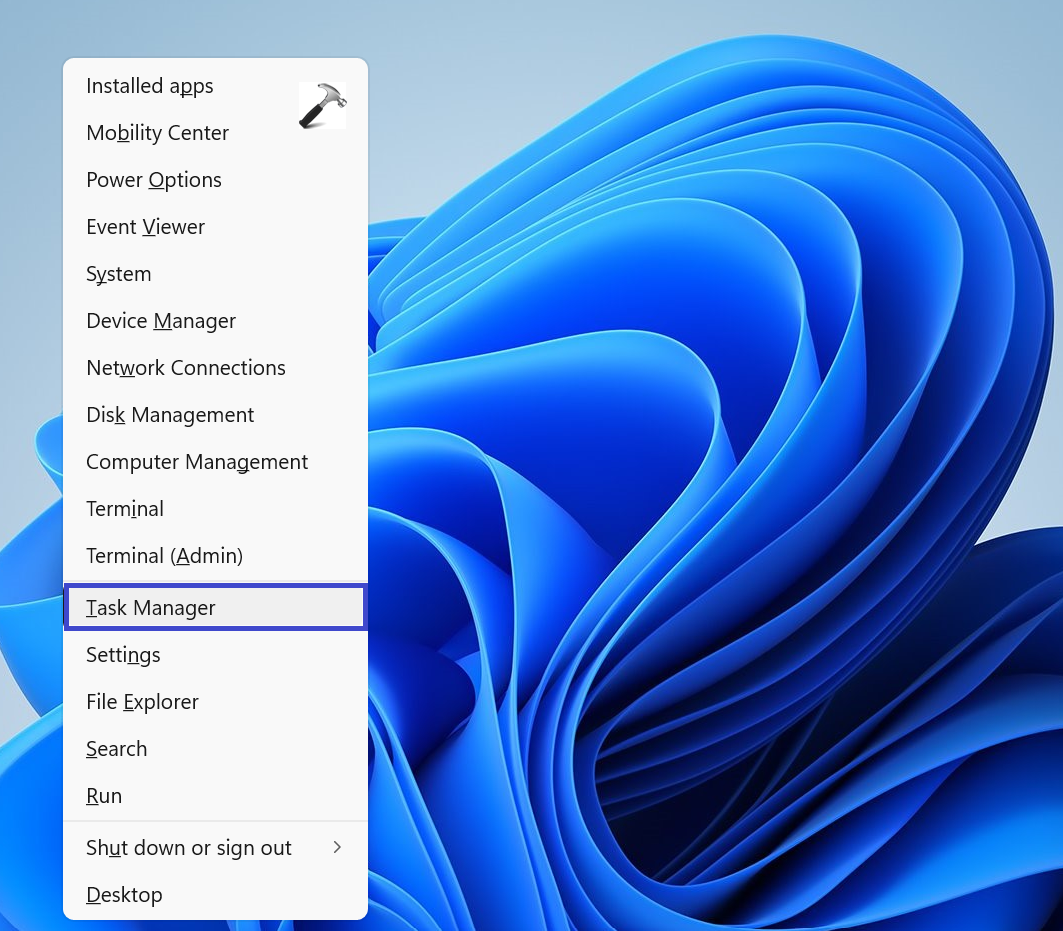
2。按“應用程序”下所有列出的程序的“結束任務”。
3。之後,按下“最終任務”,以獲取背景過程中列出的不必要的第三方過程。
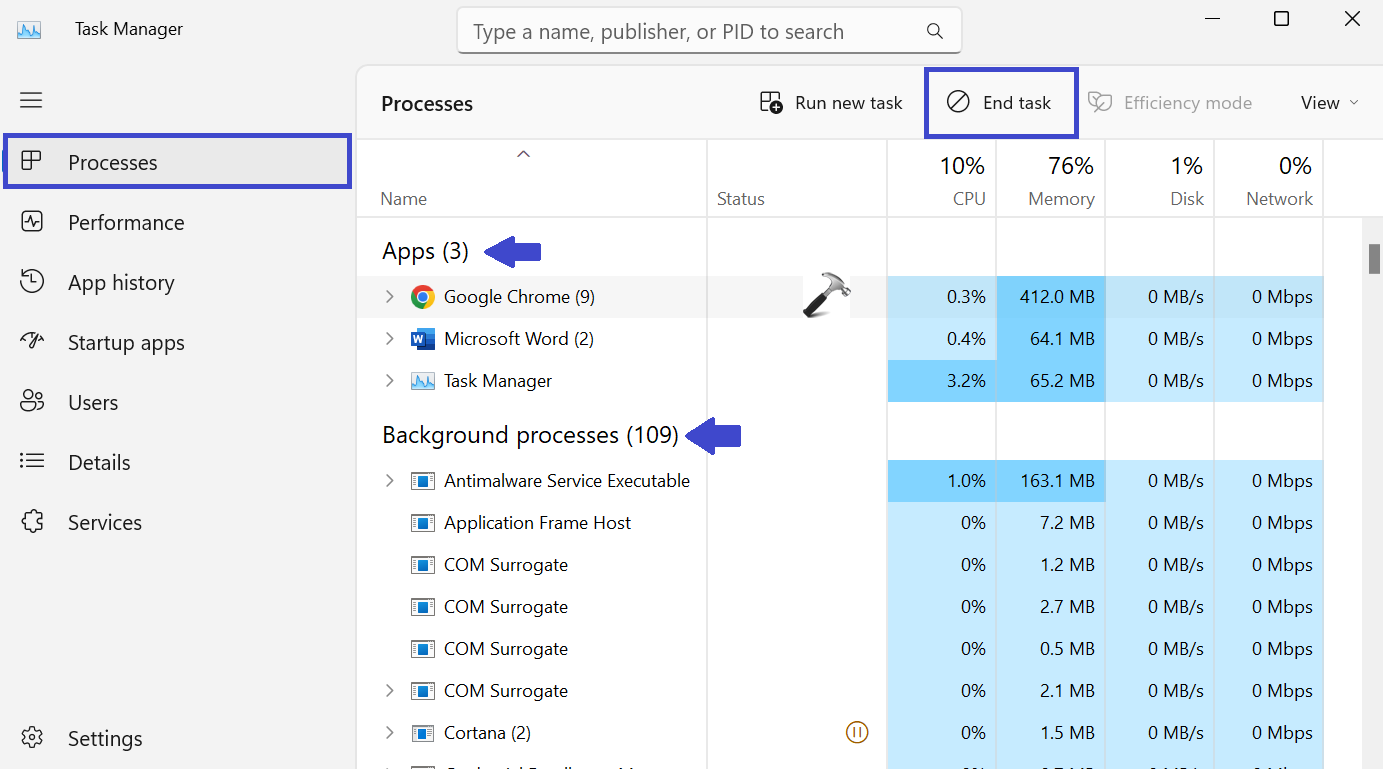
4。關閉任務管理器並重新啟動您的PC。
解決方案3:按文件資源管理器的熱鍵
首先,嘗試使用文件資源管理器全屏,而不是在較小的窗口中使用它。為此,按F11熱鍵。當您這樣做時,您會注意到該命令欄在該模式下不可見。
隨著指揮所的消失,探險家可能不會那麼懶惰。
解決方案4:禁用快速訪問
1。按“文件夾”任務欄按鈕打開文件資源管理器。
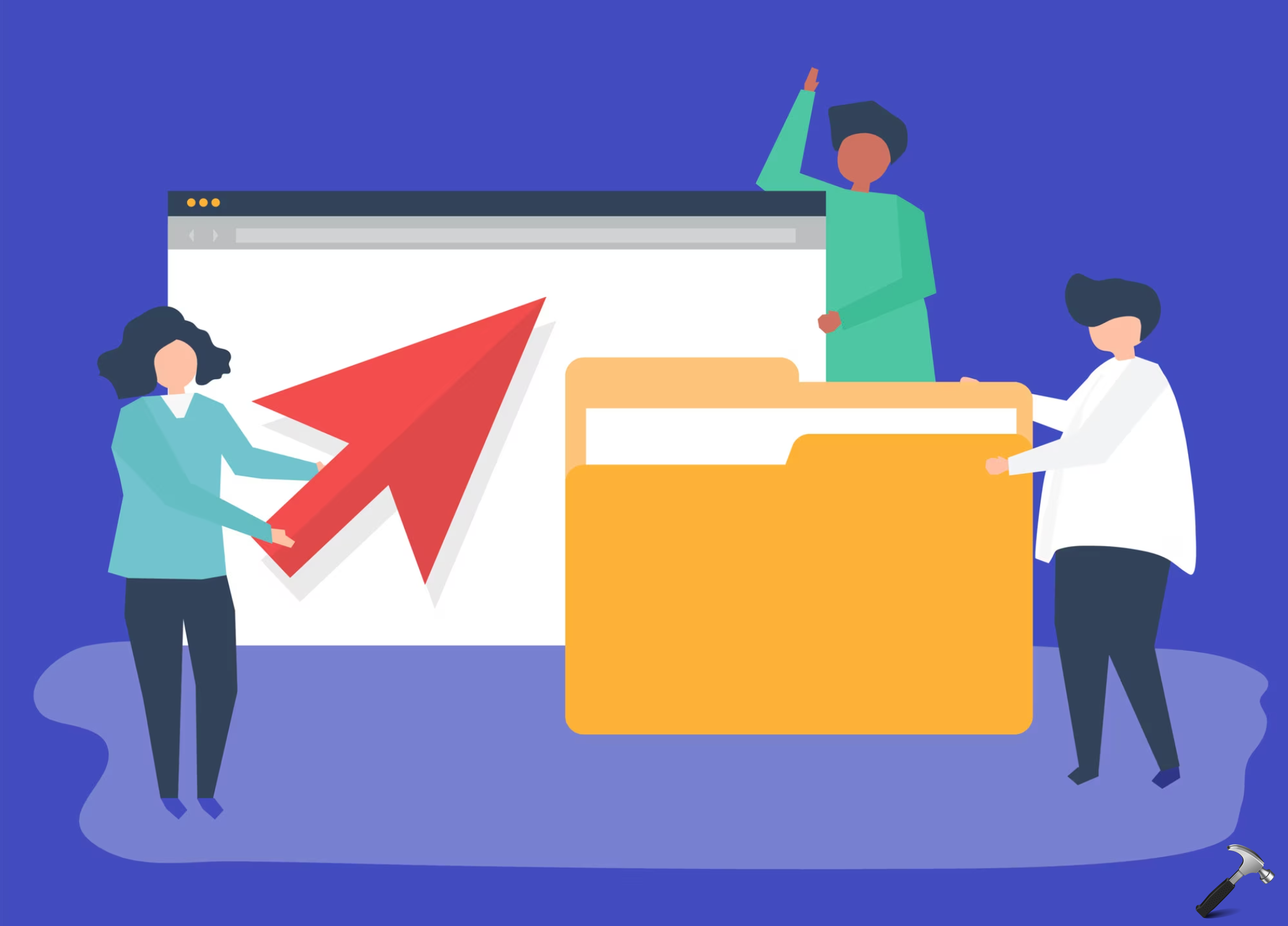
2。現在,單擊三個點(…),然後選擇選項。
3。在“打開文件資源管理器”下選擇“此PC”。
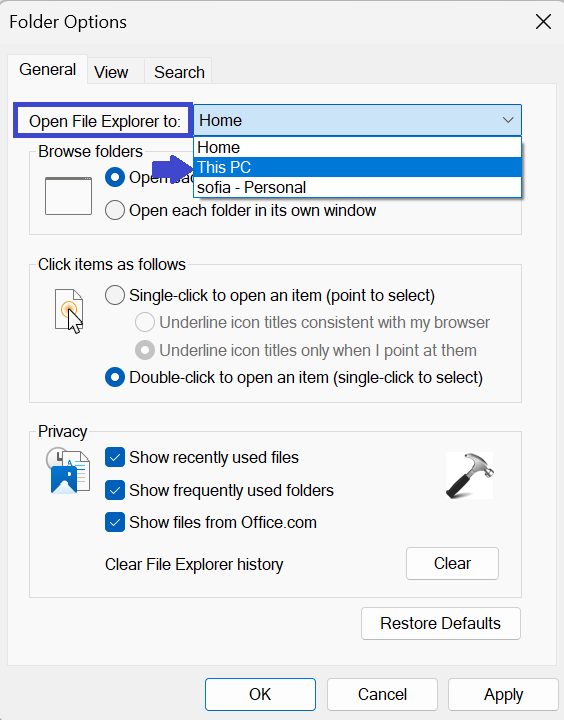
4。此外,請取消選中“在快速訪問中顯示最近使用的文件”和“在快速訪問中顯示經常使用的文件夾”選項。
5。單擊“清除”。
6。單擊確定,然後申請。
解決方案5:重新啟動文件資源管理器
1。按Windows鍵 + X,然後單擊任務管理器。
2。選擇“ Windows Explorer”,然後單擊“重新啟動”按鈕。
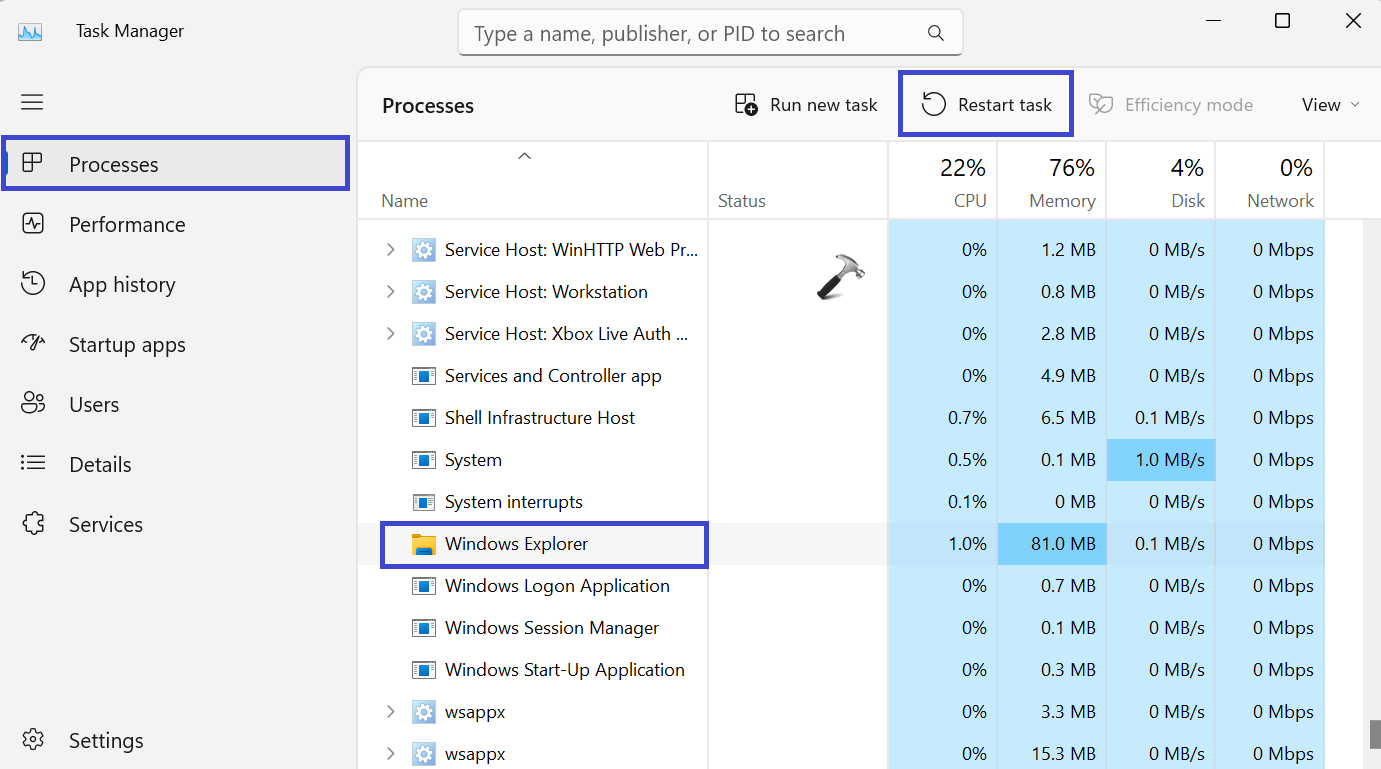
3。重新啟動時需要某個時間。
4。關閉任務管理器並重新啟動您的PC。
現在,檢查應用程序是否正常工作。
就是這樣!
