在現代計算時代,操作系統的視覺吸引力變得越來越重要,為用戶提供了迷人和沈浸式的體驗。 Windows 11是Microsoft著名操作系統的最新迭代,引入了一系列迷人的功能,包括透明效果,旨在增強整體用戶界面。但是,一些用戶可能會遇到透明效應的問題,無法按預期工作。無論是缺少透明度,故障視覺效果還是徹底的非功能性,此問題都可能損害整體美學和用戶體驗。在本文中,我們將深入研究有效的解決方案,以修復這些迷人的視覺元素並確保無縫的計算旅程。
修復1:禁用節能模式
1。按下Windows + I鍵打開設置。
2。單擊“電池節省”。
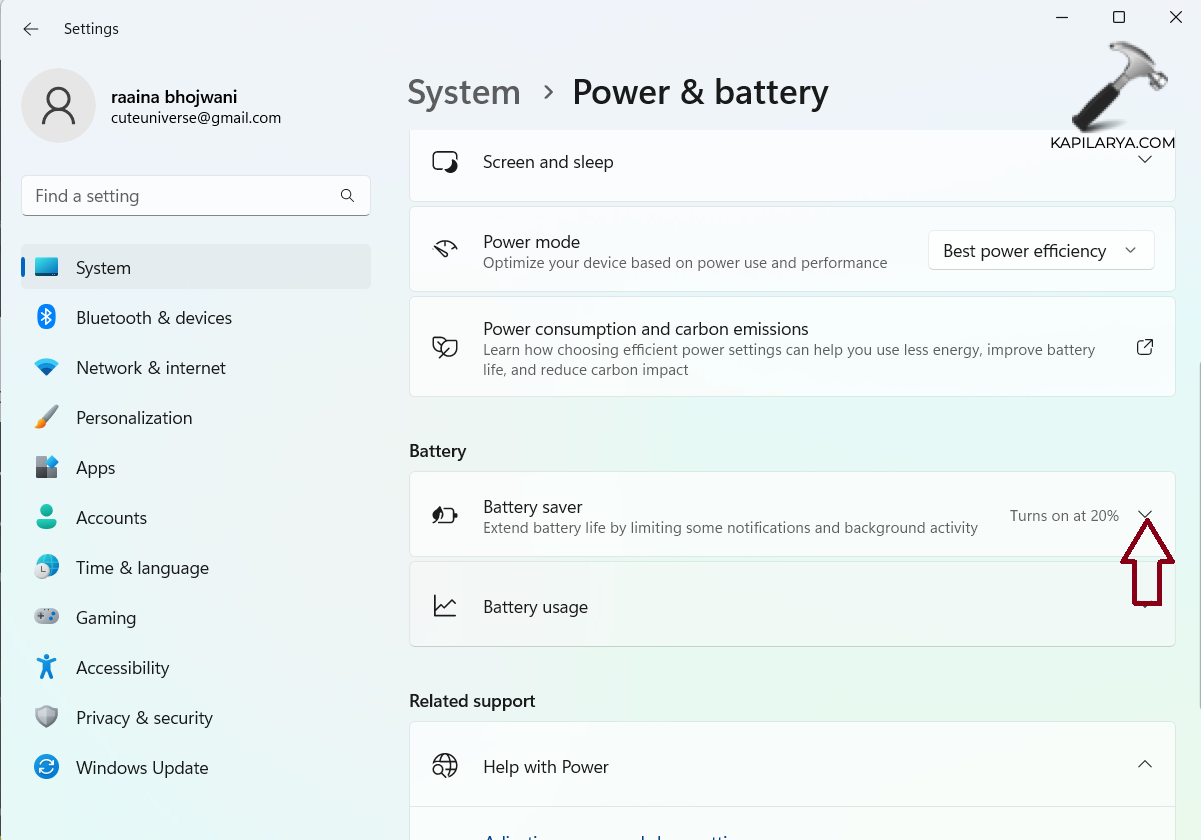
3。從菜單中選擇“永不”選項。
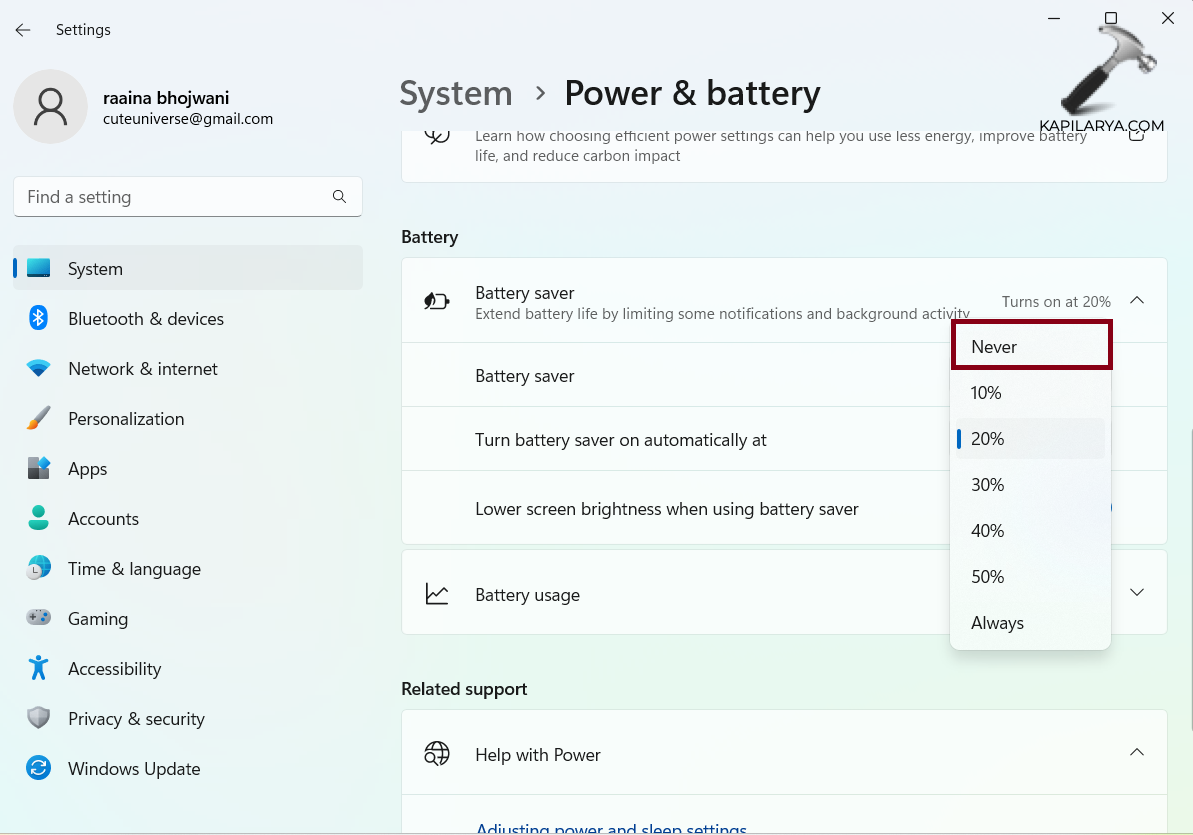
4。檢查問題是否已解決。
修復2:使用註冊表編輯器啟用透明度效果
1。從開始菜單中打開註冊表編輯器作為管理員。
2。導航到路徑:
ComputerHKEY_CURRENT_USERSoftwareMicrosoftWindowsCurrentVersionThemesPersonalize
3。單擊“啟用透明度”,然後將其值更改為“ 1”。
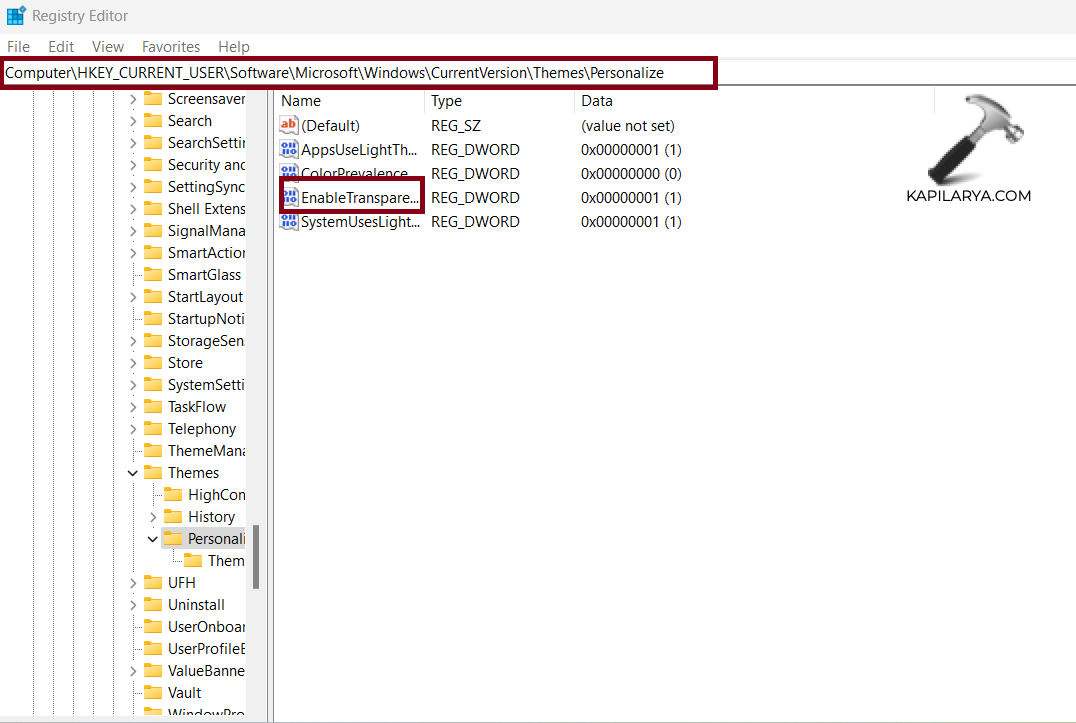
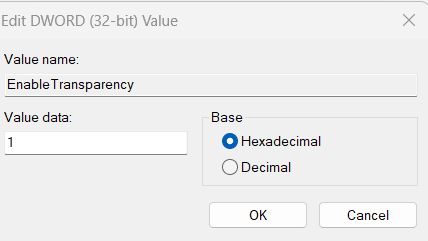
4。單擊“確定”按鈕。
修復3:清潔啟動您的PC以修復透明度效果不起作用於Windows 11
1。通過按Windows + R鍵打開。
2。鍵入MSCONFIG,然後按Enter。
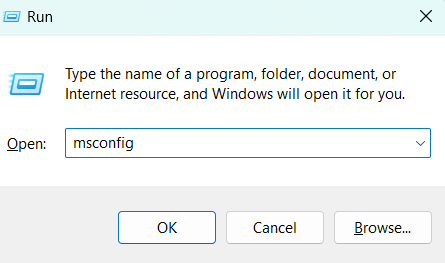
3。選擇“服務”選項卡。
4。然後檢查“隱藏所有微軟服務”。
5。接下來單擊“禁用所有”按鈕>“確定”按鈕。
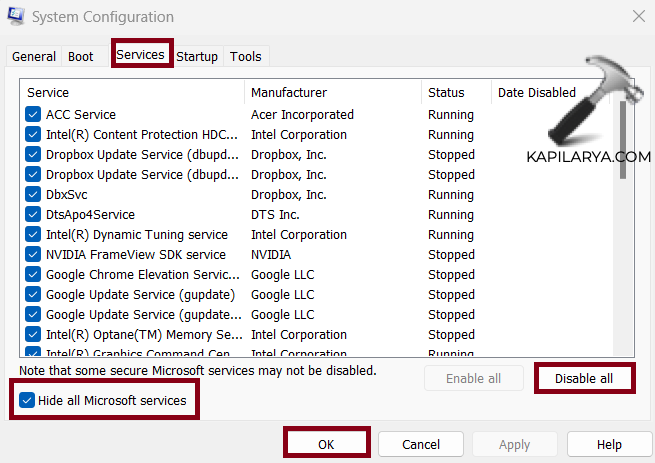
6。現在,單擊“啟動”選項卡。
7。單擊“打開任務管理器”。
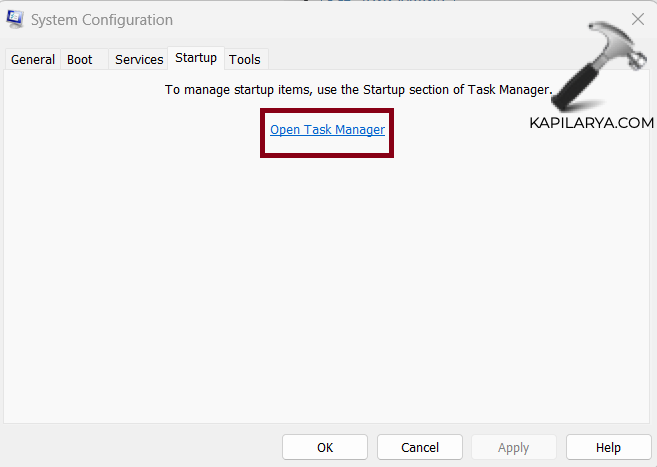
8。單擊“詳細信息”,然後單擊您認為可以乾擾操作的應用程序。
9。下一步點擊“結束任務”。
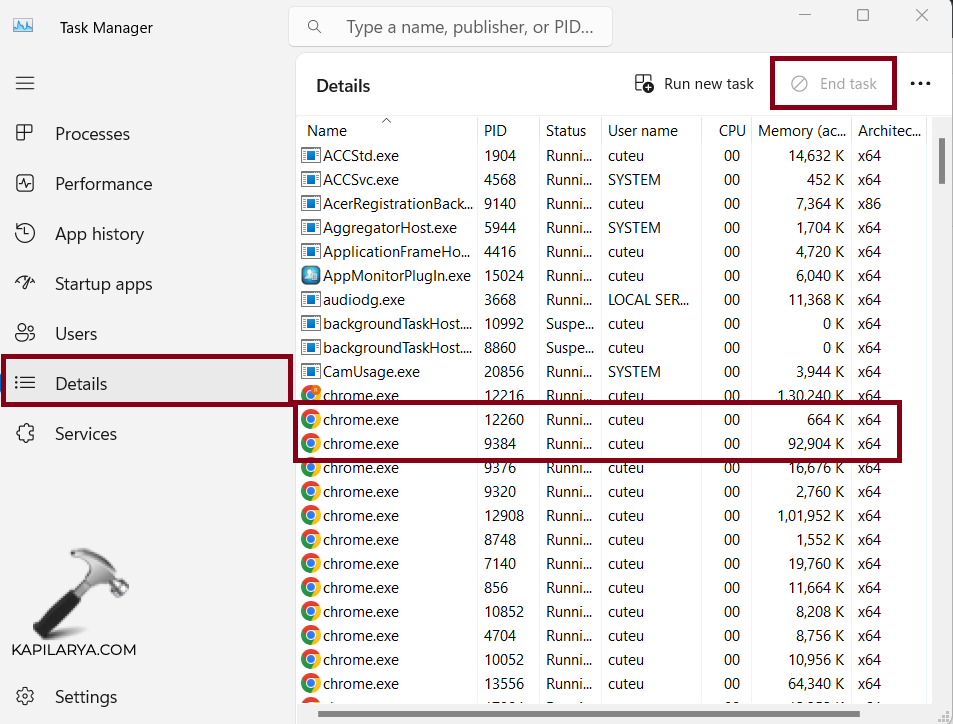
10。在結束所有乾擾任務/應用程序後,按確定。
11。重新啟動您的計算機。
建議閱讀:如何修復Windows 11中不起作用的透明度效果
修復4:打開個性化設置的透明效果
1。打開設置,轉到“個性化”。
2。單擊“顏色”。
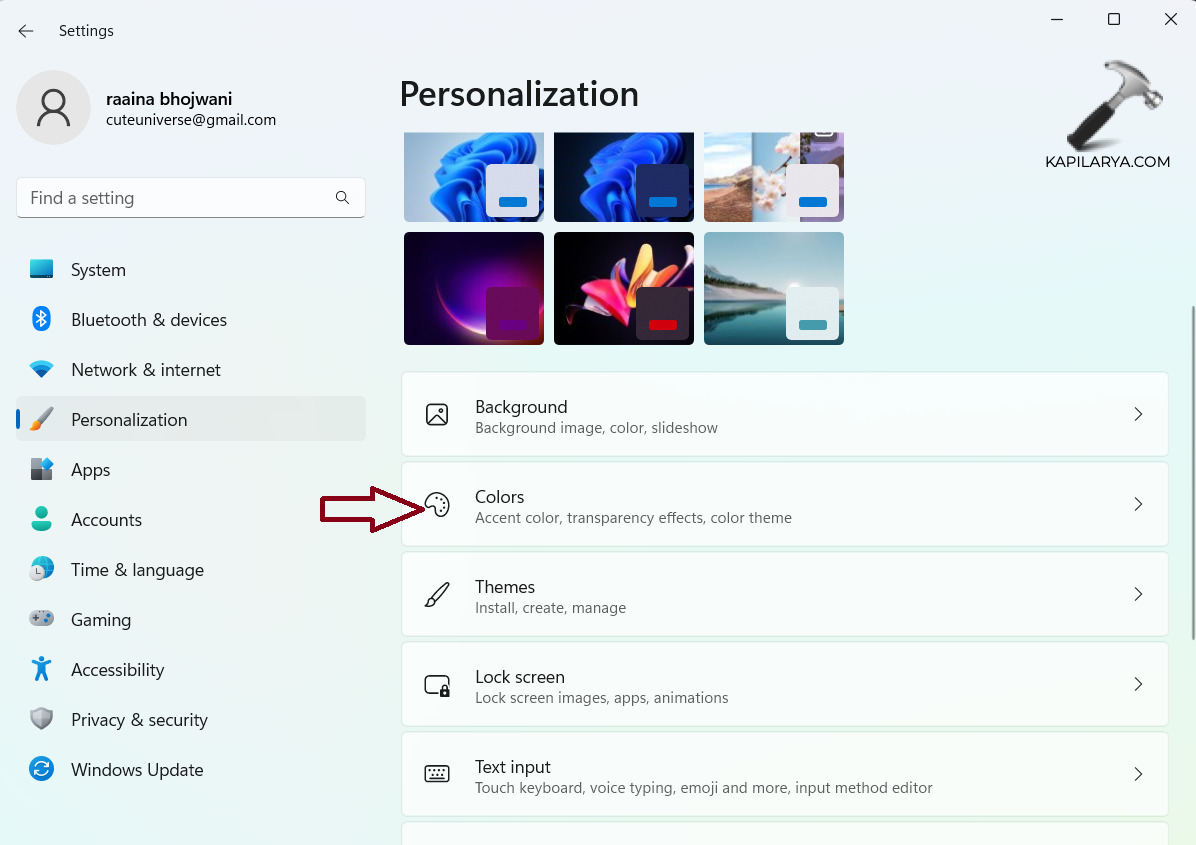
3。將“透明效果”選項按鈕切換為“ ON”。
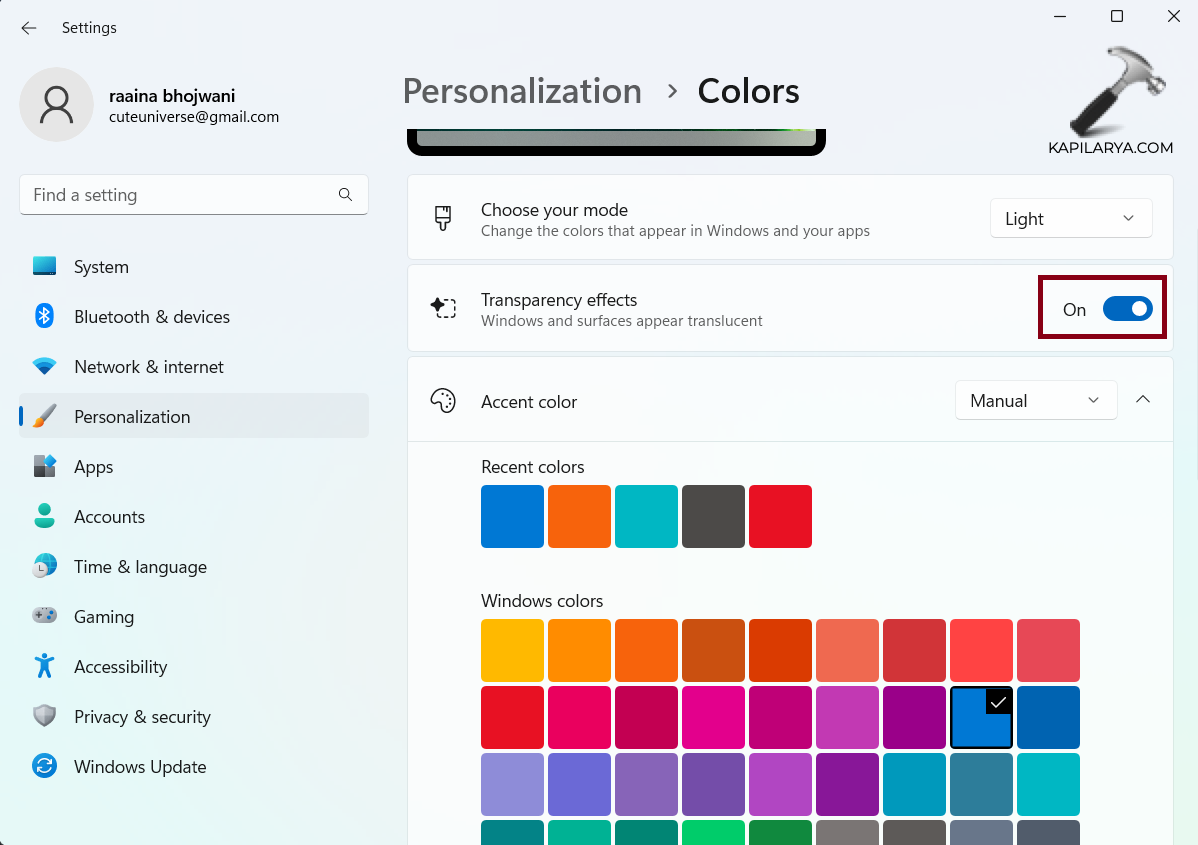
4。關閉窗口。
修復5:更改功率設置以修復透明度效果,不起作用於Windows 11
1。打開控制面板。
2。單擊“硬件和聲音”。
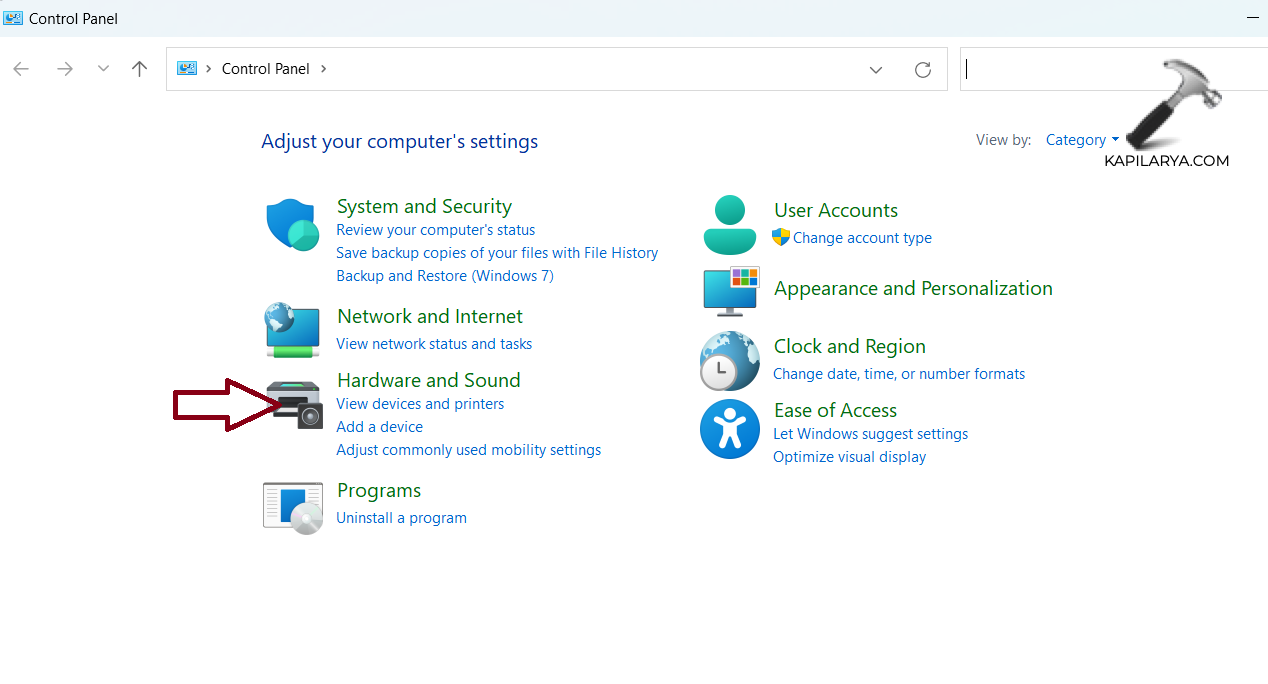
3。接下來,單擊“電源選項”。
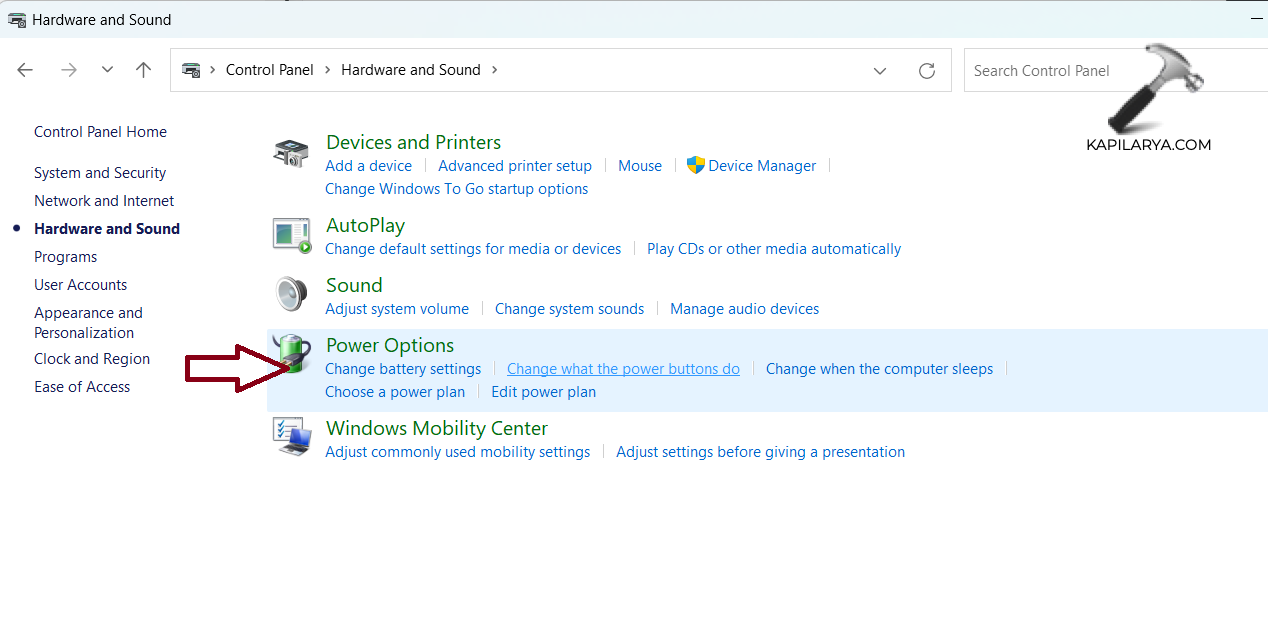
4。然後單擊“選擇電源按鈕的操作”>單擊“高性能”。
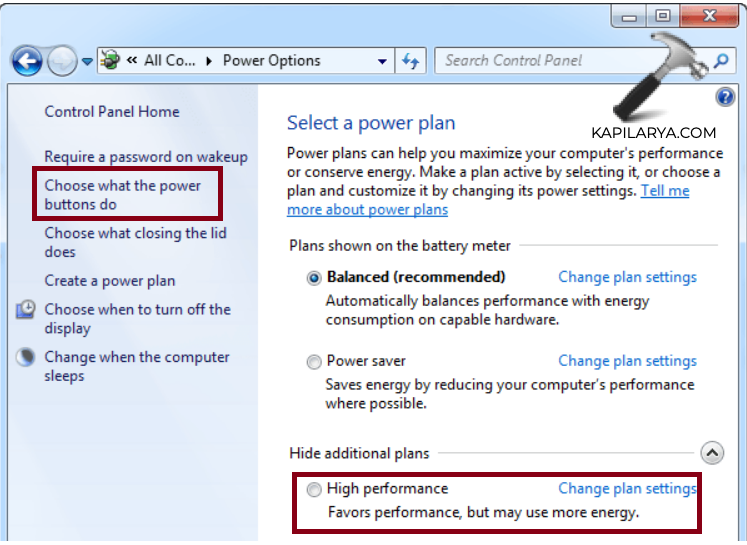
修復6:更新Windows
1。按下Windows + I鍵打開設置。
2。單擊“ Windows Update”。
3。單擊“檢查更新”。
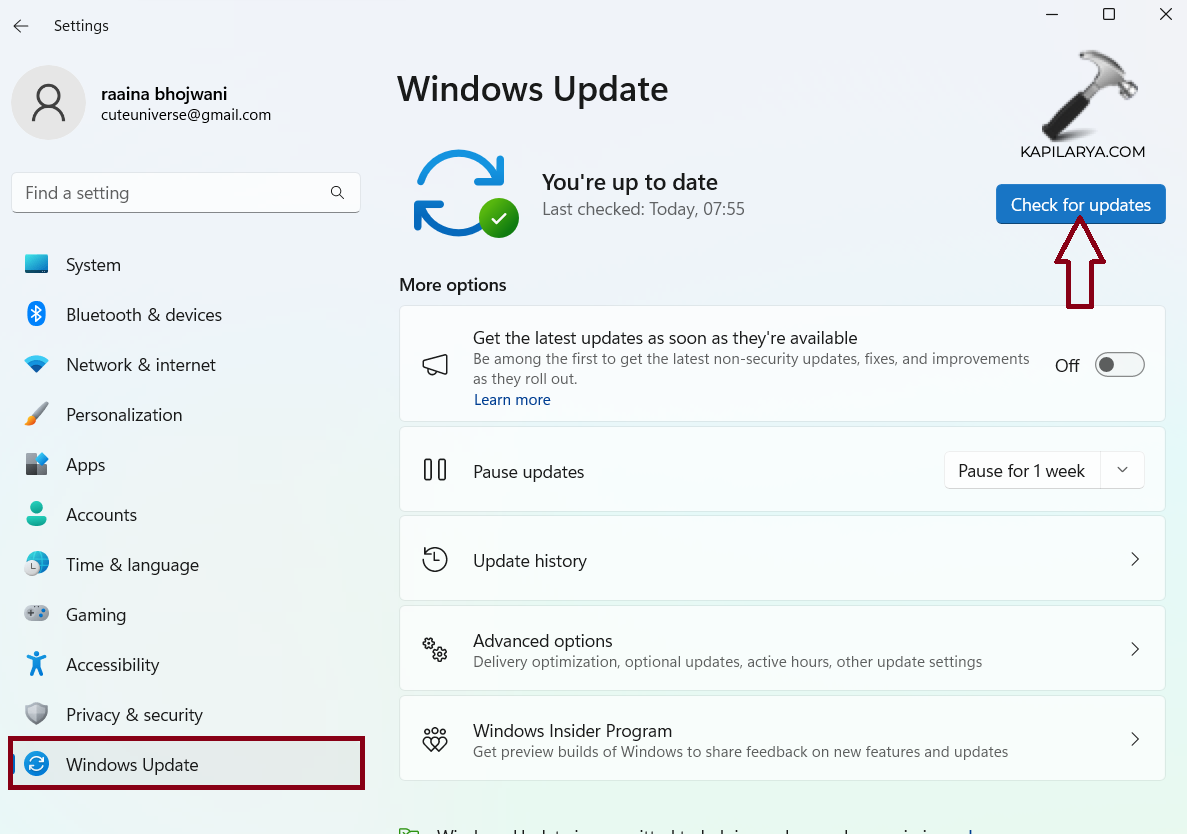
4。在過程完成後重新啟動計算機。
修復7:升級到真正的Windows產品
透明度效應在增強操作系統的視覺美學和用戶體驗方面起著至關重要的作用。通過升級到真實的Windows版本,您可以確保您的系統會收到基本的更新和補丁,從而可以解決導致透明效果問題的任何錯誤或兼容性問題。此外,使用合法的Windows產品可確保您可以從Microsoft獲得全面的支持資源,從而使您能夠有效地進行故障排除和解決此類問題,從而確保具有無縫且具有視覺吸引力的計算體驗。
就是這樣!
