在嘗試訪問或修改Windows PC上某些文件或文件夾的權限時,有幾個用戶遇到了“無法在容器錯誤中列舉對象”的“未能枚舉對象”。這通常是多個用戶在同一文件夾或錯誤配置文件夾設置上具有衝突權限的結果。在本指南中,我們將向您展示7種不同的方法來修復無法枚舉容器中的對象。訪問被拒絕在Windows 11上的錯誤。
方法1:確保您擁有管理特權
當您遇到此錯誤時,您應該做的第一件事是檢查您是否使用管理員帳戶。
要訪問PC上的某些文件和文件夾,您可能需要管理特權。否則,您可能會遇到“無法在容器錯誤中枚舉對象”。如果您沒有管理權限,請將您的帳戶類型從標準更改為管理員。
1。打開使用Windows + R的運行命令框,輸入以下命令,然後按Enter:
control /name Microsoft.UserAccounts
2。在用戶帳戶控制面板中,單擊“更改您的帳戶類型“。
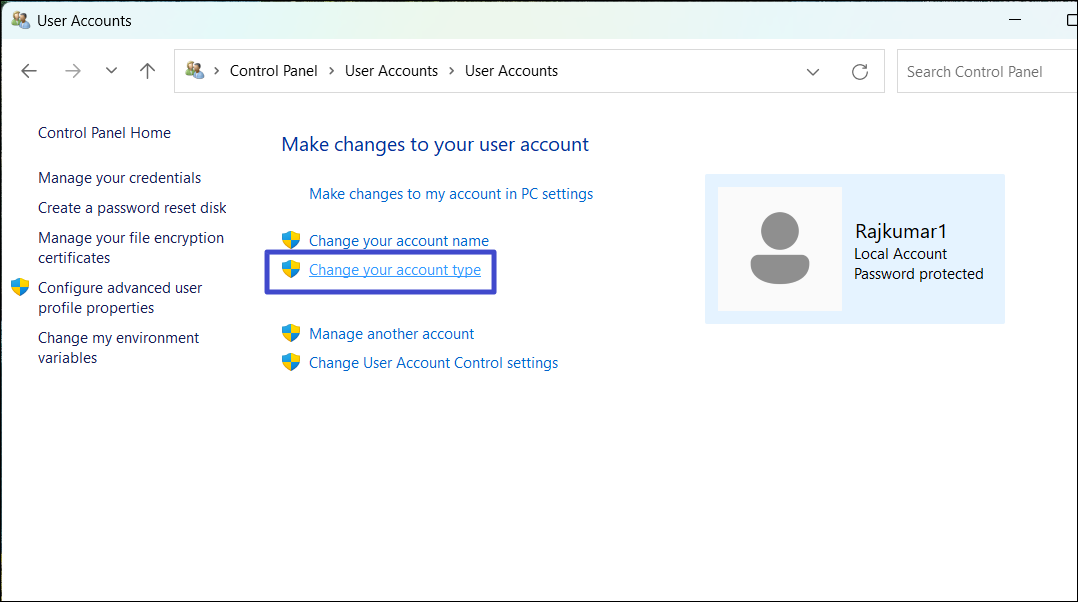
3。提示時,在“用戶帳戶控制對話框”中輸入您的管理員密碼。
4。選擇“行政人員”然後單擊“更改帳戶類型“。然後,單擊”是的”在用戶帳戶控制框中確認。
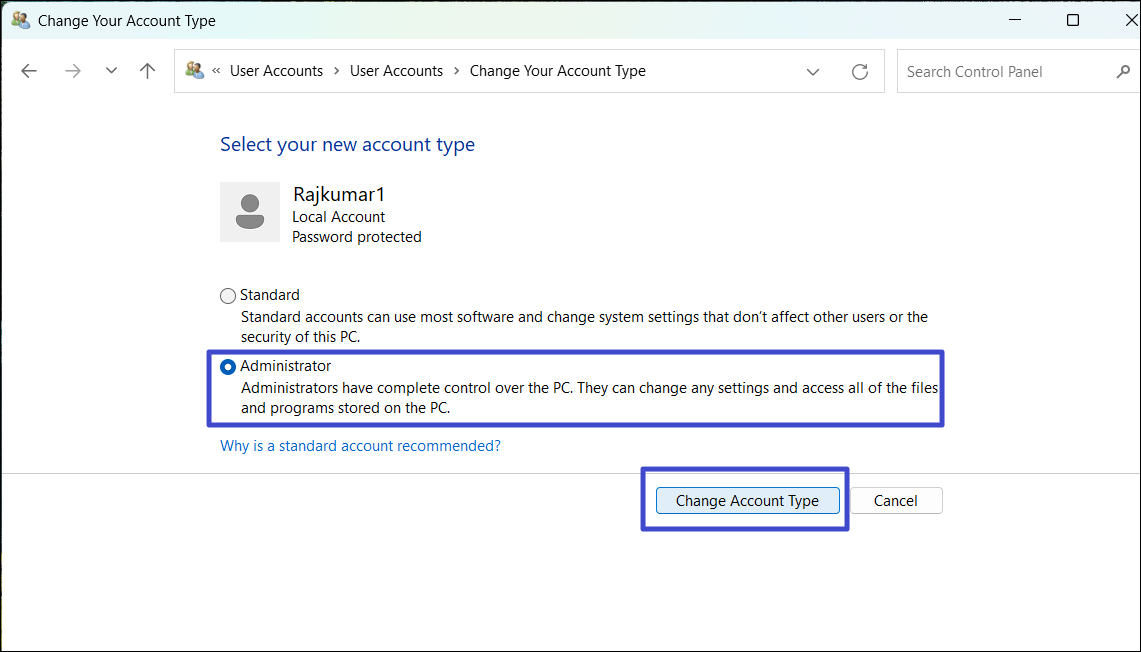
5。然後,簽署您的帳戶,然後以管理員的身份登錄。
必須檢查:解決:Windows 11中的丟失管理員權利
方法2:運行CHKDSK掃描
1。打開Windows搜索,輸入“CMD”,然後單擊“作為管理員運行“。
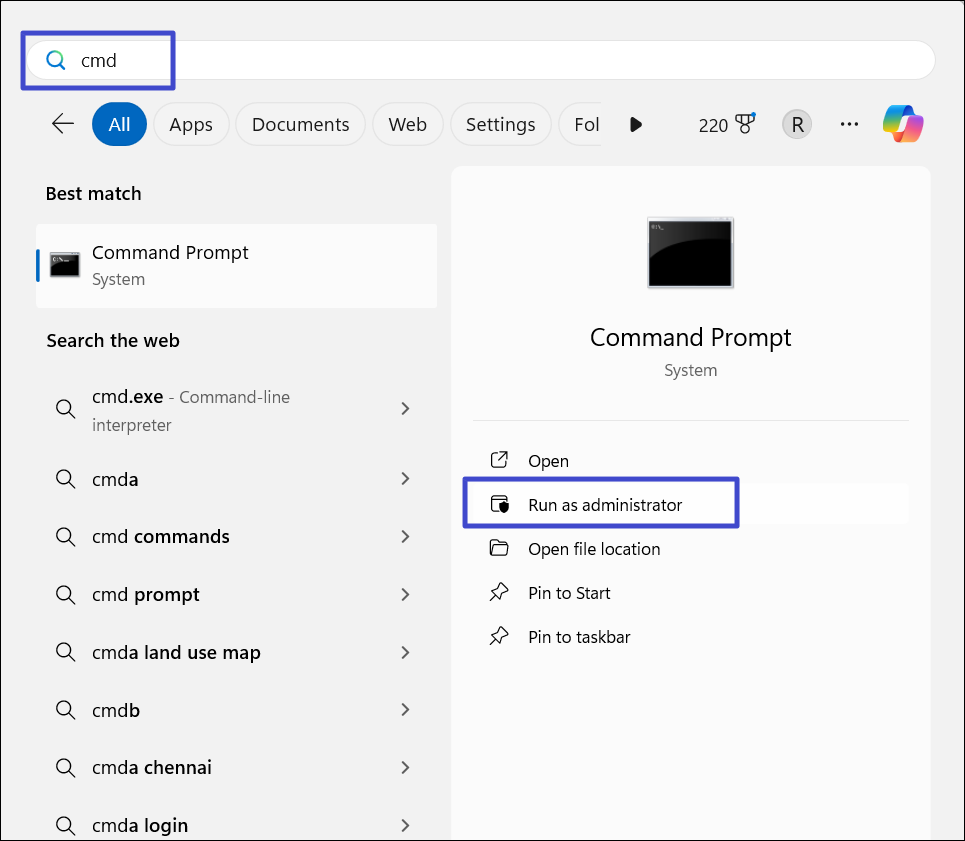
2。鍵入以下命令並命中輸入:
chkdsk c: /f /r
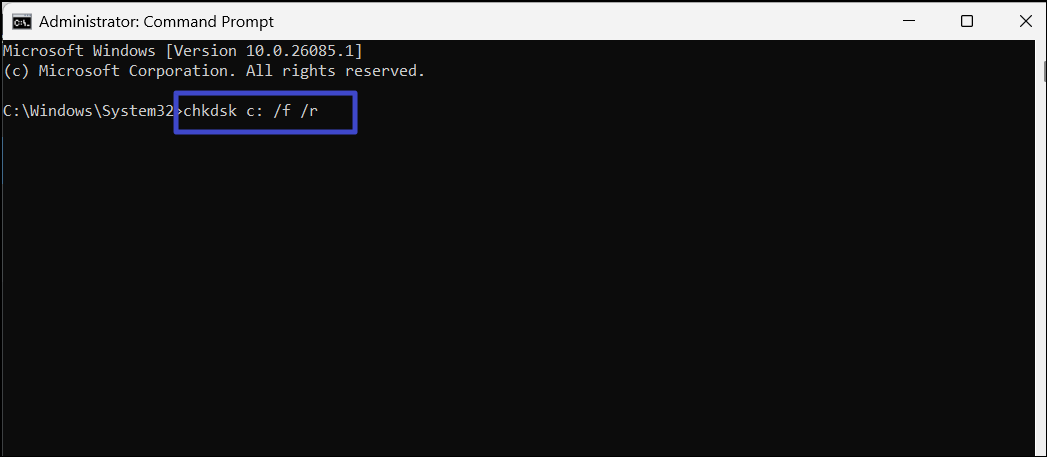
3。然後,鍵入“y”並按Enter,如果提示。
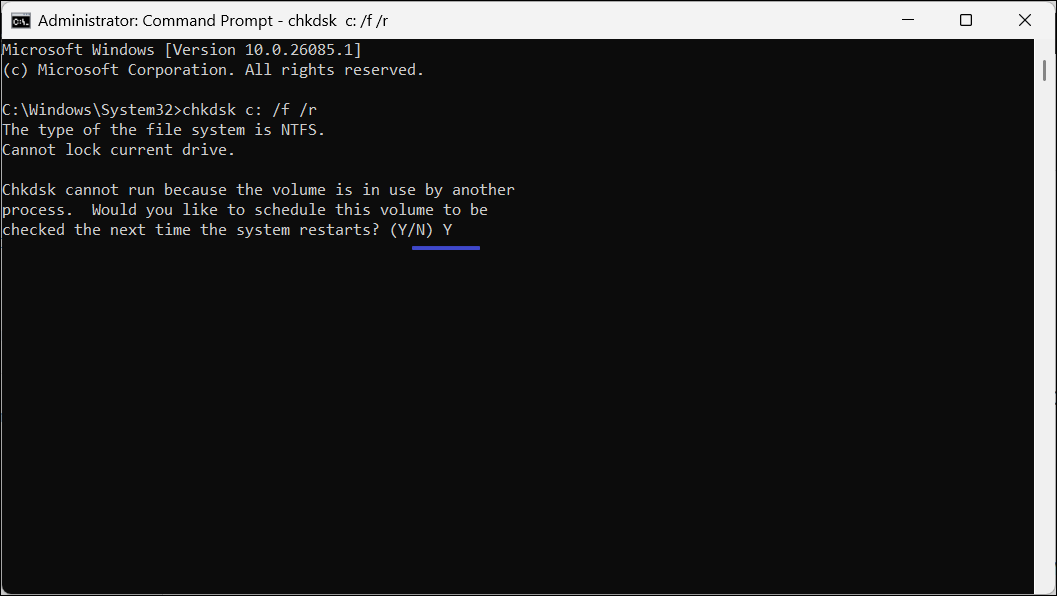
4。然後,重新啟動計算機,讓磁盤掃描運行。
方法3:啟用內置管理員帳戶
1。作為管理員打開命令提示。
2。如果提示,請單擊“是的在用戶帳戶控制中。
3。在命令提示符窗口中,鍵入以下命令並命中輸入:
net user administrator /active:yes
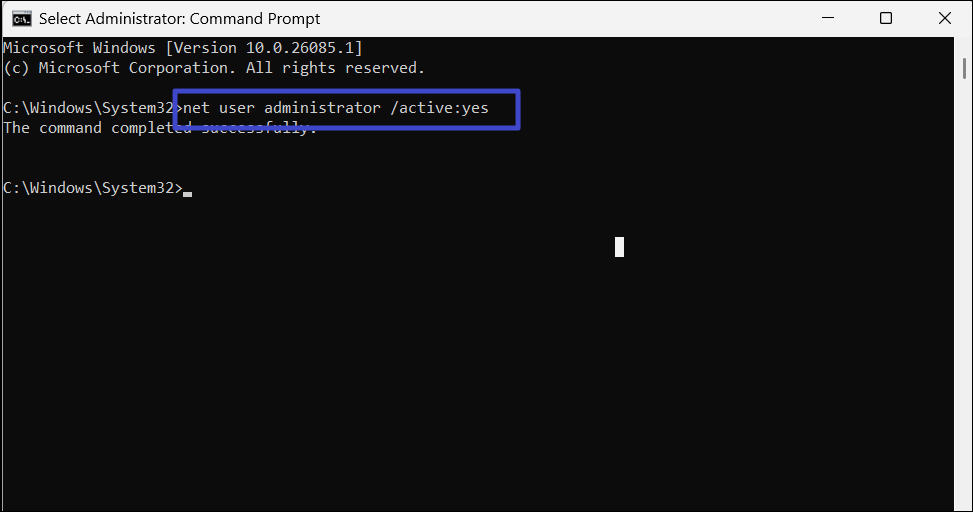
4。打開開始菜單,單擊個人資料圖標,然後單擊“行政人員”切換到內置管理員帳戶。
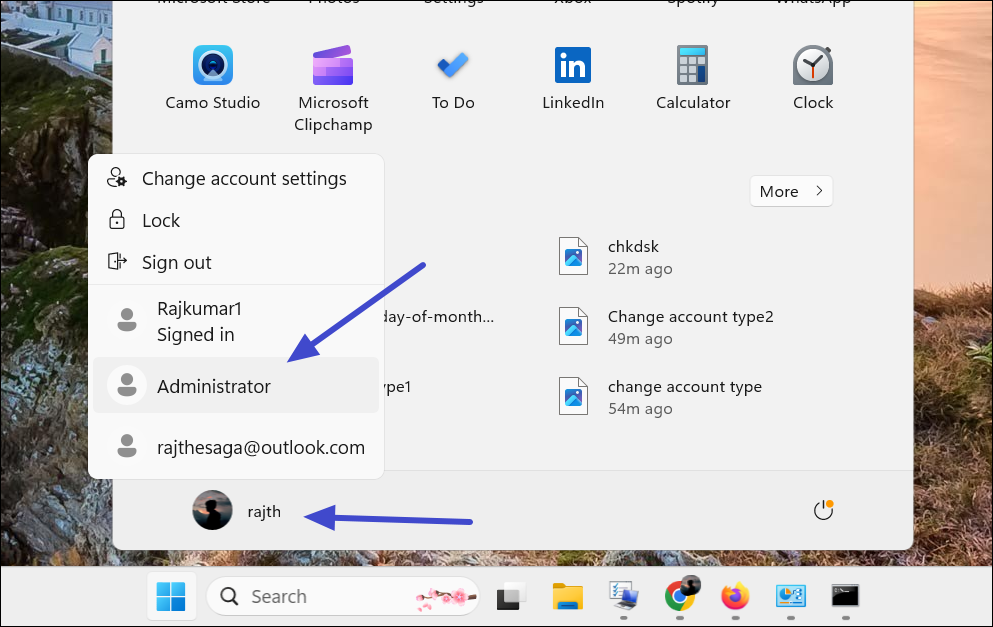
方法4:以安全模式啟動窗戶
如果您在更改文件和文件夾的所有權時遇到困難,則可以嘗試以安全模式啟動窗口並重試該過程。
當您以安全模式啟動計算機時,它僅加載Windows運行系統所需的必要服務和驅動程序。這最大程度地減少了從第三方應用程序和服務中的干擾機會,這些應用程序可能導致“更改文件所有權”時“未能列舉對象”錯誤。
方法5:使用命令提示符獲取文件和文件夾的所有權
1。首先,導航到您要更改所有權的文件夾或文件。
建議閱讀:Roblox推出了AI驅動的立方體3D,從文本提示生成3D對象
2。右鍵單擊文件或文件夾,然後選擇“複製為路徑“。
3。接下來,具有管理特權的啟動命令提示。
4。在命令提示符窗口中,運行以下命令一個接一個地替換“文件夾路徑”使用您之前複製的文件或文件夾路徑:
takeown /F “full path” /a /r /d y
icacls “full path” /grant administrators:F /t
例如:
takeown /F "F:DSANProject_Gutenberg" /a /r /d y
icacls "F:DSANProject_Gutenberg" /grant administrators:F /t
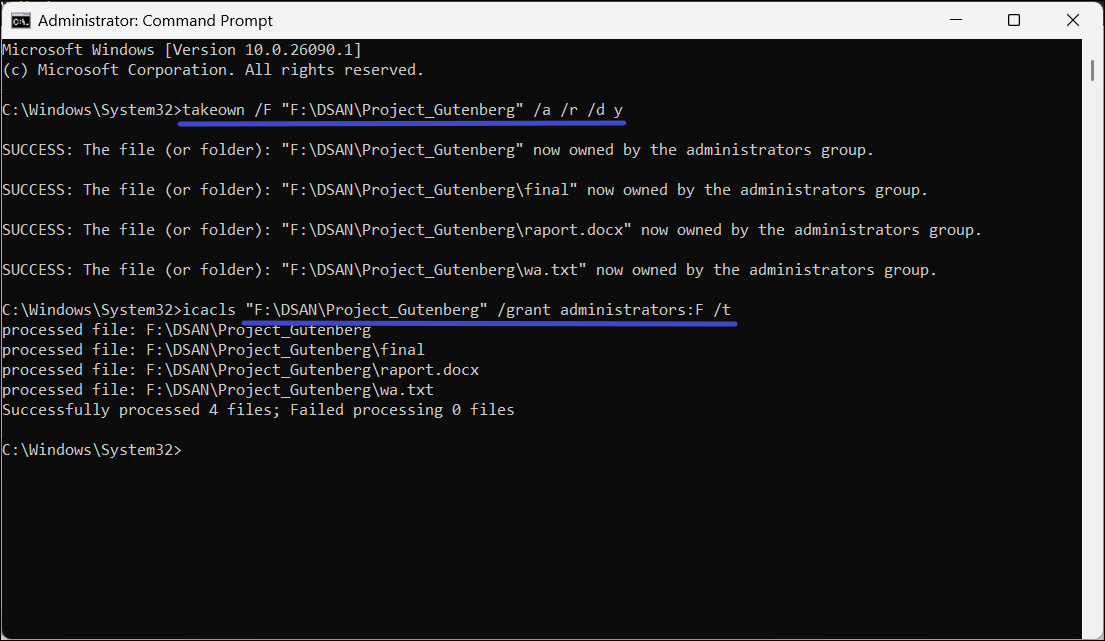
5。成功執行命令後,您應該能夠控制和更改文件夾和文件而沒有任何錯誤。
方法6:執行系統還原
1。按Windows + R,類型rstrui在文本框中,然後按Enter打開系統還原控制面板。
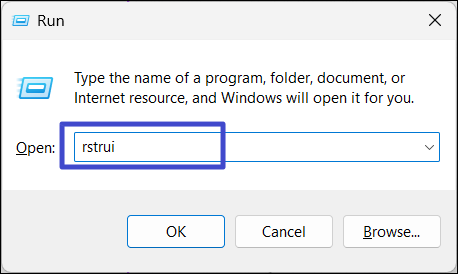
2。選擇在錯誤開始出現之前創建的還原點,然後單擊“下一個“。
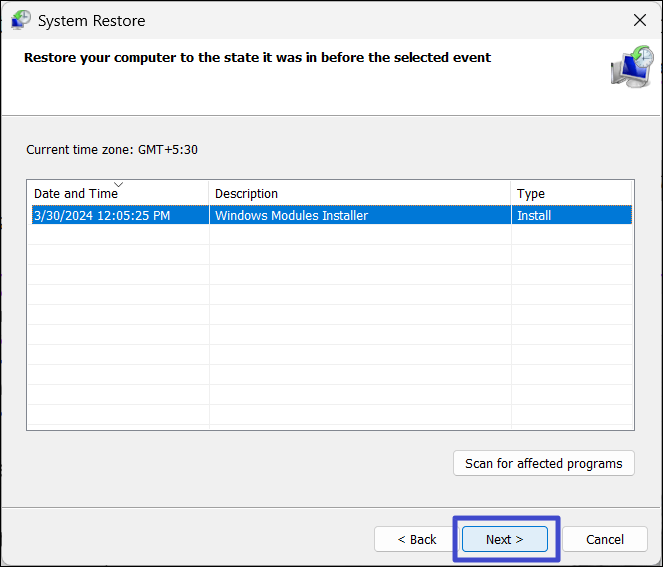
3。然後,單擊“結束”恢復您的系統。
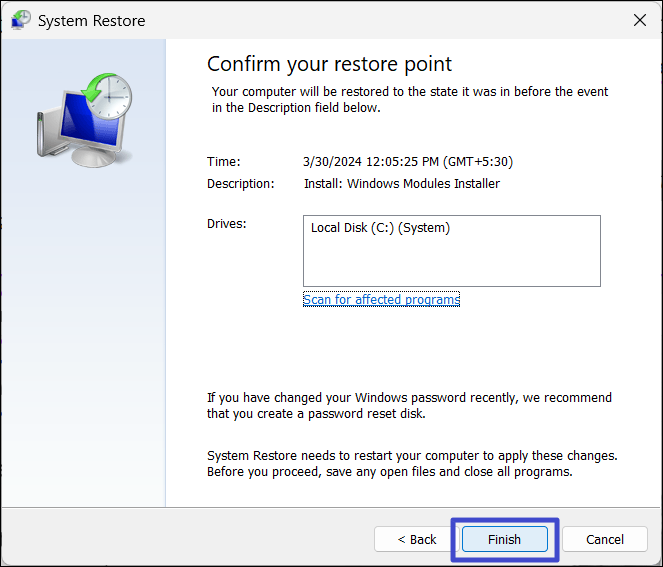
方法7:進行維修升級
當所有其他方法失敗時,請執行維修升級,以修復PC上的“容器”錯誤中的“無法枚舉對象”。維修升級也稱為現場安裝的窗口的原位升級,而無需刪除任何個人文件,設置和安裝應用程序。
維修升級是解決Windows計算機上許多問題的有用方法。它可以修復可能導致問題的損壞或缺少系統文件。
就是這樣。
