
享受您的瀏覽體驗的一種方法是自定義網絡瀏覽器。如果您使用Google Chrome,則有幾種方法可以使自己喜歡的瀏覽器適合您的風格,心情或偏好。
從使用主題到每天自動更改背景到安排您的新標籤頁面,這就是如何自定義Google Chrome並自己製作自己的方式。
目錄
自定義Google Chrome的最快,最簡單的方法之一是主題。這適用於您的整個Chrome窗口,包括您的標籤和新標籤頁。
您可以訪問主題Chrome網絡商店和選擇主題左側的搜索框下方。
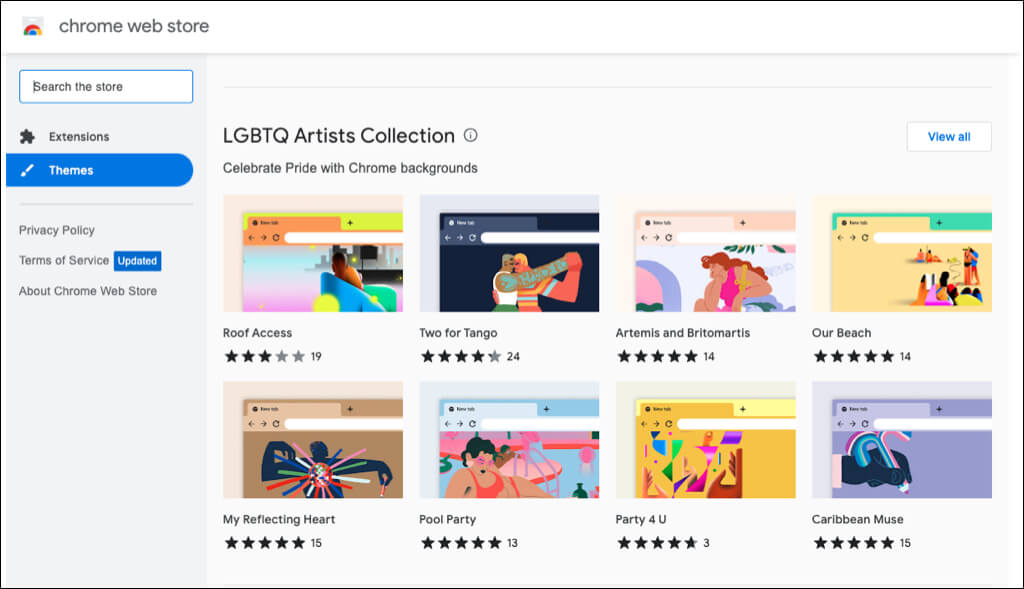
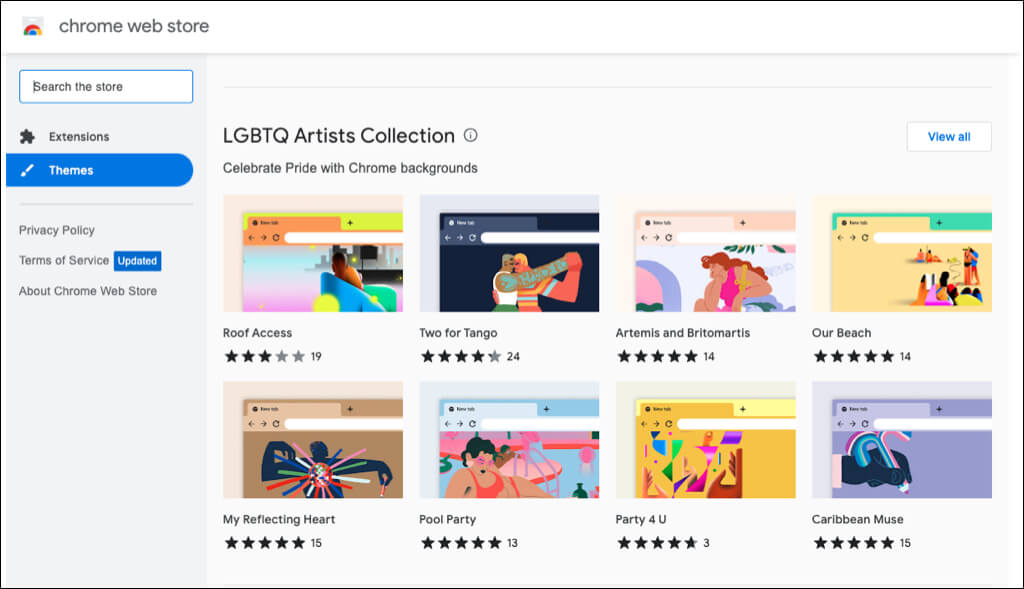
您也可以通過Chrome瀏覽器設置直接轉到商店的主題部分。
- 選擇三個點在鍍鉻的右上方,挑選設定。
- 選擇外貌在左側。
- 挑選主題在頂部前往Chrome網絡商店。
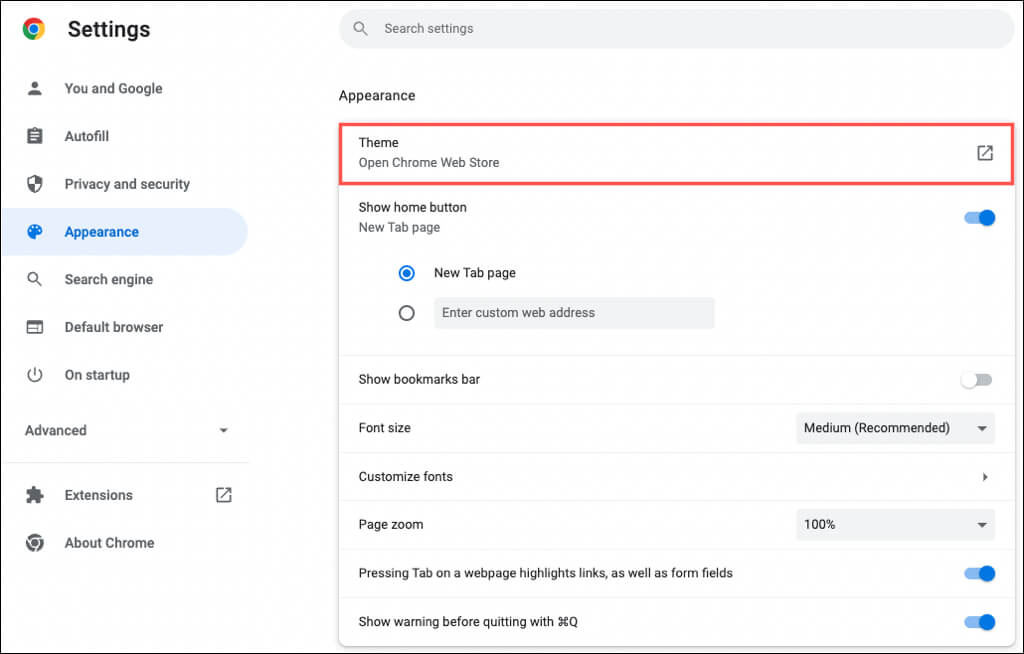
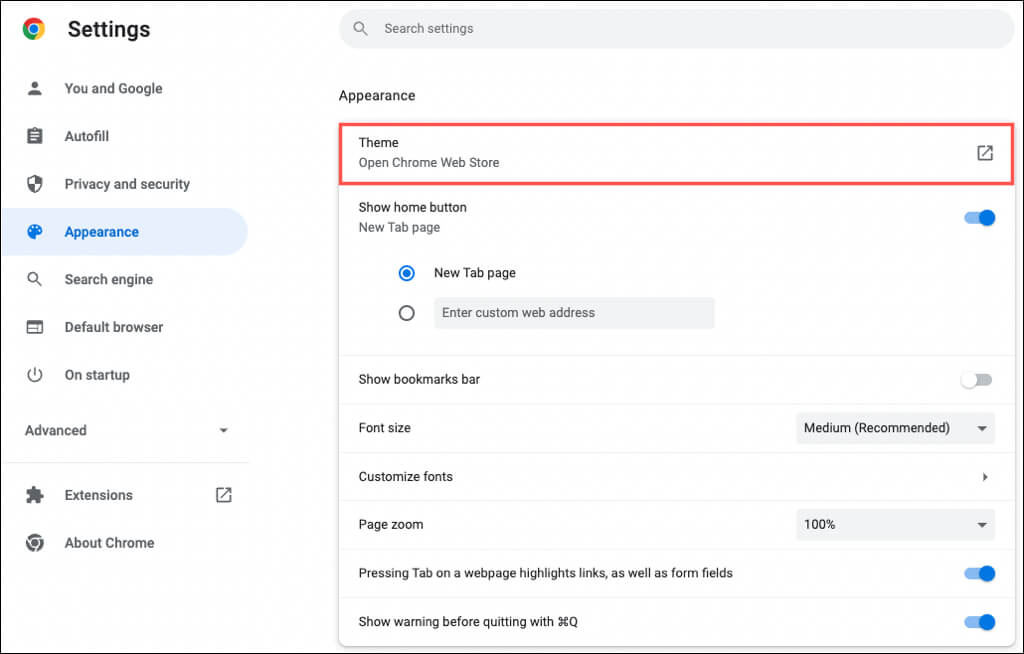
您可以從各種主題中進行選擇。從深色和黑色到顏色飛濺到涼爽的汽車再到漂亮的花朵,您會看到很多選擇。
選擇主題,選擇添加到Chrome,享受您的新風景。
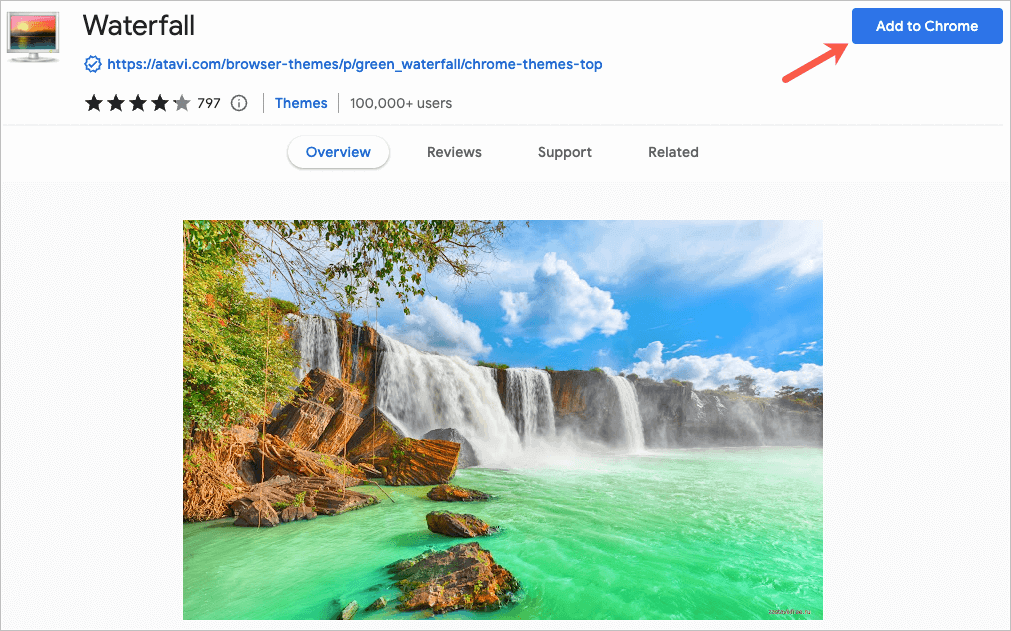
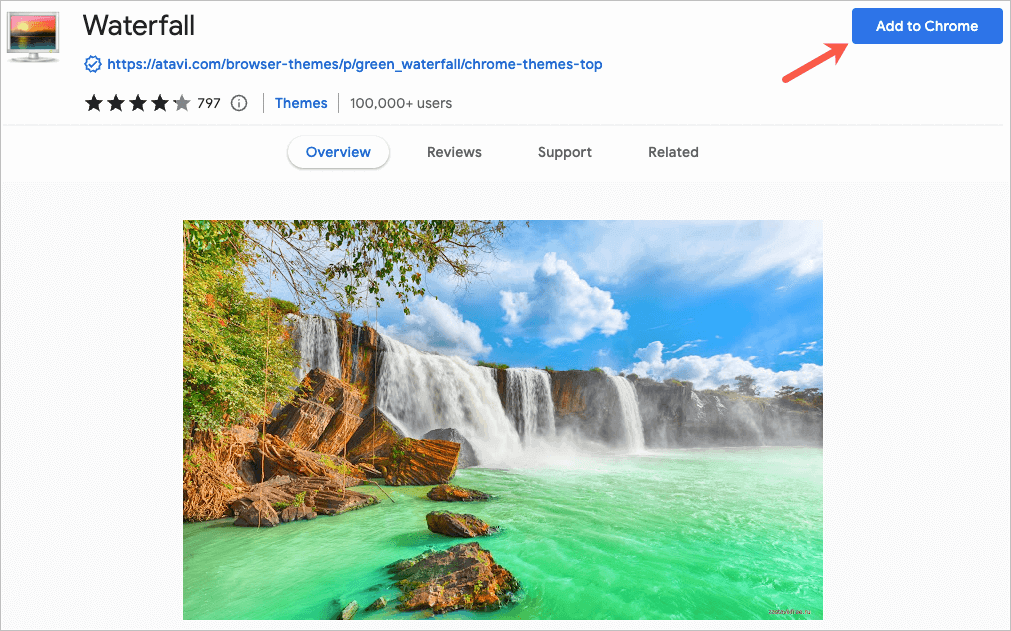
2。選擇配色方案
如果您決定不使用Chrome主題,則仍然可以更改瀏覽器窗口顏色。您有兩個可以訪問此功能的地方。
在Chrome設置中選擇一個計劃
- 打開你的設定使用三個點在右上角。
- 選擇您和Google在左側。
- 挑選自定義個人資料。
- 在下面選擇配色方案選擇主題顏色。
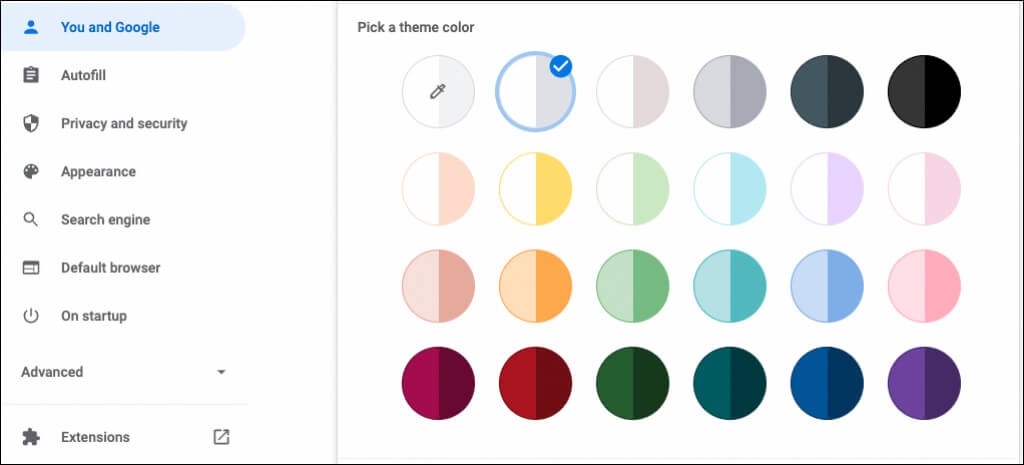
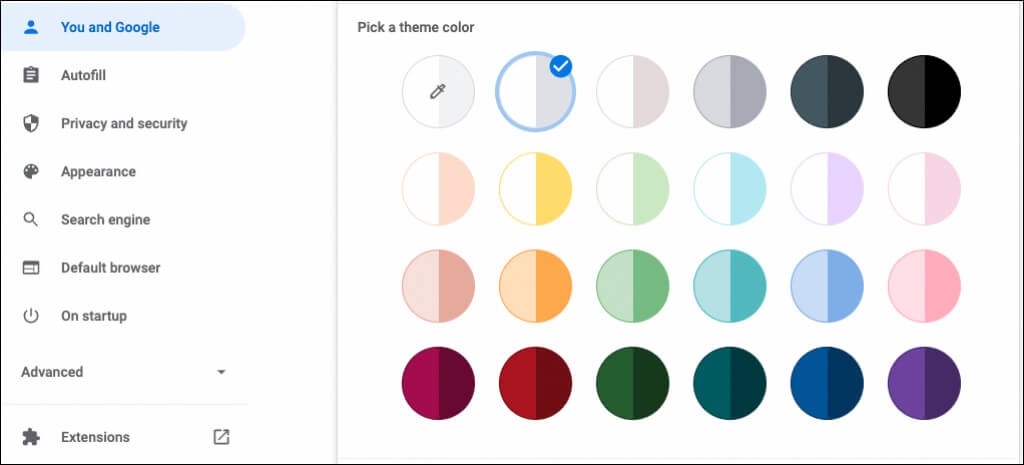
在“新標籤”頁面上選擇一個方案
- 打開新的選項卡頁面。
- 選擇自定義Chrome或自定義此頁面(鉛筆)圖標。
- 挑選顏色和主題。
- 選擇配色方案並選擇完畢。
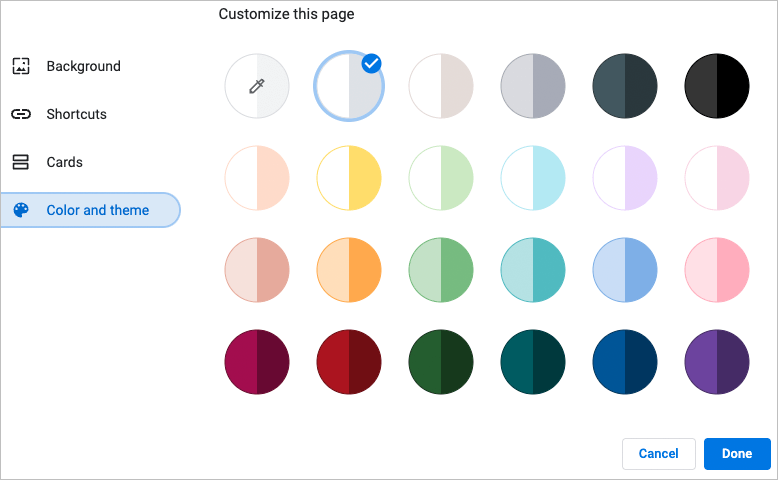
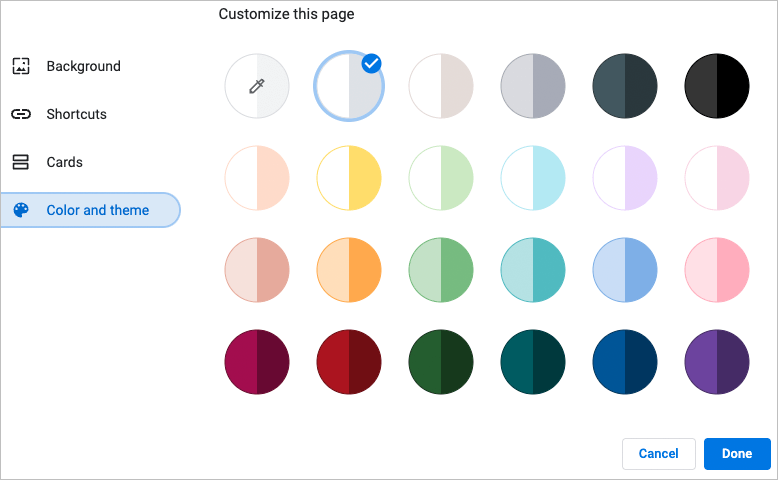
每種配色方案包括兩種顏色。窗戶和標籤的顏色較深,您的活動標籤顏色更輕。
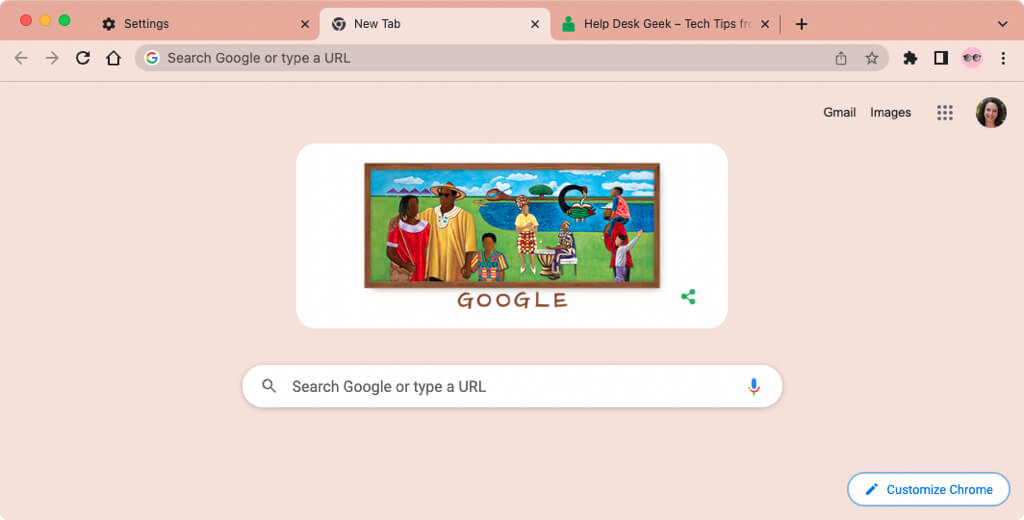
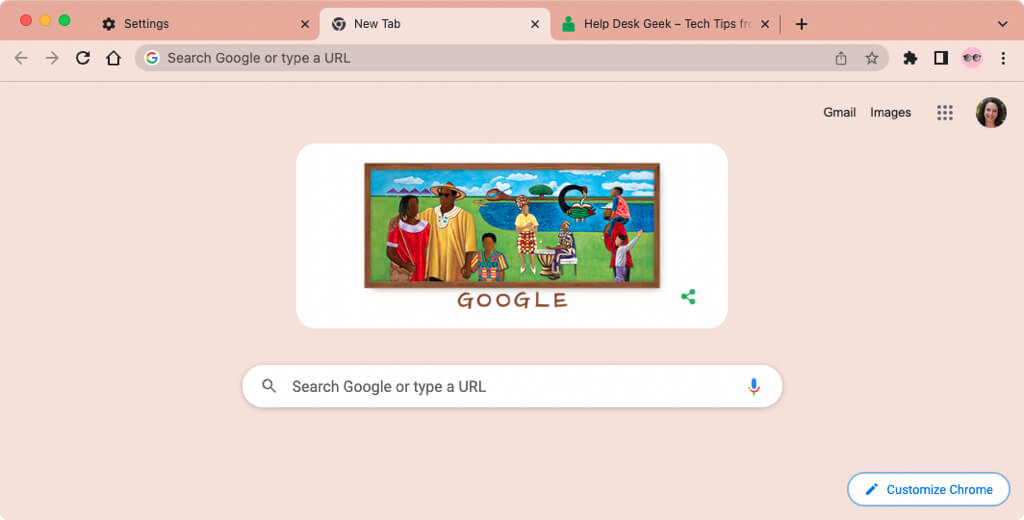
3。選擇您的字體
要自定義字體,您不僅可以選擇尺寸,還可以選擇樣式。
- 打開你的設定使用三個點在右上角。
- 選擇外貌在左側。
- 在右邊,您將看到一個選擇的選項字體大小。中型是建議的尺寸,但是您可以從很小的,大的,大且非常大的地方挑選。
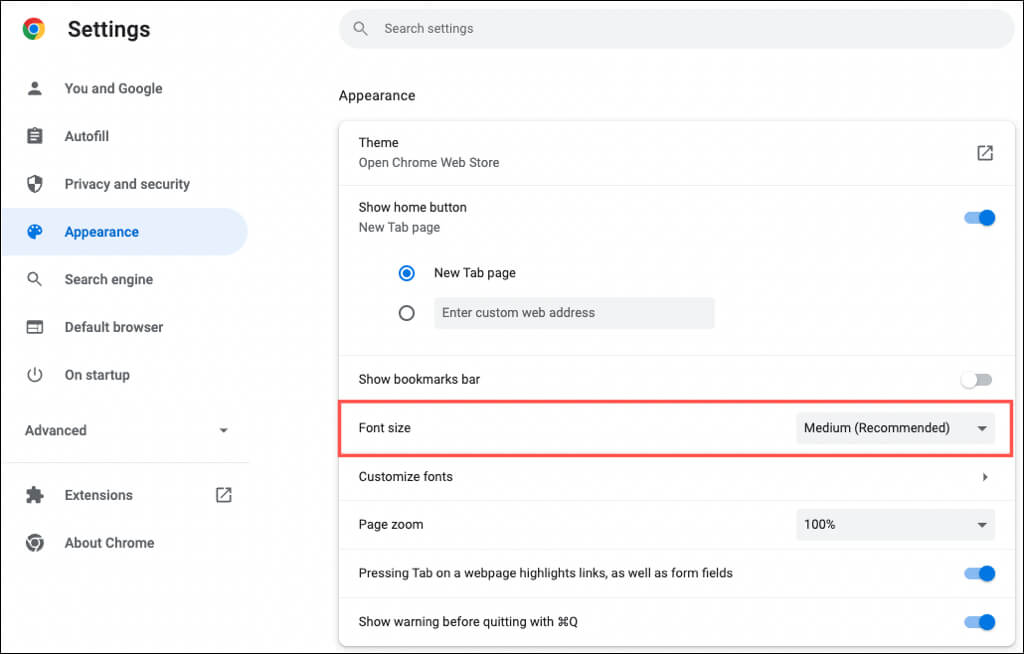
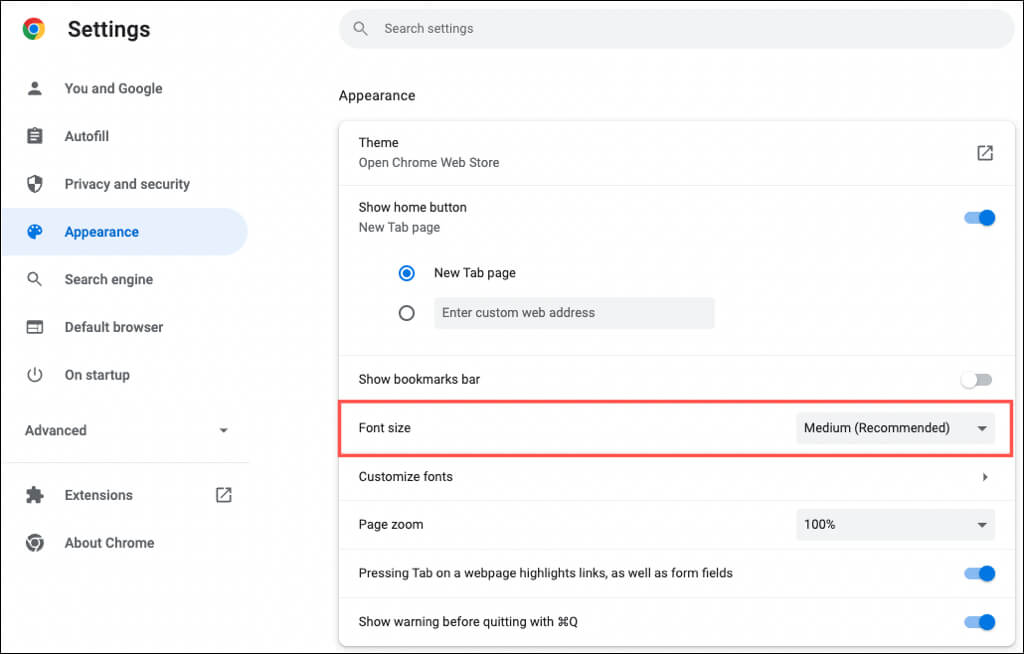
- 在該設置下方,選擇自定義字體。
- 然後,您可以使用頂部的滑塊將字體和最小字體設置為確切的大小。
- 在這些設置下,您可以為標準字體,襯線字體,sans-serif字體和固定寬度字體選擇一種字體樣式。
在“自定義字體”部分進行更改時,您將看到示例。
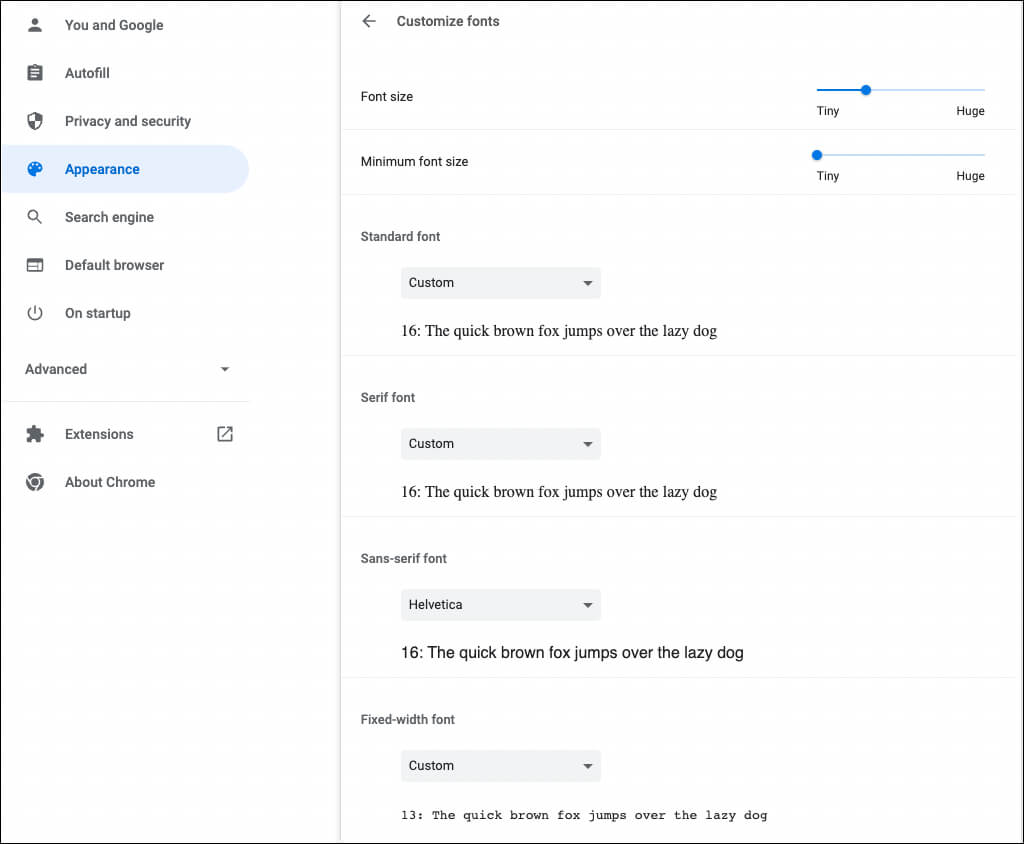
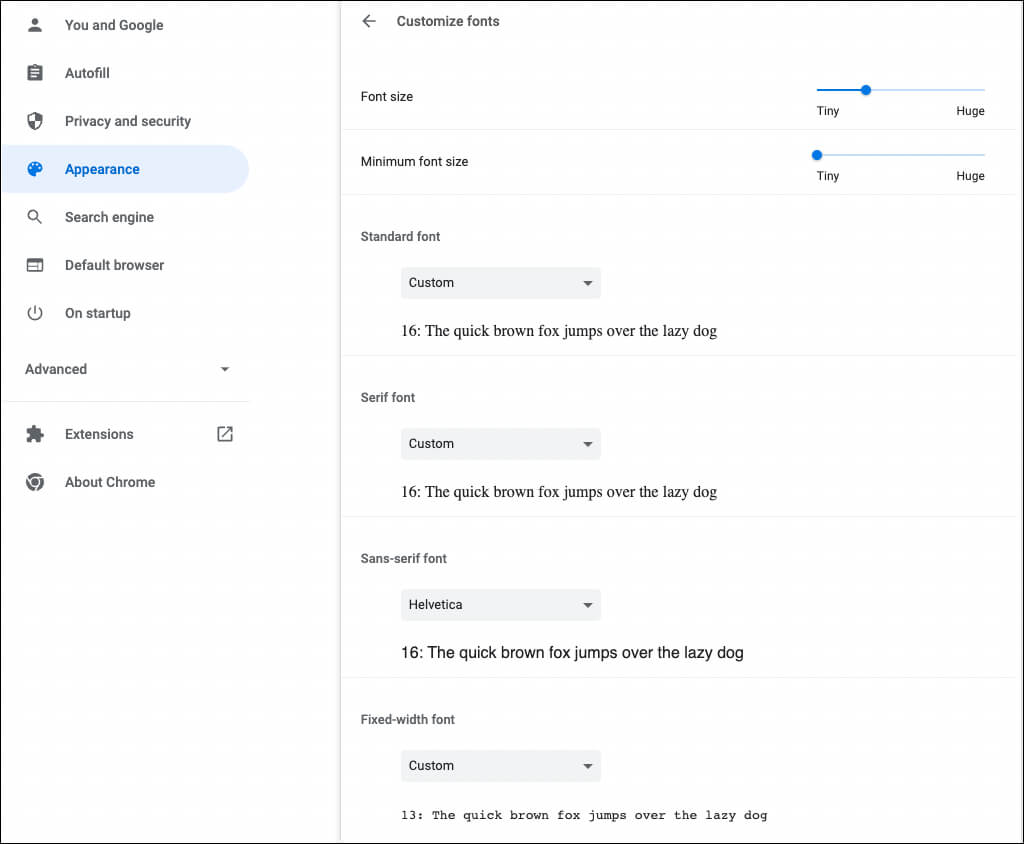
4。調整頁面縮放
默認情況下,所有頁面以100%顯示。這是您可以更改的另一個設置,如果您有點努力閱讀網頁,這將很有幫助。
- 打開你的設定使用三個點在右上角。
- 選擇外貌在左側。
- 在右邊,使用旁邊的下拉列表頁面變焦選擇縮放量。
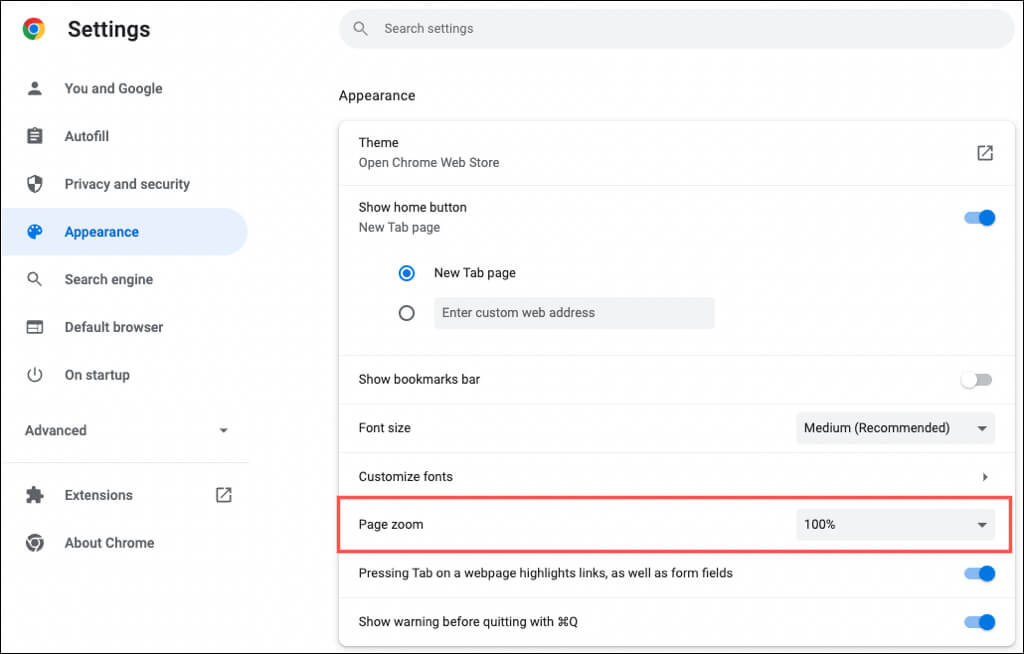
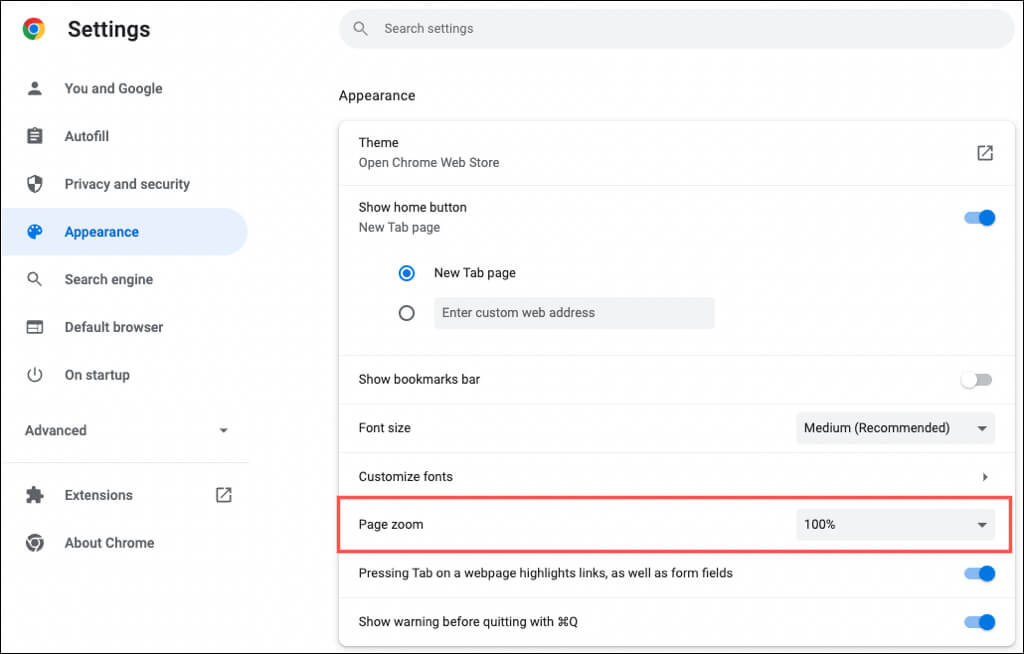
5。選擇頭像
如果您使用Google帳戶登錄Chrome,您將在窗口的頂角看到您的頭像。有了它,您可以管理同步,訪問Google帳戶或登錄。
如果您想使用與分配給Google帳戶的頭像,這是可行的。
- 打開你的設定使用三個點在右上角。
- 選擇您和Google在左側。
- 挑選自定義個人資料。
- 在下面選擇一個化身選擇一個化身。
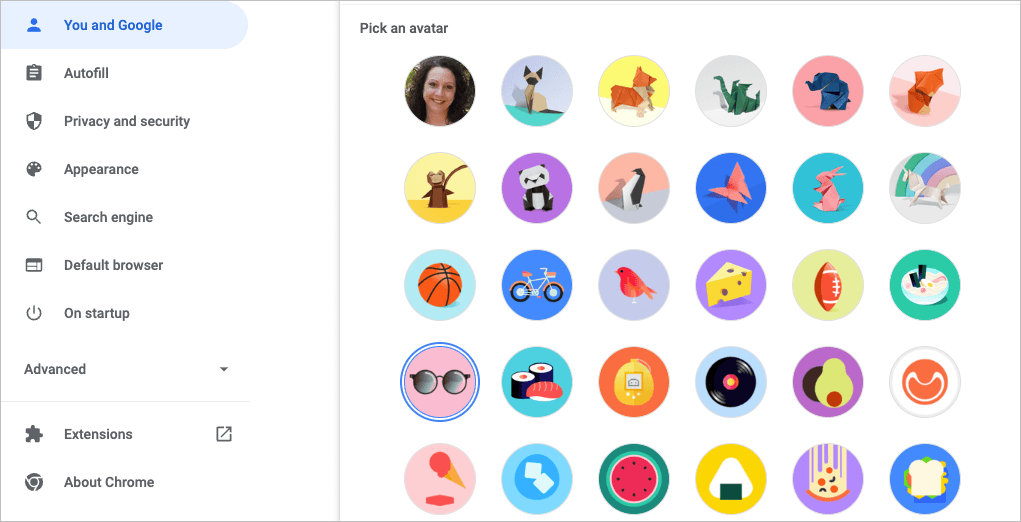
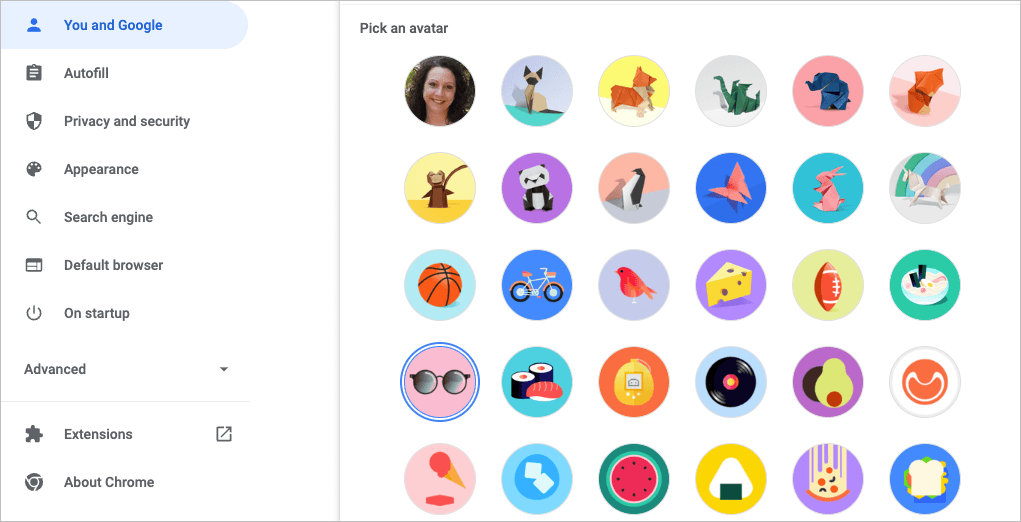
6。自定義新的選項卡頁面
除了個性化您的Chrome窗口,字體和頁面縮放之外,您還可以自定義新的選項卡頁面。
要查看您的選項,請打開一個新的選項卡頁面,然後選擇自定義Chrome或自定義此頁面(鉛筆)右下方的圖標。
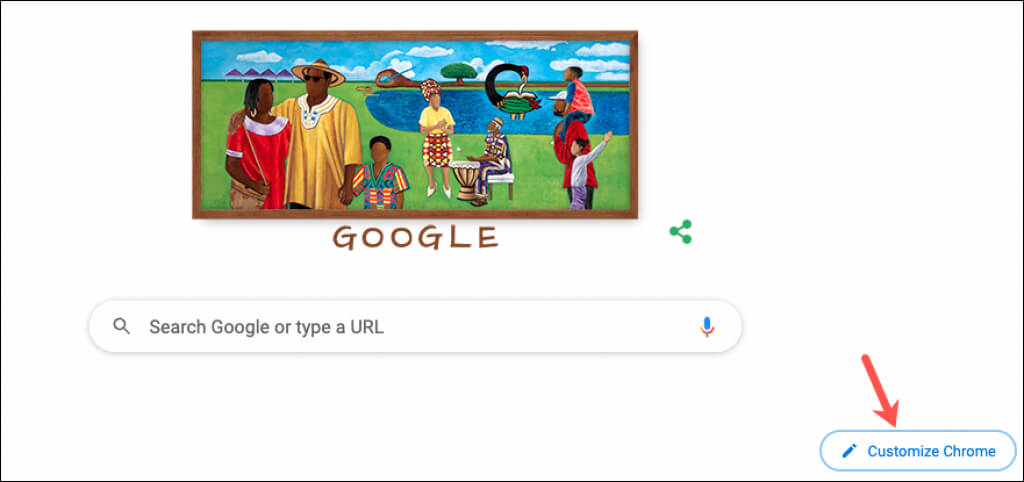
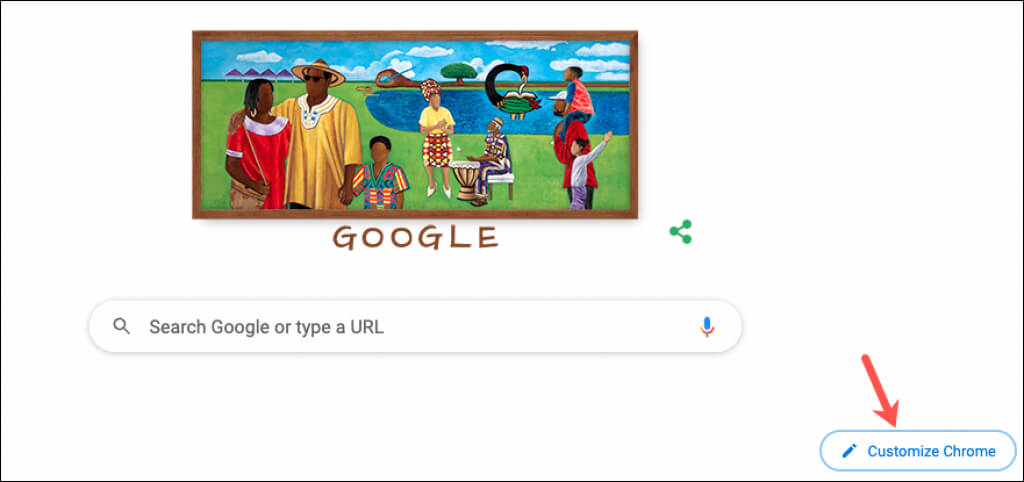
選擇背景
Chrome中的新標籤頁面非常適合進行快速的Google搜索或您喜歡的網站。隨之而來的是自定義背景。
- 在彈出窗口中,選擇背景在左側。
- 您可以上傳自己的照片,也可以選擇像地球,藝術或幾何形狀這樣的類別。
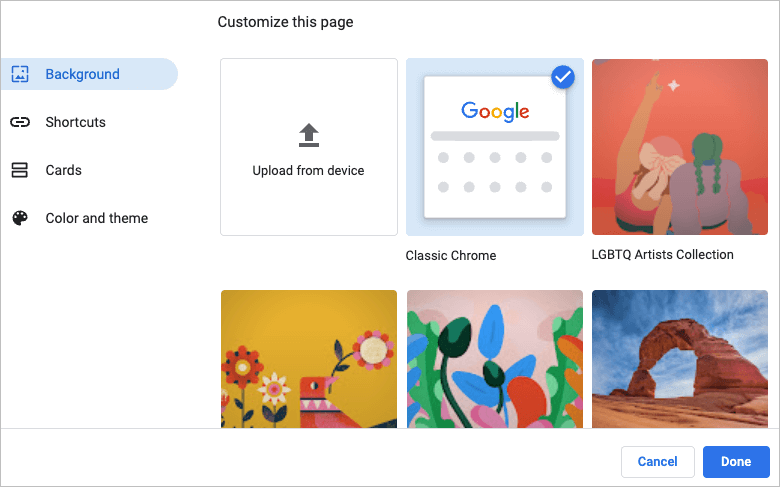
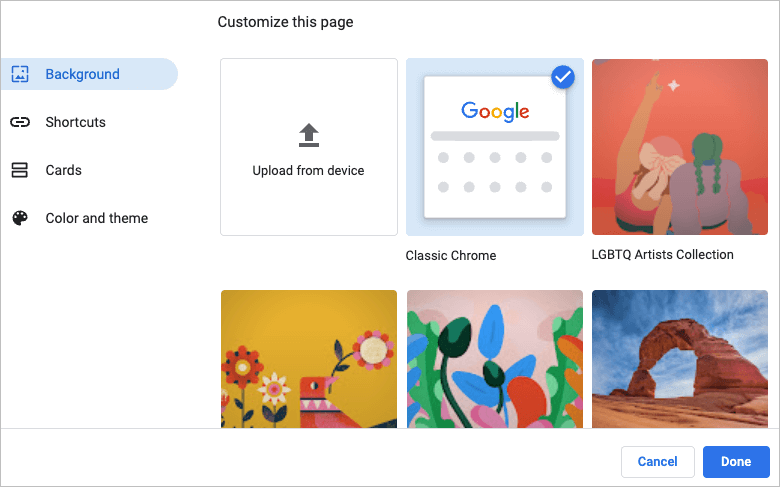
- 如果您選擇類別,則可以從該集合中選擇特定的背景圖像。
- 要使您的背景每天自動更改,請打開切換每天刷新。然後,當您打開Chrome時,您每天都會看到該類別的新圖像。
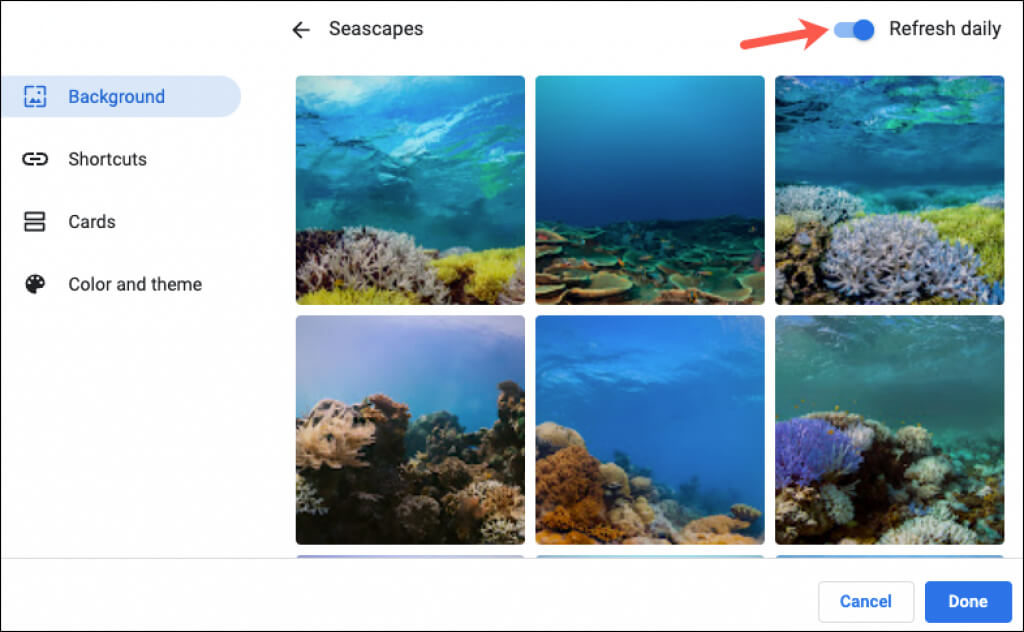
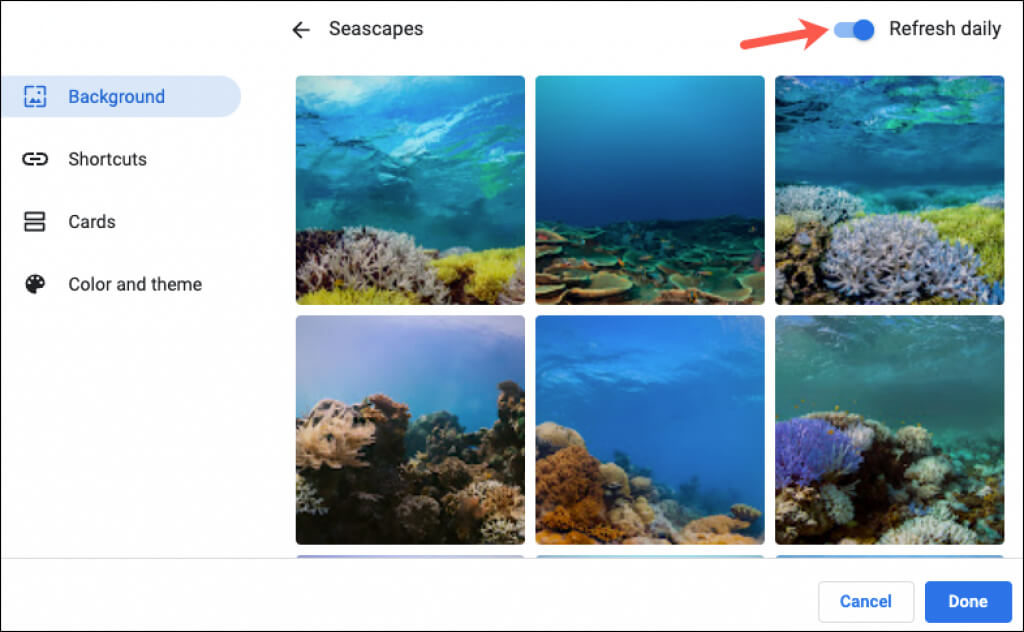
- 選擇完畢當你完成時。
選擇您的快捷方式
您可以創建自己的快捷方式,查看最訪問的網站或隱藏捷徑。
- 在彈出窗口中,選擇捷徑在左側。
- 選擇要用於快捷方式的右側選項。
- 挑選完畢當你完成時。
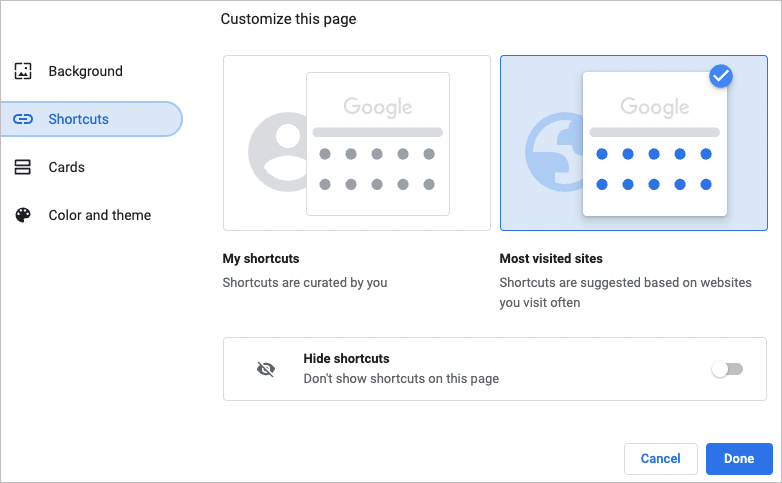
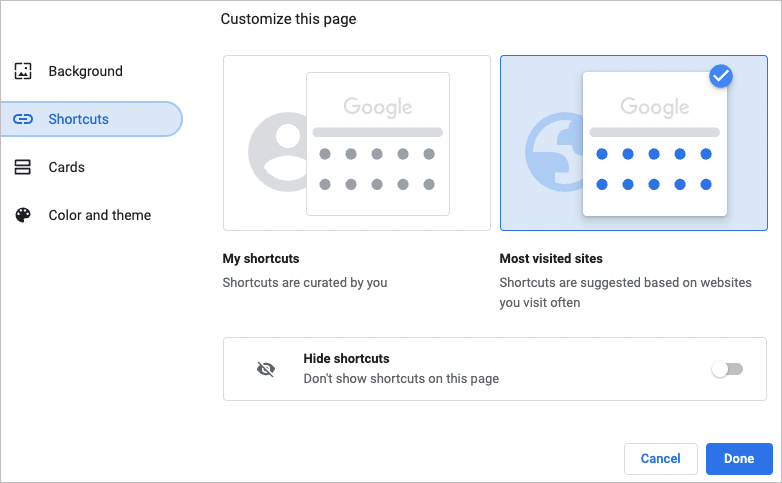
添加,重新排列或刪除快捷方式
您可以輕鬆地從新的選項卡頁面中添加,重新排列或刪除快捷方式。
如果您在上面選擇我的快捷方式,請使用添加快捷方式搜索框下方的圖標以輸入網站的名稱和URL。
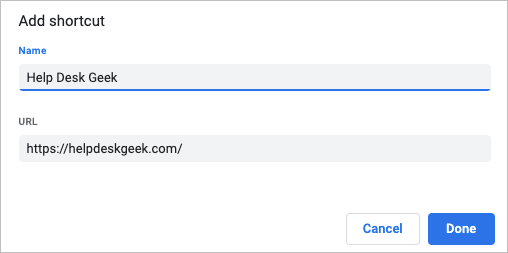
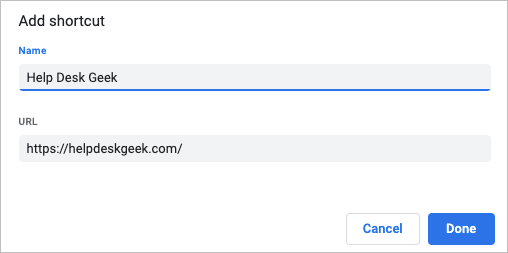
要重新排列站點,只需拖動。要刪除一個,請使用右上角的三個點進行選擇消除。
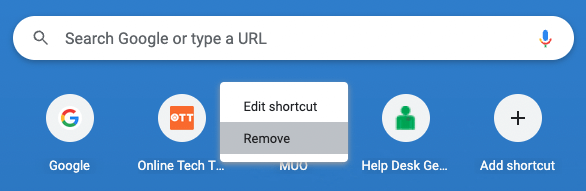
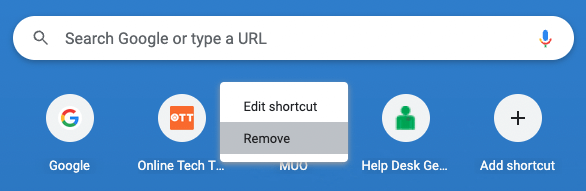
如果您選擇上面訪問的大多數網站,您會看到您定期自動打開的網站出現在搜索框下方。您不能重新排列這些站點,但是要刪除一個站點,請選擇x在右上角。
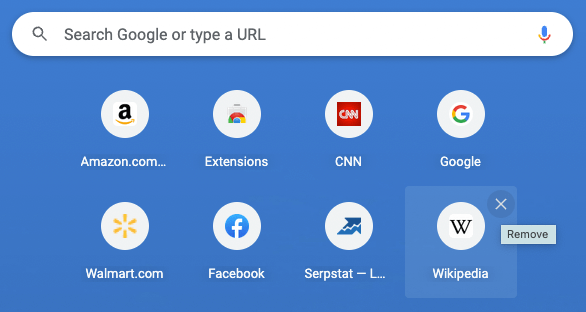
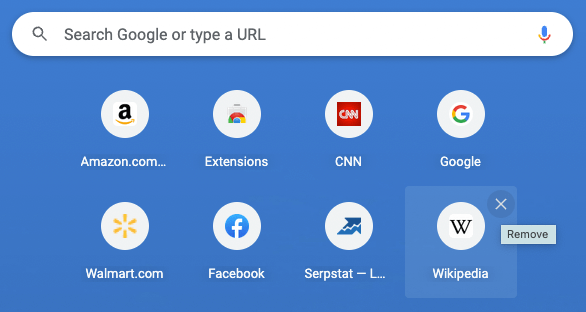
查看卡
Google Chrome提供了所謂的卡片,這些卡出現在新標籤頁面的底部。只要您登錄到Google帳戶,就可以選擇查看最近的食譜或購物車。
- 在彈出窗口中,選擇牌在左側。
- 選擇自定義卡然後使用切換來顯示所需的卡片類型。如果您以後改變主意,請返回此地點並選擇隱藏所有卡。
- 挑選完畢當你完成時。
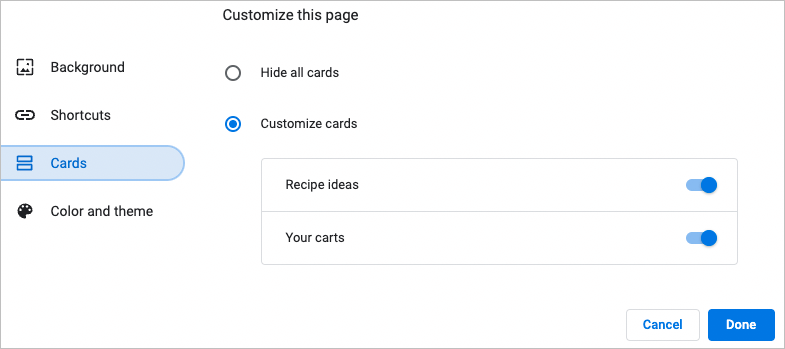
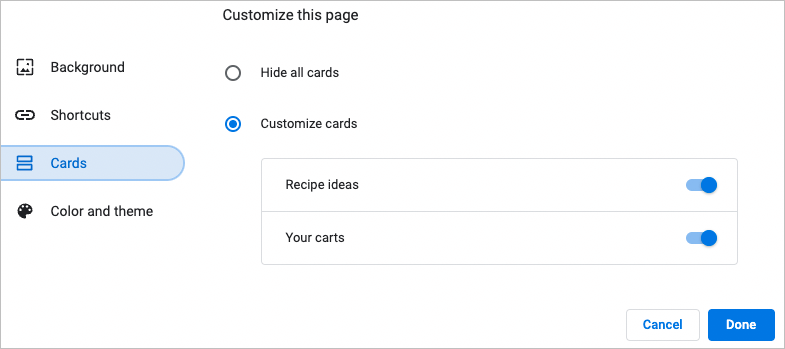
您在使用Google搜索並最近查看的食譜中顯示食譜卡。向您訪問過的零售商的購物車卡顯示,並將物品添加到購物車中,但沒有完成結帳過程。
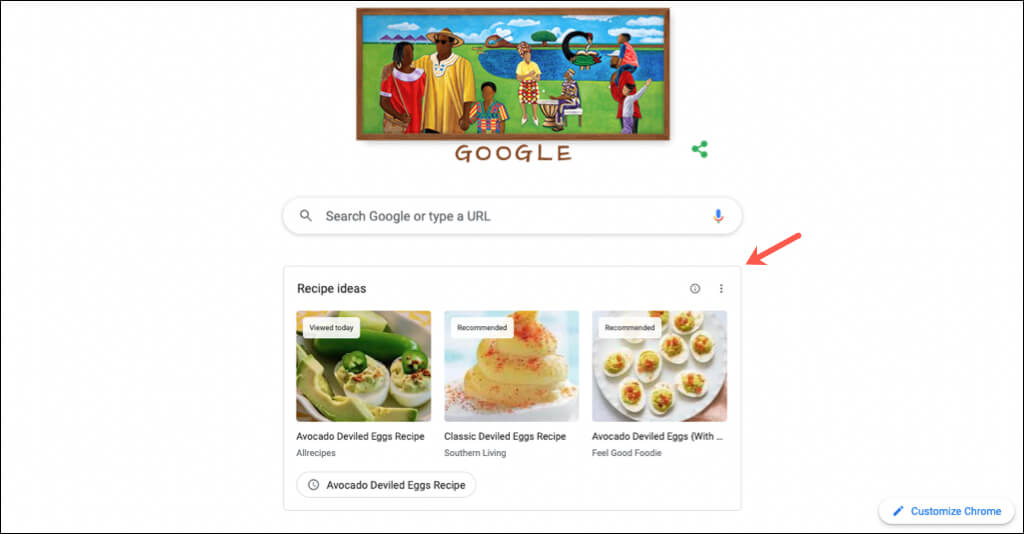
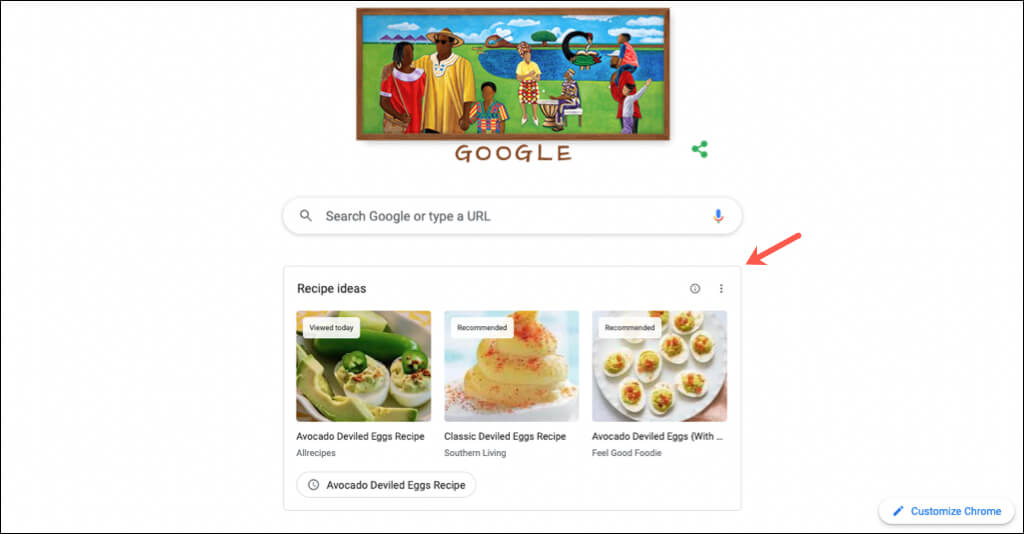
卡為您提供快速簡便的方法來重新審視這些食譜或購物車。
