對於想要提高運動清晰度並提高功率效率的人來說,無效的動態速率可能會很煩人。使用此功能,設備能夠在較高的刷新率之間切換以獲得更好的性能,而較低的刷新速度可以節省較低的功能。如果此功能不起作用,則可能導致系統問題並增加能耗。好吧,在本指南中,我們將了解為什麼缺少此功能以及如何修復此功能動態速率不起作用Windows 11系統上的四種方式。
因此,必須了解Windows 11中的DRAM刷新率問題是由多種因素引起的。其中一些是
1。相互衝突的硬件或顯示
2。設置中禁用的動態刷新率
3。舊版本的Windows操作系統
4。缺乏或過時的圖形驅動程序
如何修復Windows 11中不起作用的動態刷新率
修復1:檢查硬件兼容性
在所有OS設備上不支持動態刷新率。確保您使用的筆記本電腦或監視器可以支持可變刷新率。另外,確保顯示連接使用HDMI 2.1或DisplayPort 1.4連接。您應始終與製造商聯繫以消除這種可能性。
修復2:在設置中啟用動態刷新速率
動態刷新率可能會在您的設備上啟用,也可能不會啟用。這是您可以在
1。按Windows鍵 + i從那裡打開設置,轉到System> Display>“高級顯示設置”。
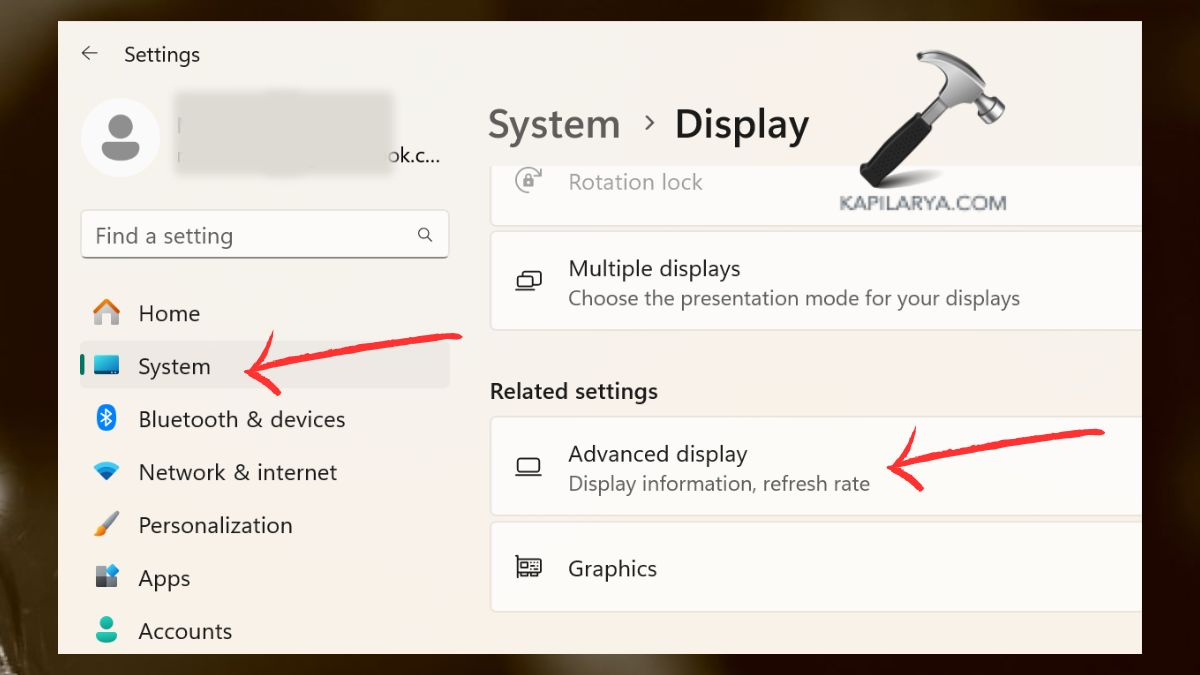
2。在“選擇刷新率”下,單擊一個動態值以選擇它,例如60 Hz/ 120 Hz。然後,啟用“動態刷新率”。這可以確保根據該特定係統中需要的刷新率變化。
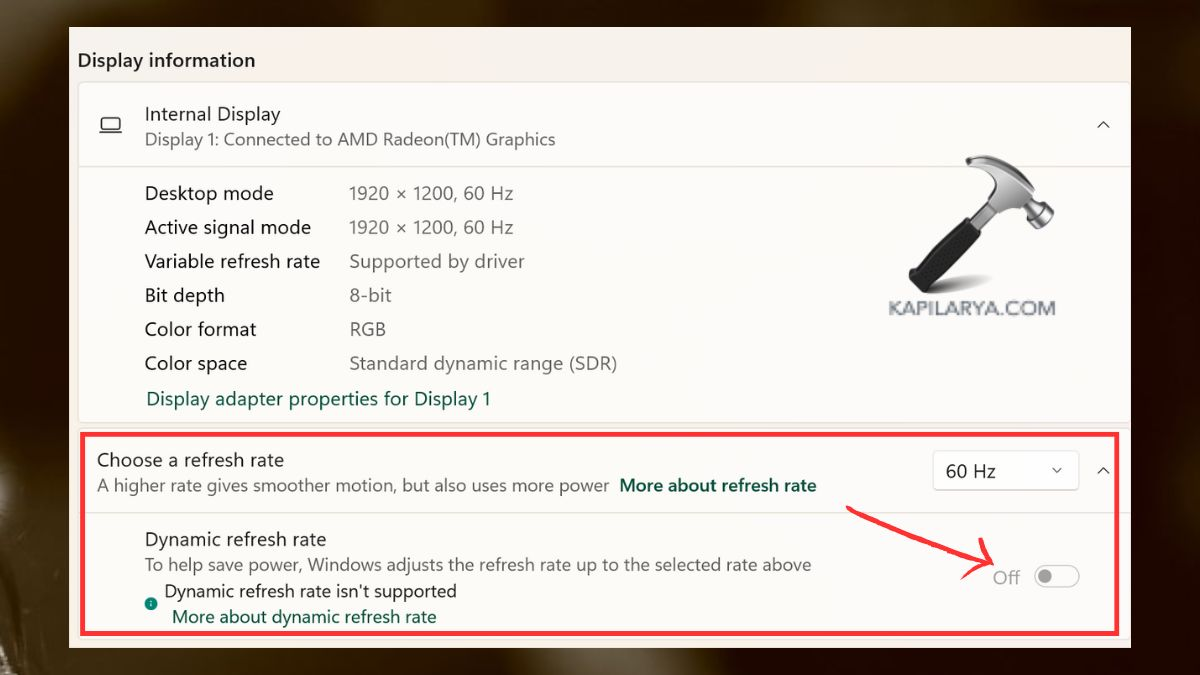
修復3:更新Windows 11操作系統
具體而言,Windows 11的較舊變體可能不包括值得使動態刷新率成為可能的最新優化。這是您如何使用最新版本升級系統的方式 -
1。按“ Win+I”直接打開Windows Update設置。
2。單擊檢查以獲取更新。如果是這樣,請查找更新,如果有更新,則將其安裝。
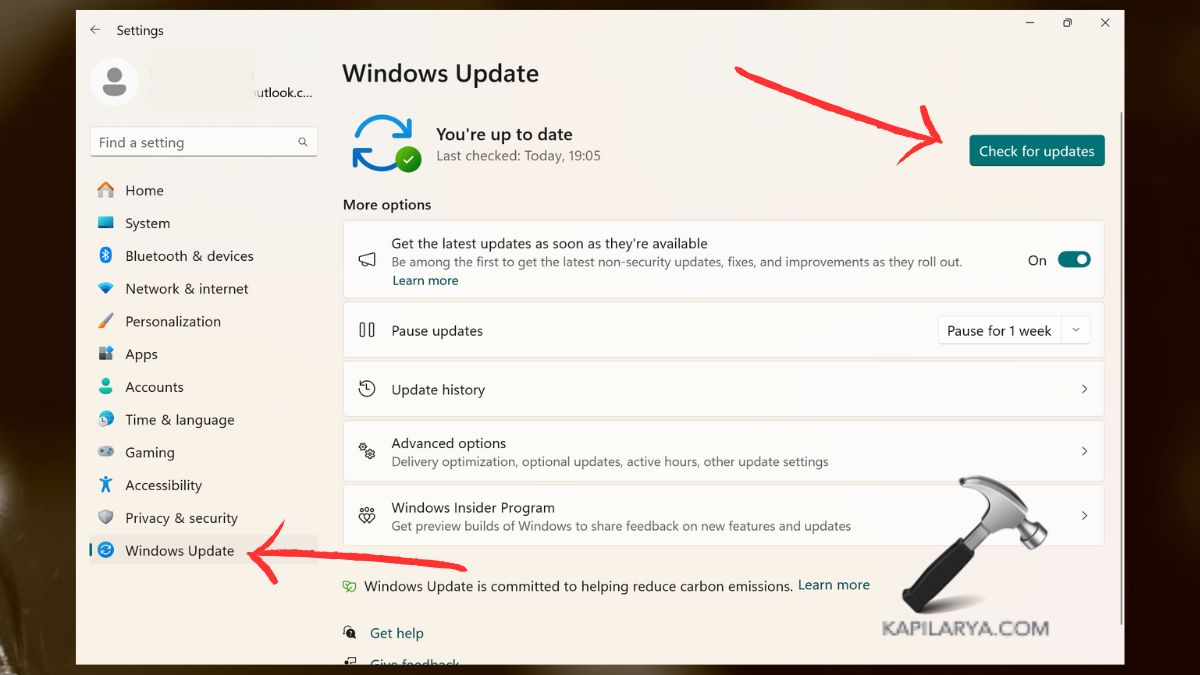
升級操作系統可確保您為現有功能提供一系列功能和錯誤修復。
修復4:更新圖形驅動程序
如果計算機的圖形驅動程序舊或不兼容,則動態刷新率可能會有問題。您可以遵循的步驟更新驅動程序 -
1。在PC中,同時按Windows鍵 + X,然後單擊設備管理器。
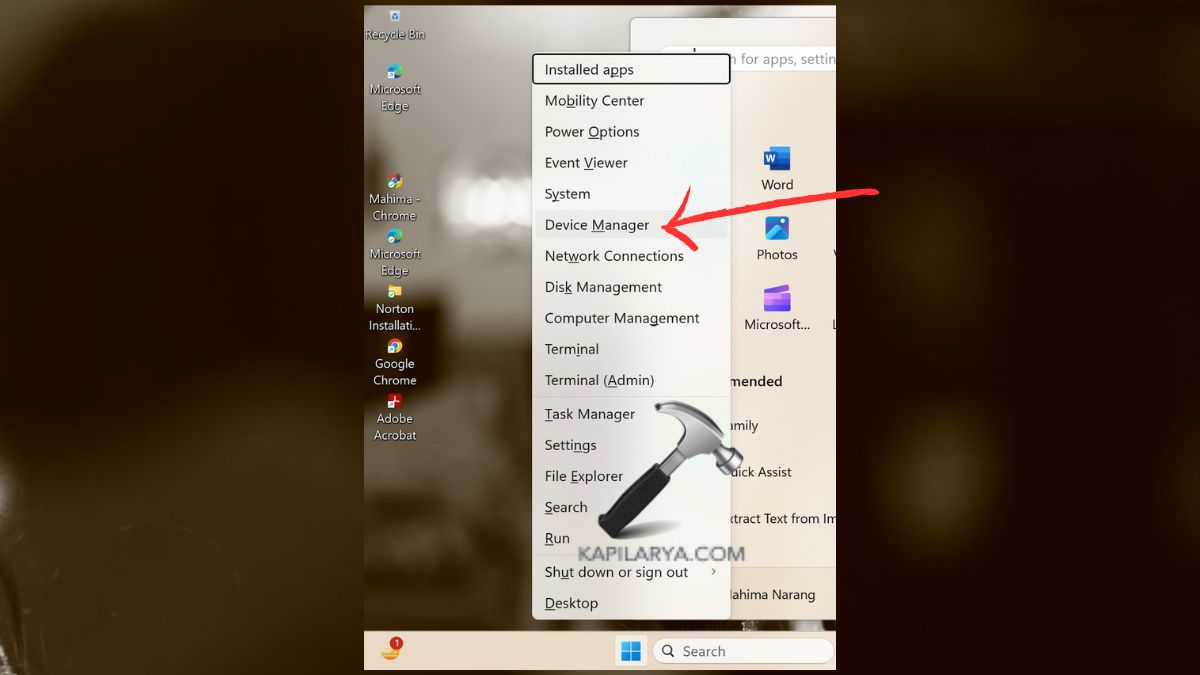
2。展開顯示適配器。在鍵盤上,按右鍵單擊圖形卡上,然後單擊“更新驅動程序”。
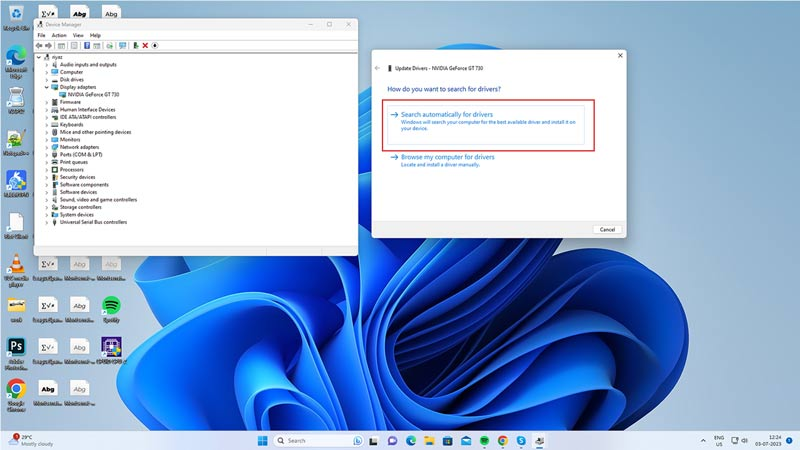
3。通過右鍵單擊系統名稱,選擇“自動搜索驅動程序”。
另外,為了確保最佳性能,請使用Nvidia,AMD或Intel的官方網站根據您的GPU類型來更新您的GPU驅動程序。
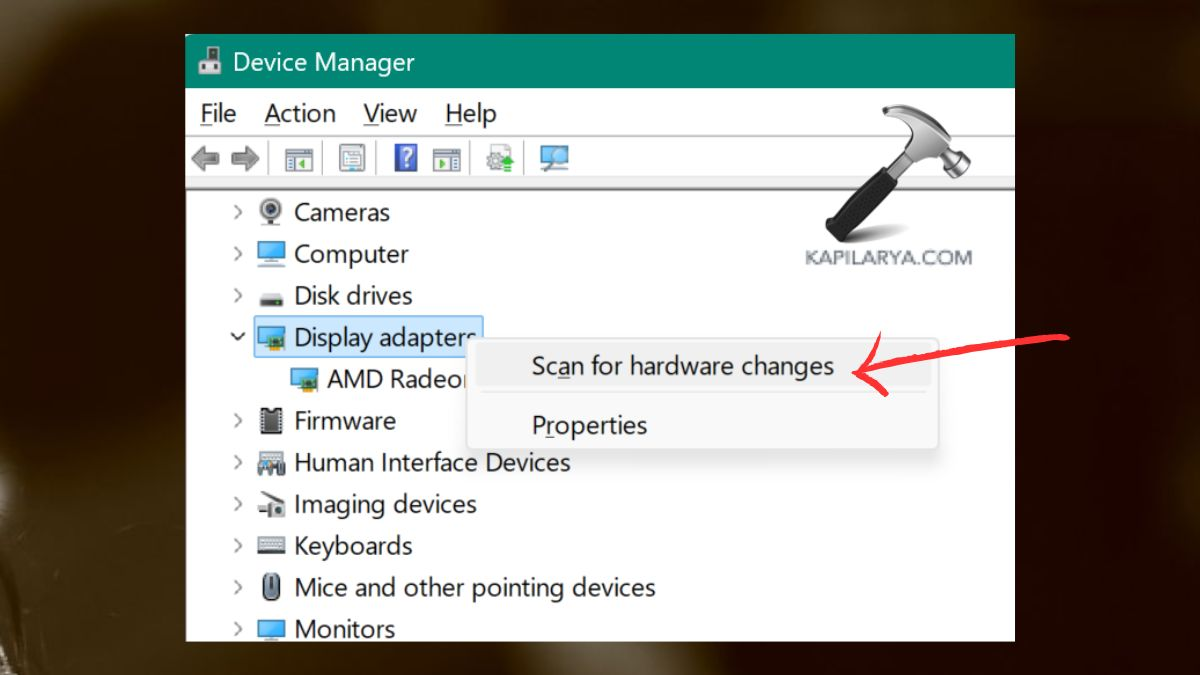
但是,如果您在執行有關如何修復Windows 11上不起作用的動態速率的任何方法時遇到任何錯誤,請在下面發表評論,以便我們可以為您提供幫助。
有關的:如何在Apple Watch上使用呼吸率來測量您的呼吸率
為什麼Windows 11設置中沒有動態刷新率?
如果您的硬件不支持它或關閉此功能,則不會顯示動態刷新率。只需確保您的顯示和圖形卡兼容,然後檢查是否在設置中啟用了此方面。
動態刷新率會影響遊戲嗎?
動態刷新速率僅僅是用於日常使用和省電模式而不是遊戲的目的。顯然,大多數遊戲都使用特定的幀速率或技術(例如G-Sync或Free-Sync)來消除任何打ic。
更新我的駕駛員會解決動態刷新率問題嗎?
是的,此功能可能會受到必要驅動因素舊或不兼容時出現的一個或其他問題的影響。這意味著,如果您的設備製造商在舊型號中遇到任何問題,請更新驅動程序,可以優化當前操作的設備。
就是這樣!
