當您的顯示驅動程序崩潰時,它可能會令人沮喪和破壞,從而導致屏幕閃爍,黑色屏幕和通常不可靠的計算體驗。本指南將幫助您探索顯示驅動程序可能會崩潰的原因,並為您提供修復顯示驅動程序的實用解決方案,使驅動程序在Windows 11中不斷崩潰。
由於各種原因,在Windows 11中顯示驅動程序崩潰。可能導致此問題的一些常見因素包括:
- 過時或不兼容的駕駛員:使用過時或不兼容的顯示驅動程序是顯示驅動程序崩潰的主要原因。保持駕駛員的最新狀態對於穩定性至關重要。
- 硬件過熱:GPU(圖形處理單元)的過熱可能導致驅動程序崩潰。當GPU溫度超過安全操作水平時,顯示驅動程序可能會停止響應。
- 超頻:超頻GPU或其他硬件組件可能會導致不穩定並導致顯示驅動程序崩潰。將硬件推到其默認設置之外可能是有問題的。
- 硬件問題:故障的硬件組件(例如損壞的GPU或系統的其他部分)可能會觸發顯示驅動程序崩潰。
- 軟件衝突:不兼容或衝突的軟件,包括第三方應用程序或公用事業,可能會干擾顯示驅動程序的正確功能。
- 損壞的系統文件:與顯示驅動程序有關的系統文件或註冊表條目可能會損壞,從而導致不穩定。
- 電源問題:不足或不穩定的電源可能會導致GPU的電源波動,從而導致駕駛員墜毀。
- 惡意軟件或病毒感染:惡意軟件或病毒可能導致系統不穩定,並可能導致顯示驅動程序崩潰。
- 內存問題:計算機的RAM(隨機訪問存儲器)的問題可能會破壞顯示驅動程序的操作。
在這裡,我們有一些有效的解決方案來修復顯示驅動程序在Windows 11中不斷崩潰。
解決方案1:更新圖形驅動程序
最簡單,最有效的解決方案是更新圖形驅動程序,該驅動程序可以解決問題。請按照以下步驟更新圖形驅動程序:
1。按Windows鍵 + X,然後選擇“裝置經理“。
2。擴展顯示驅動程序選項。
3。右鍵單擊圖形驅動程序,然後選擇“更新“。
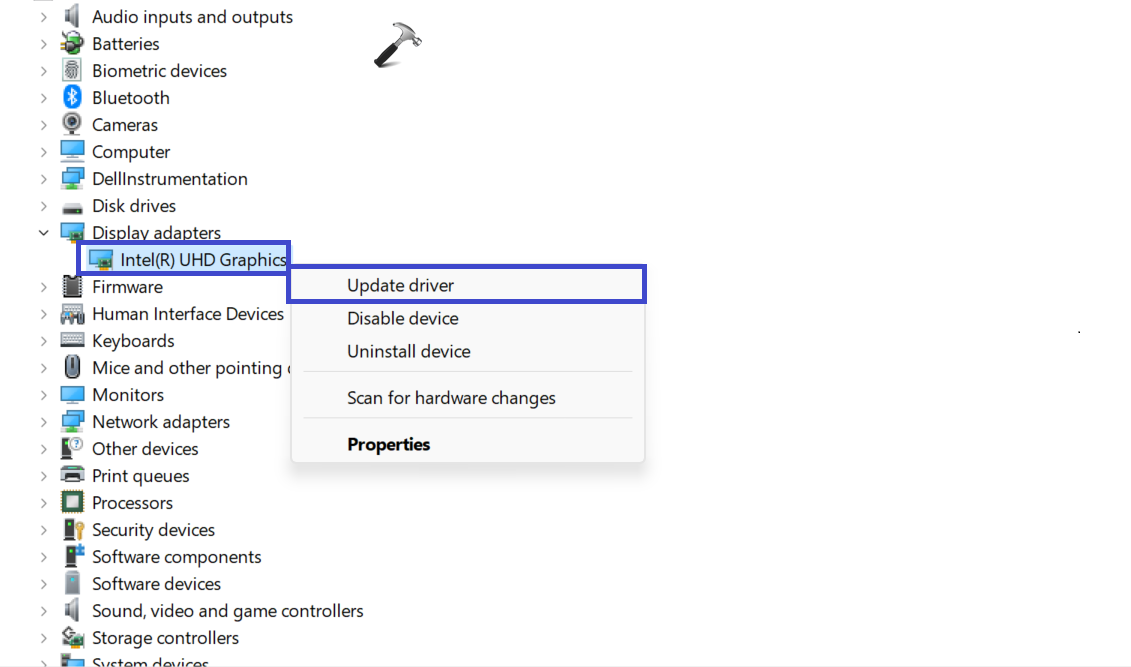
4。現在,單擊“自動搜索驅動程序“ 選項。
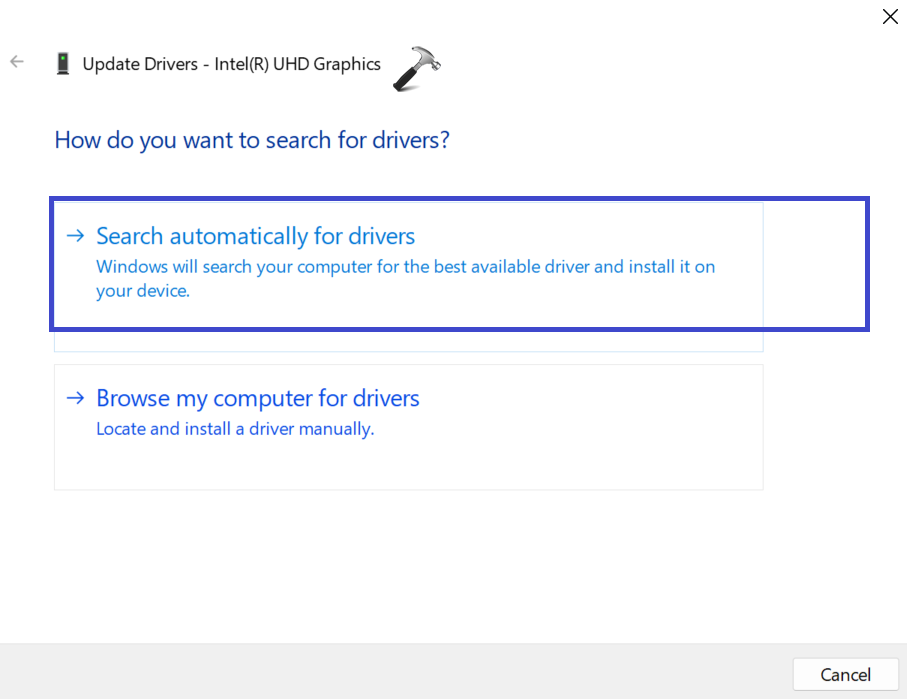
5。這將自動搜索最新的驅動程序,並將安裝最新的驅動程序。
解決方案2:卸載,然後重新安裝圖形驅動程序
有時,由於各種原因,重新安裝圖形驅動程序,例如:
- 腐敗或檔案問題:隨著時間的流逝,驅動程序文件可能會損壞或丟失,導致與駕駛員有關的問題。
- 不兼容的更新:有時,系統更新,軟件安裝或其他更改可能會引入當前圖形驅動程序的不兼容問題。
- 與其他驅動程序或軟件發生衝突:在某些情況下,圖形驅動程序與系統上的其他驅動程序或軟件之間可能會發生衝突。
請按照以下步驟卸載驅動程序:
1。按Windows鍵 +X。選擇“裝置經理“。
2。現在,展開“顯示適配器“ 選項。
3。右鍵單擊圖形驅動程序,然後單擊“解除安裝”卸載駕駛員。
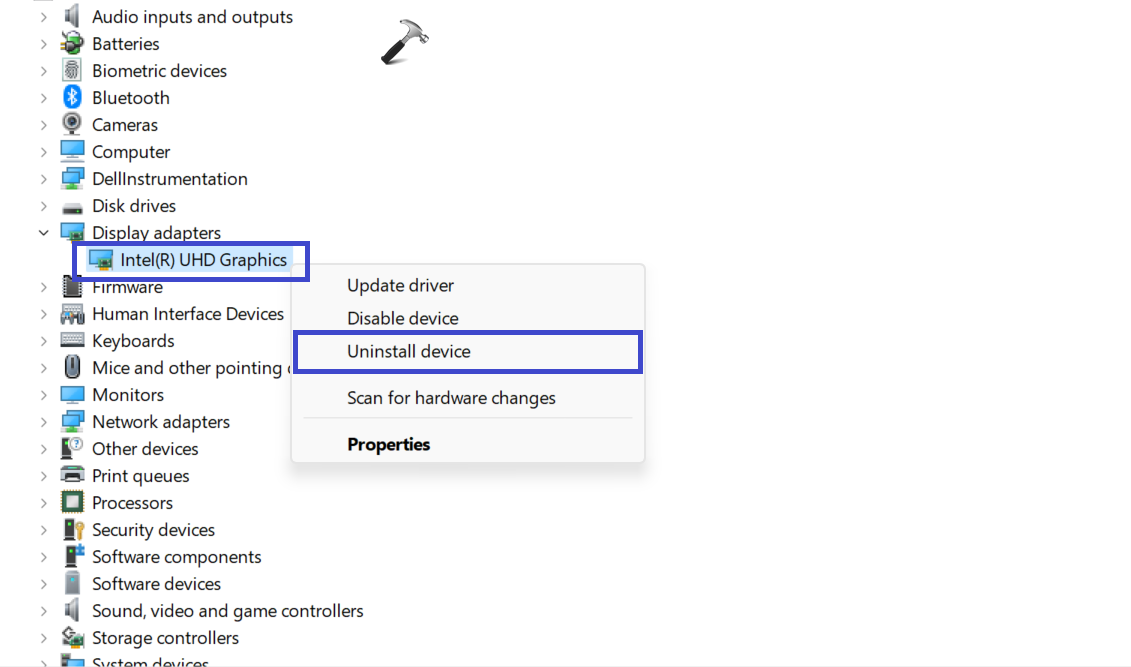
4。將出現一個提示盒。檢查“嘗試卸下此設備的驅動程序“ 盒子。
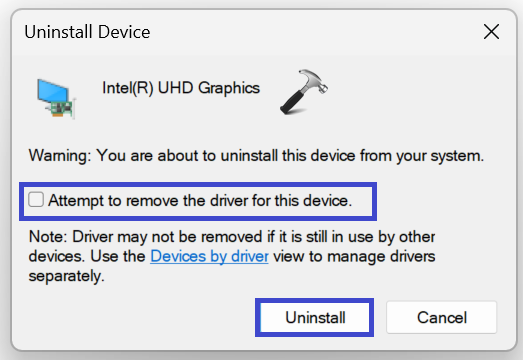
更多閱讀:如何修復攪拌器在Windows 11和10上不斷崩潰
5。單擊解除安裝。
解決方案3:將硬件設置為默認設置
當您遇到顯示驅動程序的問題反复停止,然後在超頻CPU(中央處理單元),內存(RAM)或GPU(圖形處理單元)之後恢復時,這是一個標誌,表明將這些硬件組件推到其默認設置之外可能會導致不穩定。
超頻是一種實踐,您故意提高這些組件的時鐘速度或電壓以獲得更好的性能。雖然它可以提高性能,但它也可能給它們帶來額外的壓力,可能導致駕駛員崩潰等問題。
您需要將所有硬件組件(CPU,內存和GPU)還原為默認的製造商啟用設置。這意味著將它們返回其設計的規格,而無需任何超頻增強。
通過這樣做,您可以消除超頻是顯示驅動程序問題的原因
解決方案4:關閉所有不需要的程序和應用程序
當計算機上運行的應用程序和程序的數量超過了GPU的處理能力時,可能會出現諸如“顯示驅動程序停止響應並恢復”之類的性能問題。
請按照以下步驟關閉所有不需要的程序和應用程序:
1。打開任務經理,然後轉到過程選項卡。
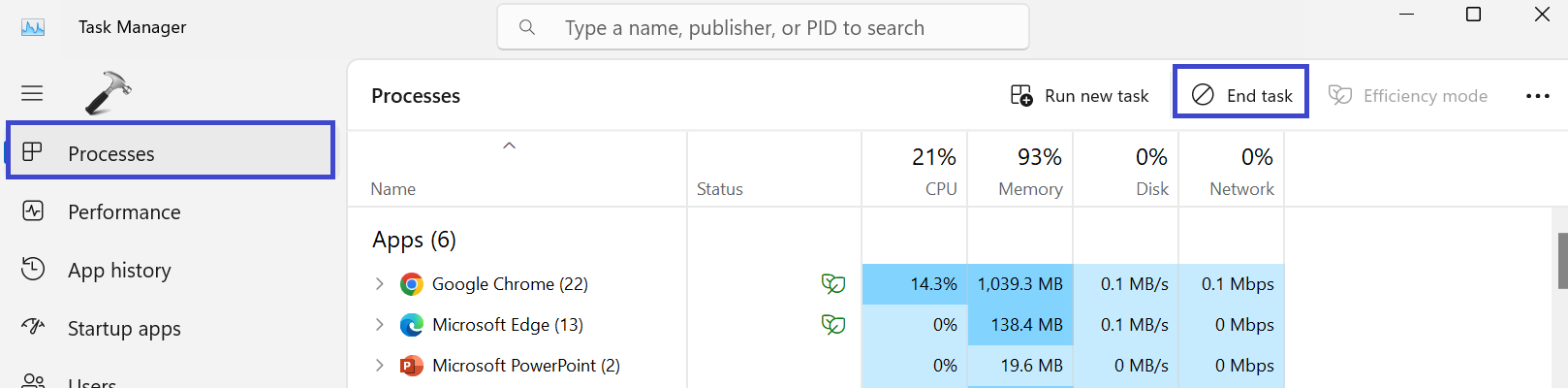
2。選擇要關閉的應用程序或程序。
3。單擊結束任務按鈕。
解決方案5:增加GPU處理時間
增加GPU處理時間可能會解決Windows 11中顯示驅動程序崩潰的問題。這是因為,如果GPU努力努力跟上系統的需求,則可能導致駕駛員崩潰。
請按照以下步驟使用註冊表編輯來增加GPU處理時間:
1。按Windows鍵 +R。輸入“ regedit.exe”,然後單擊“確定”。
2。導航到以下路徑:
HKEY_LOCAL_MACHINESYSTEMCurrentControlSetControlGraphicsDrivers
3。現在,右鍵單擊“圖形驅動程序”然後選擇“new => dword(32位)值“。
類型 ”Tdrdelay”然後按Enter。
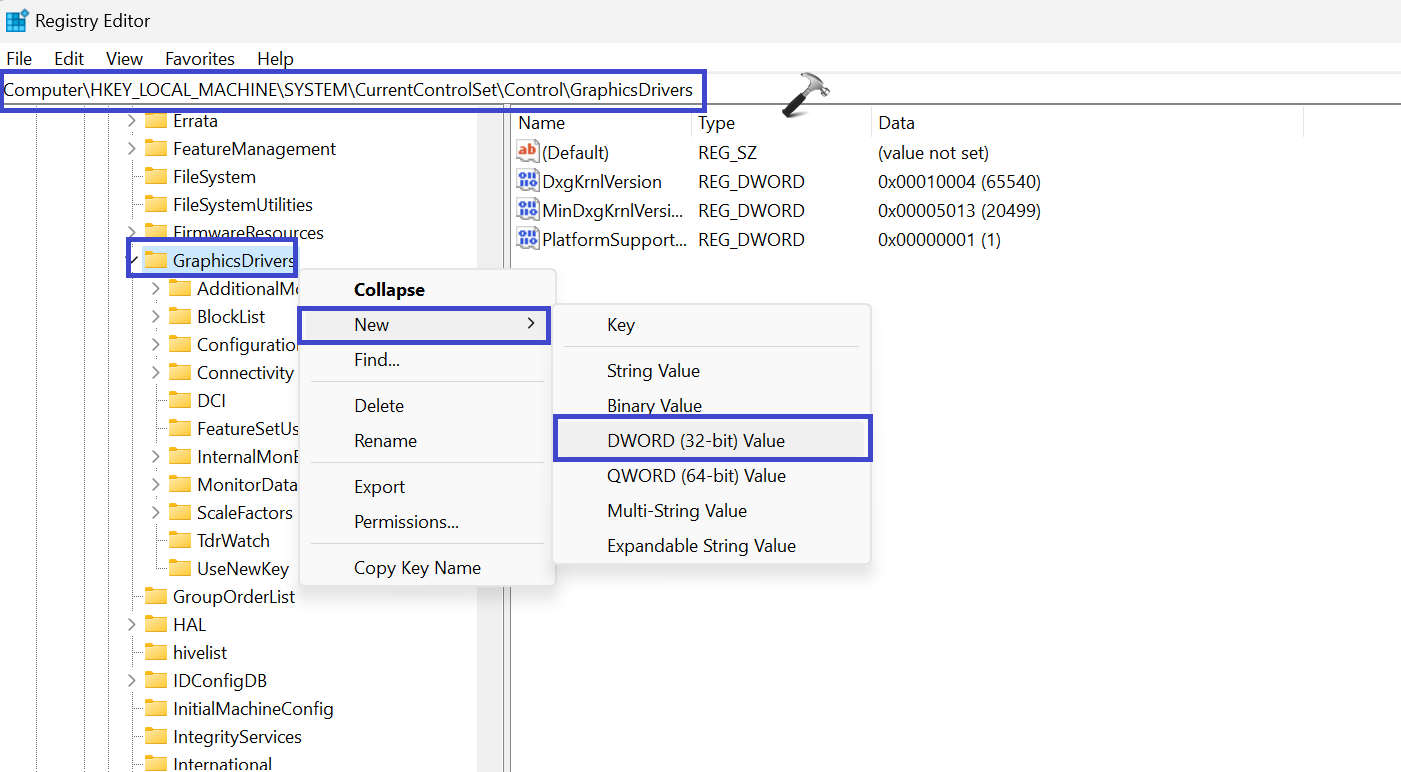
4。右鍵單擊“Tdrdelay”然後選擇“調整“。
將值設置為8,然後單擊“確定”。
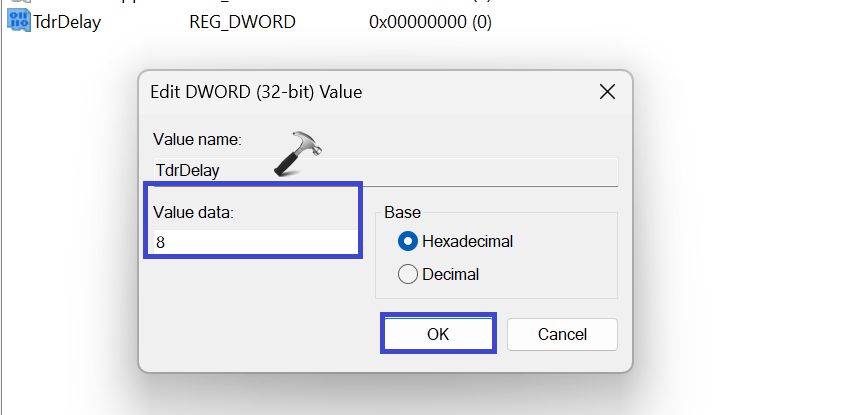
5。關閉所有窗口並重新啟動PC以保存設置。
解決方案6:檢查GPU是否過熱
高GPU溫度可能導致“顯示驅動程序停止響應並恢復” Windows 11/10的問題。為了防止此問題,請確保您的圖形卡不會太熱,理想情況下保持在80°C以下。您可以使用溫度監控程序來檢查此問題。
另外,清潔GPU散熱器中的任何灰塵,以幫助保持溫度並有可能解決駕駛員問題。
解決方案7:調整視覺效果
可以通過調整視覺效果來改善計算機的性能並解決Windows 10中的“顯示驅動程序停止響應並恢復”問題。
為此,您可以禁用一些視覺效果。請按照以下步驟執行此操作:
1。打開搜索框並輸入“調整窗戶的外觀和性能“。單擊“打開”。
2。選擇“調整最佳性能“ 選項。
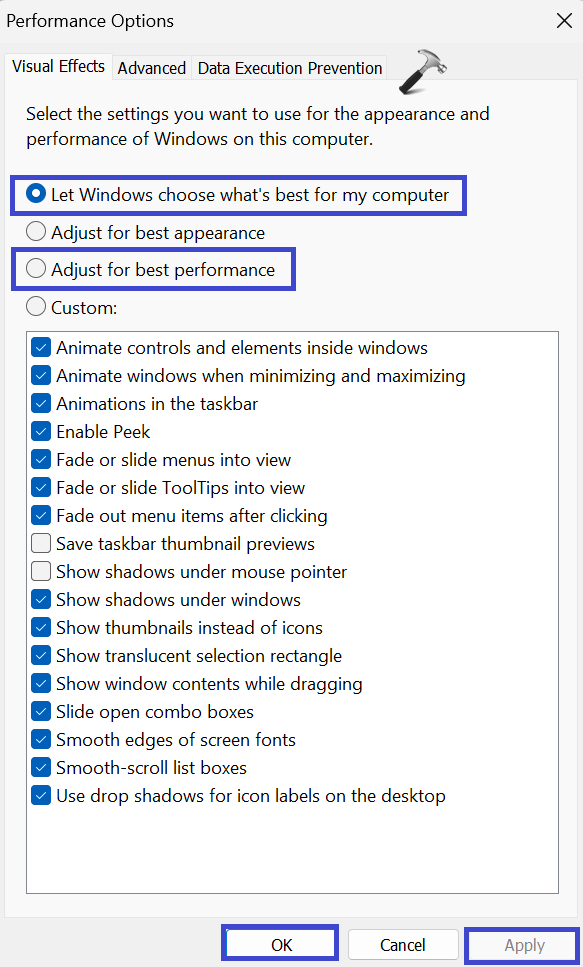
否則,您可以選擇“讓Windows選擇最適合我的計算機”選項以獲得更好的結果。
3。單擊確定,然後申請。
解決方案8:重新安裝Windows操作系統
如果您的Windows操作系統有損壞的系統文件或註冊表文件,可能會導致各種問題,包括“顯示驅動程序停止響應並恢復”錯誤。這是因為損壞的系統文件可以乾擾操作系統的正確功能,包括圖形驅動程序。
此外,一些用戶報告說,他們僅在升級到Windows 11的最新更新後才開始體驗“顯示驅動程序停止響應並恢復”錯誤。這可能是由於升級過程有時會與現有驅動程序或系統文件發生衝突的事實。
如果您嘗試了上面列出的所有其他解決方案,並且仍在遇到“顯示驅動程序停止響應並恢復”錯誤,則可能需要重新安裝Windows。重新安裝Windows將刪除所有數據,因此請務必在重新安裝Windows之前備份文件。
解決方案9:更換圖形卡
如果以前的解決方案對您的計算機不起作用,則“顯示驅動程序已經停止響應並恢復了”問題可能是由於圖形卡錯誤所致。在這種情況下,您唯一的選擇可能是購買替代品。
就是這樣!
