在Windows 11上,某些任務和設置需要管理員的權利才能訪問或修改。但是,您的用戶帳戶是否具有這些提升的權限並不總是很明顯。幸運的是,有幾種直接的方法可以檢查Windows 11 PC上是否有管理權。
Windows 11具有兩種不同類型的用戶帳戶類型:“管理員”和“標準用戶”,每個用戶都授予對系統的不同級別的訪問和控制。本指南將引導您介紹四種方法以識別所使用的帳戶類型,無論是不受限制的“管理員”帳戶還是更有限的“標準用戶”帳戶。
一個“管理員”帳戶可以授予無限制的訪問權限,使您可以修改系統設置,安裝應用程序並運行高架命令提示符或其他命令控制台。相比之下,“標準用戶”帳戶的設計具有更多的限制,使您可以運行應用程序,進行基本帳戶特定的更改,但可以阻止您運行高升命令提示符或其他高架命令控制台。
本文概述了5種簡易方法來確認您的管理員狀態。無論您是對問題進行故障排除,自定義系統設置,還是只是對帳戶功能感到好奇,這些技術都將提供一個明確的答案。
如何修復運行作為管理員選項未顯示在Windows 11上
快速解決方案:
- 右鍵單擊開始按鈕>如果您看到“計算機管理”,則具有管理員權限
- 單擊搜索圖標>鍵入“命令提示符”>右鍵單擊,然後選擇“作為管理員運行”>如果打開,則是管理員
- 轉到設置>帳戶>您的帳戶>在帳戶類型下尋找“管理員”
什麼是帳戶的Windows 11管理員權限?
用戶採取可以更改操作系統和計算機上其他關鍵設置的操作的能力稱為具有管理權,也稱為管理員特權。 Windows 11中具有管理特權的帳戶可以訪問系統上的所有文件和文件夾,並且可以安裝軟件和硬件,修改系統設置,創建和管理其他用戶帳戶等等。
具有管理功能還可以使用戶能夠進行調整,從而危及機器,例如消除關鍵的系統文件或安裝惡意軟件。因此,人們普遍認為,使用普通用戶帳戶來完成大多數任務,並僅向管理員訪問需要他們的人是最佳實踐。
如何合法下載Windows 11 ISO文件
您可以使用五種不同的方法檢查您的帳戶是否具有管理員功能,如下所示:
1.使用Windows設置
- 按Windows鍵與鑰匙i打開Windows設置。
- 現在點擊帳戶從設置窗口的左側截面。
- 在設置窗口的右側檢查您的配置文件名稱。如果您發現'行政人員'寫下您的個人資料,這意味著您的帳戶具有管理員特權。
2. Via Windows PowerShell
- 按Windows鍵與鍵x打開Winx菜單。
- 現在點擊Windows終端(admin)。
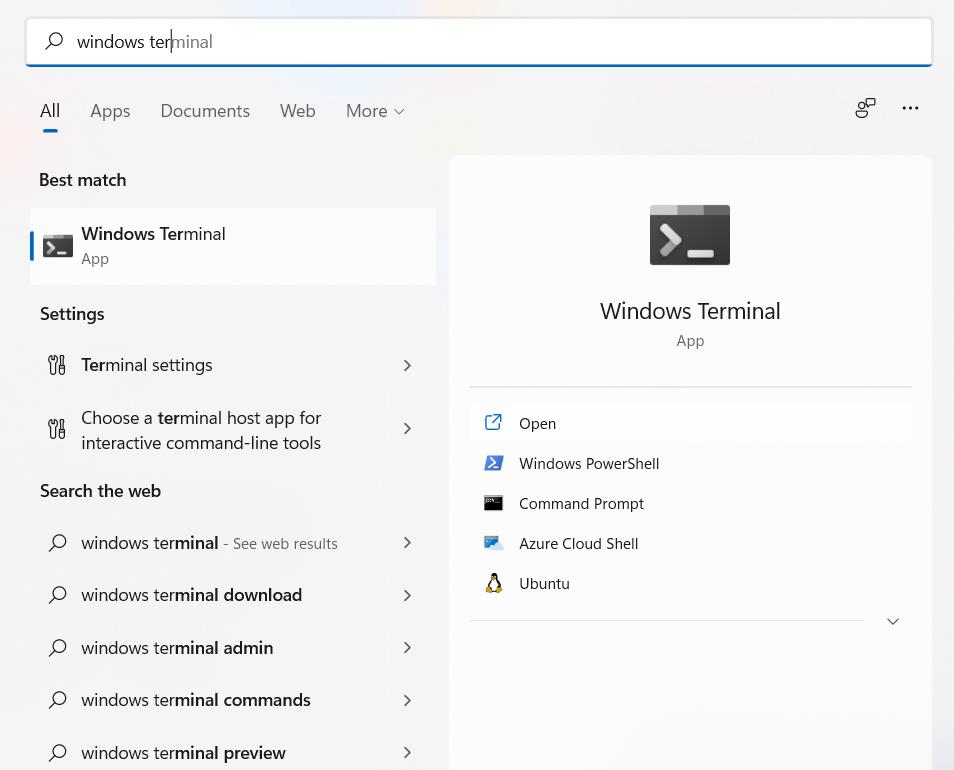
- 鍵入此精確命令,然後按輸入密鑰:淨LocalGroup管理員
- 當您執行此操作時,將出現管理訪問帳戶的列表。
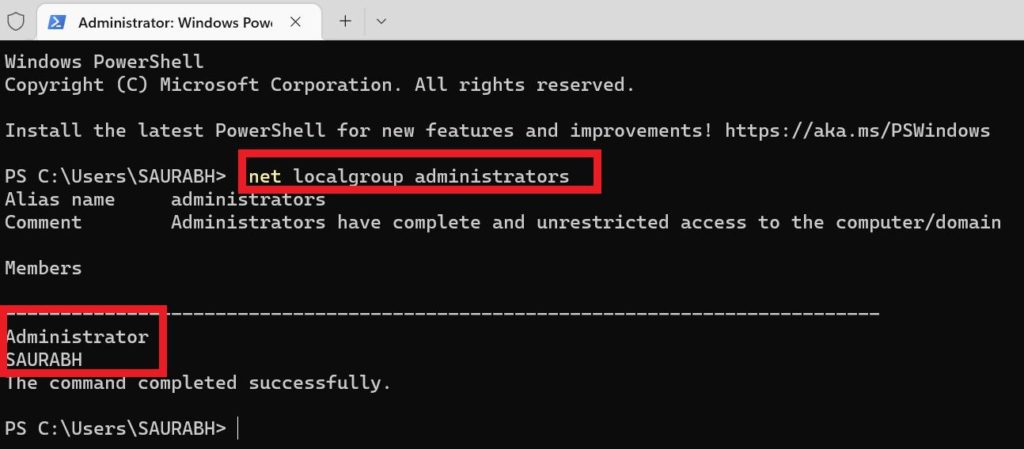
無法在Windows 10/11上添加新的用戶帳戶?這是修復!
更多閱讀:已解決:Windows 11(2023修復)中丟失的管理員權利
3.VIA控制面板
- 點擊搜索圖標來自工作列和類型控制面板並通過單擊打開它打開。
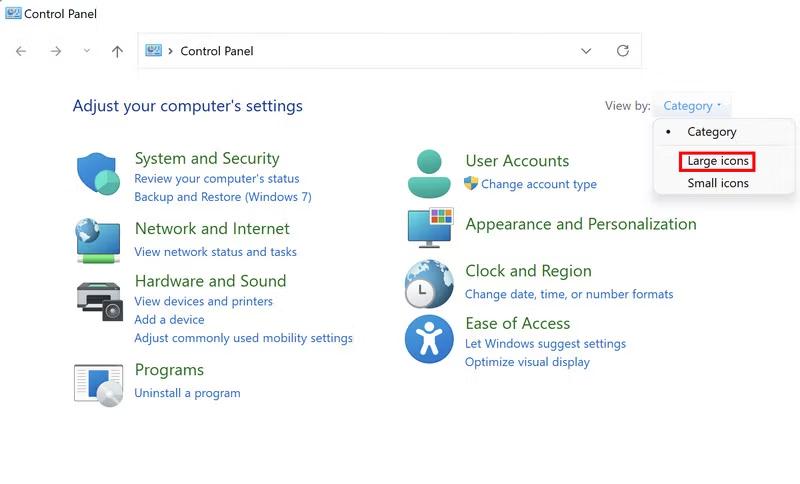
- 現在找到並點擊用戶帳戶。
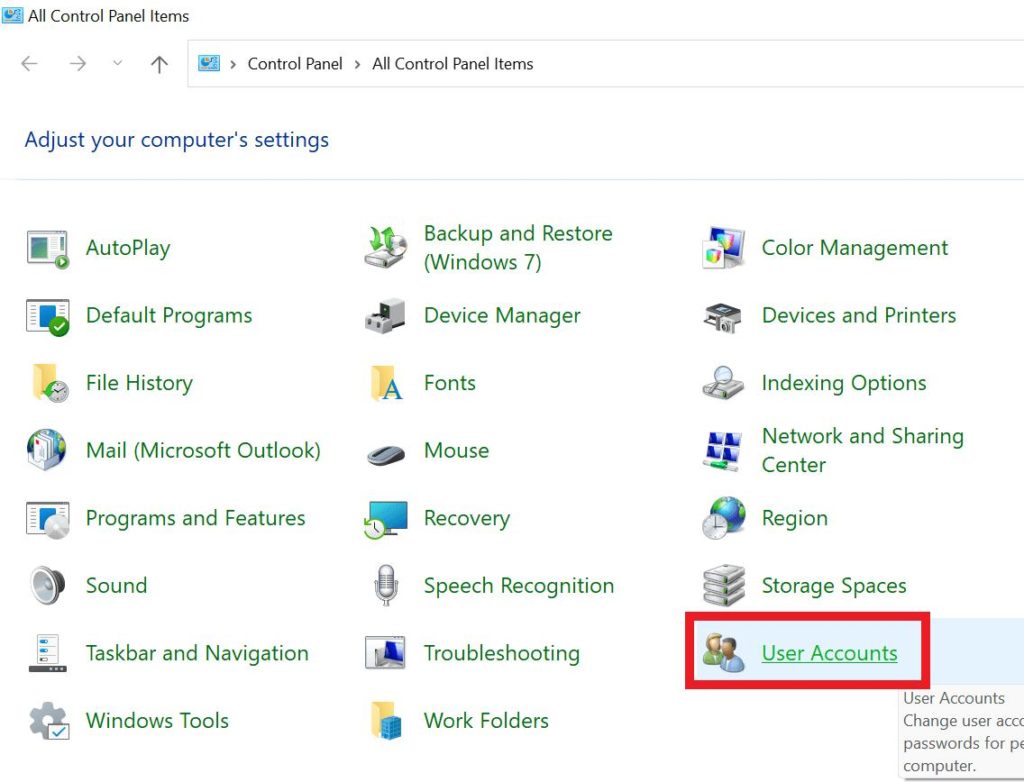
- 在這裡,您將獲得有關您帳戶的信息。
- 它將顯示您的帳戶是否是本地或Microsoft帳戶,標准或管理員,以及受密碼保護的。
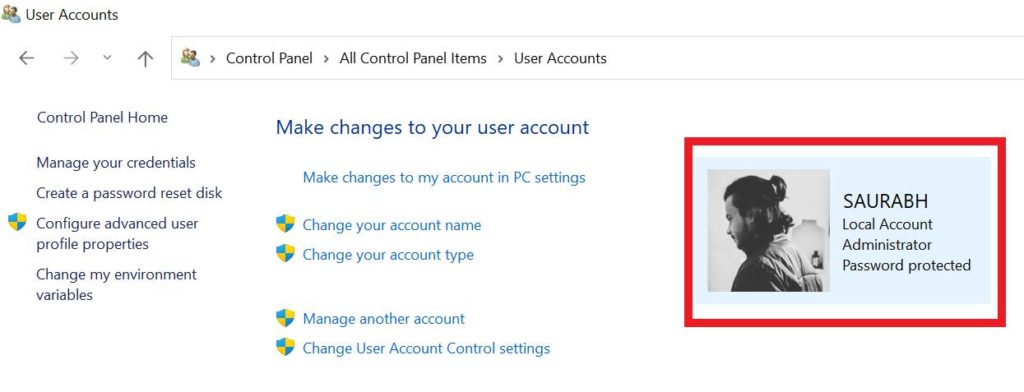
4.在本地用戶和組的幫助下
本地用戶和組功能包含在計算機管理實用程序中,可用於通過使用快照來訪問和操縱高級設置。
筆記:但是,Windows 11 Home Edition沒有此功能。
- 按Windows鍵與鍵r打開運行對話框。
- 類型lusrmgr.exe並點擊好的。
- 現在點擊組從窗格的左側進行選擇。
- 按兩下管理員從右窗格。
- 新的對話框允許您通過查看成員部分查看所有具有管理訪問的用戶。
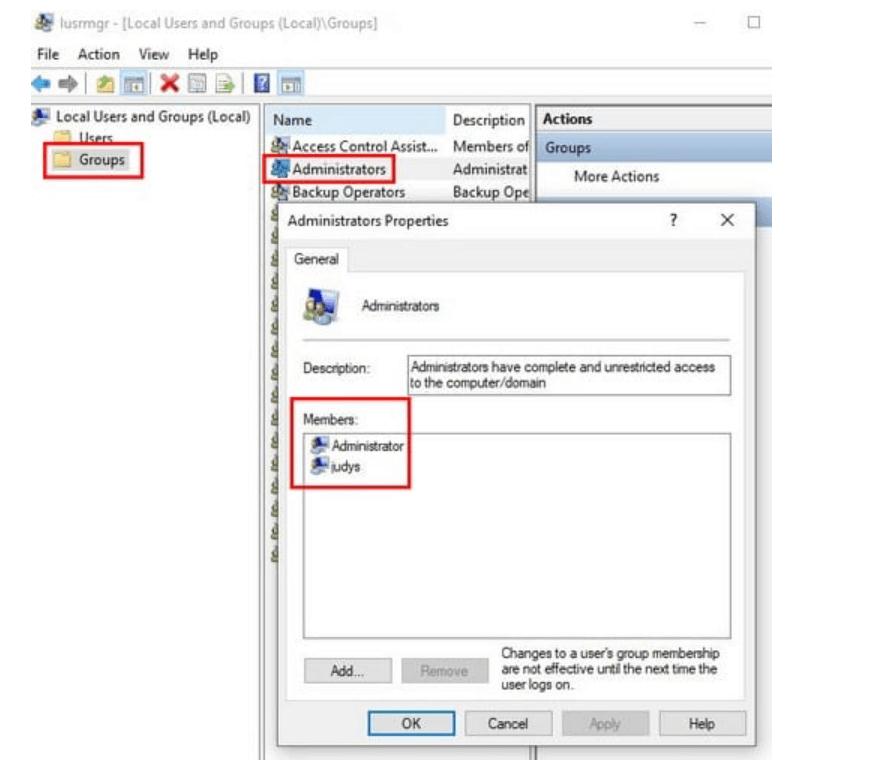 圖片來源:技術
圖片來源:技術
5。使用命令提示
- 按Windows鍵與鍵r打開運行對話框。
- 類型CMD並點擊好的。
- 鍵入此精確命令,然後按輸入密鑰:淨用戶用戶名。用您的實際用戶名替換“用戶名”
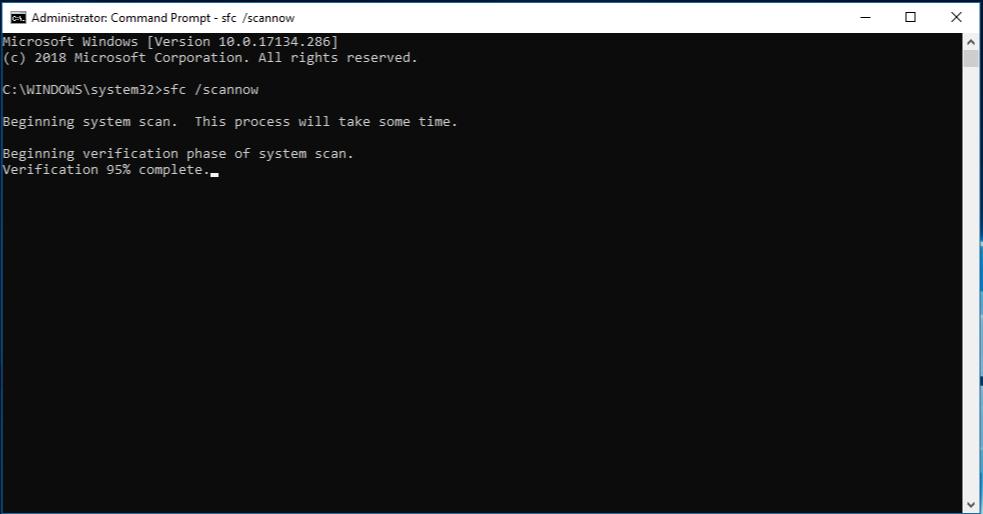
總結
因此,這是檢查Windows帳戶在Windows 11中是否具有管理權的5種方法。我們認為,將來在Windows 11 PC上檢查管理員帳戶時,這些方法將被證明是有幫助的。有關更多此類故障排除指南以及與Windows有關的提示和技巧,Android,iOS和MacOS關注我們Facebook, Instagram,和Youtube
接下來閱讀:如果PC健康檢查在Windows 11/10上不起作用,該怎麼辦
