在Windows 11上的Microsoft團隊中遇到相機問題?當您參加會議或與親人進行面對面時,這是一個混亂的問題。但是,各種因素可能會導致您的相機在團隊中發生故障,從許可設置和過時的驅動程序到特定的小故障。
在本指南中,我們將介紹可靠的解決方案,以幫助您還原相機不在Microsoft Teams Issue中工作。
修復攝像頭不在微軟團隊中工作
修復1:允許訪問相機
每當Microsoft團隊出現相機問題時,應該檢查的第一件事是檢查應用程序是否具有使用相機的能力。
1。按Windows + i打開設置應用程序>導航到隱私和安全>應用程序權限。選擇“相機”。
2.確保攝像機訪問已打開。向下滾動以“允許桌面應用程序訪問您的相機”,並確保Microsoft團隊被打勾。
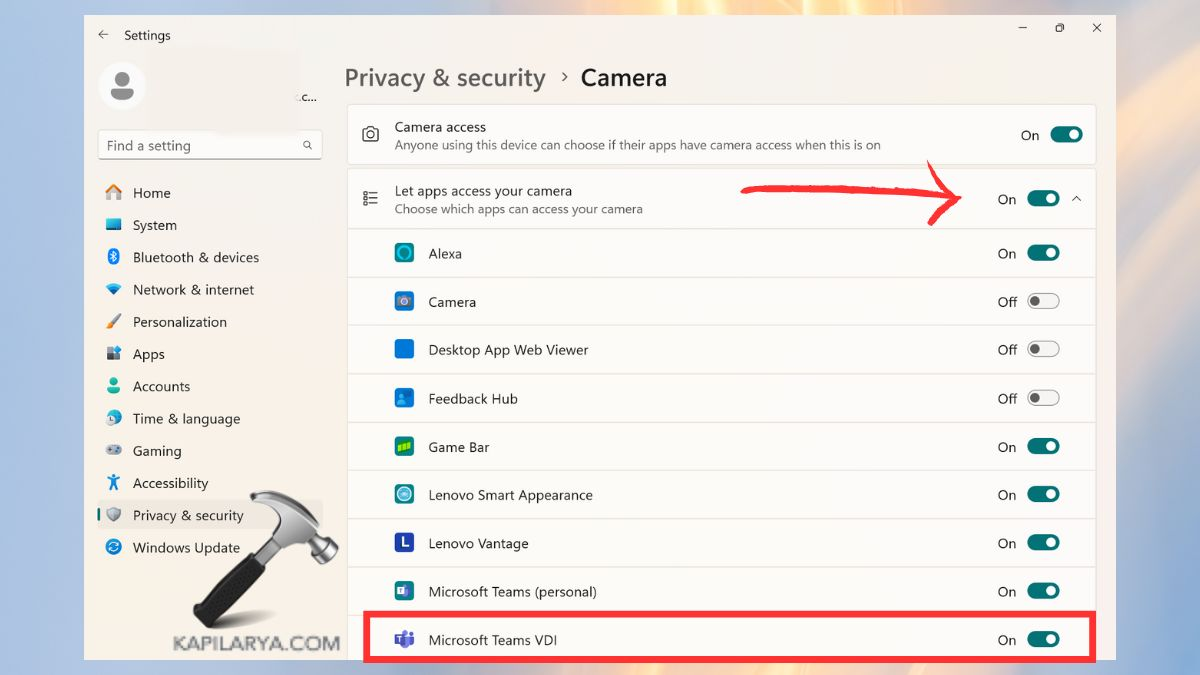
修復2:使用設備管理器更新或重新安裝驅動程序
不足或損壞的駕駛員是導致團隊相機問題的主要原因之一。這可能是由於兼容性問題以及更新或重新安裝驅動程序通常可以解決此問題。
1。通過按Windows鍵 + X打開開始菜單,然後單擊設備管理器。或者,您可以通過搜索打開它。
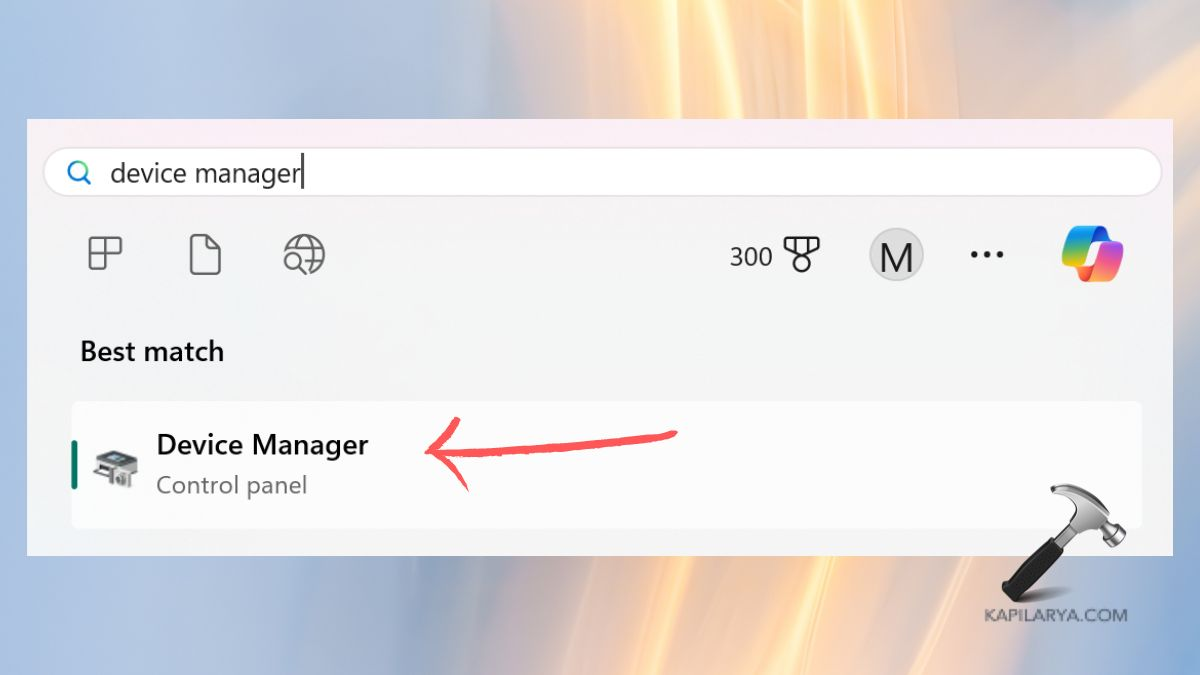
2。單擊“相機”並打開它。右鍵轉到相機設備,然後點擊“更新驅動程序”。
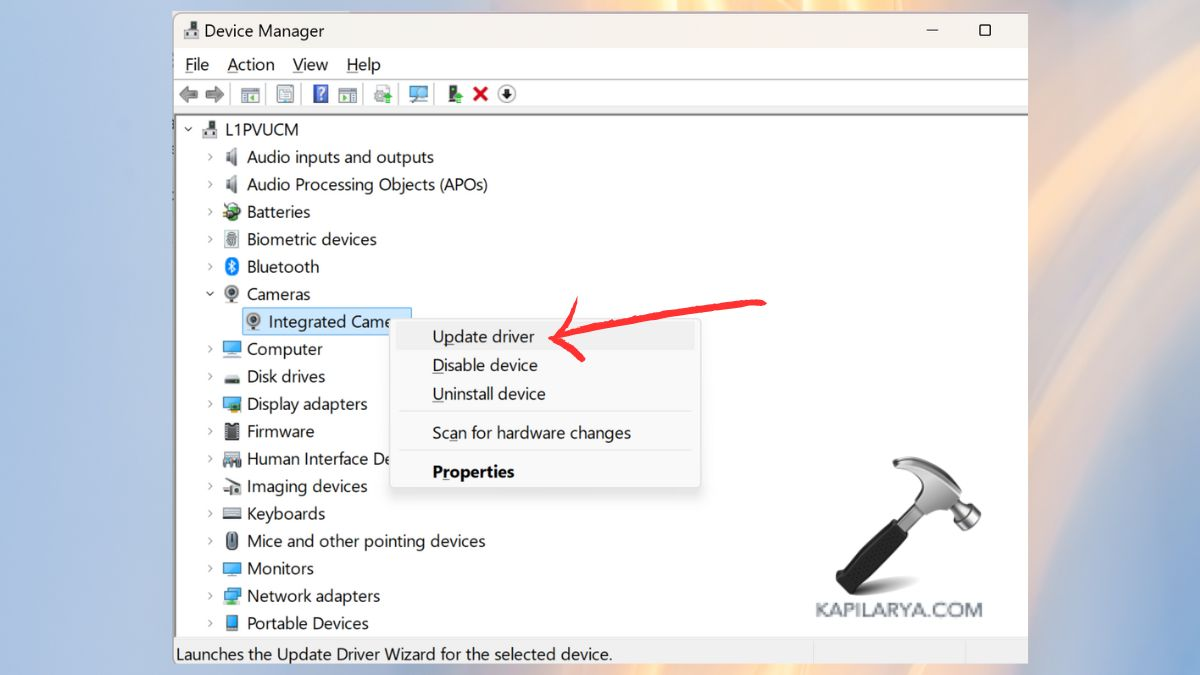
3。如果更新不起作用,請再次右鍵單擊相機,請轉到“卸載設備”,然後單擊它。此後,您應該重新啟動計算機,然後啟動後,Windows將開始重新安裝驅動程序。
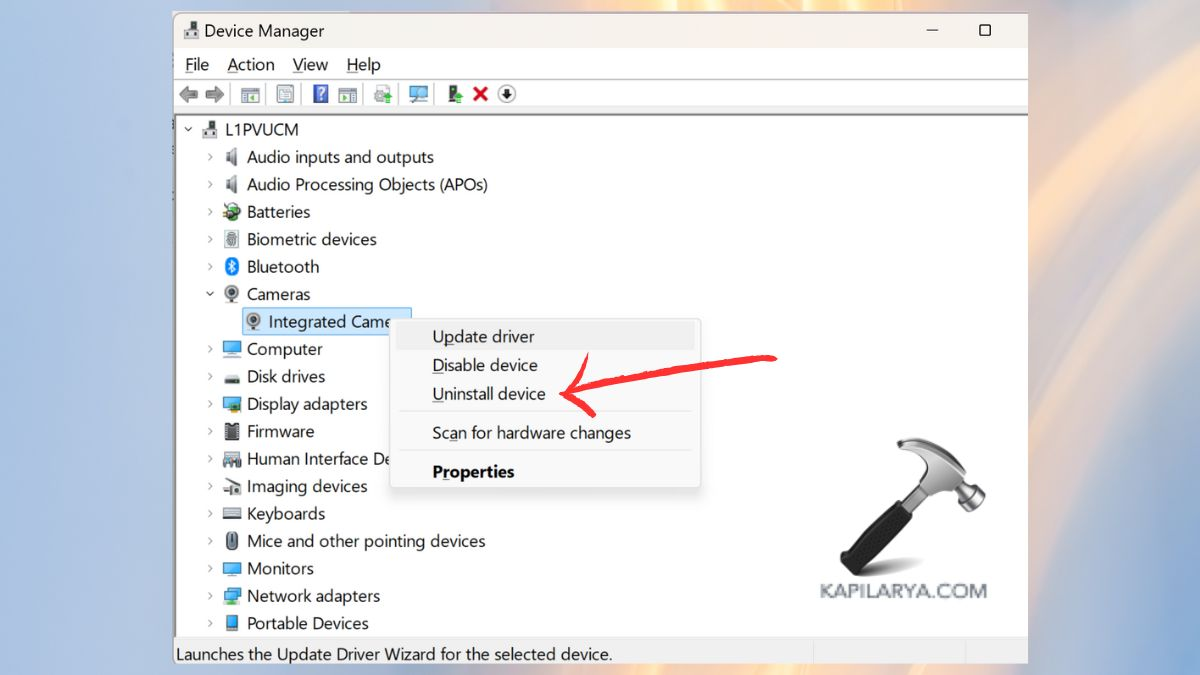
修復3:設置組策略編輯器以允許應用程序使用相機
儘管如果您使用Windows 10 Pro,Enterprise或Windows 11,則可以在本地控制此偏好,但是您擁有組策略編輯器來確保團隊可以訪問相機。
1。為此,按Windows鍵和R鍵一起,然後,在搜索框中類型下面給出的此命令中,請點擊Enter鍵。
gpedit.msc
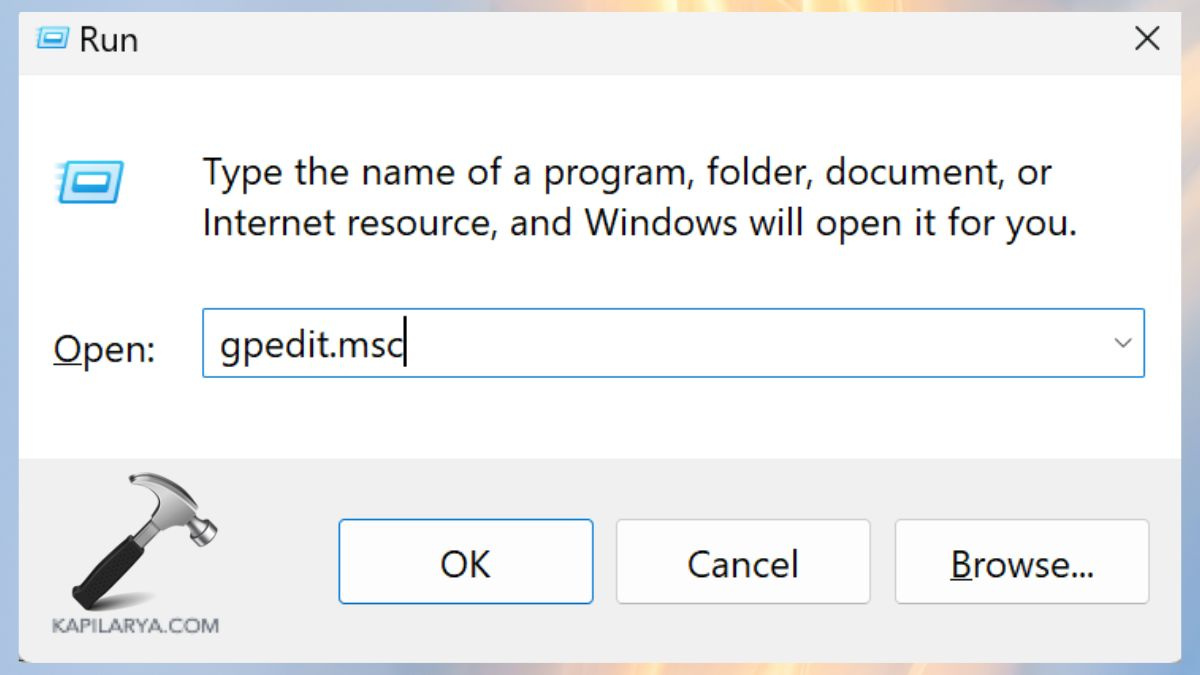
2。與先前過程中的步驟一樣,在左側欄中,選擇計算機配置>管理模板> Windows組件>相機。
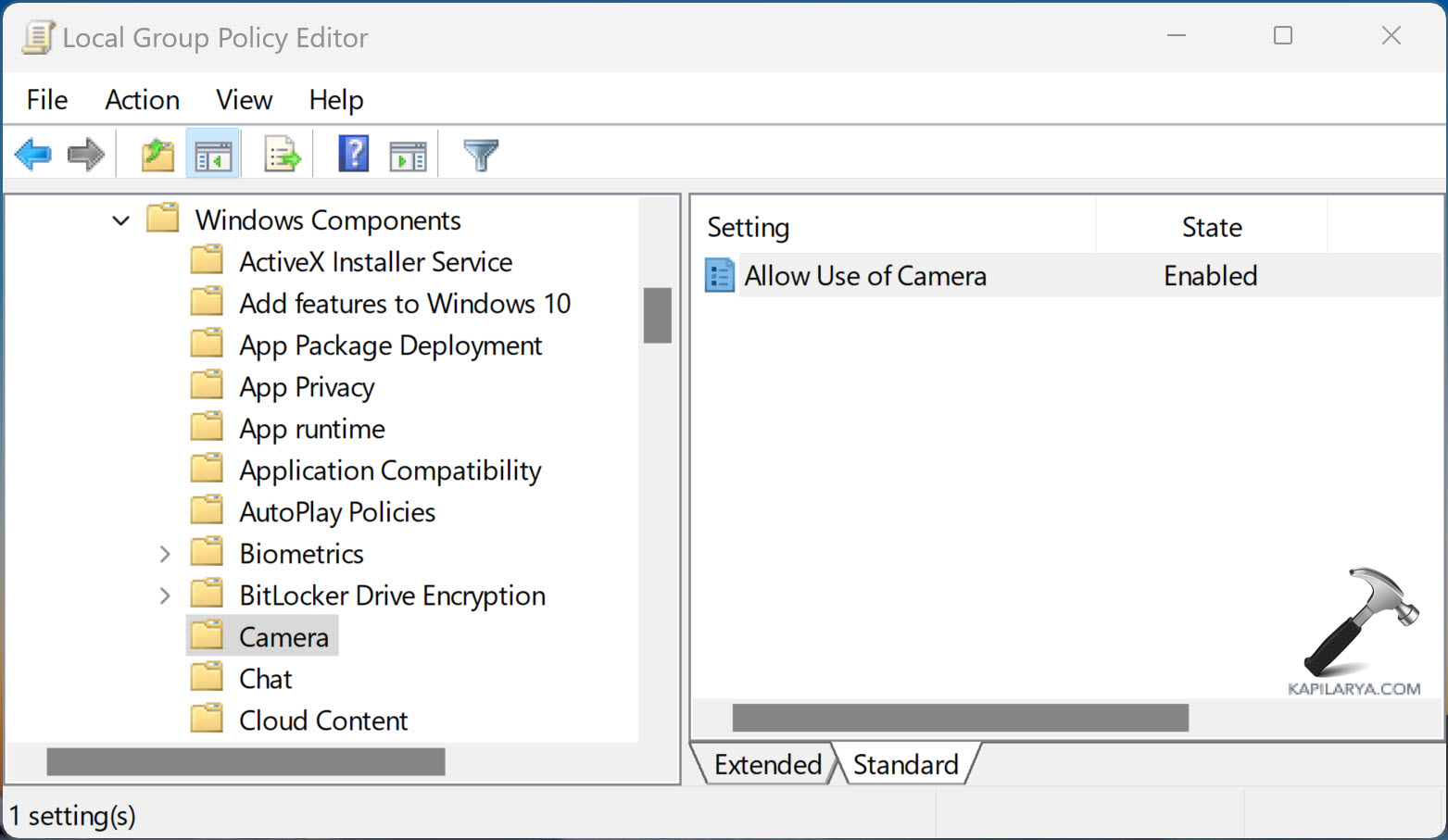
3。雙擊“允許使用相機”,然後將設置從禁用到啟用選項更改。完成設置後,請單擊“應用”按鈕,然後再次,“確定”按鈕。
修復4:通過虛擬相機應用程序將相機路由您的相機
如果您的相機仍無法正常工作,請嘗試將其發送到虛擬相機應用程序,並且應該可以工作。與虛擬攝像機有關的其他應用程序可以幫助優化與團隊的兼容性並改善相機設置的管理。
1。如果下載並安裝了交替的虛擬攝像頭應用程序。
2。如果您使用的是Windows 10,請打開Microsoft團隊,單擊您的圖片,轉到“設置”,然後選擇“設備”。在“相機”選項下,選擇您已經安裝的虛擬相機應用程序。
了解更多:如何修復在Windows 11上的Microsoft團隊中不起作用的相機
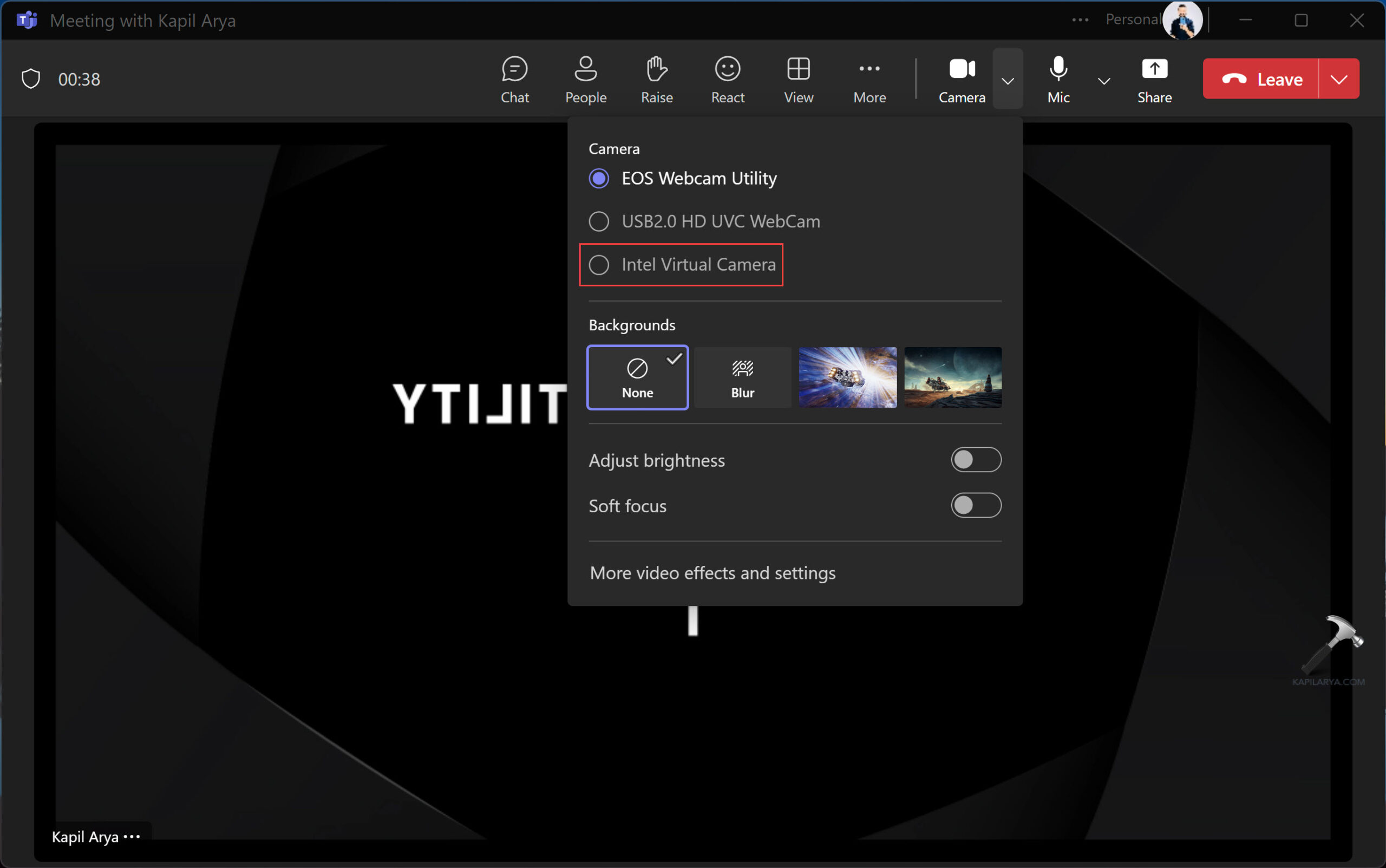
3。如果您使用的是虛擬相機,請打開相機應用程序,請確保應用程序檢測到物理相機,並允許其用於其他程序。
修復5:重置Microsoft團隊
最後,如果所有其他解決方案不起作用,則清除Microsoft團隊可以幫助解決錯誤。
1。打開運行對話框,鍵入以下命令,然後按確定。
%appdata%MicrosoftTeams
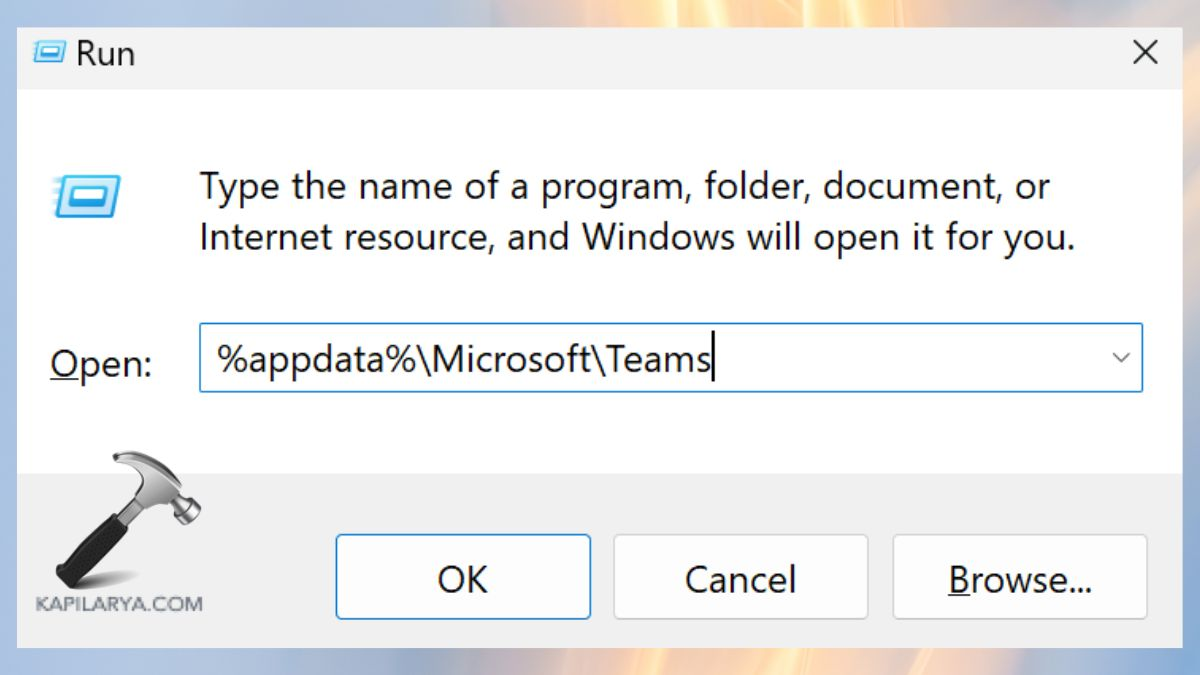
2。打開文件夾,然後右選擇刪除以選擇此文件夾中的所有文件並刪除它們。這有助於清除團隊緩存並刷新程序,而無需刪除任何存儲的選項或用戶ID。
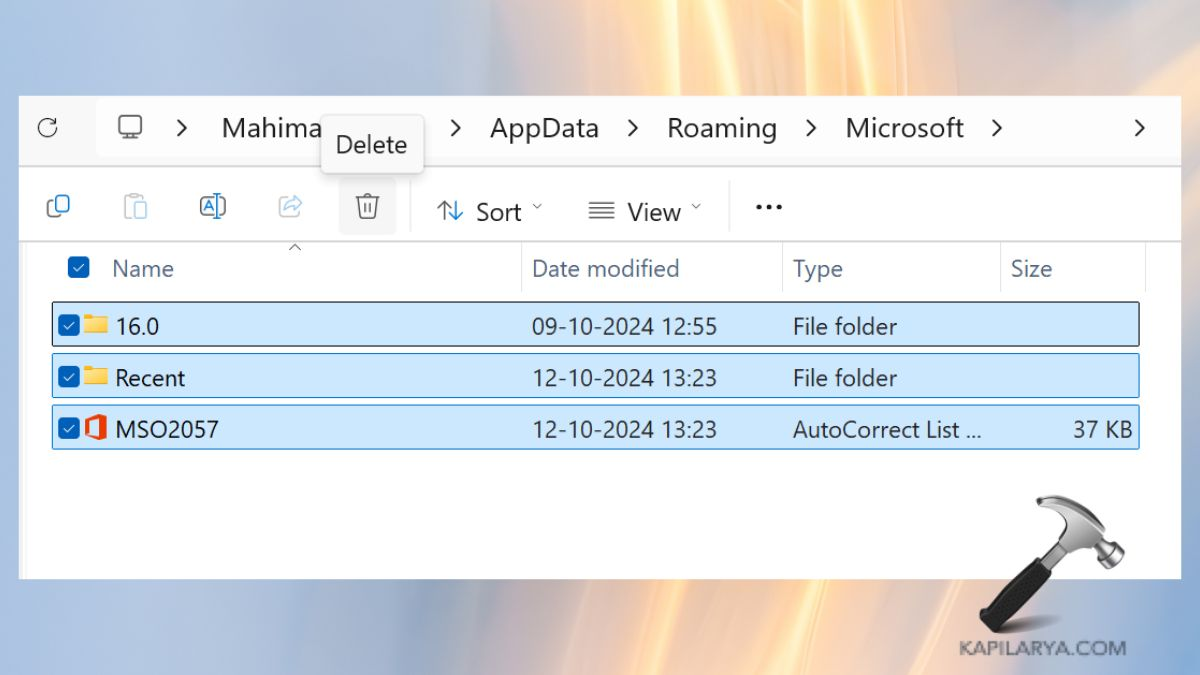
啟動Microsoft團隊,並提供您的憑據以登錄並驗證相機是否處於適當的工作狀態。
注意:如果問題仍然存在,則可能需要與您的IT支持團隊或Microsoft支持聯繫以診斷任何與硬件有關的問題。
但是,如果您在執行有關如何修復Microsoft團隊不起作用的相機的任何方法時遇到任何錯誤,請在下面發表評論,以便我們為您提供幫助。
就是這樣!
