默認情況下,Windows 11具有密碼保護共享。此功能允許用戶與系統上有帳戶的人共享文件。啟用此功能後,只有帳戶持有人才能訪問共享文件,文件夾,打印機甚至公共文件夾。這就是為什麼它是一項出色的安全功能。那麼,如何在Windows 11上啟用或禁用密碼保護分享?好吧,本指南是答案。
在Windows 11中,默認情況下啟用了此功能。但是,如果您希望任何人在同一網絡上訪問共享資源和文件夾,則可以關閉此功能。在這篇文章中,您將學習如何在Windows 11中打開或關閉密碼保護共享。
方法1:使用控制面板
筆記:此方法不適用於Windows 11構建22509.1011或更高版本。
1。首先,打開控制面板在您的系統上。接下來,選擇網絡和互聯網。
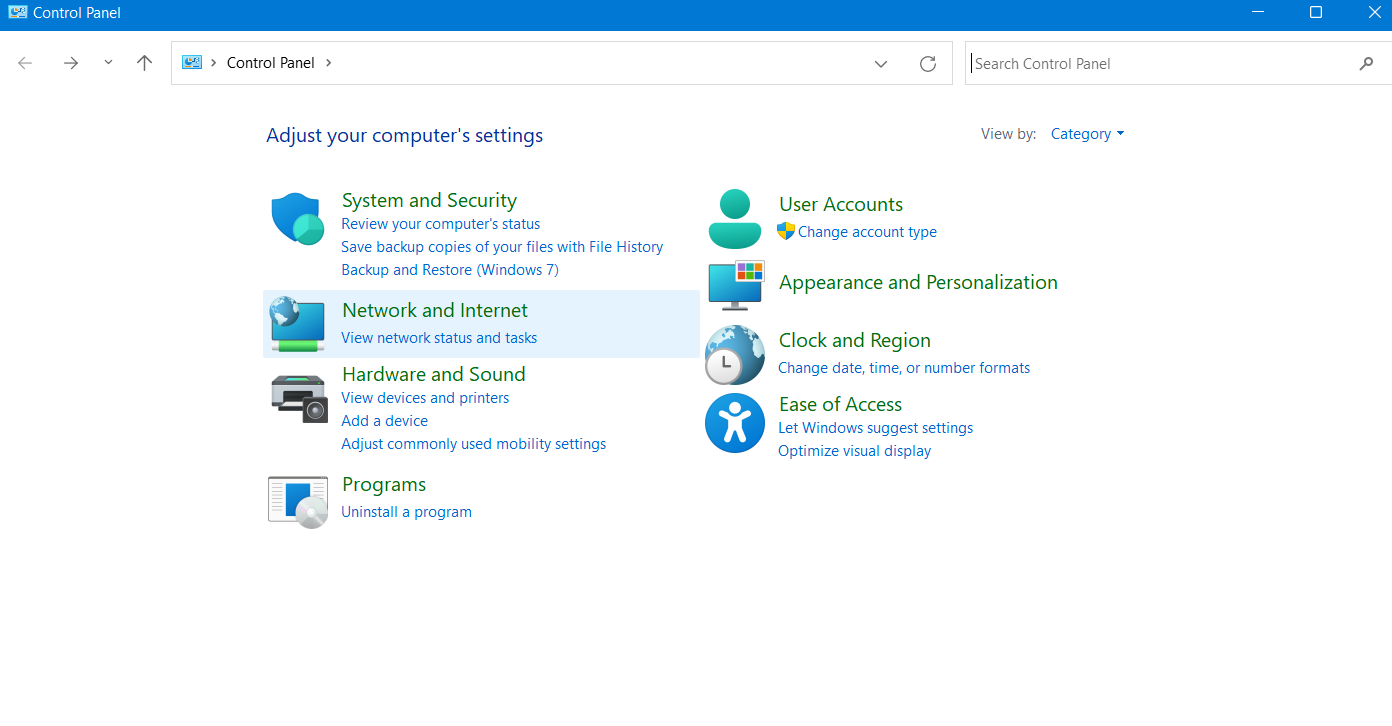
2。之後,去網絡和共享中心。
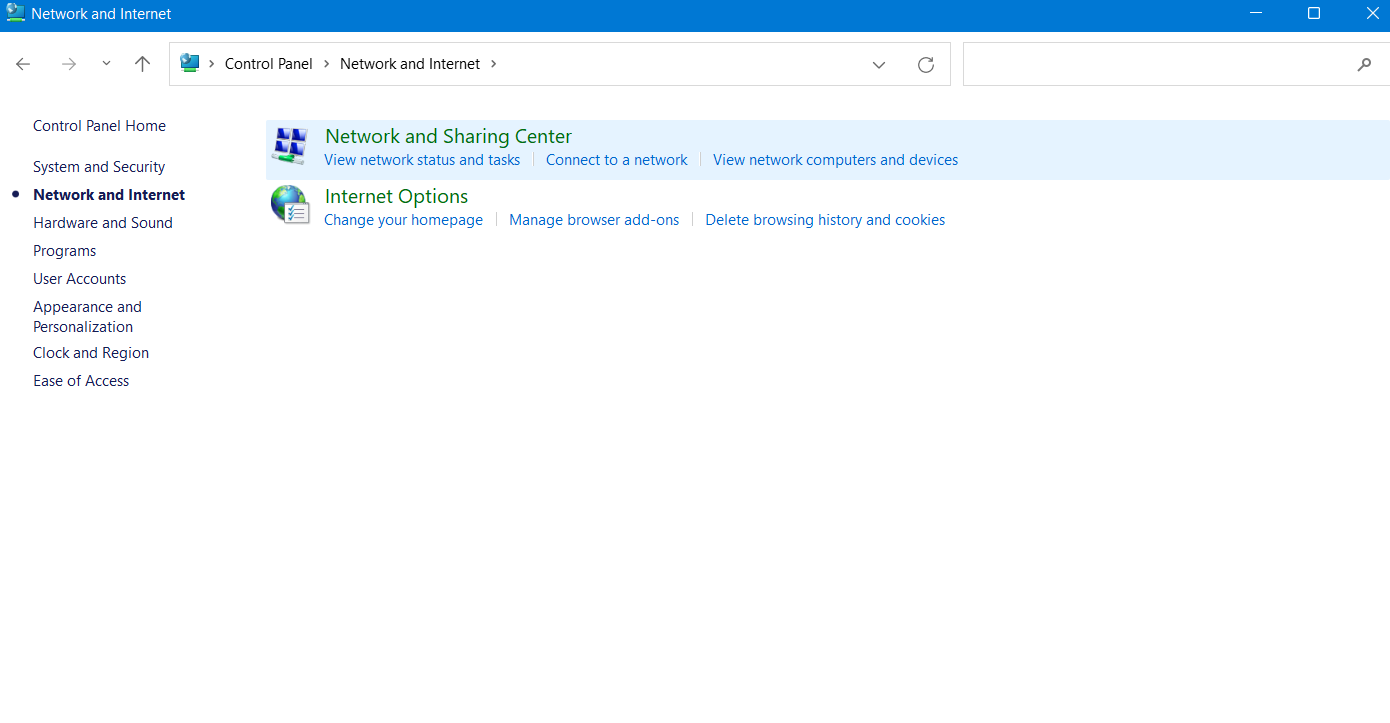
3.到達那裡,選擇更改高級共享設置從左窗格。
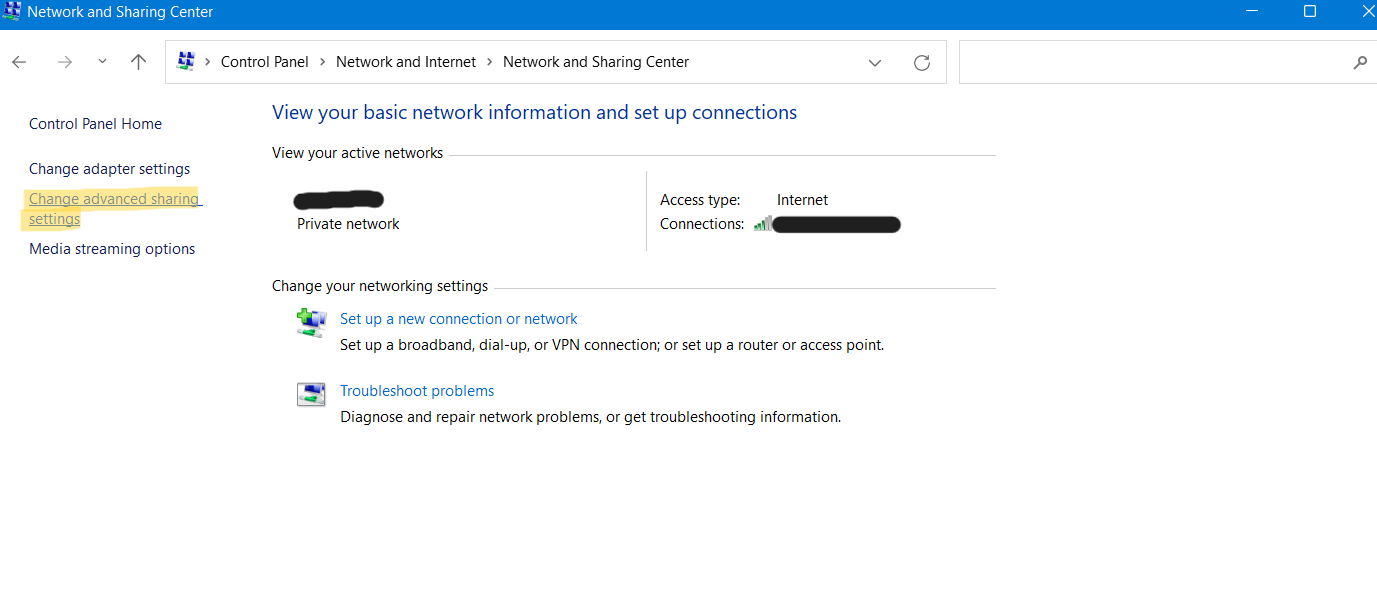
4。現在,擴展所有網絡然後去密碼保護共享部分。從那裡單擊關閉密碼保護共享禁用該功能。選擇後,單擊保存更改。
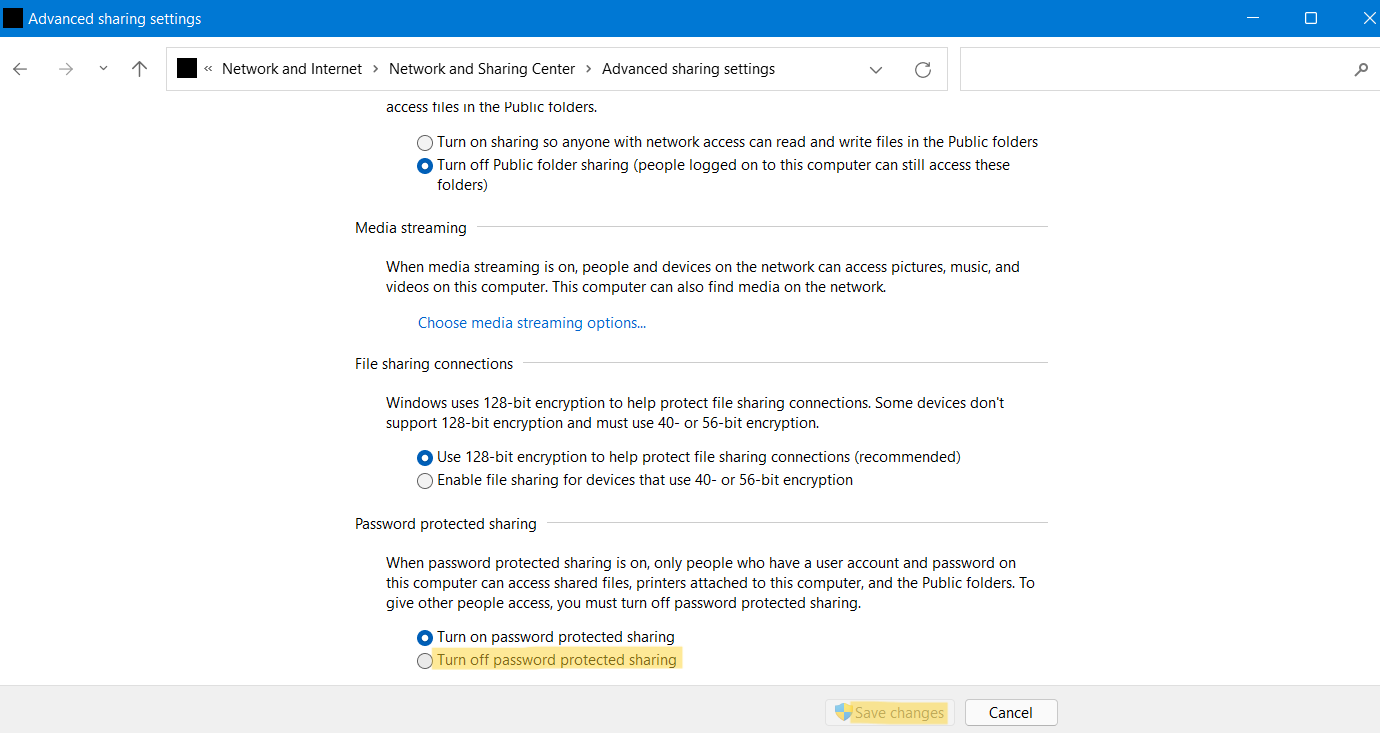
重新啟動Windows系統後,將成功禁用密碼保護的共享功能。
方法2:使用設置應用程序
 筆記:此方法僅在Windows 11構建22509.1011或更高版本中起作用。
筆記:此方法僅在Windows 11構建22509.1011或更高版本中起作用。
- 按Windows + X鍵並選擇設定。
- 去網絡和互聯網>高級網絡設置>高級共享設置。
- 擴展所有網絡。打開或關閉密碼保護共享選項,分別啟用或禁用密碼保護共享功能。
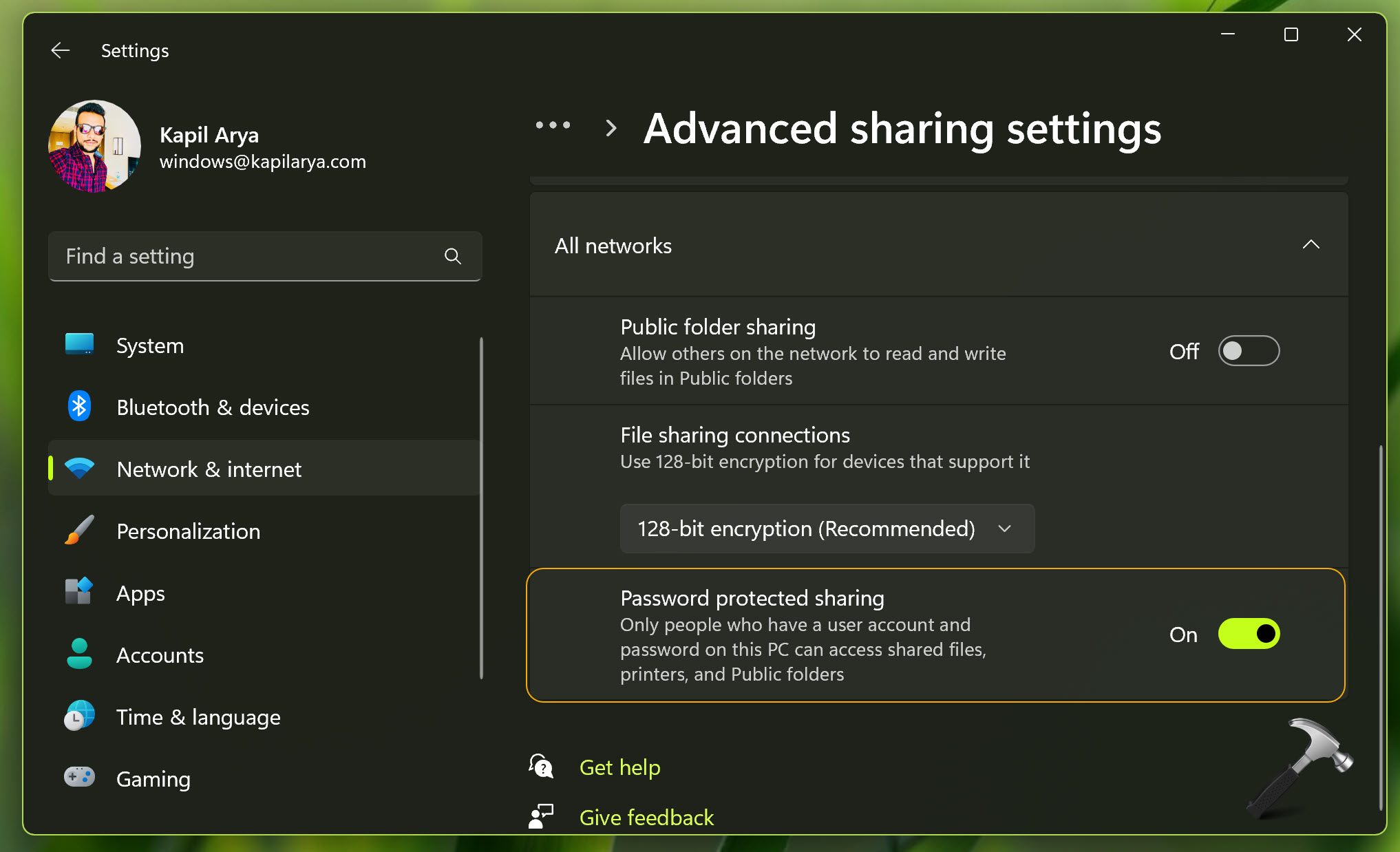
方法3:使用命令提示
1。首先,打開命令提示並將其作為行政人員通過開始。
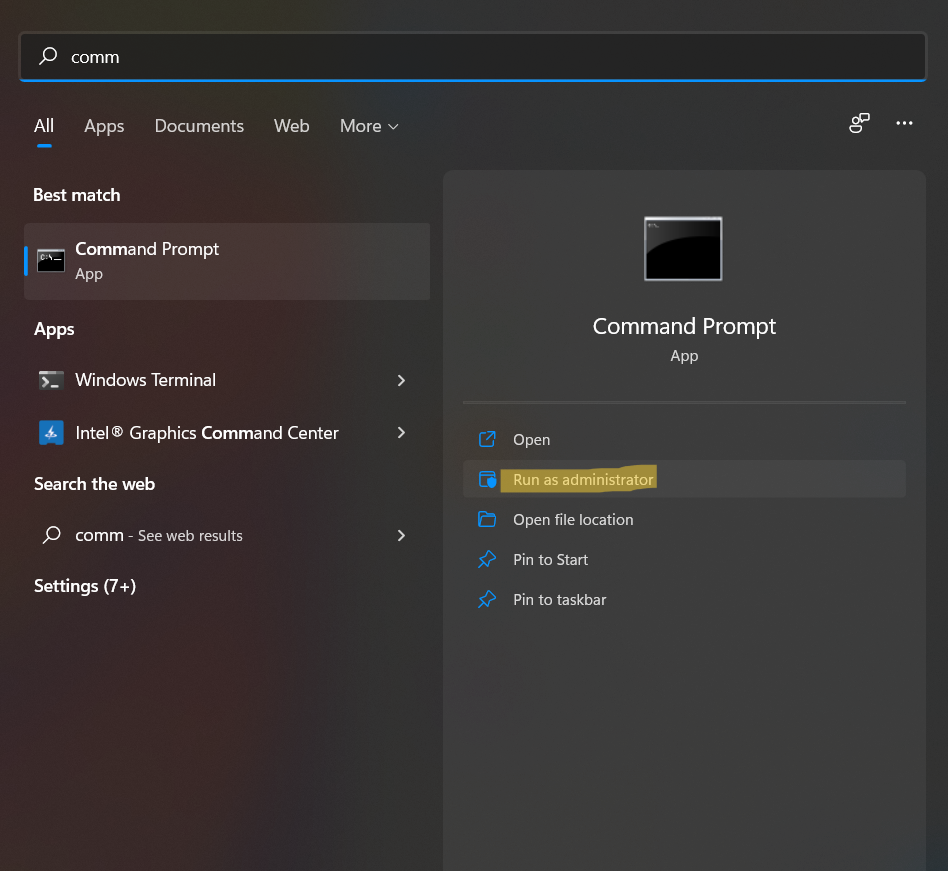
2。之後,輸入網絡用戶來賓 *
3。接下來,在詢問密碼時,將其留空並命中進入。
4。同樣,要求確認密碼,不要寫任何東西,然後按進入。
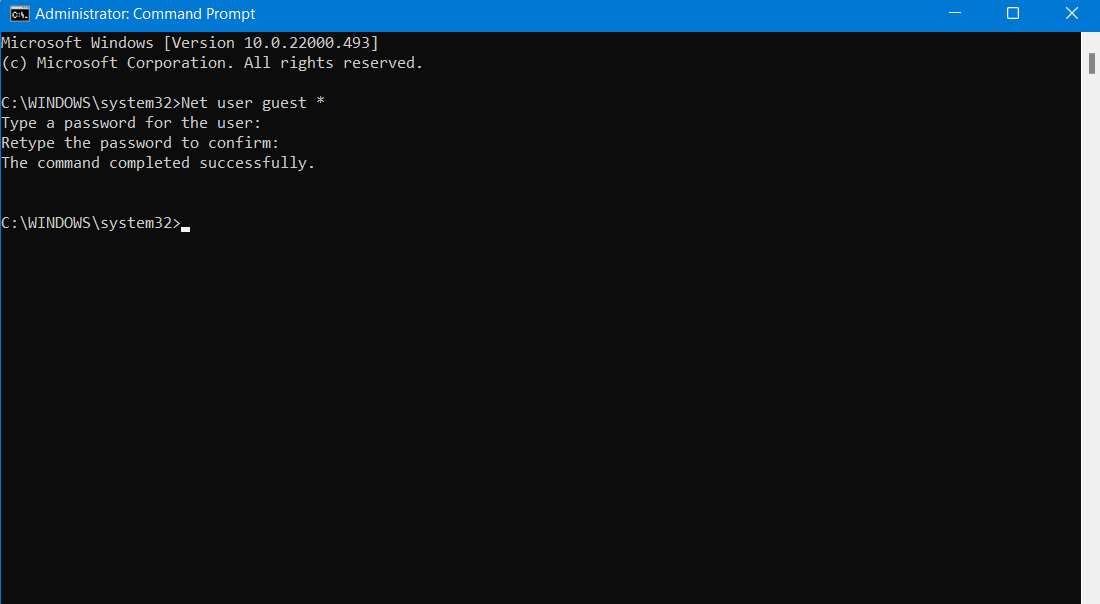
5。完成後,檢查是否禁用密碼保護共享功能。
因此,這是在Windows 11中關閉密碼保護共享的兩種不同方法。默認情況下,此功能仍啟用。如果您想禁用它,請嘗試本文中提到的方法。如果您想再次啟用它,只需恢復所做的更改即可。
