您是否要輕鬆地從Windows 11上的照片中檢測並複製文本?幸運的是,由於技術的現代發展,從圖像中提取文本相對容易。這可以是白板上的粘性筆記,一張名片,上面寫著幾張,或任何掃描文檔中的任何純文本。
在Windows 11中,有幾種有效,有效地實現這一目標的方法。通讀本指南,以了解一些潛在問題的常見原因和在不干預的情況下提取文本的不同方法。
Windows 11中剪切工具應用程序的差異之一是它現在能夠選擇文本。
1。要使用剪切工具,請按Windows鍵 + Shift + S;選擇要復製文本的零件。
2。捕獲它後單擊“文本操作”(僅在較新版本中可用)。
3。選擇文本,然後右鍵單擊並將其粘貼到您選擇的應用中。
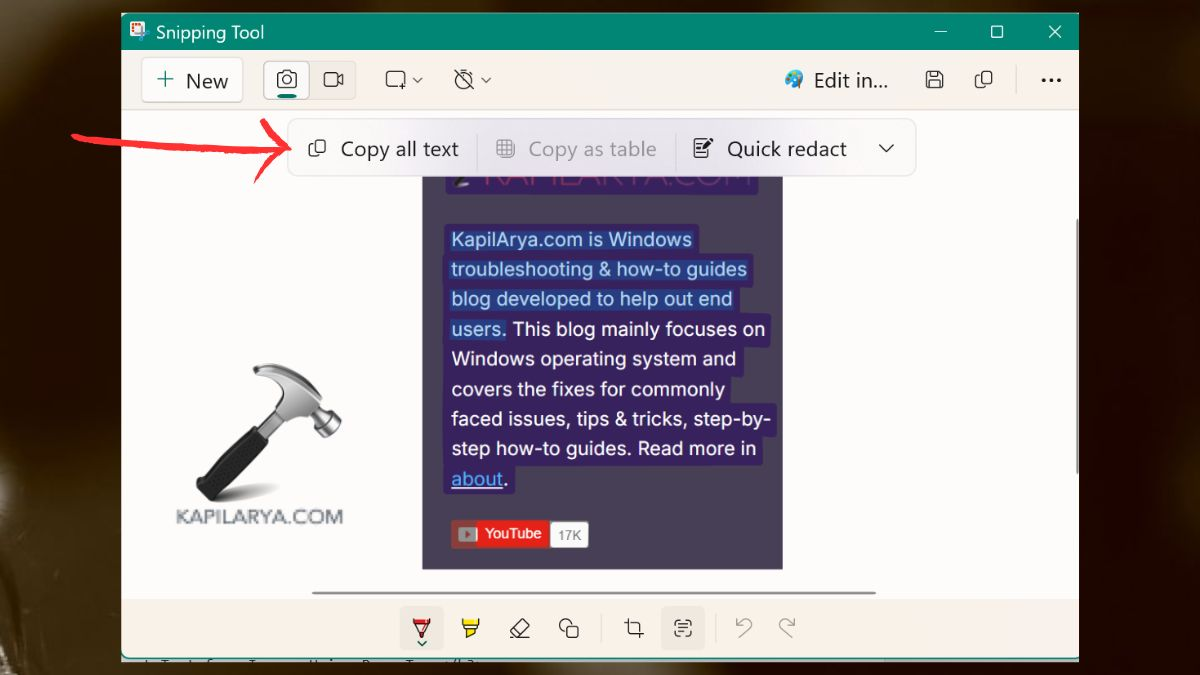
Windows 11的新接口的另一個功能是照片應用程序中的智能文本識別。
1。您必須使用照片應用程序打開圖像,並在圖片上使用簡單的雙擊。請注意,在頁面右上方有一個名為“複製文本”的圖標(如網站的更新版本中所示)。
2。選擇複製的文本的寬度,右鍵單擊鼠標,然後單擊“複製”以傳輸文本。
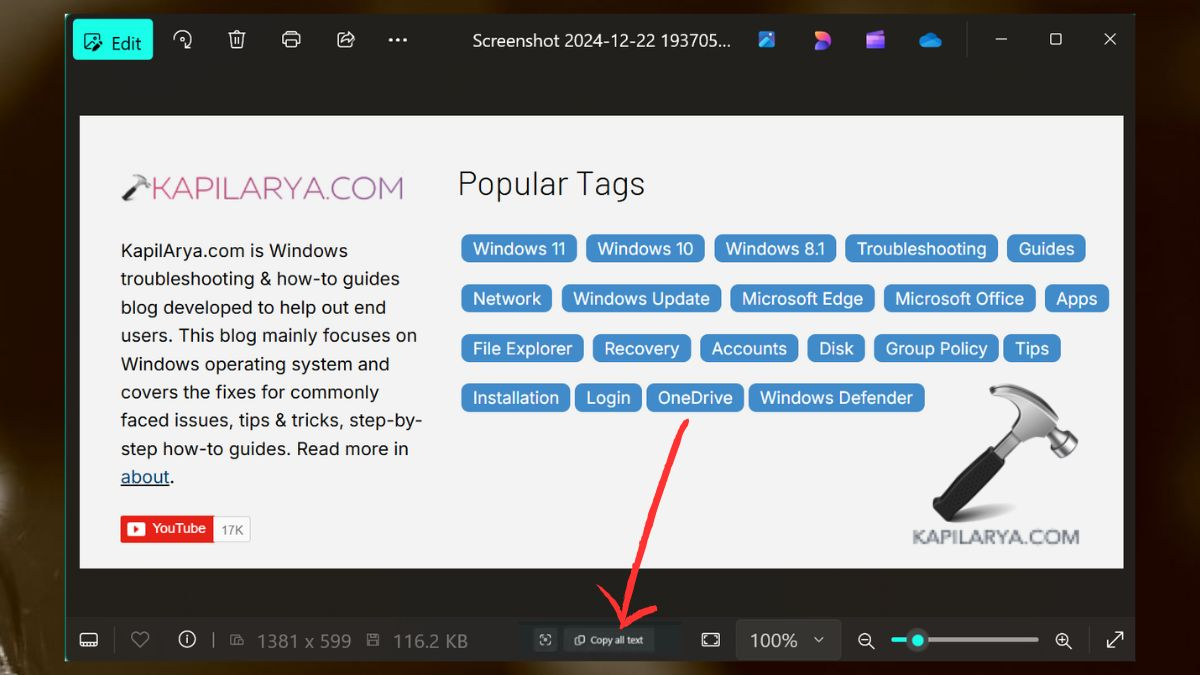
注意:此方法相對友好,不需要其他軟件來完成該過程。
微軟的PowerToys實用程序也是文本識別中高級功能的強大工具。 PowerToys是另一種有用的工具,專門針對想要在處理文本提取時想要更自定義方法的用戶。
1。可以從Microsoft官方商店下載和安裝PowerToys。
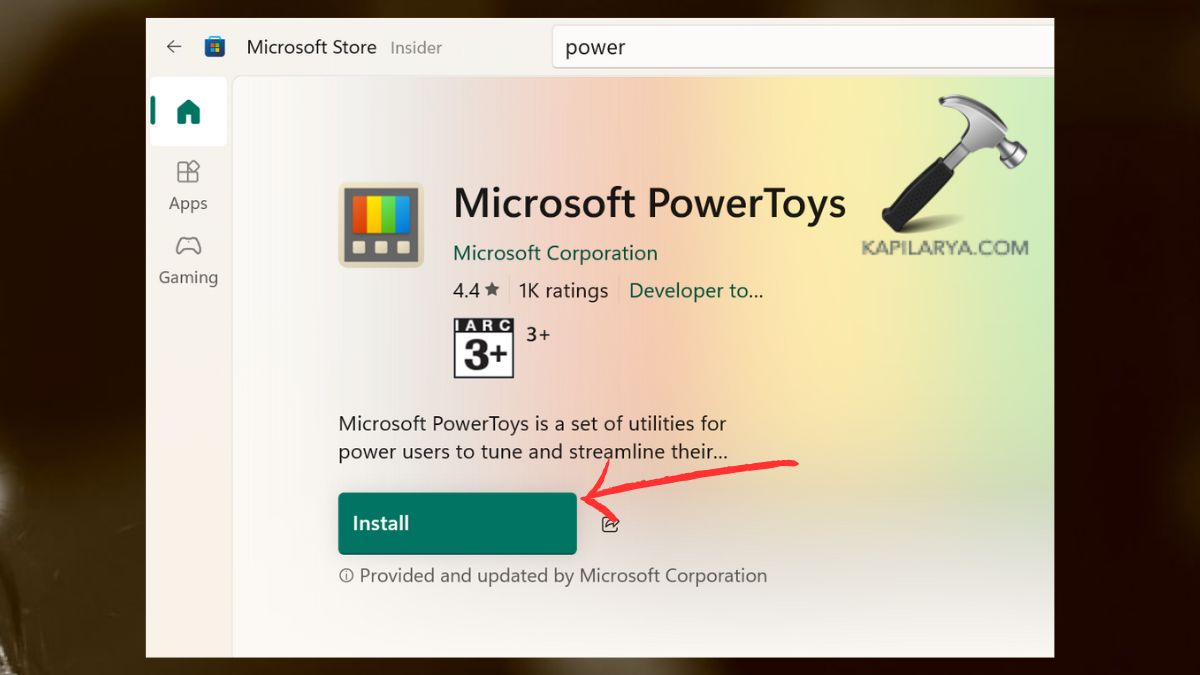
2。打開PowerToys並打開“文本提取器”設置。
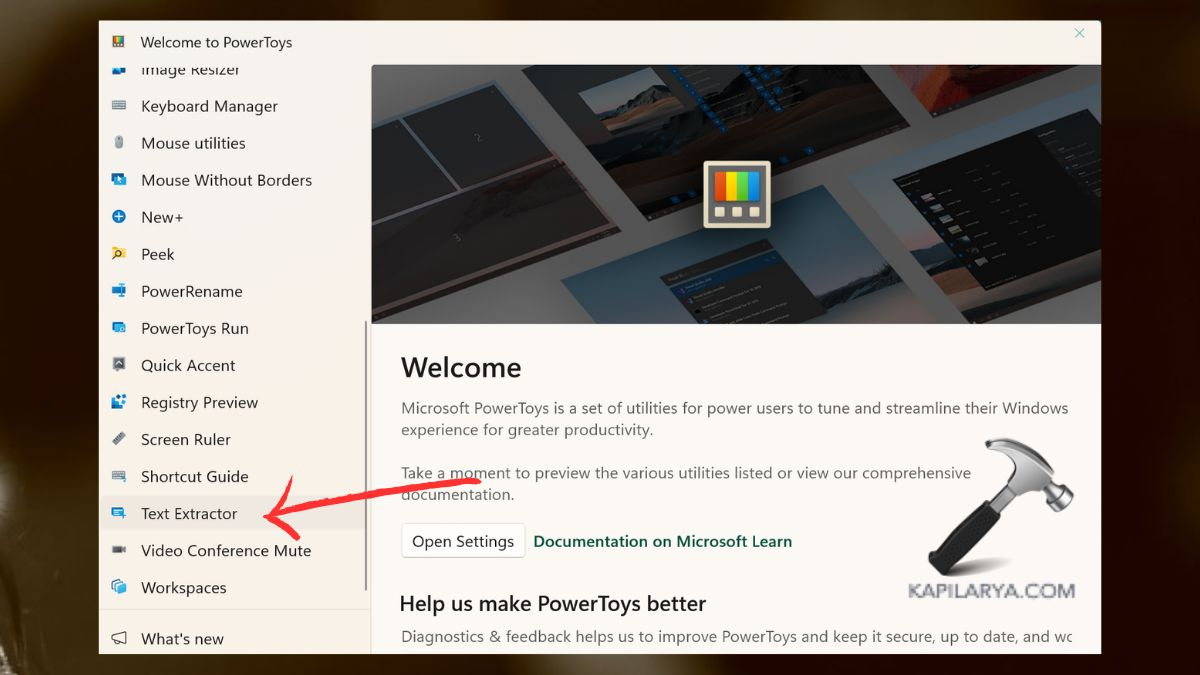
3。按鍵Windows + Shift + T,然後將光標移到包含文本的圖像區域。提取的文本將自動複製到剪貼板上。
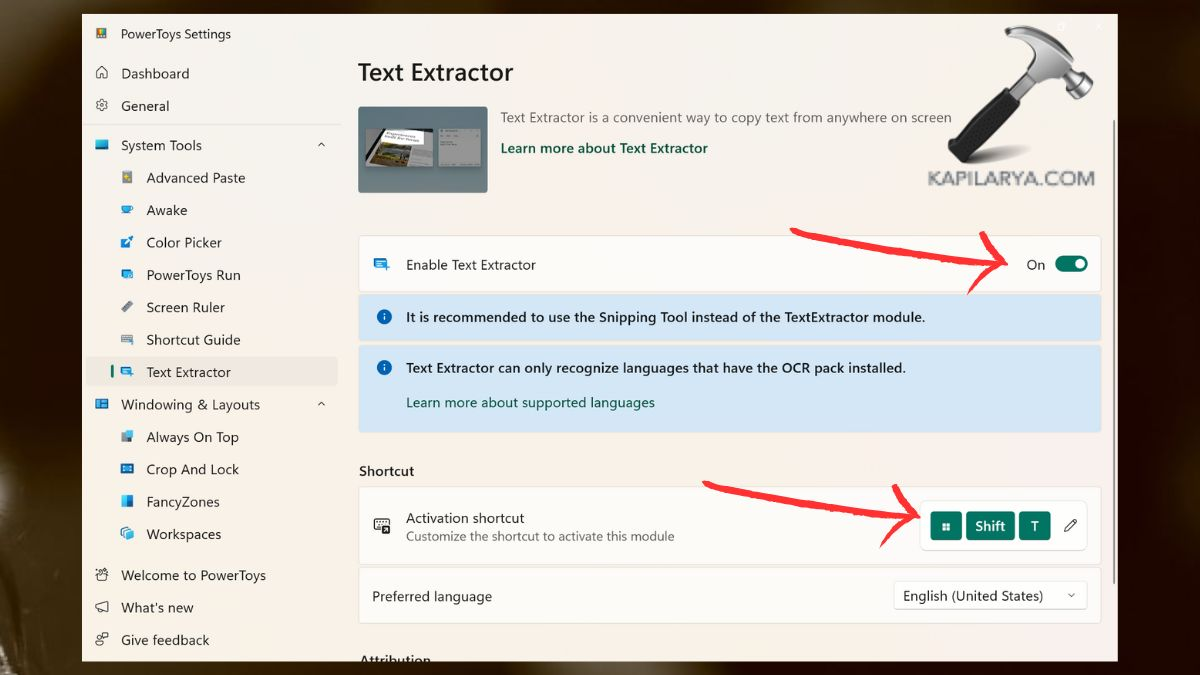
點擊執行工具提供了首先的解決方案,用於提取文本,並增加了附加功能。對於經常掃描文檔和照片的人使用是最有益的。
1。選擇要提取的文本。
2。右鍵單擊選定的文本,然後點擊“複製”。在您想要的任何地方粘貼複製的文本。
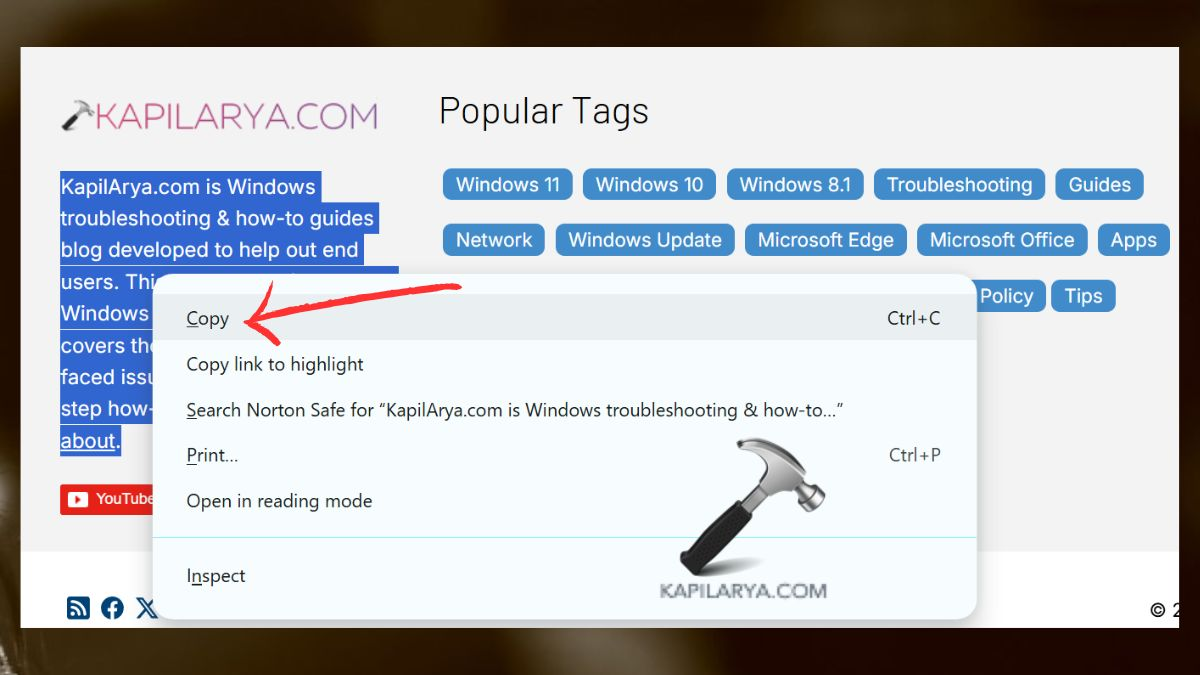
該方法應用於在使用文本識別功能時提取文本。內容的未格式化樣式允許在必要時復制內容。
視頻指南
結帳本視頻指南以說明上述共享方法:
檢測並從Windows 11上的照片中免費複製文本嗎?
是的,所有由操作系統中內置的工具,包括但不限於剪切工具和照片應用程序免費。第三方應用程序通常包括高級版本,但為用戶提供免費功能。
精確,建議使用PowerToys和單擊,因為它們是為了增強Windows OS的文本識別功能而開發的。
就是這樣!
