
对于使用 Mac 的人来说,他们明白(至少他们应该明白)在 Mac 上截屏的方式与在 PC 上截屏的方式完全不同。
对于刚从 PC 转到 Mac 的人来说,有必要注意这一变化。与 PC 不同,Mac 上没有 Print screen 键,截屏方法也不像在键盘上按一个键那么简单。
但它们仍然很简单,而且输出效果比在 PC 上更好。在这篇文章中,我们将展示在 Mac 上打印屏幕的一些最常见方法。
方法一:捕获整个屏幕区域
您可以使用两种子方法捕获整个屏幕区域。您可以将捕获的内容保存到剪贴板或直接保存到桌面。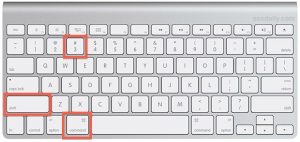
要捕获整个屏幕区域并将其保存到剪贴板,只需按下Command + Control + Shift + 3组合键。
如果你想捕捉并保存到你的桌面,Command + Shift + 3会做。
方法 2:捕获屏幕的选定区域
您还可以对屏幕的选定区域进行截图;可以是菜单栏、应用程序窗口或计算机的其他部分,使用以下两种方法:将其直接保存到 Mac 内存中,或保存到稍后需要使用的剪贴板中。
要将屏幕截图保存到剪贴板,只需按下组合键Command + Control + Shift + 4一次完成。如果操作正确,您会看到光标变为加号,并且像素坐标显示在屏幕右侧。
您只需单击并拖动要捕捉的部分周围的框,完成后释放鼠标即可。屏幕截图会自动保存在剪贴板上,您可以将其粘贴到支持的其他应用程序中。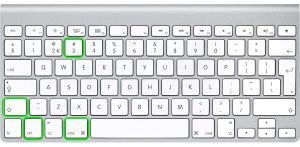
如果要直接保存到桌面,请使用组合键Command + Shift + 4,光标会像前面说的那样变化,并且屏幕截图会默认保存为 PNG(你可以将其更改为其他图像扩展名)
方法 #3:捕获特定的应用程序窗口
如果您特意想要捕获应用程序窗口,则可以通过以下方式操作:将其保存在剪贴板上或直接保存在桌面上。
要将应用程序窗口的屏幕截图保存到剪贴板,请使用与方法 #2(确保您同时按下这些键)。
如果你想让截图直接转到桌面,你可以省略控制键,同时按下其他三个键。屏幕截图将保存为巴布亚新几内亚。
在其他扩展程序中保存您的屏幕截图
默认情况下,直接在 Mac 上保存的屏幕截图将保存在巴布亚新几内亚。
虽然它是更值得推荐的文件格式,但有时您需要一个可以将您的屏幕截图压缩为更小文件大小的扩展。
要改变巴布亚新几内亚也可以说,JPG,你必须前往应用进而实用工具, 最后终端(或者更快,只需搜索终端使用 Mac 上的搜索功能)
打开终端,然后输入以下命令:defaults write com.apple.screencapture type jpg.
不要错过
- 如何修复死机和无响应的计算机
- 如何在 iPadOS 上启用和隐藏 Slide Over
- 如何在 Mac 上安装 macOS Catalina 10.15 Beta 9
- 如何修复 Apple iPhone 6s 无显示和黑屏问题
- 如何在 macOS Catalina 中将 iPhone 或 iPad 同步到 Mac
如果您有管理员密码,则需要输入它。完成后,从默认 PNG 到 JPG 的更改将在下次系统重启后生效。
Mac 上的打印屏幕常见问题解答
如何在 Mac 上截屏?
以上是在 Mac 上截屏的方法。
Mac 上有 Print Screen 功能吗?
没有。您需要同时按下至少三个键才能截取屏幕截图。
在 Mac 上打印屏幕放在哪里?
如果您已截取屏幕截图,它会直接进入剪贴板或桌面,具体取决于是否包含或省略 Control 键。
如何在 Macbook Air 上进行丝网印刷?
与其他 Mac 系统的操作方式几乎相同,只需按照上述方法即可。
你能在 MacBook 上截屏吗?
是的,你可以。上面的帖子解释了如何在 MacBook 上截屏。
![]() 加载中...
加载中...
