Windows Hello Face是Windows 10和Windows 11中的方便生物识别验证功能,它允许用户使用面部识别登录到其设备。但是,用户可能会遇到一条错误消息,说明:我们找不到与Windows Hello Face兼容的相机“阻止他们设置或使用此功能。此问题可能令人沮丧,特别是对于那些依靠Windows Hello Face进行无缝且安全的身份验证的人。本文将提供实用的解决方案来解决问题。通过遵循这些步骤,用户可以成功地使Windows Hello Face并享受Windows Windows设备上轻松的面部识别的好处。
我们找不到与Windows Hello Face兼容的相机Windows 11上的错误
修复1:在系统上重新启动Windows Biotitric服务
1。通过按下win + r键开放。然后键入services.msc并按进入钥匙。
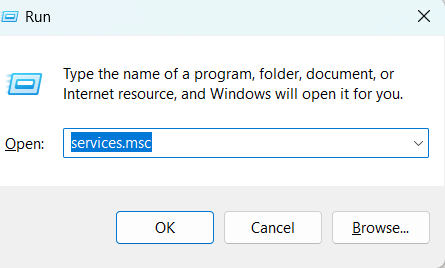
2。然后右键单击Windows生物识别服务然后单击重新启动。
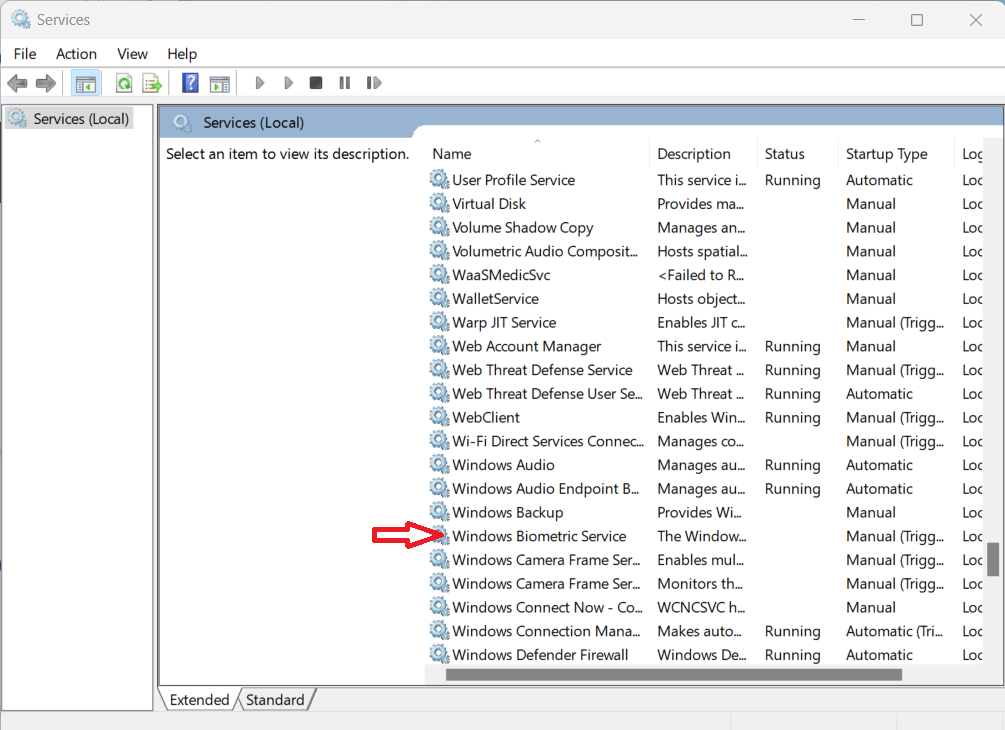
3。现在按Windows + E密钥打开Windows Explorer。
4。接下来,类型C:WindowsSystem32WinbiOdatabase在文件资源管理器的地址栏中,然后按进入。
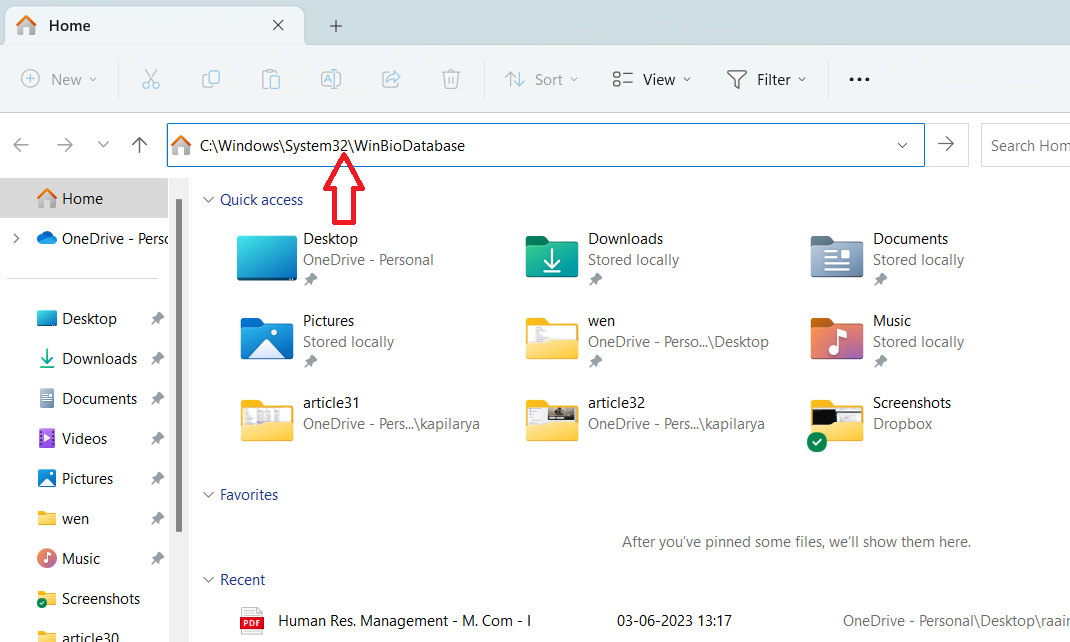
5Winbiodatabase文件夹,删除所有文件。
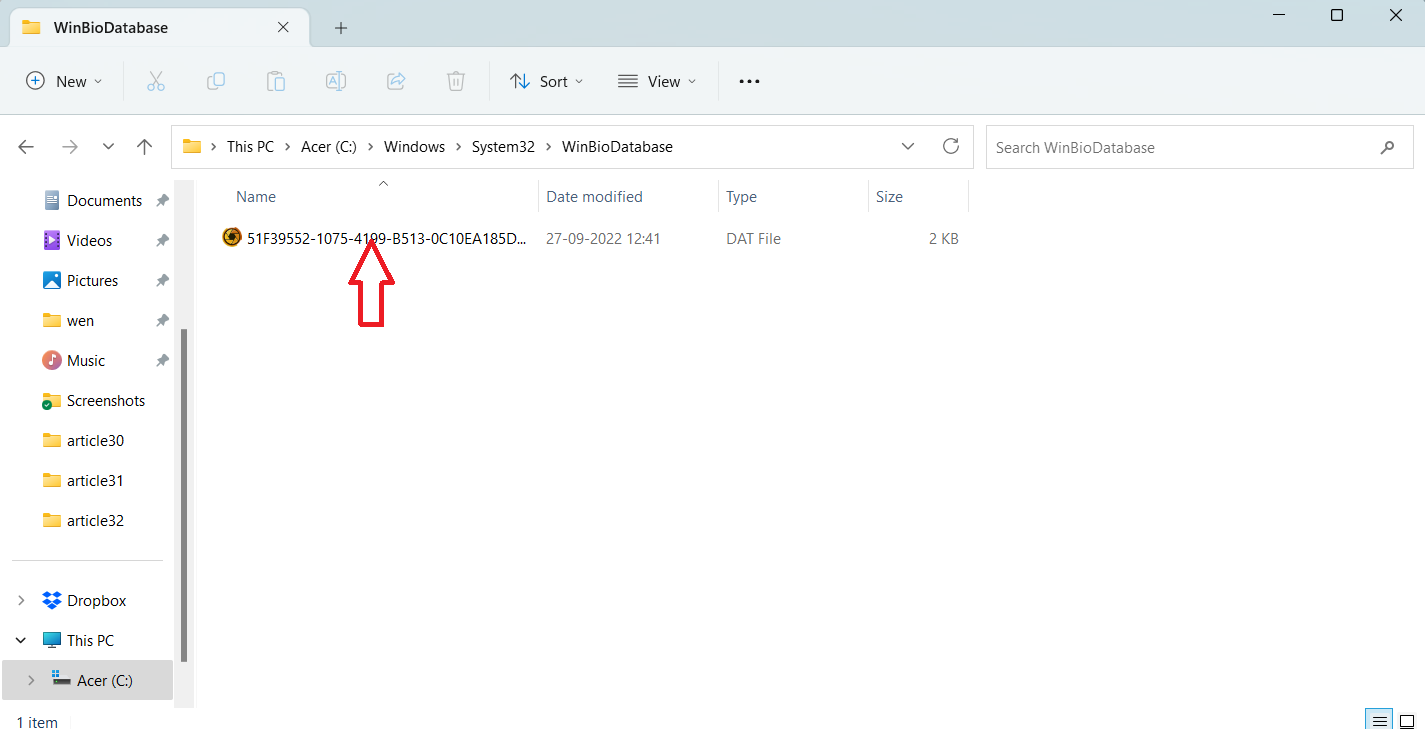
6。下一个打开登录选项。
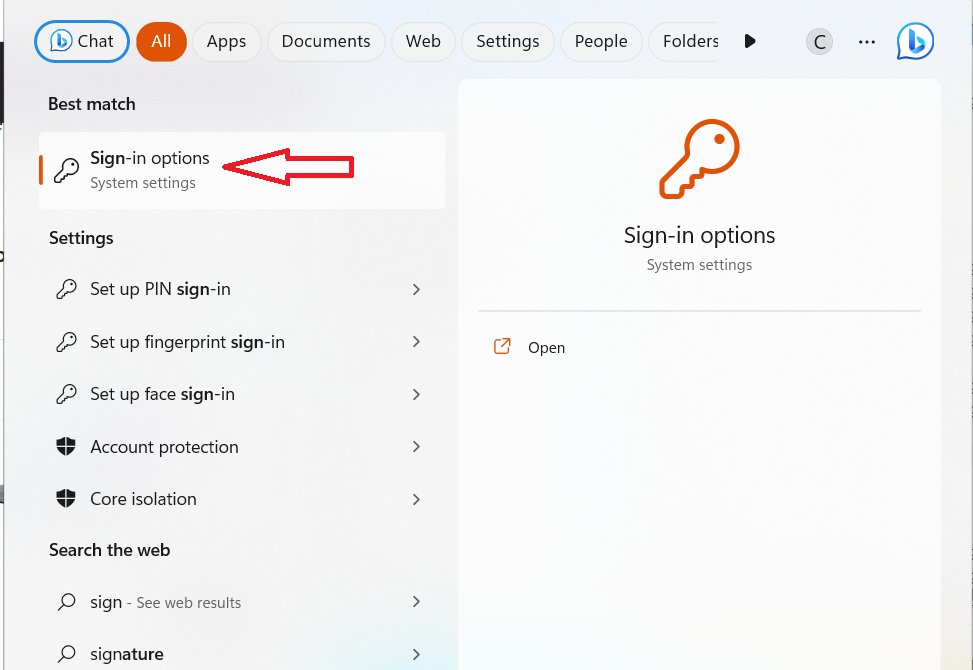
7。接下来,单击面部识别(Windows Hello)将其扩展,然后单击设置。
8。现在按照屏幕上的说明或本指南的步骤,然后重新启动您的计算机。
修复2:如果找不到与Windows Hello Face兼容的相机,则将文件安装在脸部内部
1。按下打开Windows ExplorerWin + e钥匙。
建议阅读:修复:我们找不到与Windows Hello Tingerprint兼容的指纹扫描仪
2。然后在地址栏中键入给定路径,然后按进入。
C:WindowsSystem32WinBioPlugInsFaceDriver
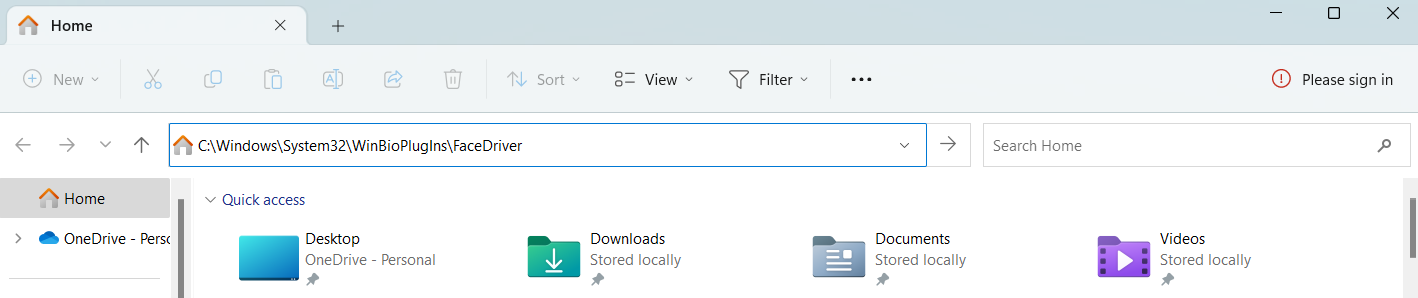
3。然后右键单击Helloface设置文件并选择安装。
4。现在重新启动您的计算机。
修复3:更新相机驱动程序
1。打开装置经理。
2。然后双击相机。
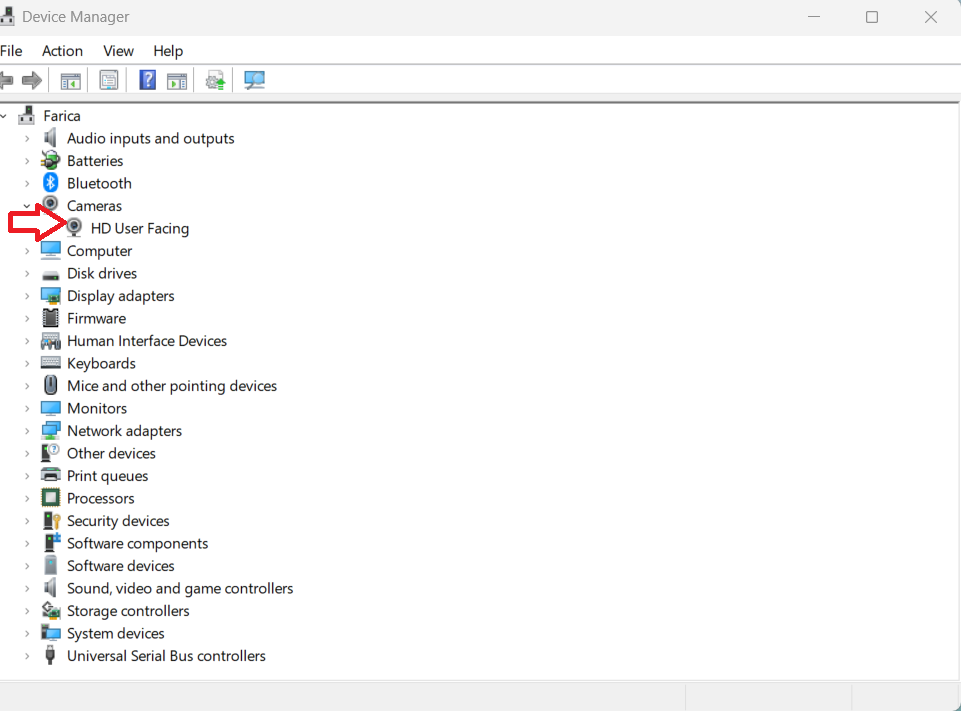
3。接下来,右键单击高清用户面对>选择更新驱动程序。
4。现在单击自动搜索驱动程序。这将在线检查最新的相机驱动程序,并将开始更新。
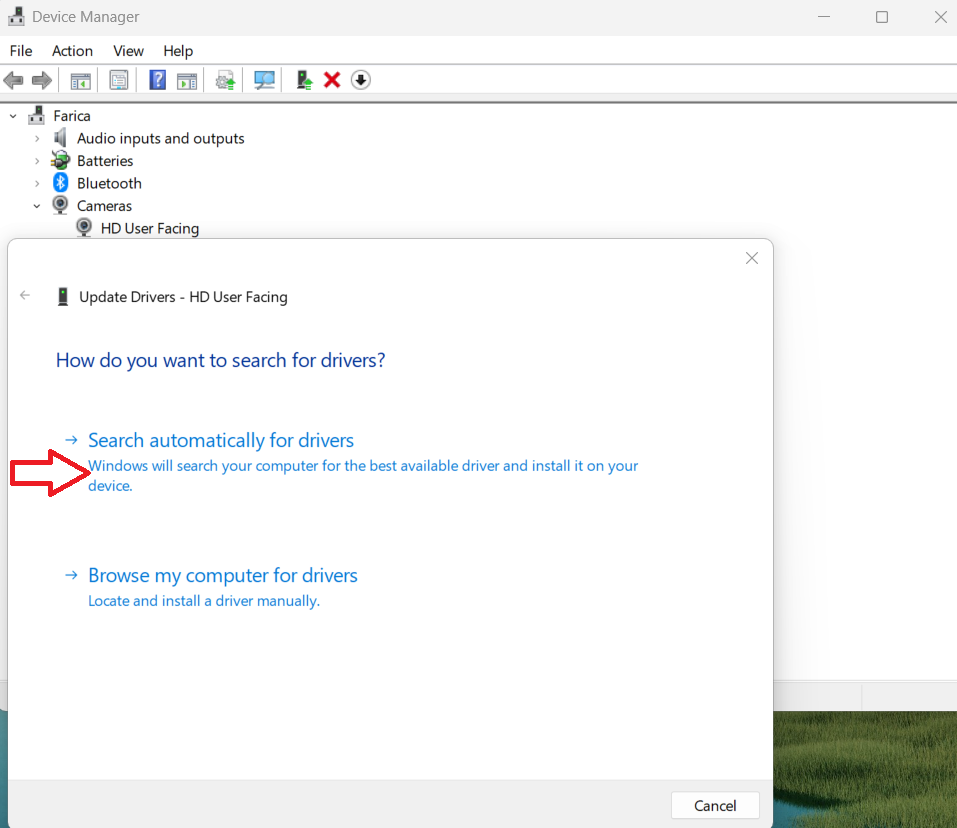
修复4:执行系统文件检查器扫描损坏的文件
1。通过右键单击命令提示符,打开命令提示符。
2。然后输入sfc /scannow 然后按Enter。这将检查并修复损坏的文件。
3。然后执行以下命令:
DISM /Online /Cleanup-Image /RestoreHealth
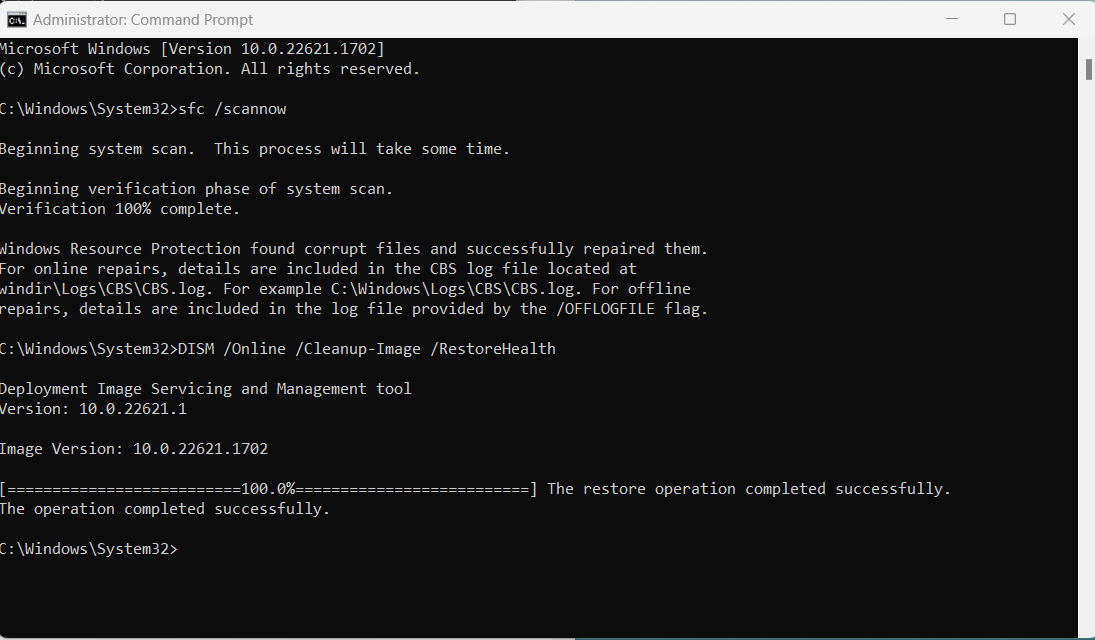
4。关闭命令提示。
修复5:检查面部识别(Windows Hello)是否已安装
1。打开可选功能通过在搜索框中搜索它们。
2。然后搜索面部识别(Windows Hello)通过在搜索栏中打招呼。
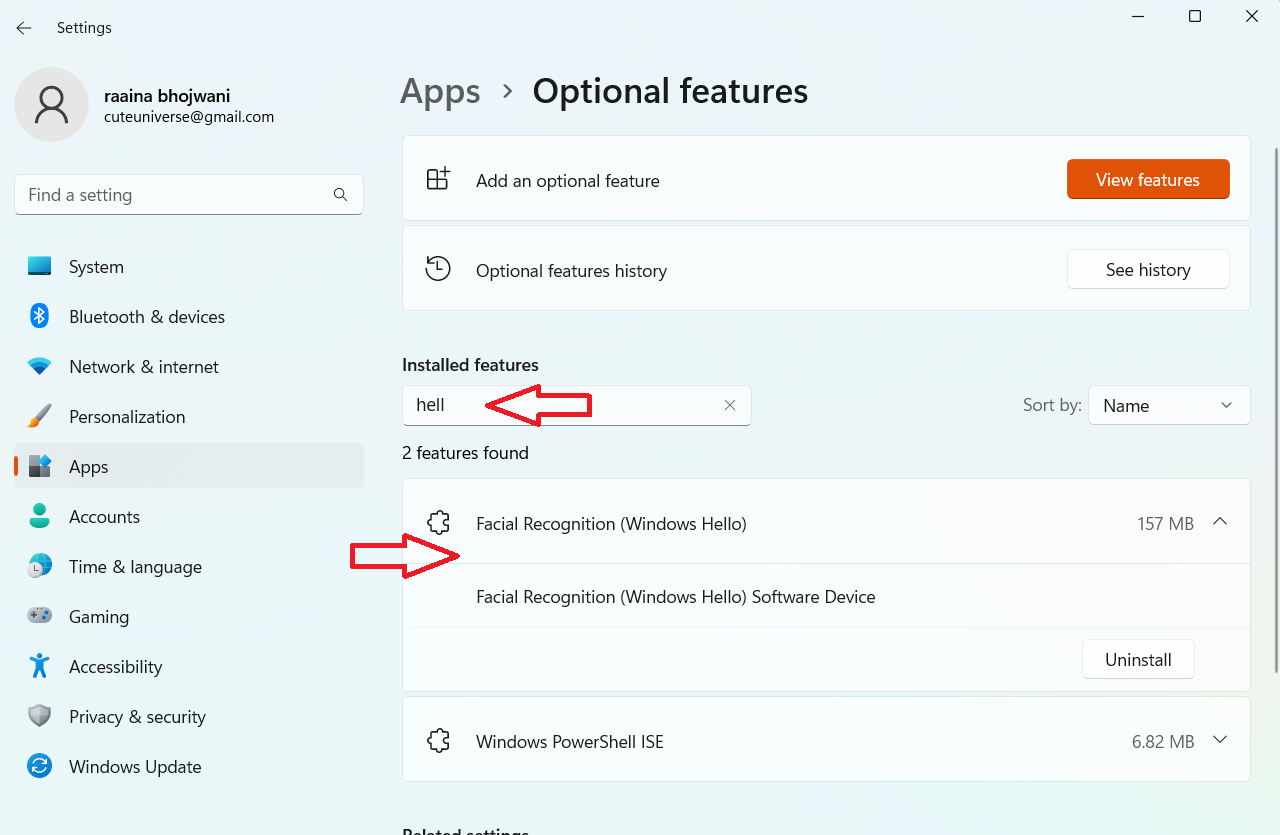
3。但是,如果找不到它,请按照以下步骤操作:
4。单击查看功能按钮。
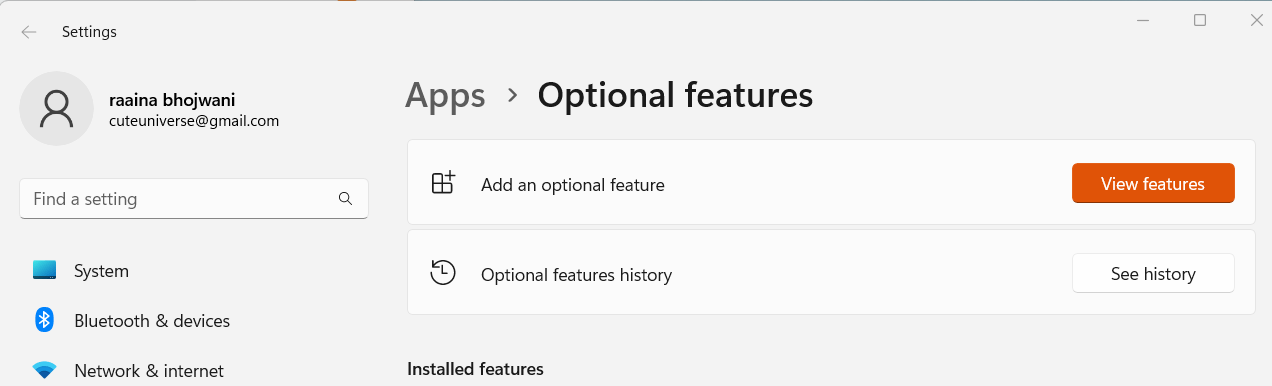
5。然后在搜索栏中输入Hello并检查面部识别(Windows Hello)复选框。
6。然后单击下一个>安装。
7。重新启动您的系统。
就是这样!
