随着时间的流逝,您的计算机填充了不必要的文件,例如临时数据,缓存,下载,删除文件等。这些垃圾文件可能会在您的磁盘空间中吞噬,从而导致放缓和问题。在本指南中,我们将向您展示如何使用Windows 11内置功能,称为“存储感”来自动释放磁盘空间。
在Windows 11中启用存储意义
要在Windows 11 PC上自动运行存储感,请首先启用它。以下是:
1。打开Windows设置应用程序。
2。转到“系统”选项卡,然后选择“贮存“。
2。在“存储管理”部分下,打开“存储感”切换。
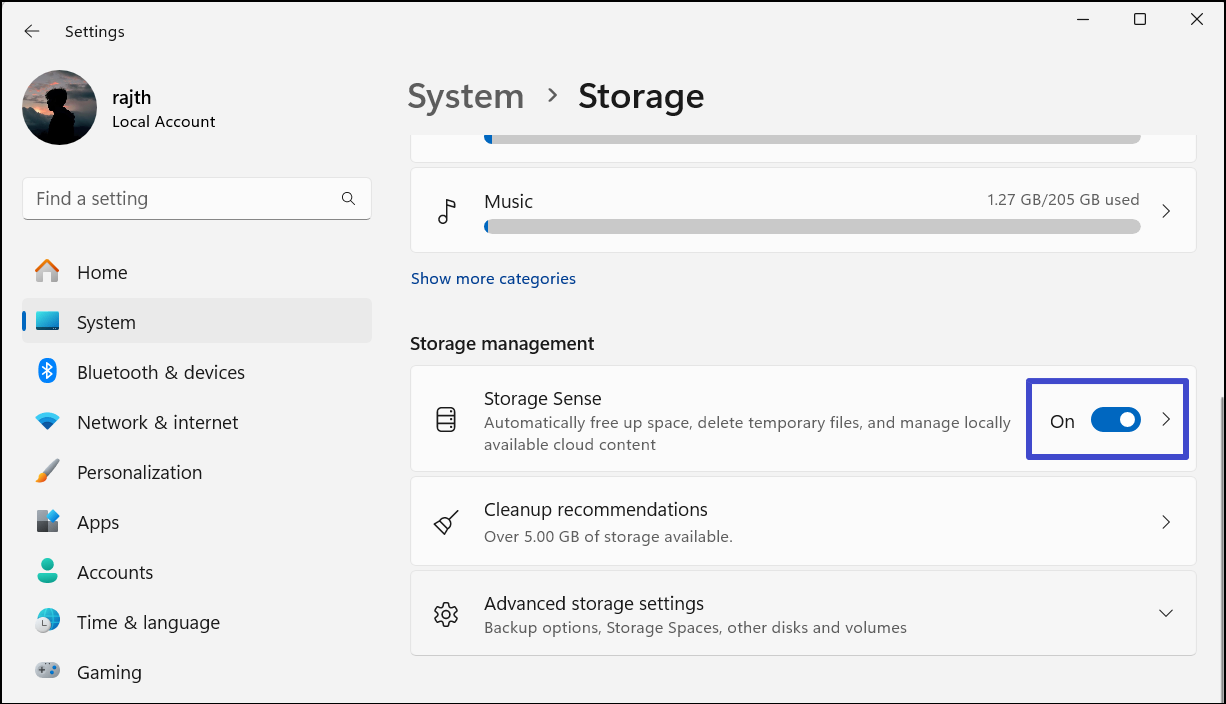
启用后,存储感将使用默认设置自动运行。
在Windows 11中配置存储感
要控制何时运行存储感以及如何释放计算机上的空间,请按照以下步骤配置其设置。
1。在Windows设置中,前往“系统”>“贮存”。
2存储管理,单击“存储意义”瓷砖打开其设置。
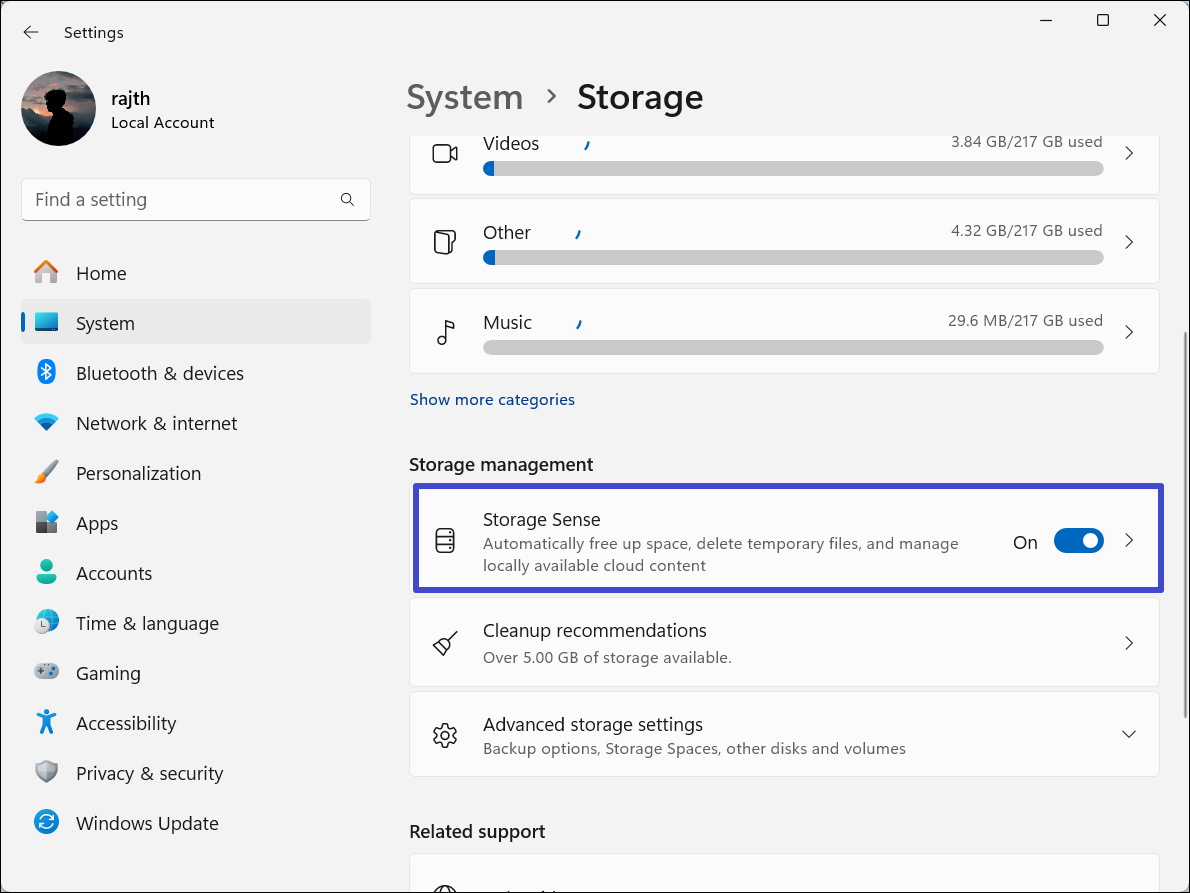
3。要自动清理临时文件和应用程序,请在'清理临时文件' 部分。
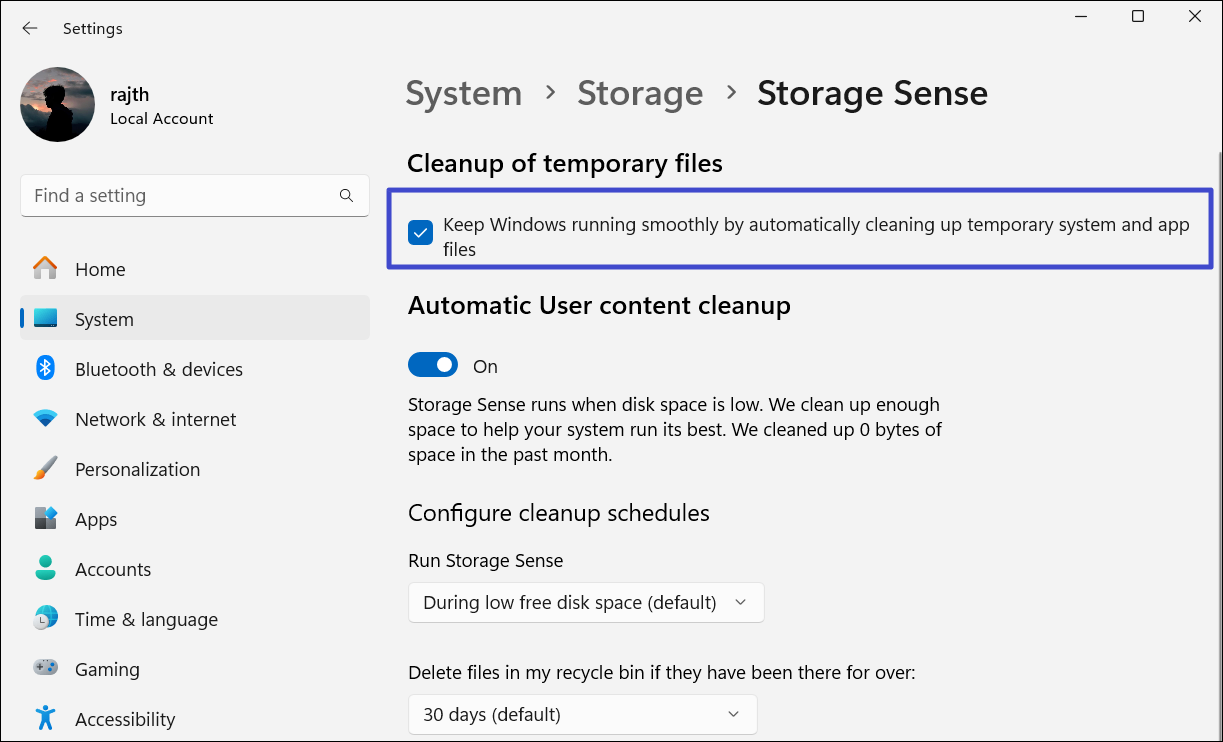
4。要安排您的自动清理,首先,启用“自动用户内容清理“。
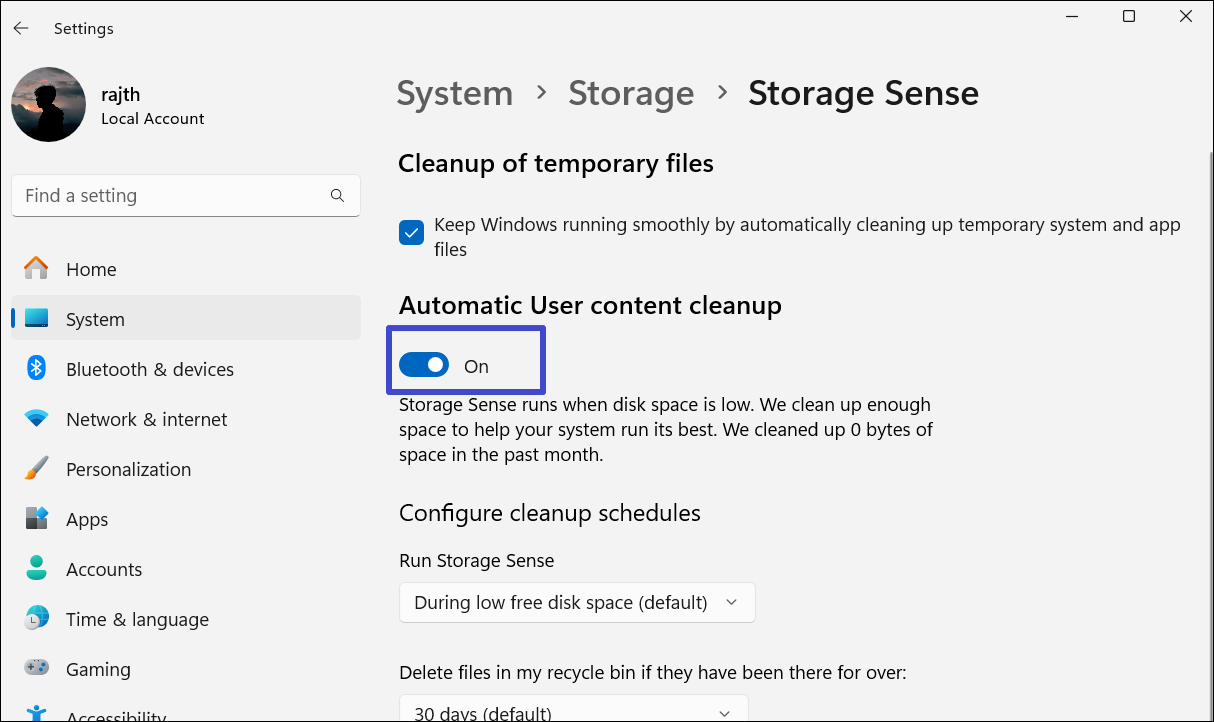
5。使用“运行存储感”下拉菜单要指定何时应运行存储空间 - 每天,每周,每个月或在低空磁盘空间中(默认)。
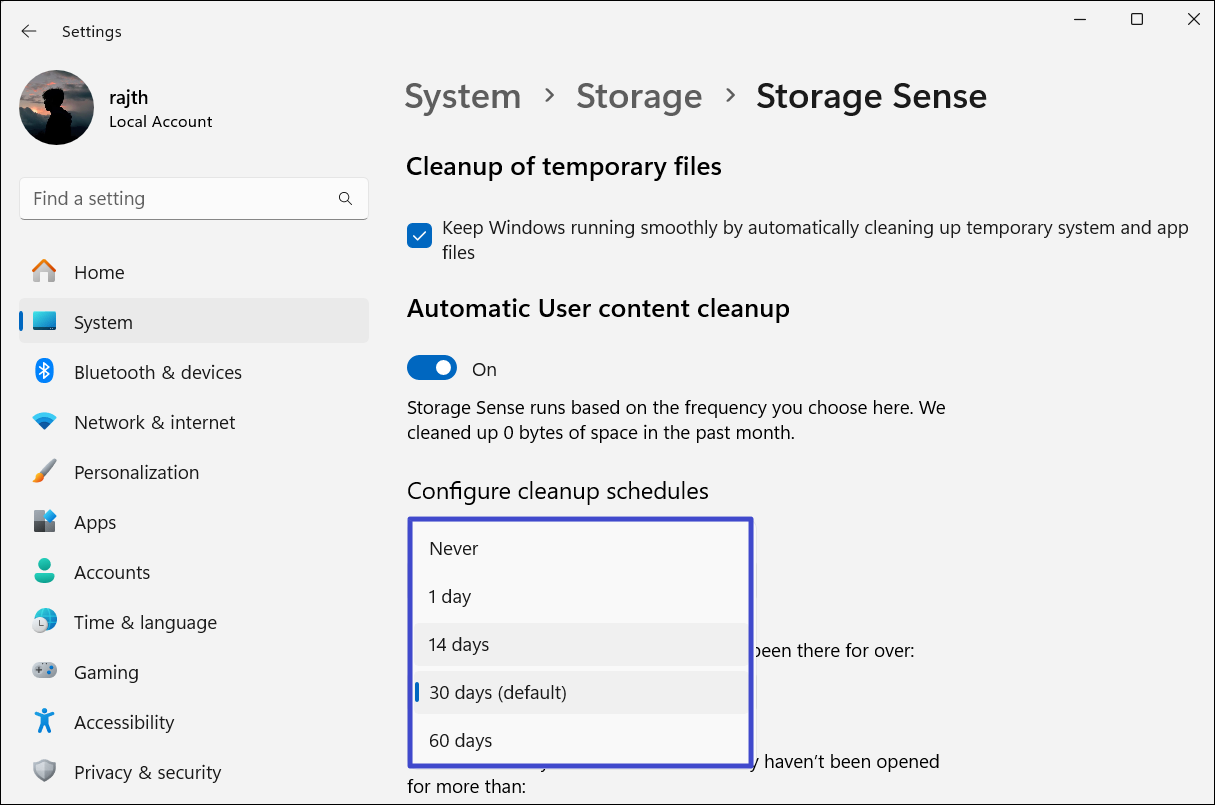
6。在“在我的回收箱中删除文件…”设置,选择在您的回收箱中保留多长时间的文件,然后再将其永久删除。笔记:仅删除比指定天数年龄较大的回收箱中的文件。
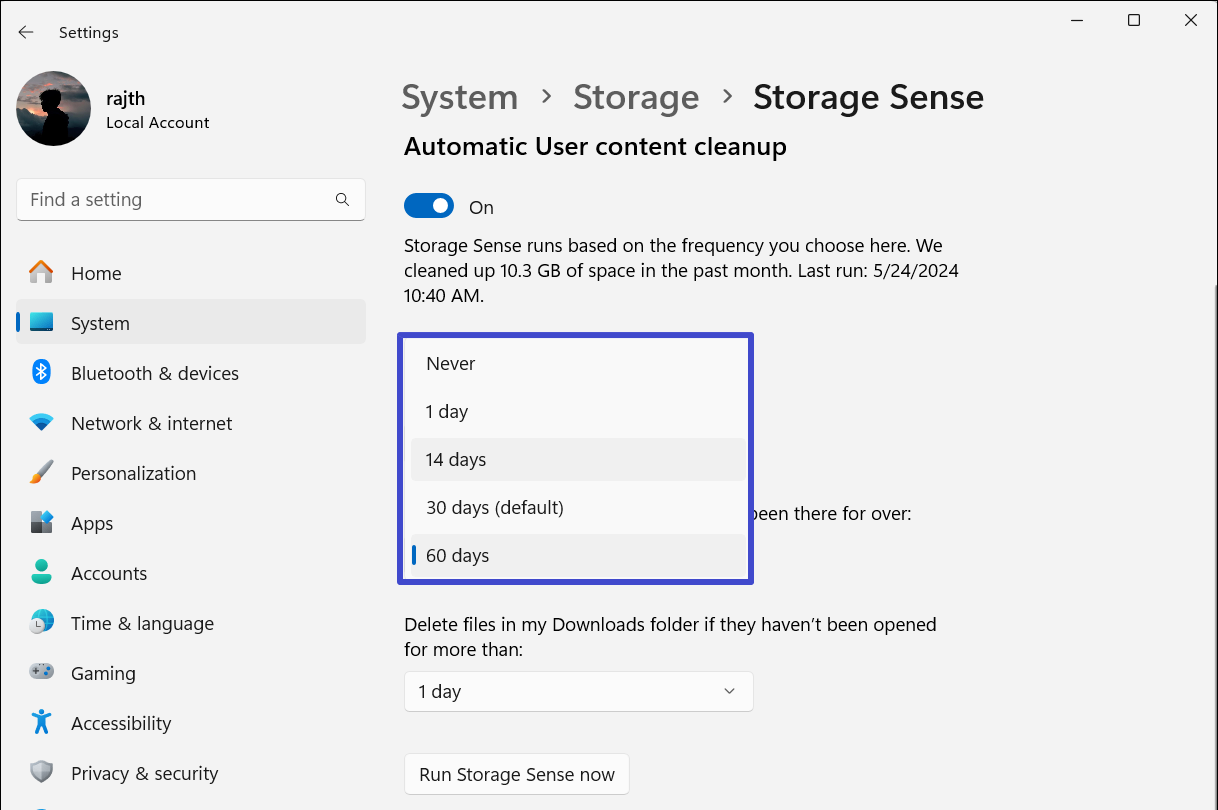
7。最后,使用“我的下载文件夹中删除文件……”下拉菜单以选择自动删除之前可以保持几天未打开的文件。
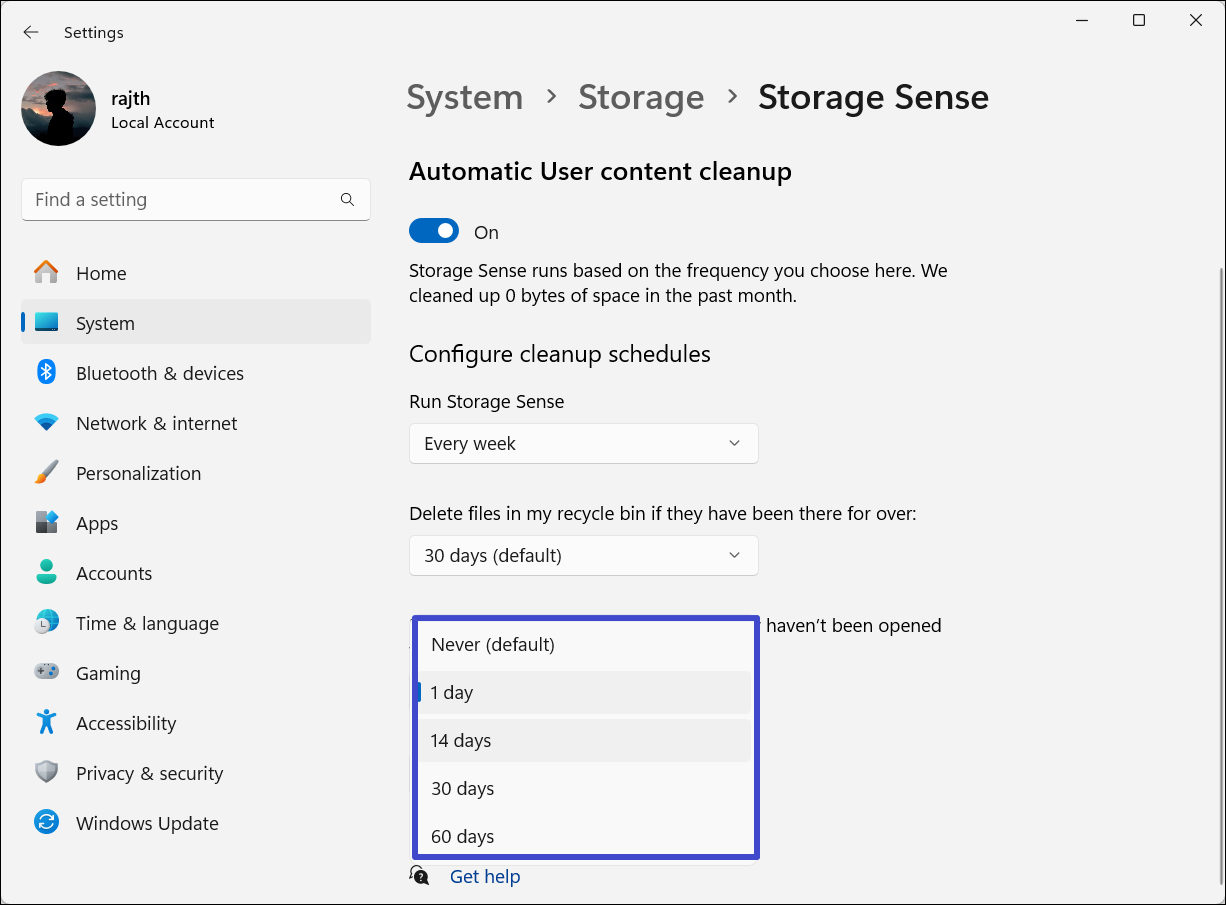
完成这些步骤后,根据您的设置,存储感将自动释放驱动器的空间。
如果您现在用完了空间,请单击“现在运行存储意识”按钮以清理驱动器并立即释放空间。
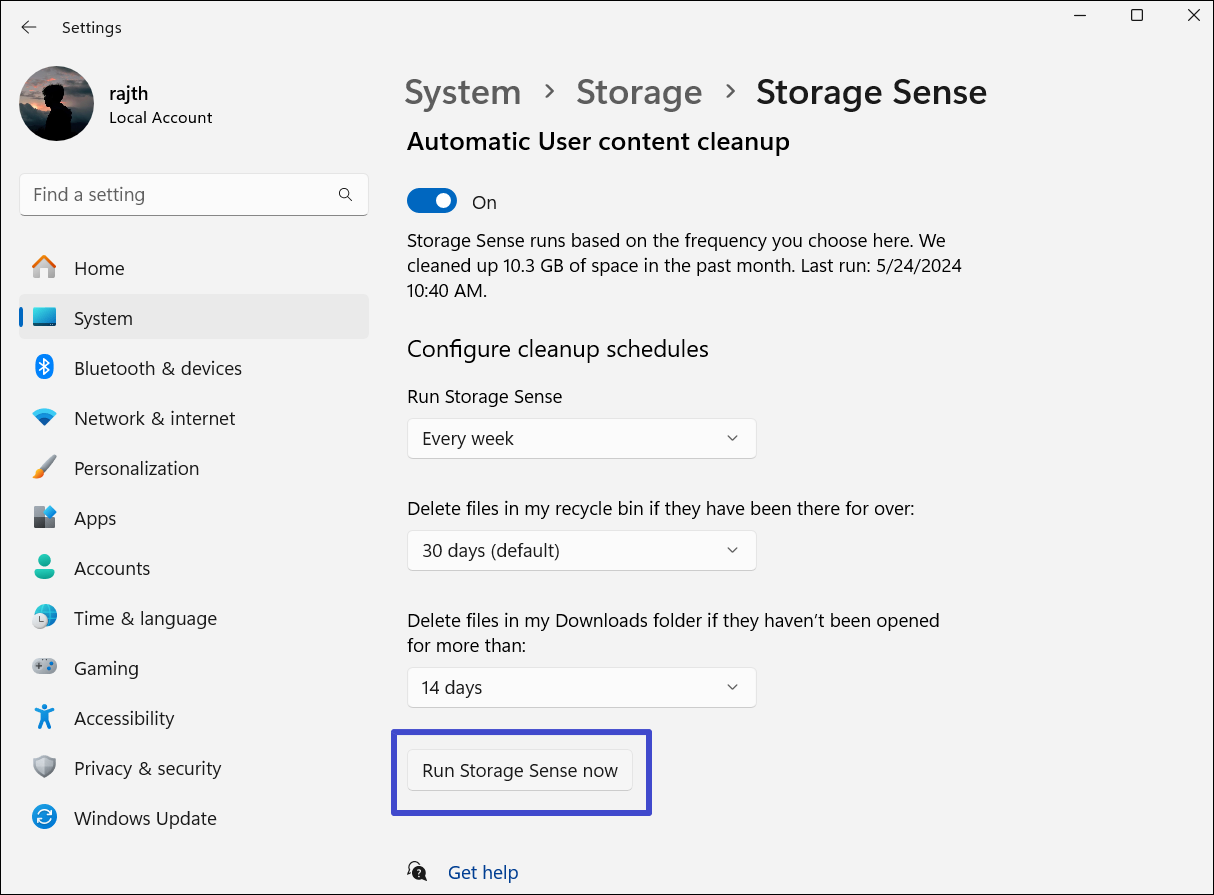
就是这样。
