如果计算机的存储已满,则用户可能会从其PC上删除一些不需要的文件或文件夹。在此过程中,排空回收箱是最常见的步骤之一。但是,如果您在删除这些文件时面临问题,那么这可能是由于几个原因。某些常见原因可能是用户没有适当的权限来完成该过程,否则回收箱可能会损坏。这些原因中的任何一个都可以弹出该问题,无法在Windows 11/10中空回收箱。
因此,您可以选择以下任何提到的方法,以解决无法在设备的Windows 11/10中空回收箱的问题。
方法1:使用设置为空回收箱
1。打开设置直接或按下Windows +i钥匙。
2。选择系统。
3。单击贮存从右侧。
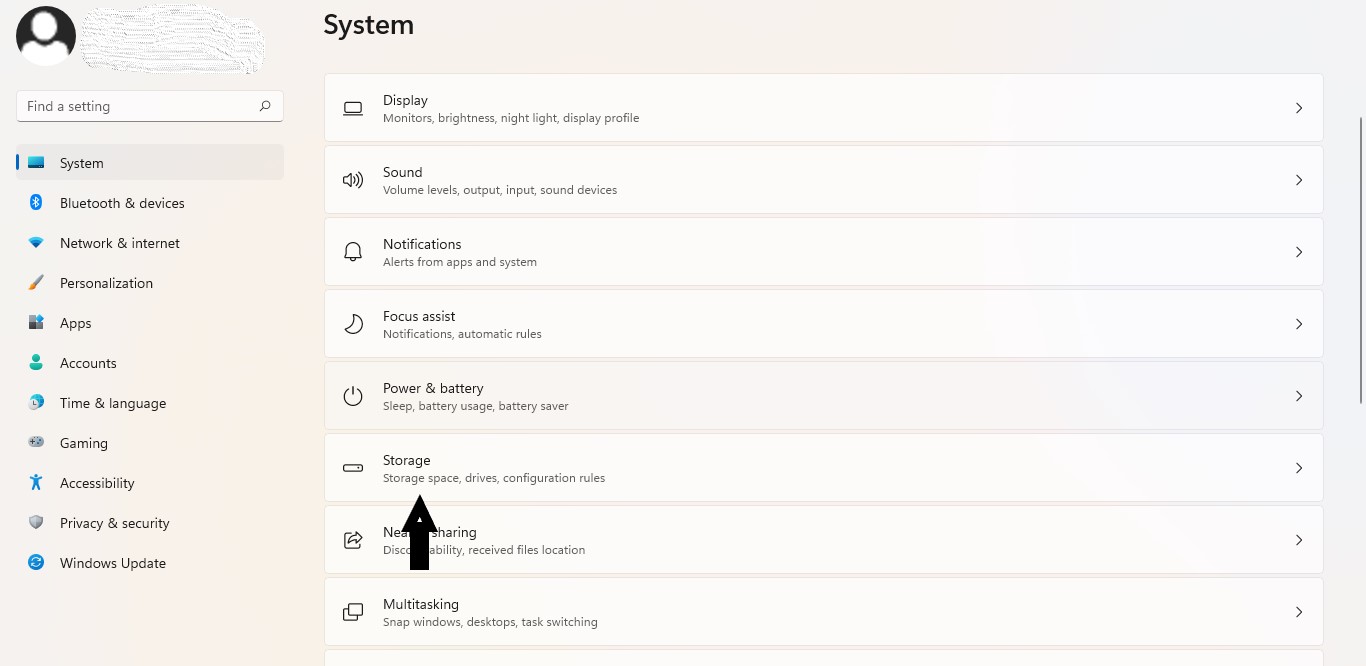
4。选择临时文件。
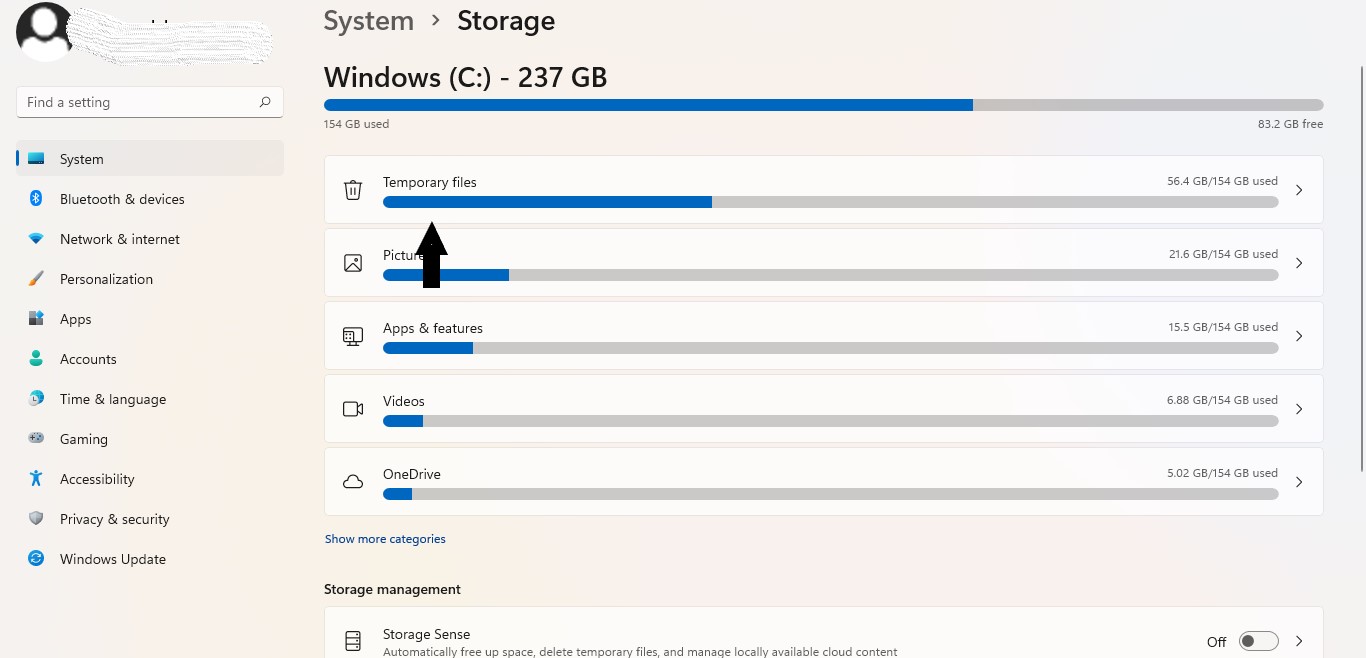
5。单击删除文件等待几秒钟后按钮。

6。现在,您所需的过程将完成。
方法2:重新启动Windows Explorer
1。打开任务管理r,右键单击任务栏。 (请参阅屏幕截图)
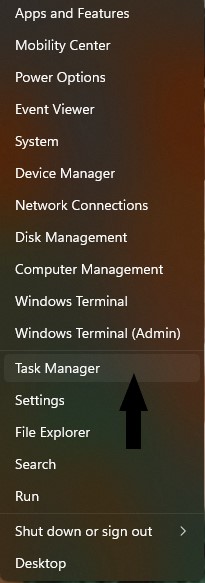
2过程选项卡,右键单击Windows Explorer然后单击重新启动选项以解决问题。
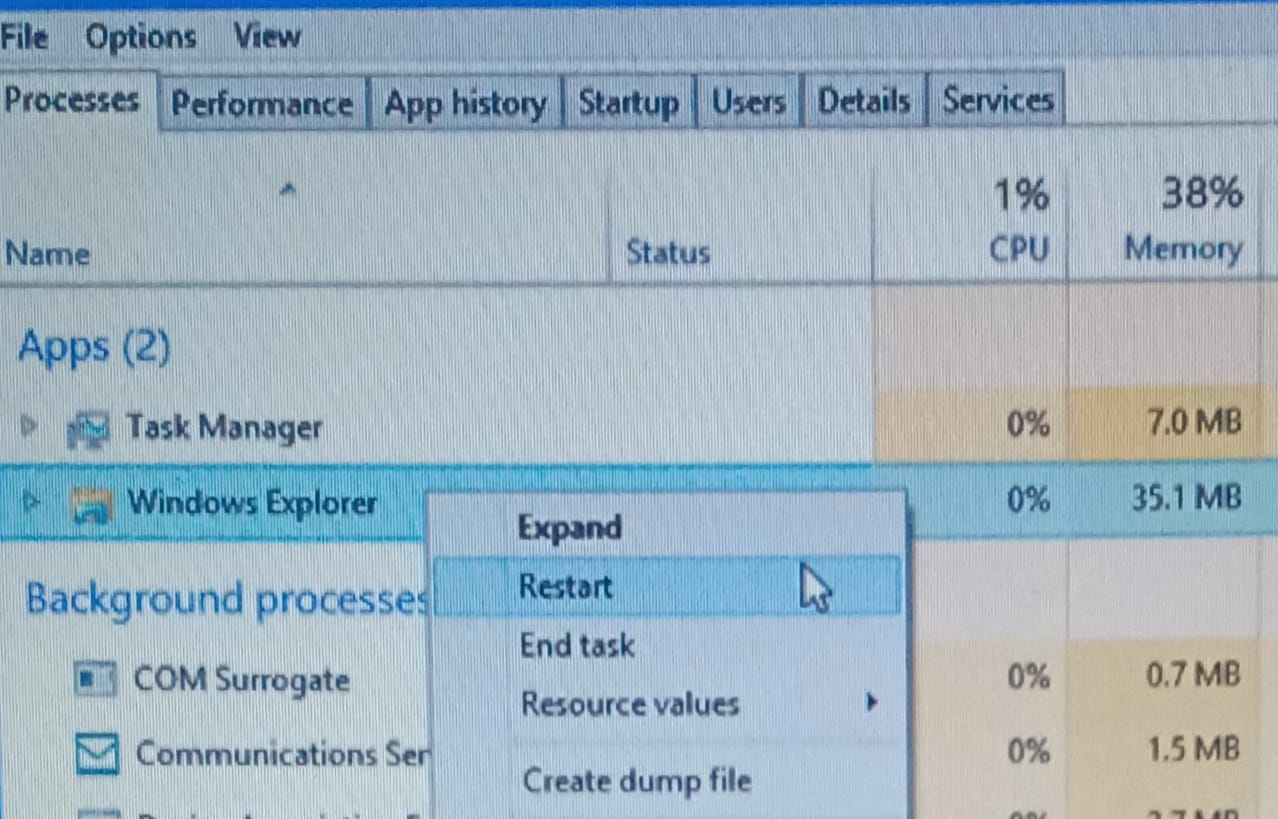
方法3:重置回收箱
1。打开命令提示作为行政人员直接来自搜索栏。
2。单击是的。
3。类型或粘贴:
rd /s /q C:$Recycle.bin
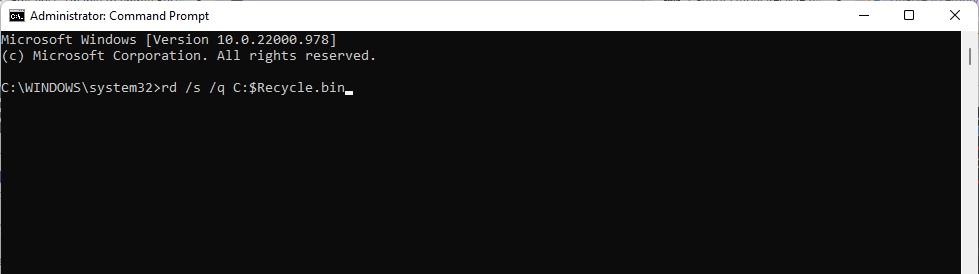
4。按进入,重置设备的回收箱。
方法4:执行干净的靴子以空回收箱
1。打开跑步对话框使用Windows +R钥匙在一起。
2。类型MSCONFIG然后按好的。
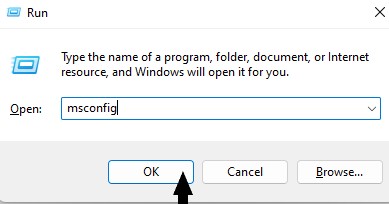
3系统配置窗户,下面一般的选项卡选择选择性启动并取消选中加载启动项目。 (参考屏幕截图)
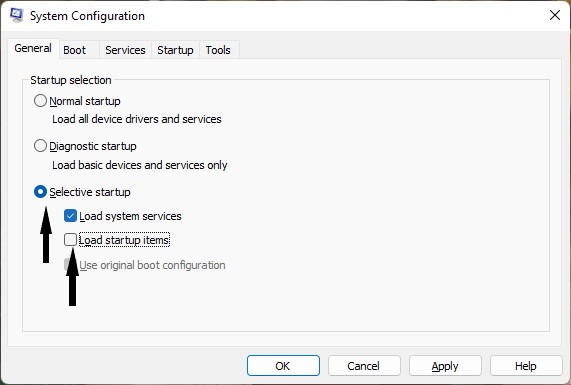
4。现在,下服务选项卡,单击旁边的复选框隐藏所有微软服务,然后选择禁用全部按钮。
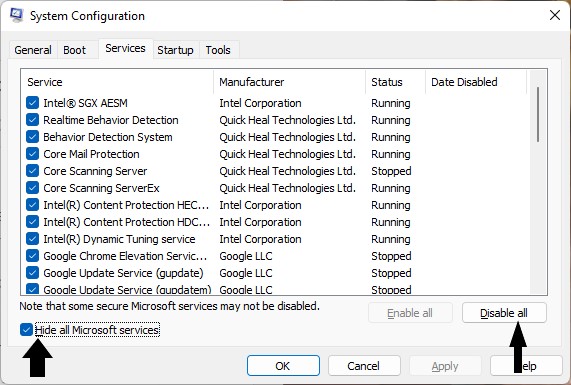
5启动选项卡,单击打开任务管理器。
更多阅读:如何在Windows 11中修复“回收垃圾箱灰色”问题?
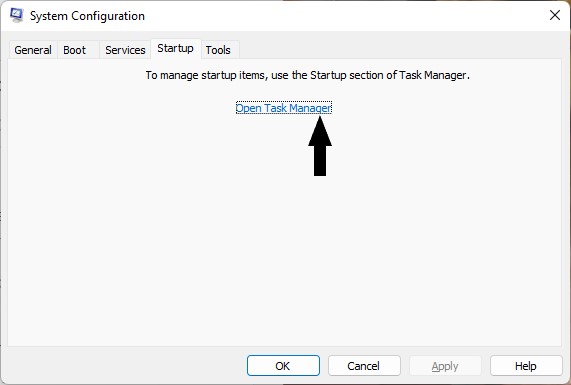
6。右键单击所有应用程序,然后选择禁用选项。
7。一旦所有应用程序都被禁用,然后单击申请和好的在系统配置窗口上保存更改。
8。现在,重新启动您的设备,并检查是否无法清空回收箱问题。
方法5:杀死OneDrive任务
1。打开任务管理器,右键单击任务栏。
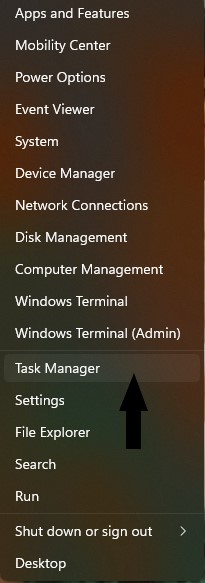
2过程选项卡,右键单击OneDrive应用然后单击“结束任务”。
3。关闭任务管理器,并检查问题是否已解决。
方法6:关闭所有运行的应用程序
1。打开任务管理器,右键单击任务栏。
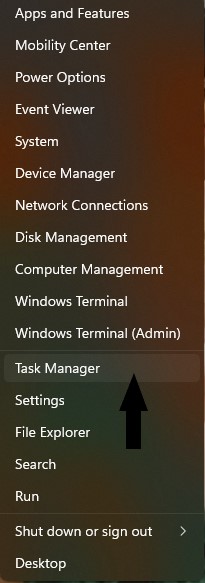
2过程选项卡,右键单击每个应用程序,然后单击“结束任务”。
3。关闭任务管理器,并检查是否可以从设备的回收箱中删除项目。
您可以方便地选择所有这些方法中的任何一种,同样有助于解决无法在设备的Windows 11/10中空回收箱的问题。
