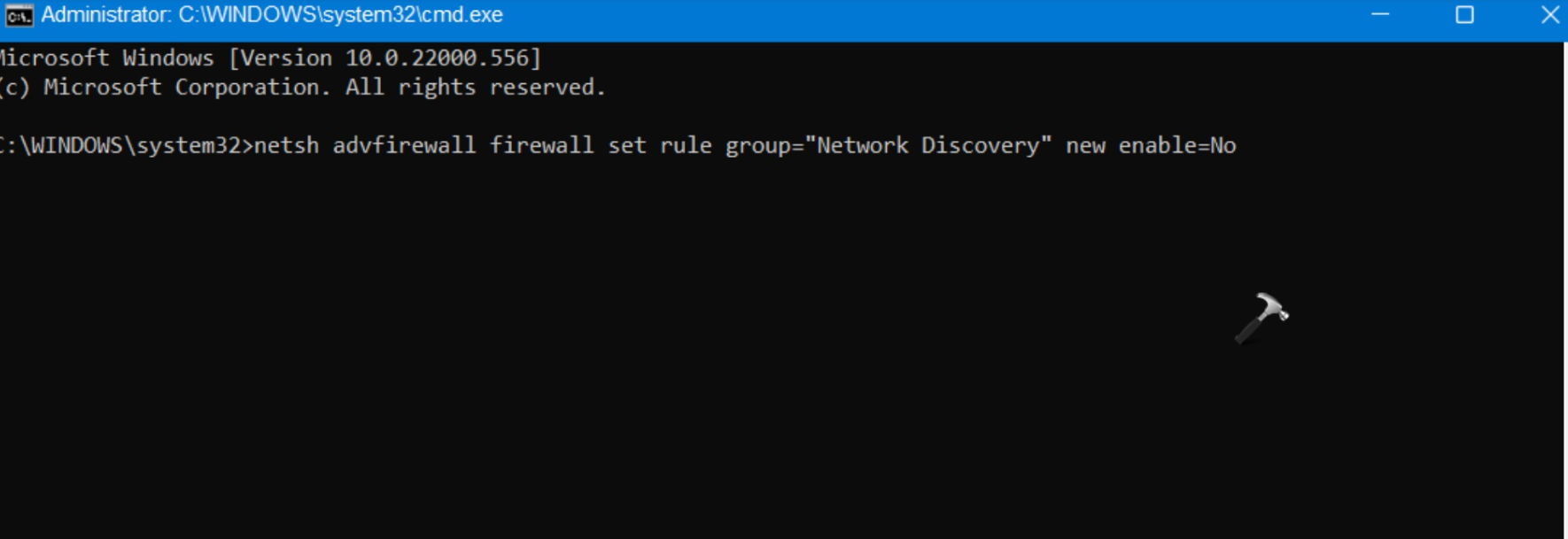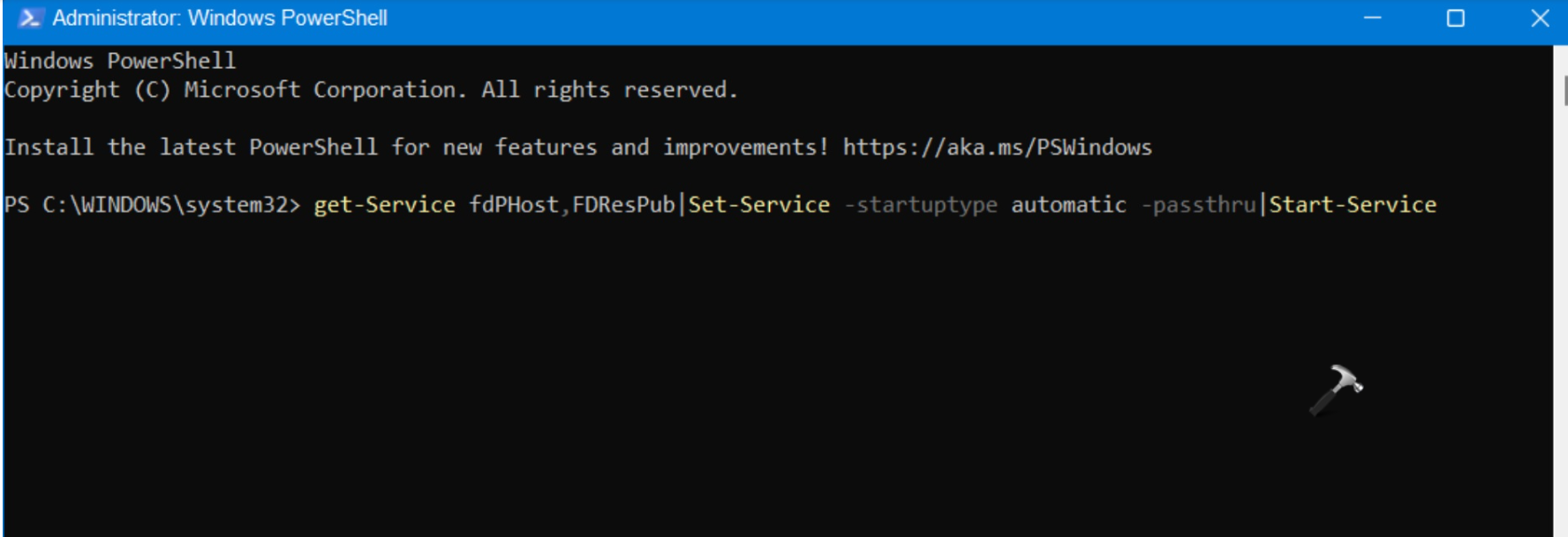如果您无法打印文档或共享文件,那么网络发现可能会有一些问题。网络发现有助于在同一网络上的不同设备之间建立通信。那么,网络发现在Windows 11中不起作用吗?
在这篇文章中,了解如何使用不同的方法来解决此问题。尝试这些修复程序,以解决问题无麻烦!
网络发现在Windows 11中不起作用
修复1:通过运行Windows故障排除器
1。打开跑步通过按Windows + R标签在一起。打开后,输入control.exe /name microsoft.troubleshooting并击中好的。
2。在下一个窗口中,单击其他故障排除。
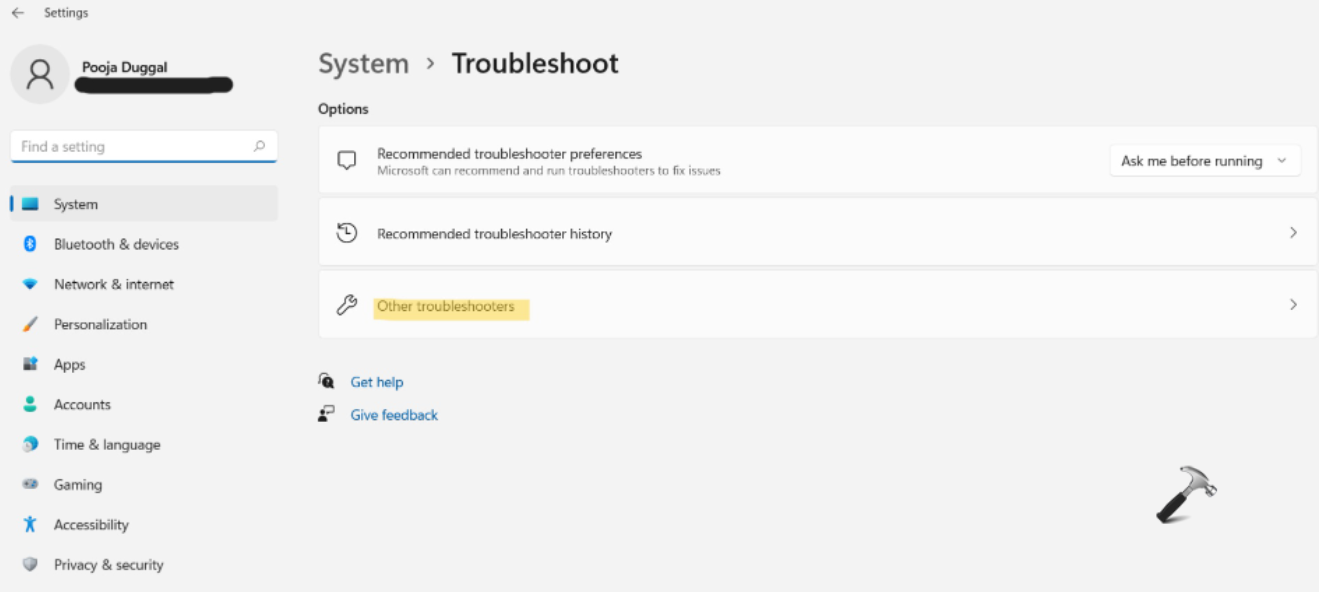
3。之后,去网络适配器选项卡,然后单击跑步按钮。
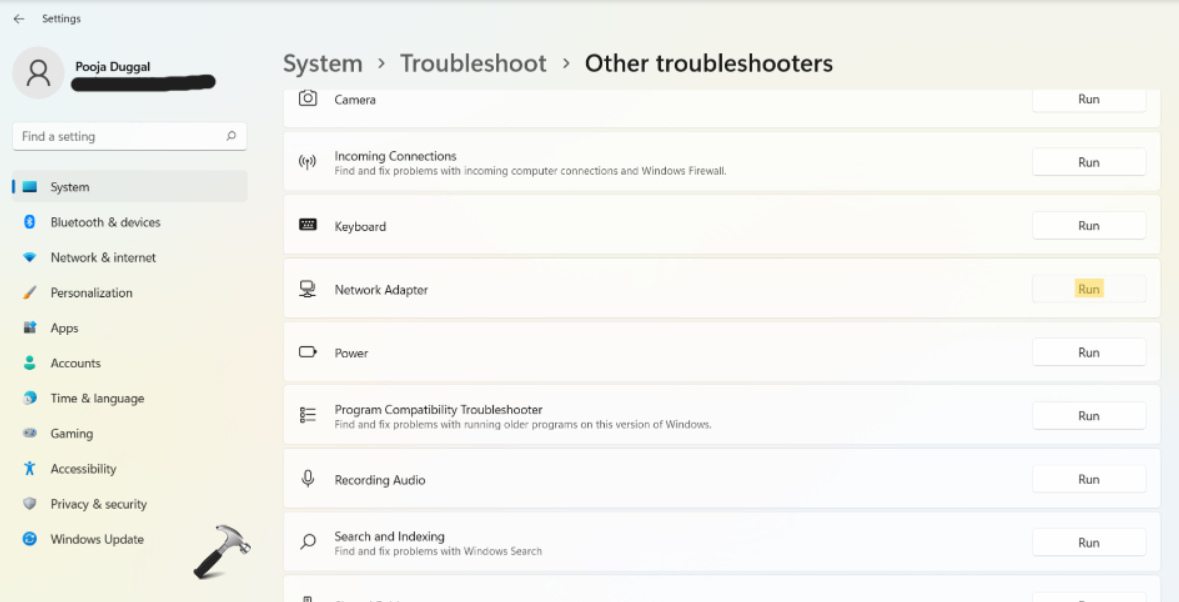
4。现在,Windows将开始对网络适配器进行故障排除。完成后,请继续遵循屏幕上的说明以自动解决问题。
5。最后,关闭设置应用程序后重新启动系统。
修复2:通过更新网络适配器驱动程序
1。首先,右键单击Windows图标并选择装置经理。

2。之后,选择网络适配器。扩展后,右键单击网络适配器,然后选择更新驱动程序。
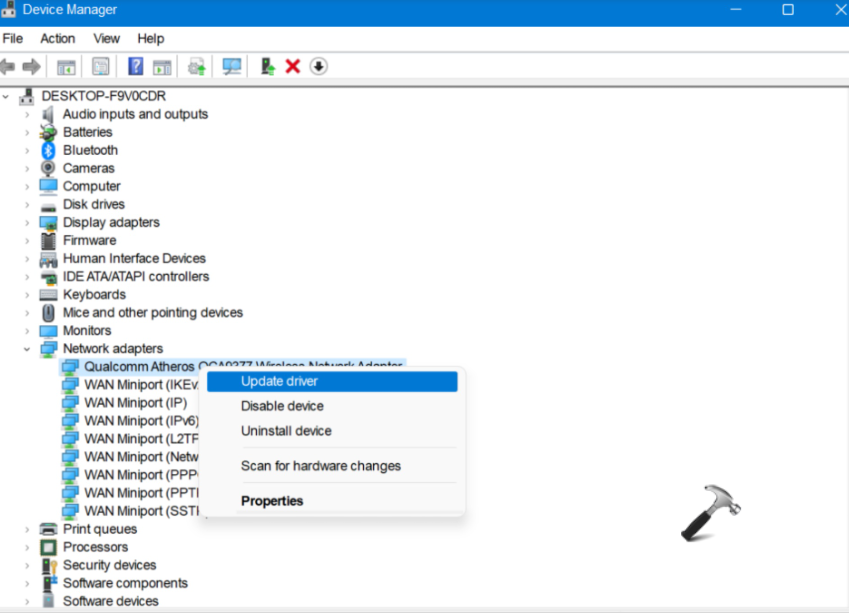
3。在下一个窗口中,选择自动搜索驱动程序。 Windows将自动寻找最新的驱动程序并进行更新。
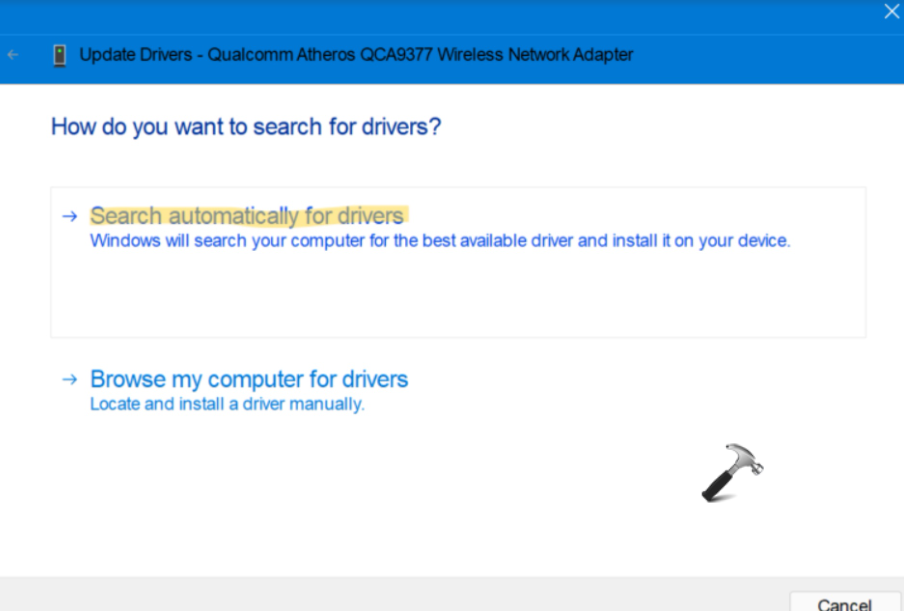
4。重新启动您的PC并检查问题是否已解决。
修复3:通过检查共享选项
1。打开跑步和类型control.exe。按进入打开控制面板。
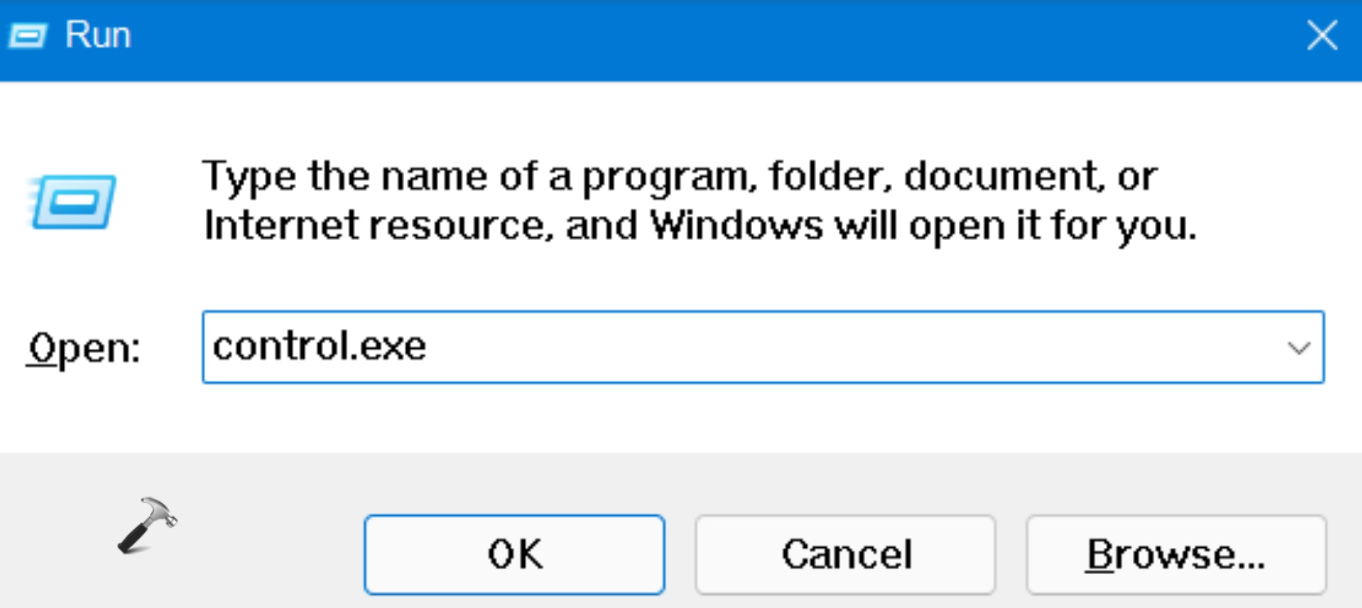
2。现在,选择网络和互联网。
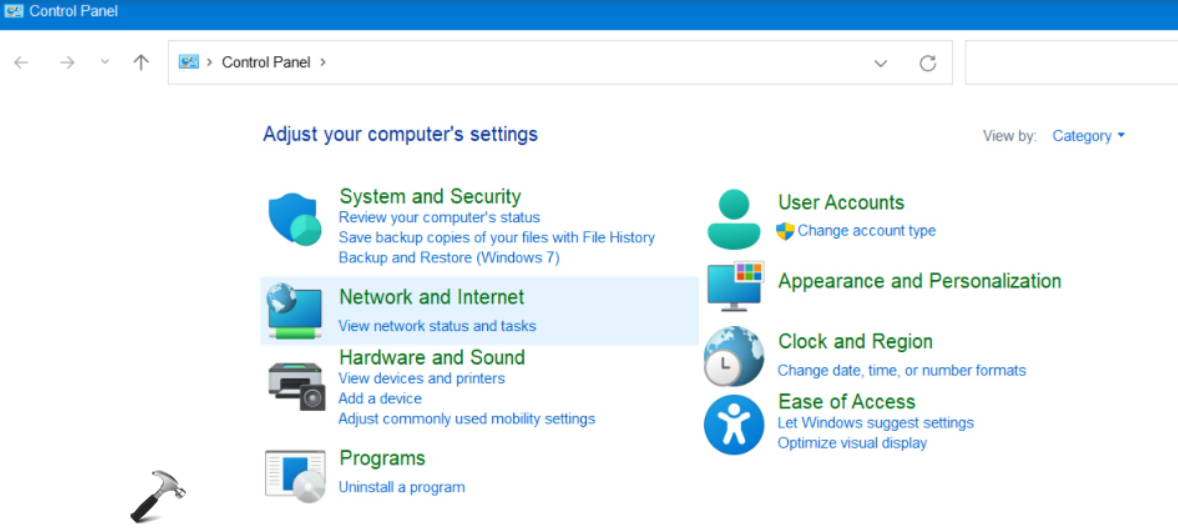
3。之后,选择网络和共享中心。
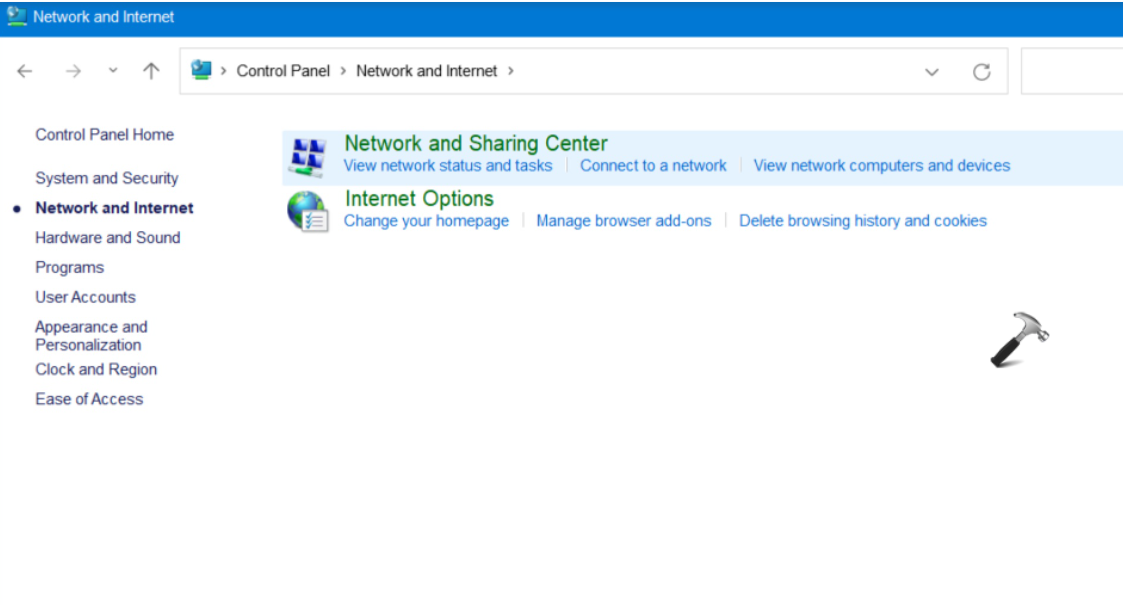
4。点击更改高级共享设置出现在左窗格上。
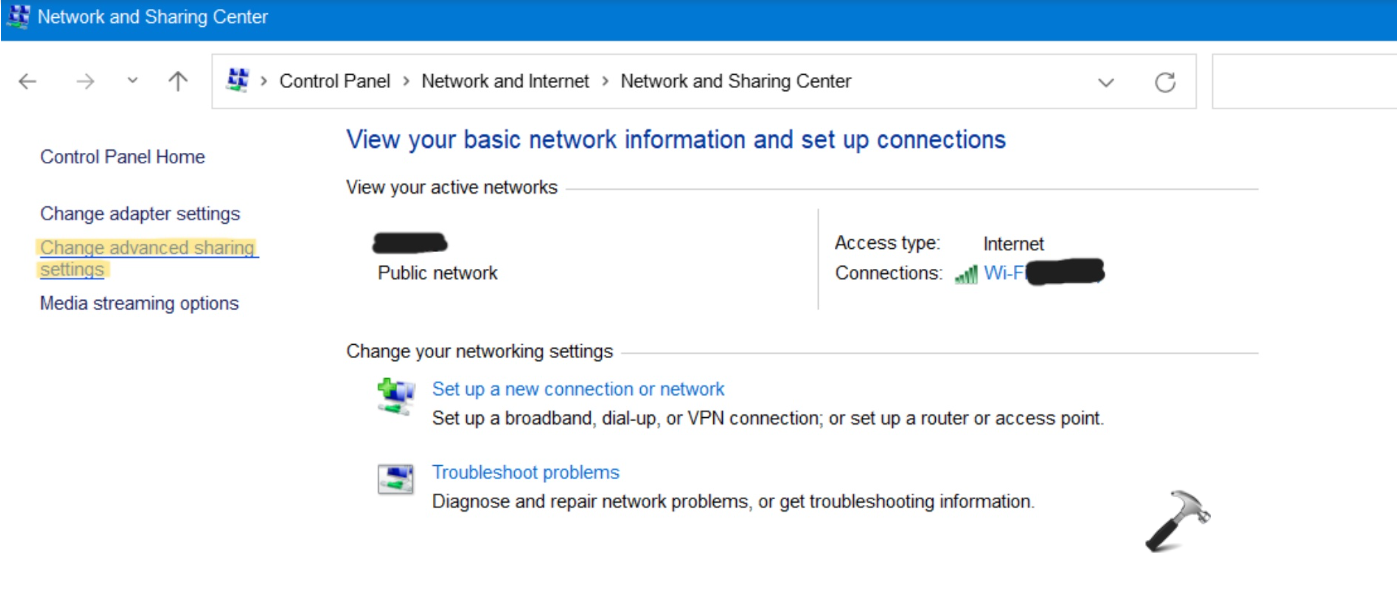
5。现在,转到您的个人资料,单击旁边的点的点打开网络发现。
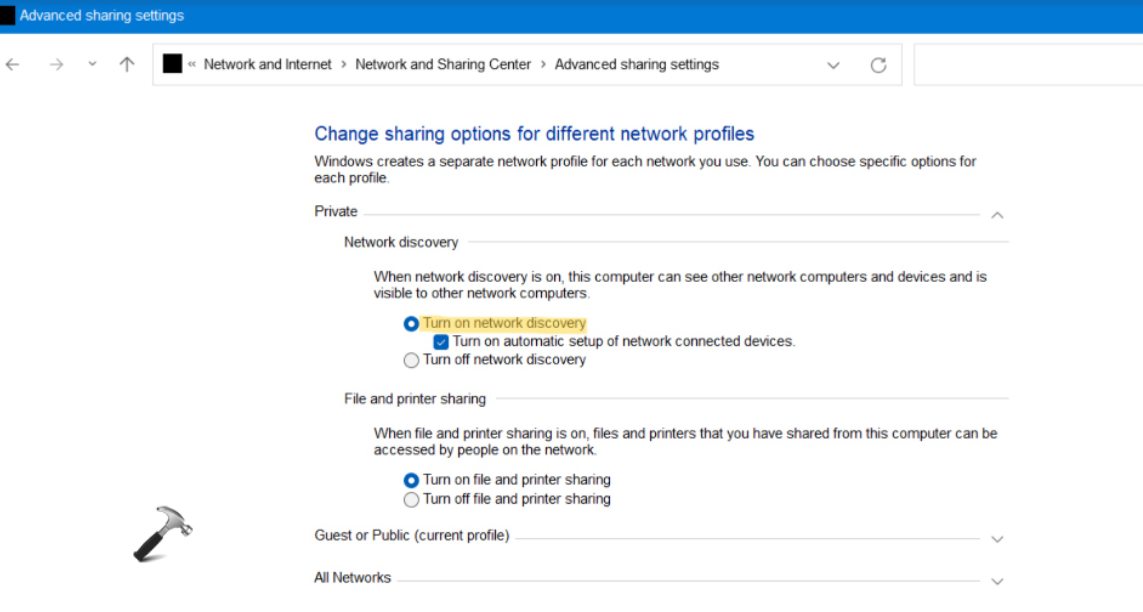
修复4:通过命令提示启用网络发现
1。打开跑步和类型CMD在运行对话框中。现在,按Ctrl + Shift + Enter将选项卡一起打开高架命令提示符。
2。接下来,键入以下命令,然后按进入:
netsh advfirewall firewall set rule group="Network Discovery" new enable=Yes
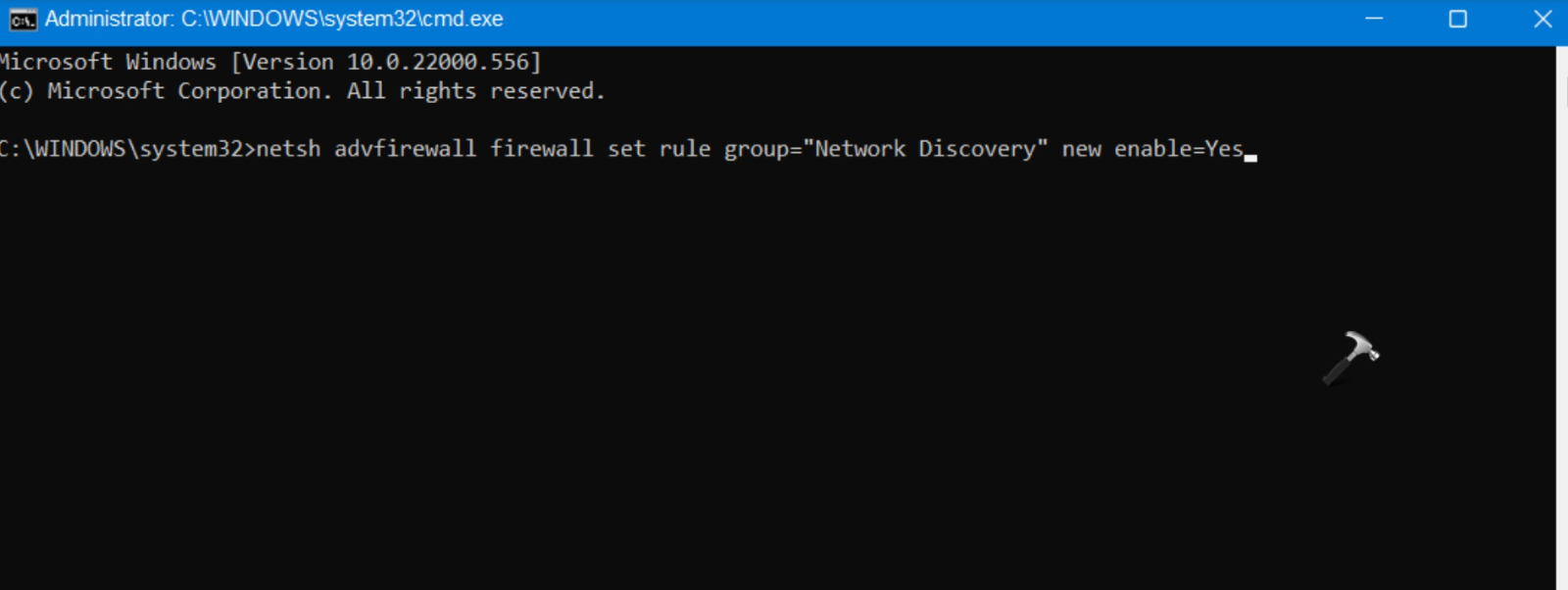
3。要在将来禁用此功能,请执行以下命令:
netsh advfirewall firewall set rule group=”Network Discovery” new enable=No
修复5:通过使用网络重置
1。打开设置然后去网络和互联网到达那里,选择高级网络设置从右窗格。
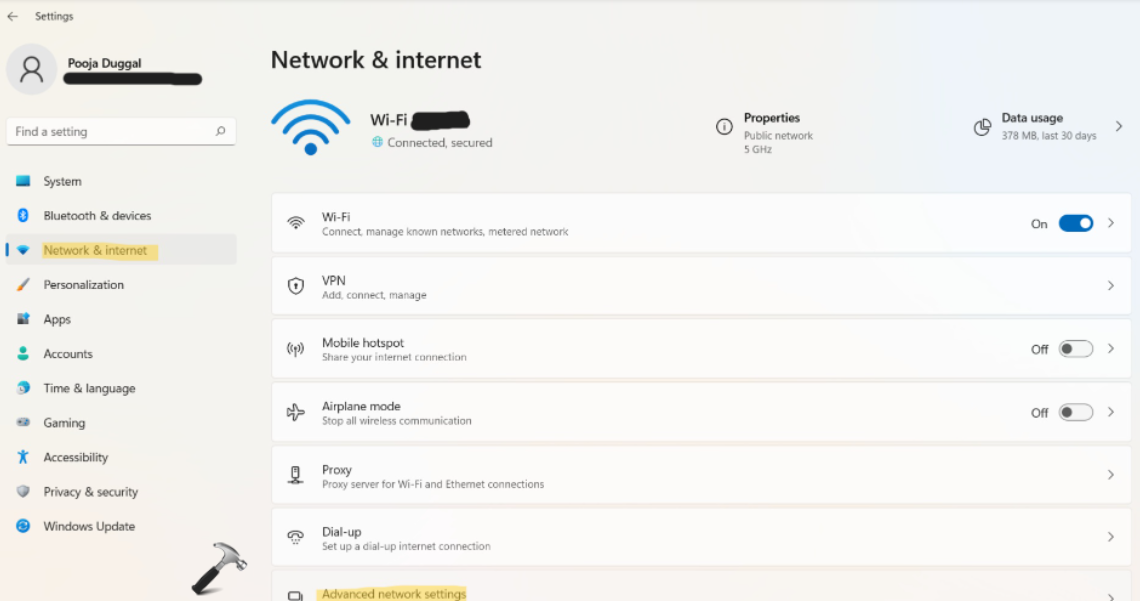
2。之后,选择网络重置选项。
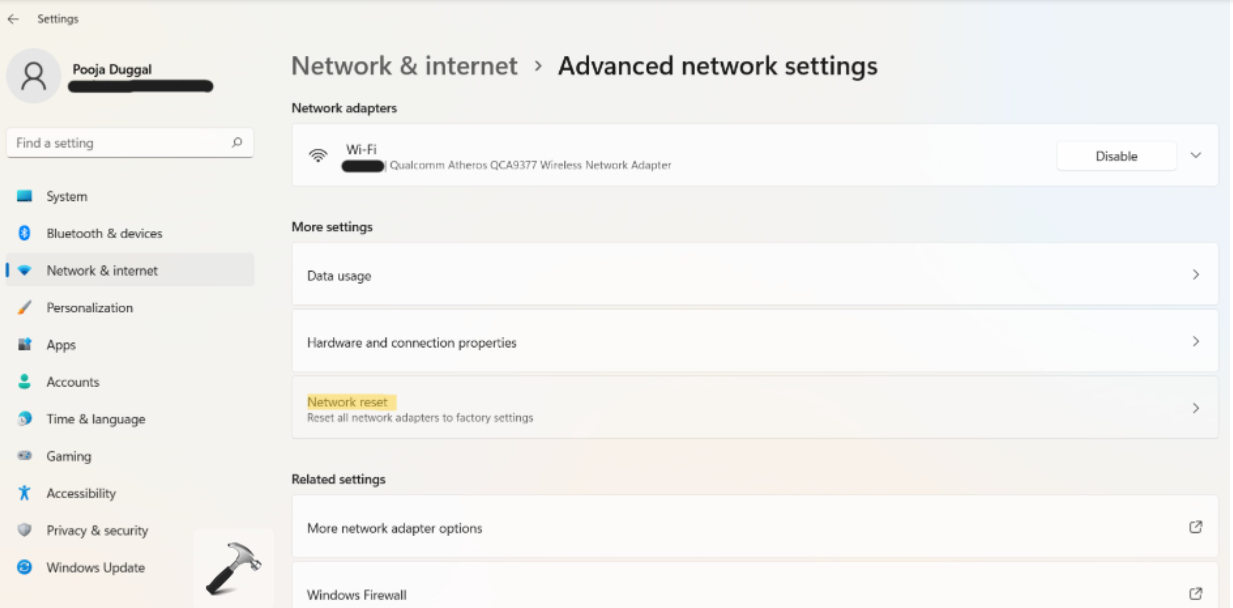
3。最后,单击现在重置选项卡。
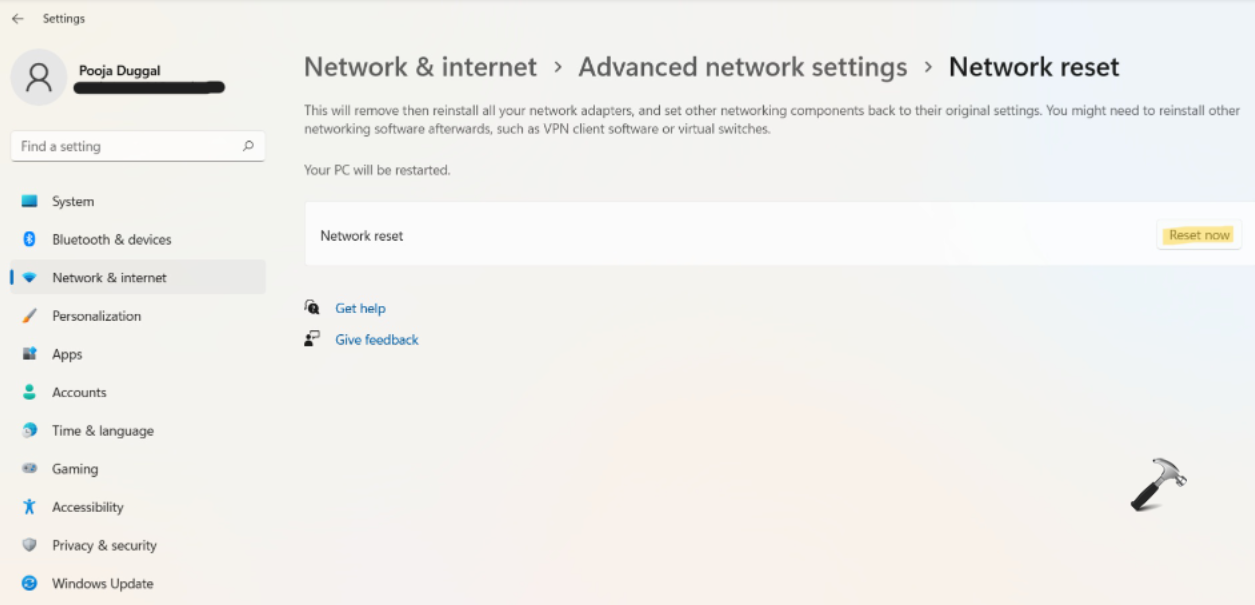
4。重新启动您的系统,看看问题是否已解决。
修复6:通过使用PowerShell启用服务
1。打开跑步和类型Powershell在运行对话框中。接下来,按Ctrl + Shift + Enter标签一起打开Windows PowerShell,并具有管理员特权。
2。复制以下命令并按进入:
REG add "HKLMSYSTEMCurrentControlSetservicesdnscache" /v Start /t REG_DWORD /d 2 /f
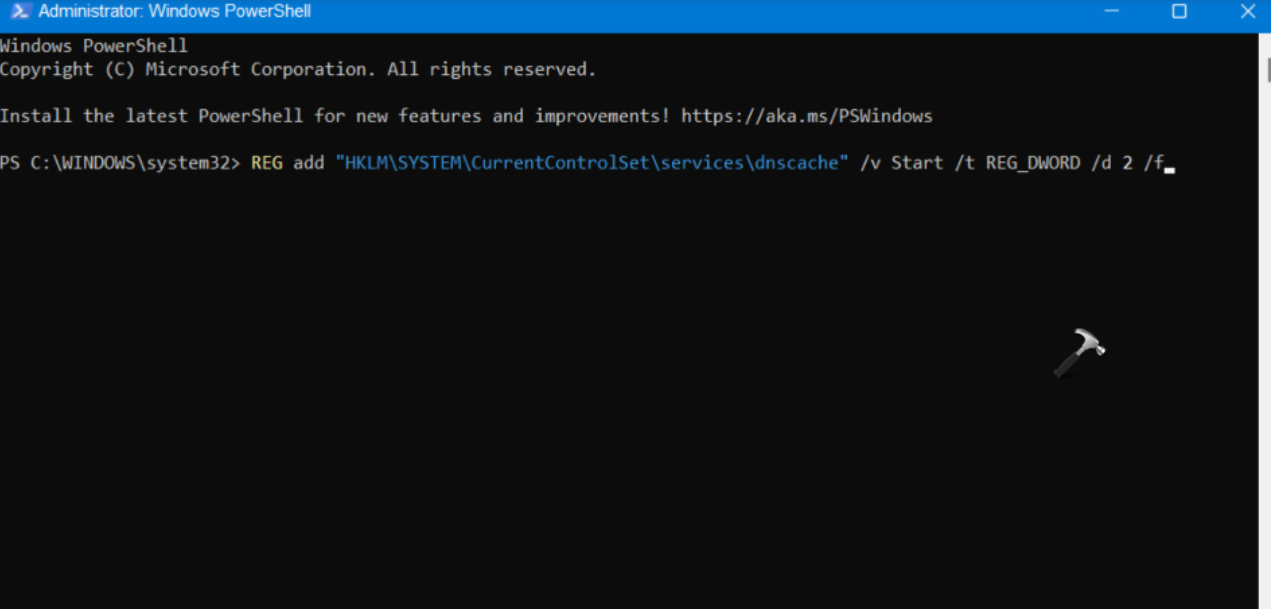
3。此外,执行以下命令将启动类型更改为自动(延迟启动)以进行功能发现提供商主机和功能发现资源出版物服务:
get-Service fdPHost,FDResPub|Set-Service -startuptype automatic -passthru|Start-Service
修复7:通过打开SMB 1.0/CIFS文件共享支持
1。打开跑步和类型可选功能在运行对话框中。完成后,按进入打开Windows功能。
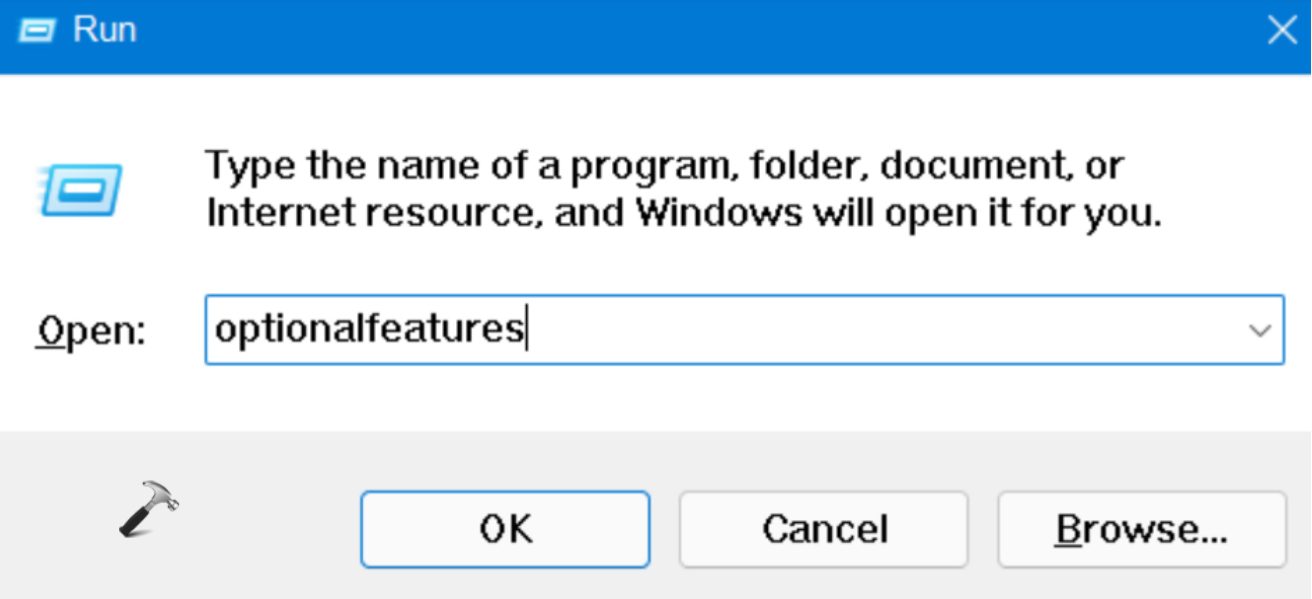
2。现在,寻找SMB 1.0/CIFS文件共享支持。检查旁边存在的框并击中好的。
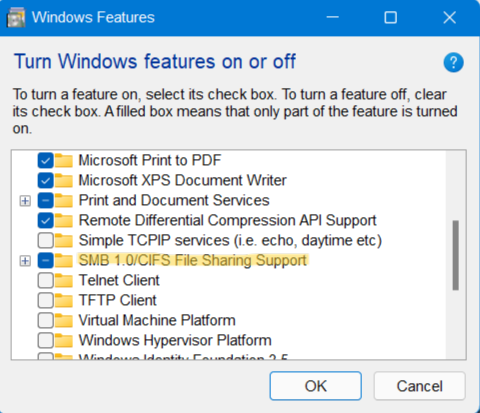
3。重新启动您的系统以应用更改。
因此,这就是您可以修复网络发现在Windows 11问题中不起作用的方法。