每个Microsoft用户有时可能会处理Microsoft Office的问题一直要求在Windows 11上登录。此问题可能会出现在任何MS Office应用程序中,无论是Word,Outlook等。但是,可以应用某些修复程序来解决此问题。因此,让我们深入研究修复程序,使我们可以轻松解决问题。
可以尝试从运行在线维修开始的各种修复程序,删除凭据到创建新值以解决MS Office问题的新值不断要求在Windows 11上登录。现在,在不浪费时间的情况下,让我们在详细的详细信息上查看修复程序。
修复1:在线维修
办公室不断要求登录的问题可以通过在线维修Microsoft Office来解决。因此,要在线维修办公室,请按照给定的步骤进行操作 -
步骤1-首先,转到控制面板>程序和功能>程序。
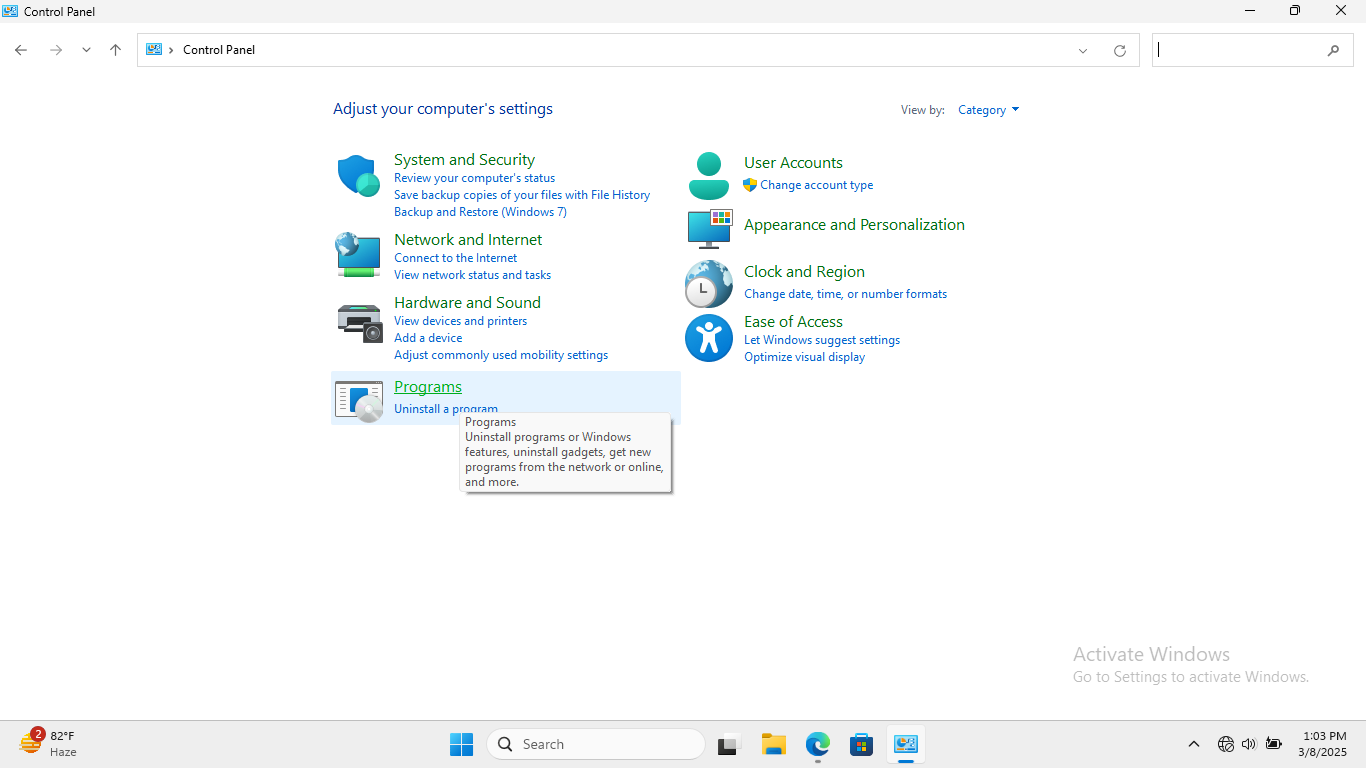
步骤2-现在,选择Microsoft Office安装,然后选择更改。
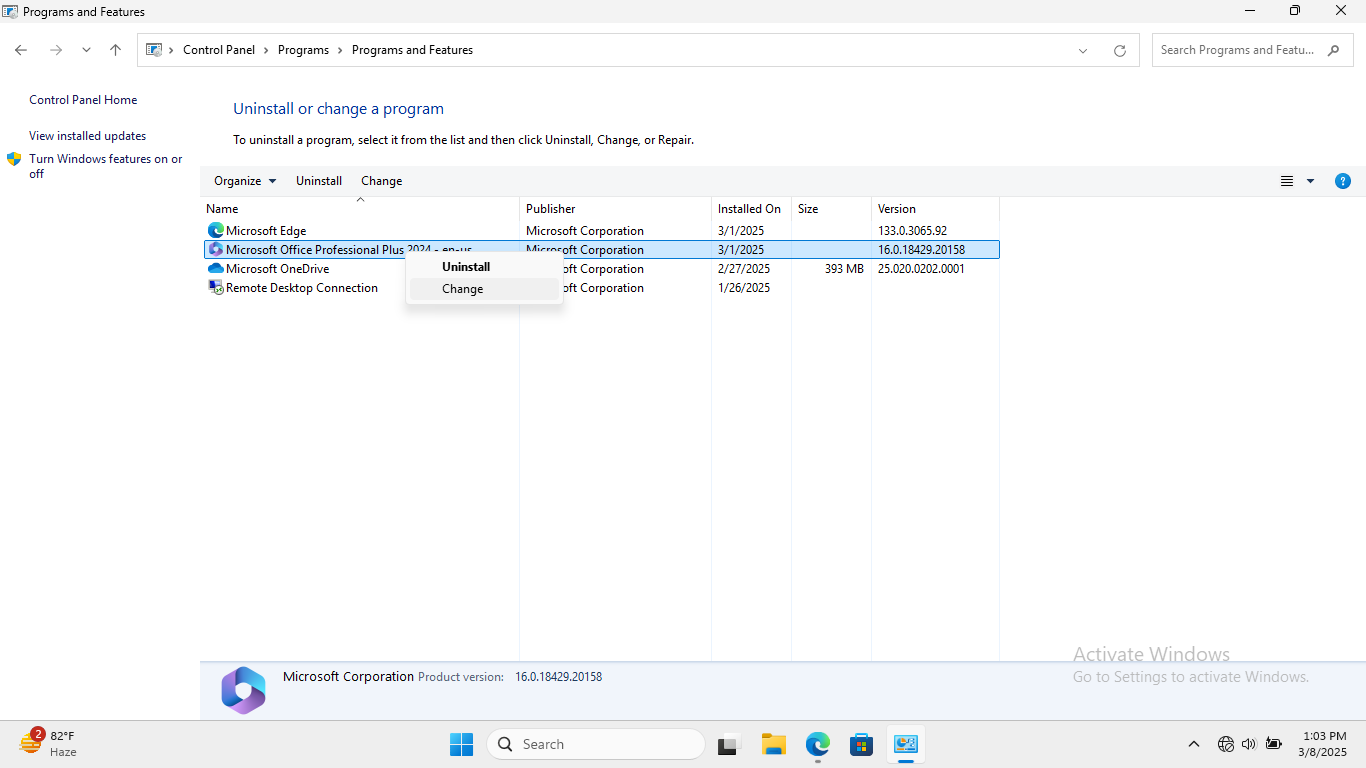
步骤3-最后,从维修选项中选择在线维修,并按照屏幕上出现的任何提示。
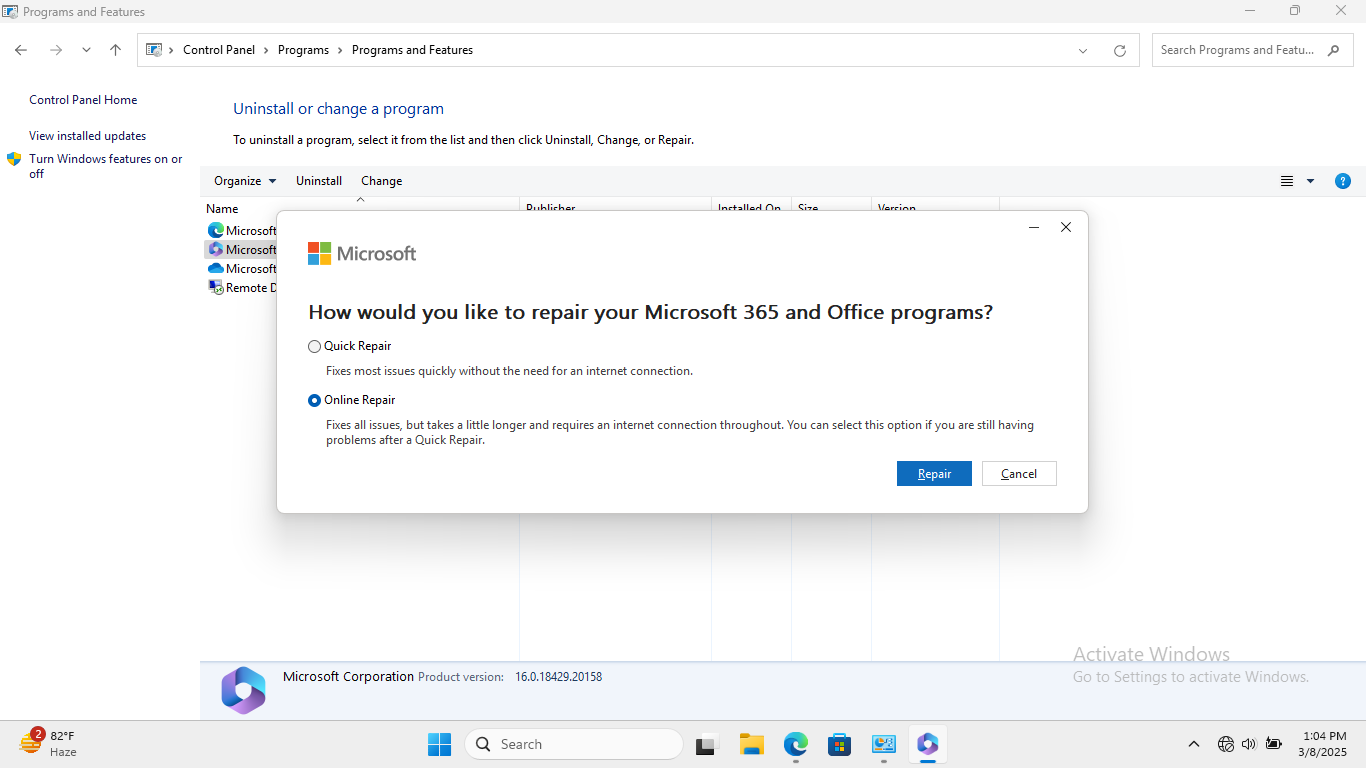
修复2:创建新价值
注册表中的问题也可能导致上述问题。因此,创建新值可以帮助解决问题。此后,遵循给定的步骤将有助于在注册表中创建新值。
步骤1-键入win + r打开“运行对话框”。接下来,写regedit然后按确定。接下来,选择“是”,以便在屏幕上显示的提示。
建议阅读:如何修复Microsoft Office卡在Windows 11上的“更新办公室,请等待片刻”
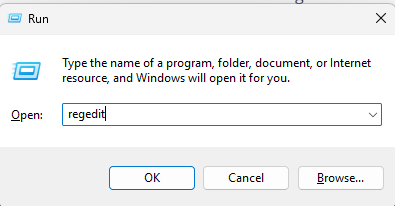
步骤2-现在,在注册表编辑器的地址栏中复制并粘贴下面给出的路径,然后按Enter。
HKEY_CURRENT_USERSoftwareMicrosoftOffice16.0CommonIdentity
步骤3-接下来,从左侧按身份键。
步骤4-此外,从右侧选择空白空间,然后按新的> dword(32位)值。
步骤5-现在,右键单击新值并将其命名为Enableadal。
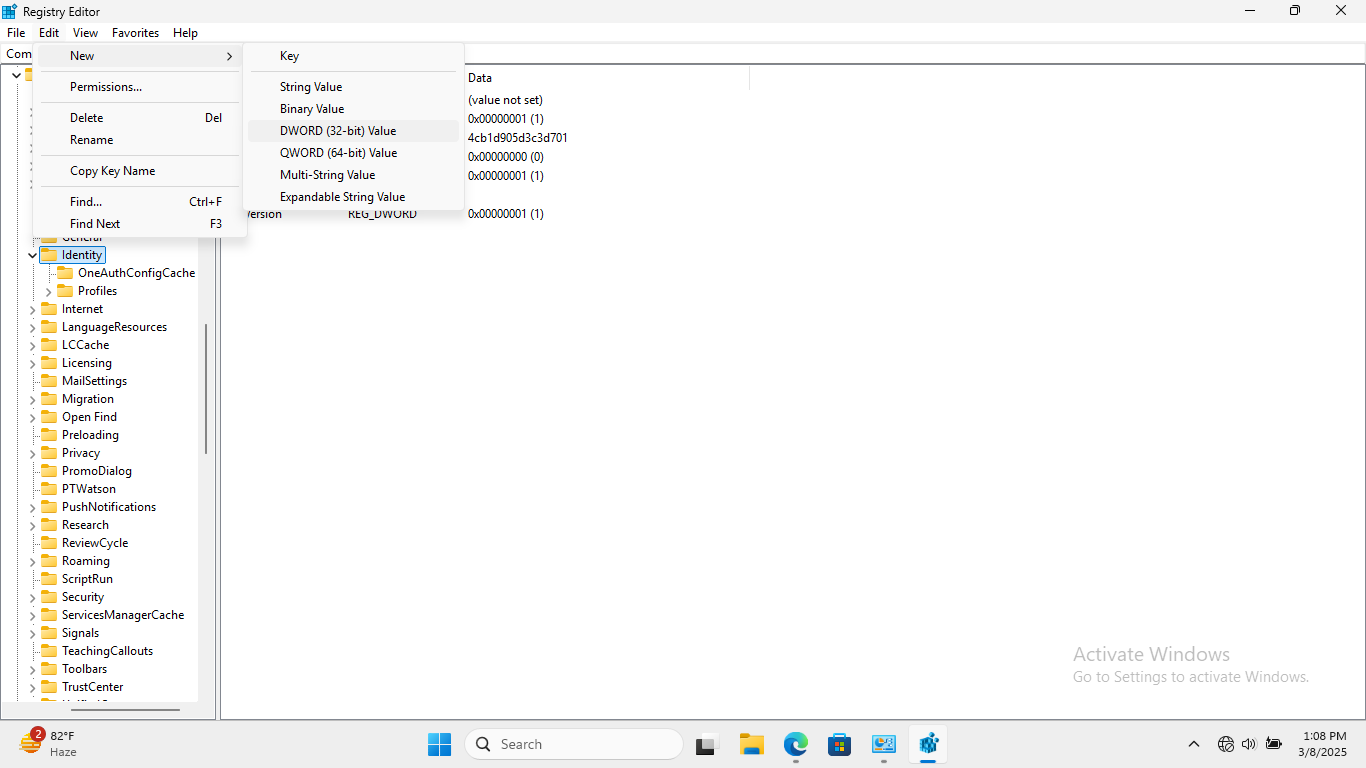
步骤6-同样,双击enableadal并在其值数据中键入0。此后,按确定。
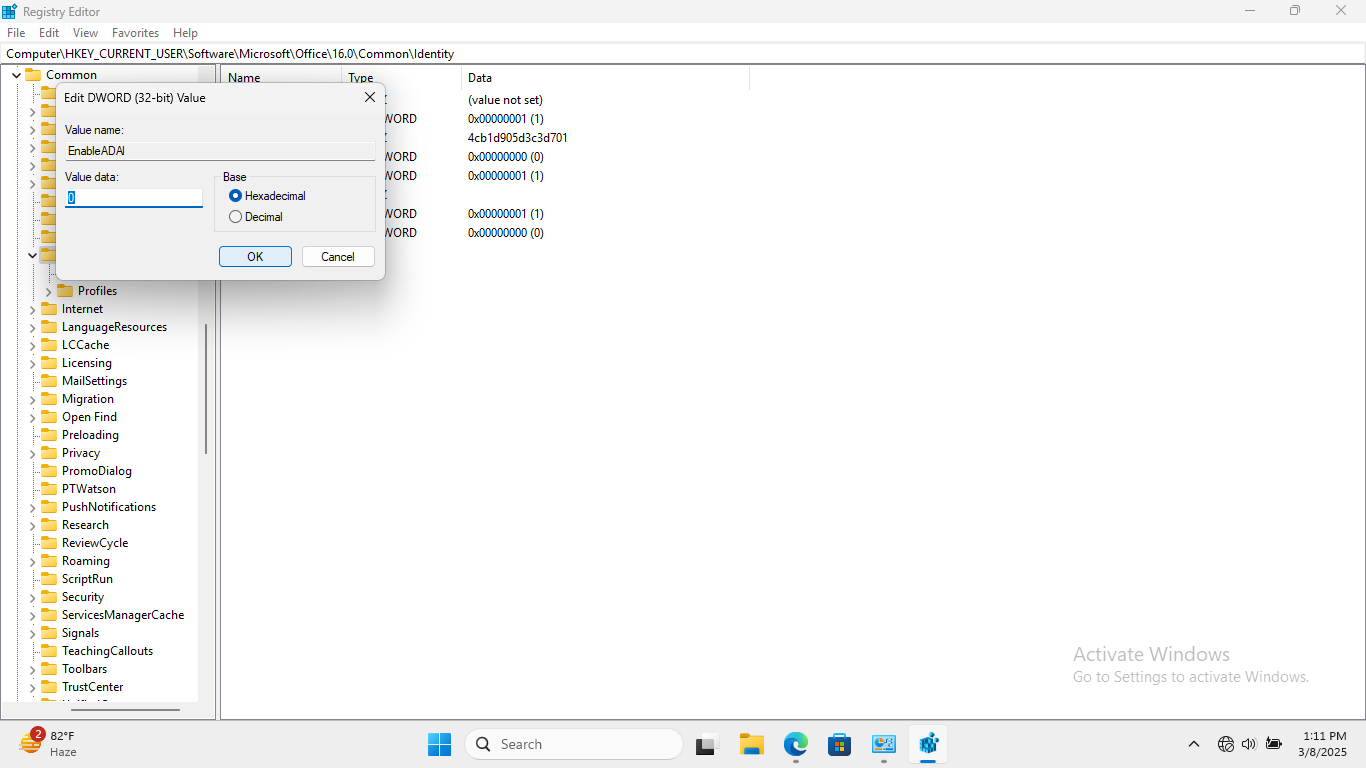
步骤7-同样,在身份密钥中创建另一个dword(32位)值,然后输入名称disableadalatopwamoverride。现在,在值数据中写1,然后按确定。
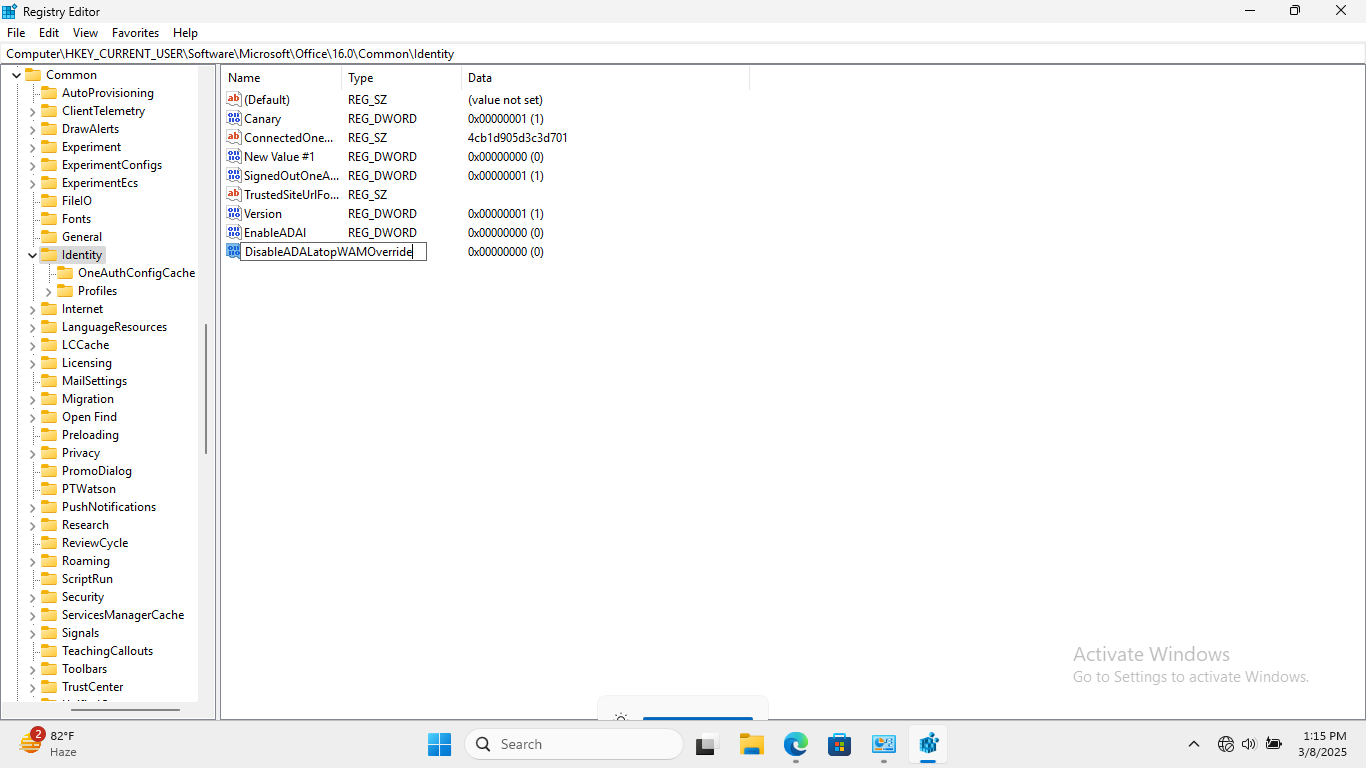
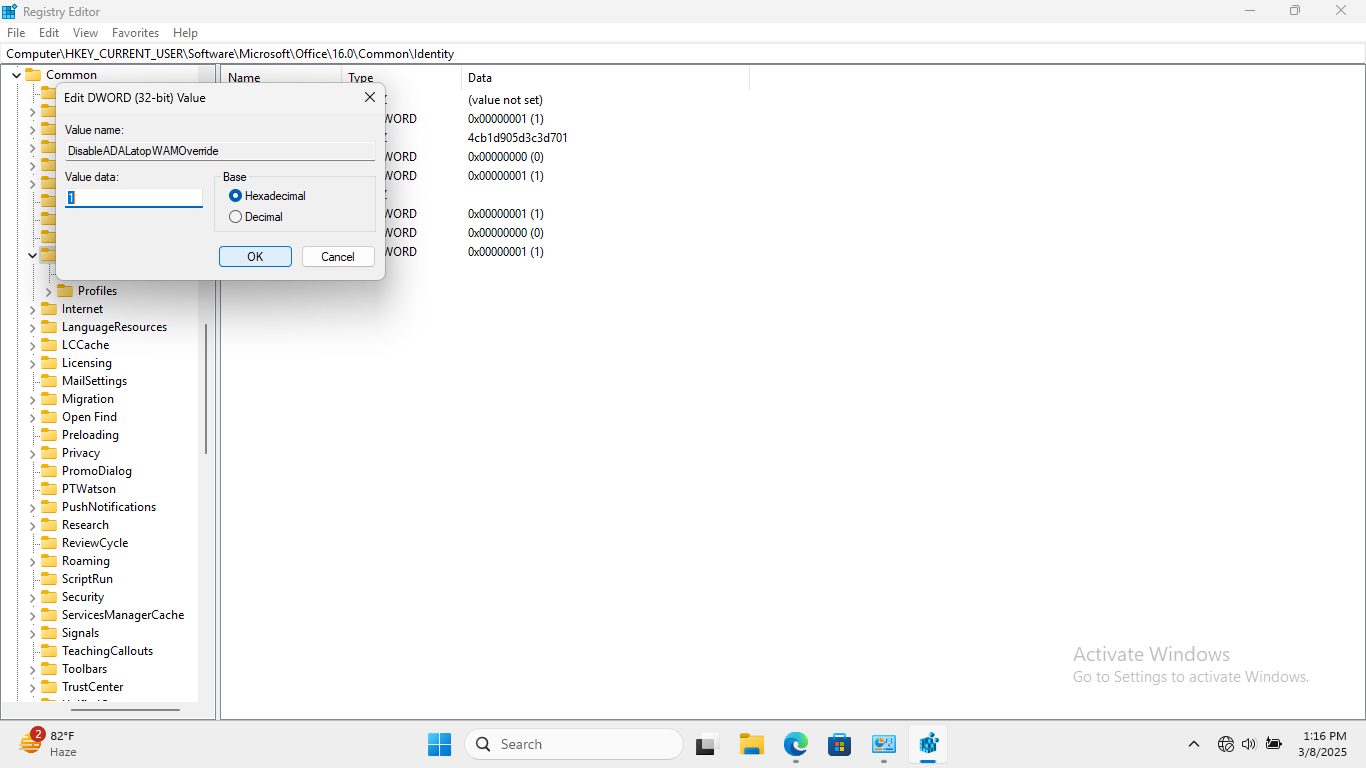
步骤8-接下来,如果登录提示不断出现在屏幕上并且问题尚未解决,请访问下面给出的注册表路径。此后,在路径中创建另一个dword(32位)值。
HKEY_CURRENT_USERSoftwareMicrosoftOffice16.0OutlookAutoDiscover
步骤9-此外,再次创建一个新的dword(32位)值。将其命名不包括Excludeexplicito365Endpoint。将其价值数据作为1。
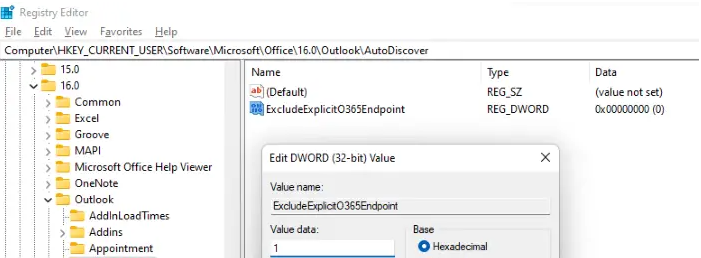
步骤10-最后,按OK保存设置并重新启动Outlook。
修复3:删除凭据
从凭据管理器中删除凭据也可能有助于解决MS Office的问题一直要求登录。因此,删除用户的凭据遵循给定的步骤 -
步骤1-首先,转到控制面板。
步骤2-现在,将视图方式更改为类别。
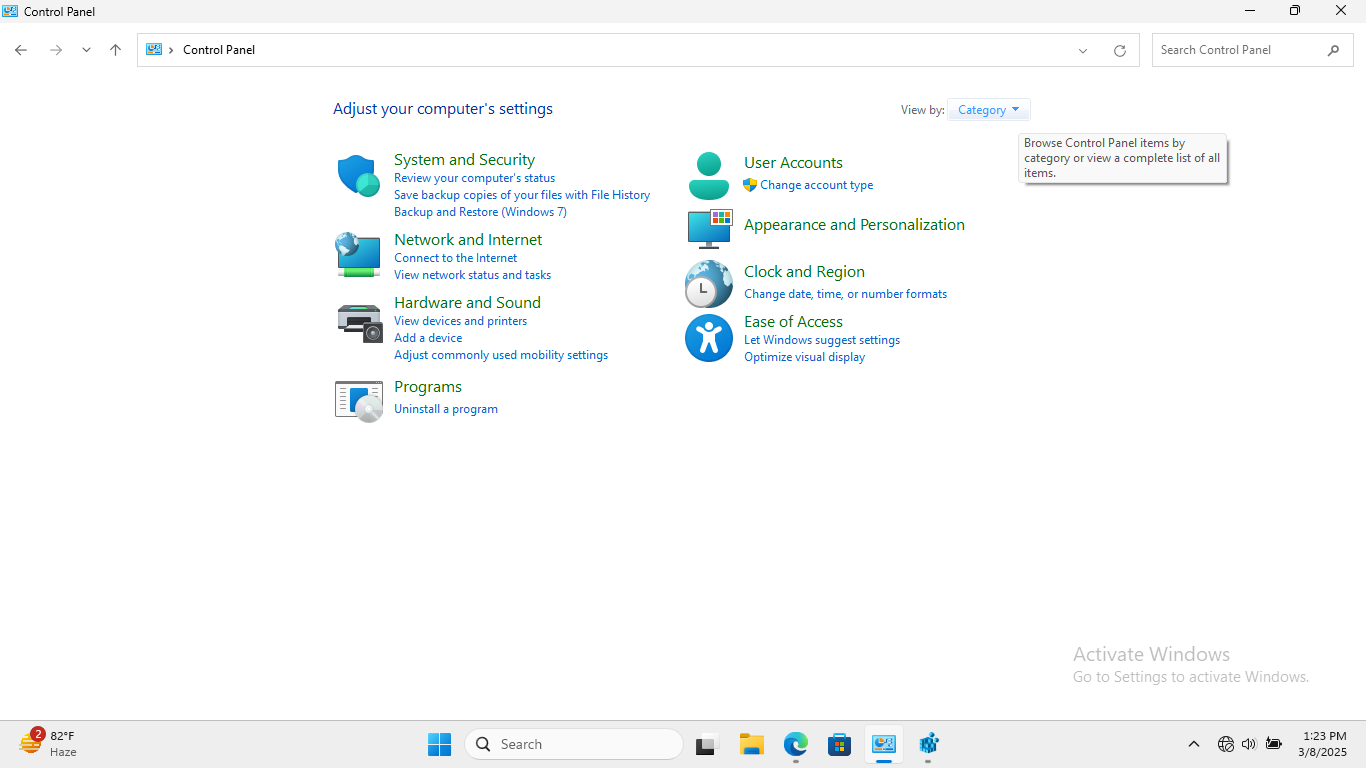
步骤3-接下来,选择用户帐户>凭据管理器> Windows凭据。
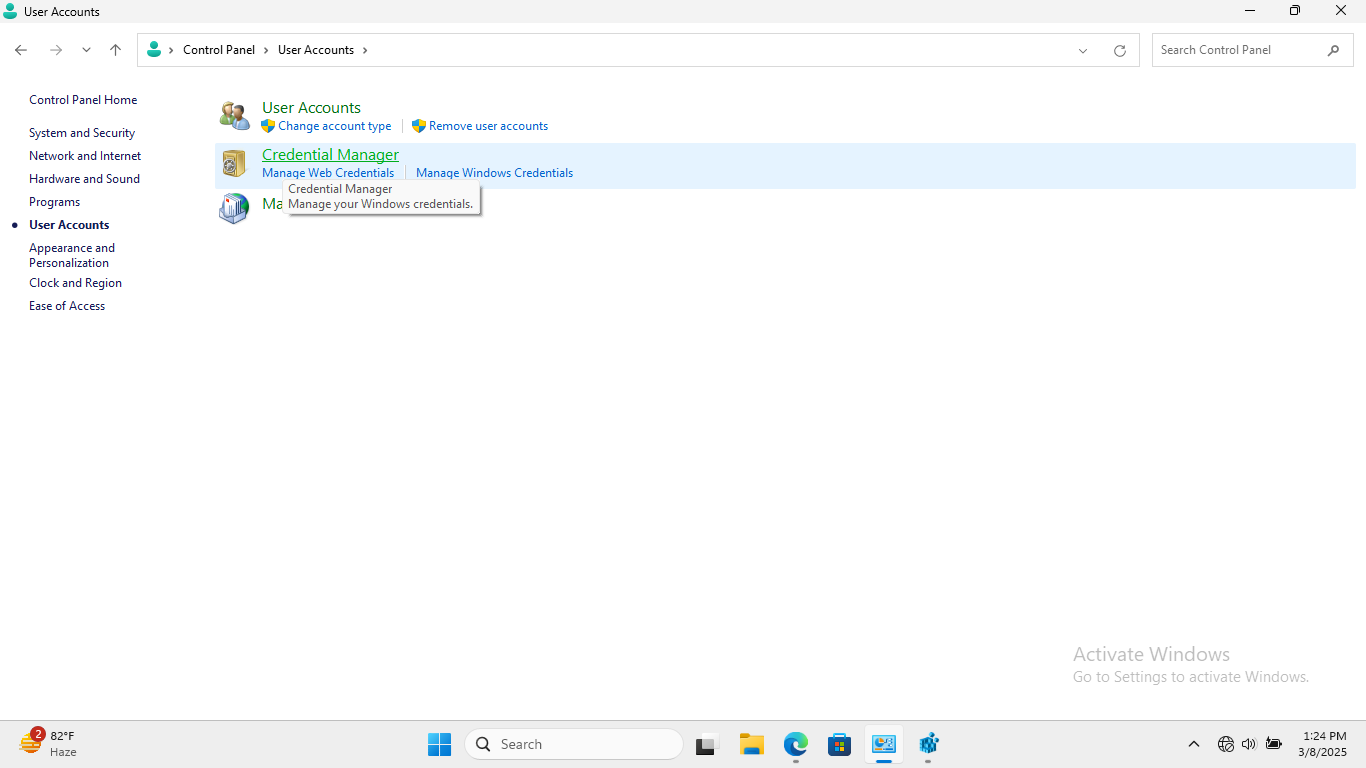
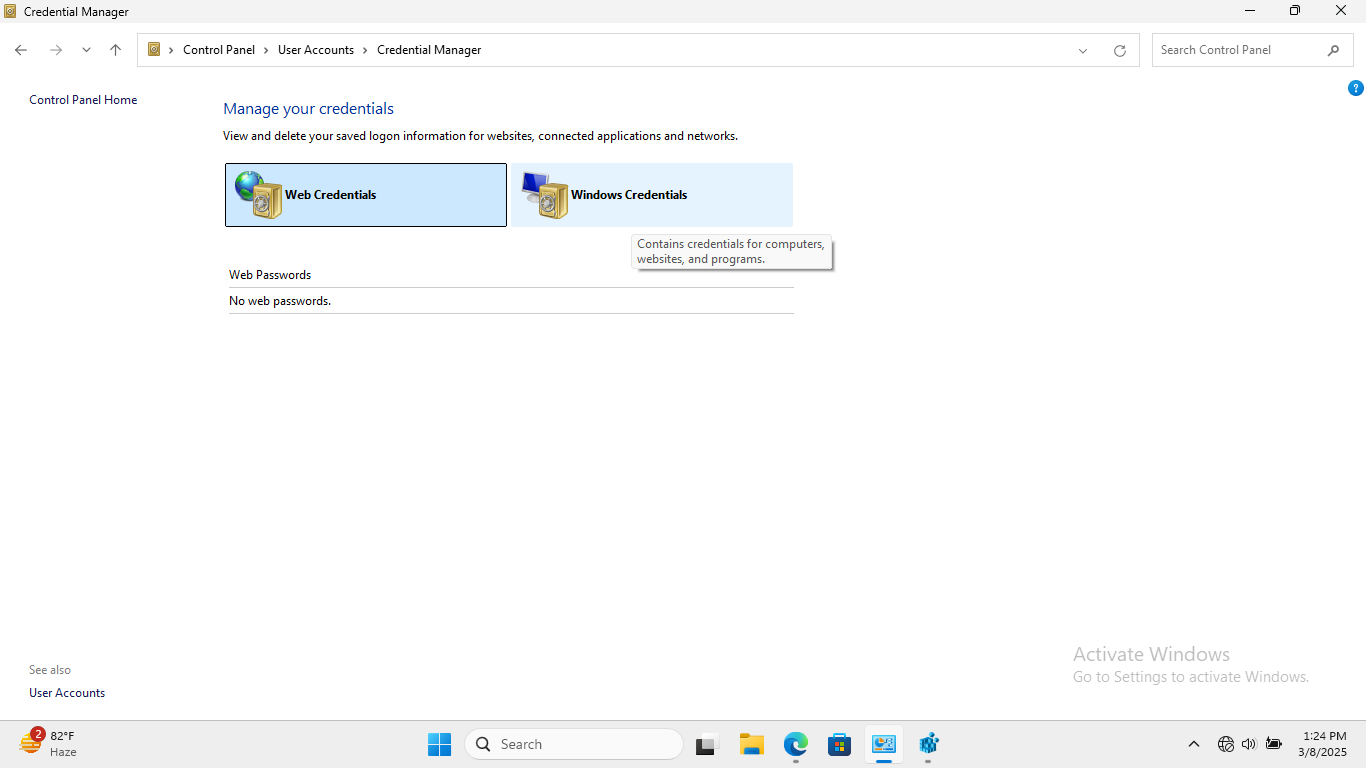
步骤4-最后,删除具有Microsoftoffice名称的所有凭据。
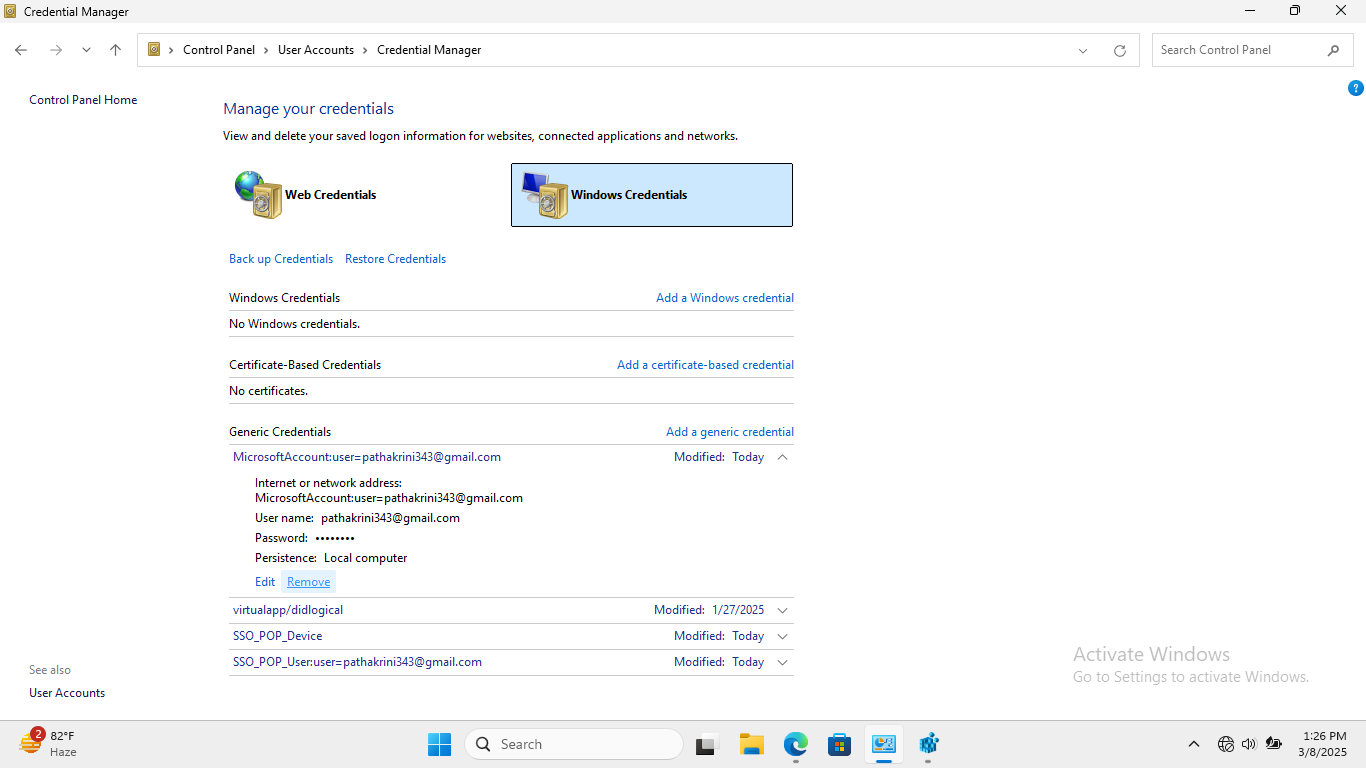
修复4:检查“始终提示登录凭据”的可见性
始终提示登录凭据的启发也可能导致MS Office的问题不断要求登录。因此,让我们查看可以禁用此选项的步骤。
步骤1-首先,转到Microsoft Outlook>“文件>信息>帐户设置”。

步骤2-接下来,再选择一个帐户设置一次。
步骤3-现在,转到电子邮件标签。在下面,它选择Outlook帐户并按更改。
步骤4-接下来,选择更多设置>安全性>用户标识。
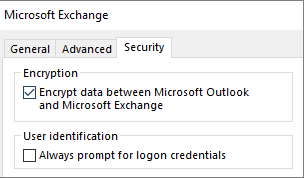
步骤5-最后,取消选中始终提示登录凭据。
修复5:重置OneDrive
MS Office不断要求登录的问题甚至可以通过重置OneDrive来解决。但是要重置OneDrive,必须首先从凭证经理中删除所有OneDrive凭据。要删除凭据,请按照以下步骤操作。
步骤1-首先,转到控制面板>用户帐户>凭据管理器> Windows凭据。
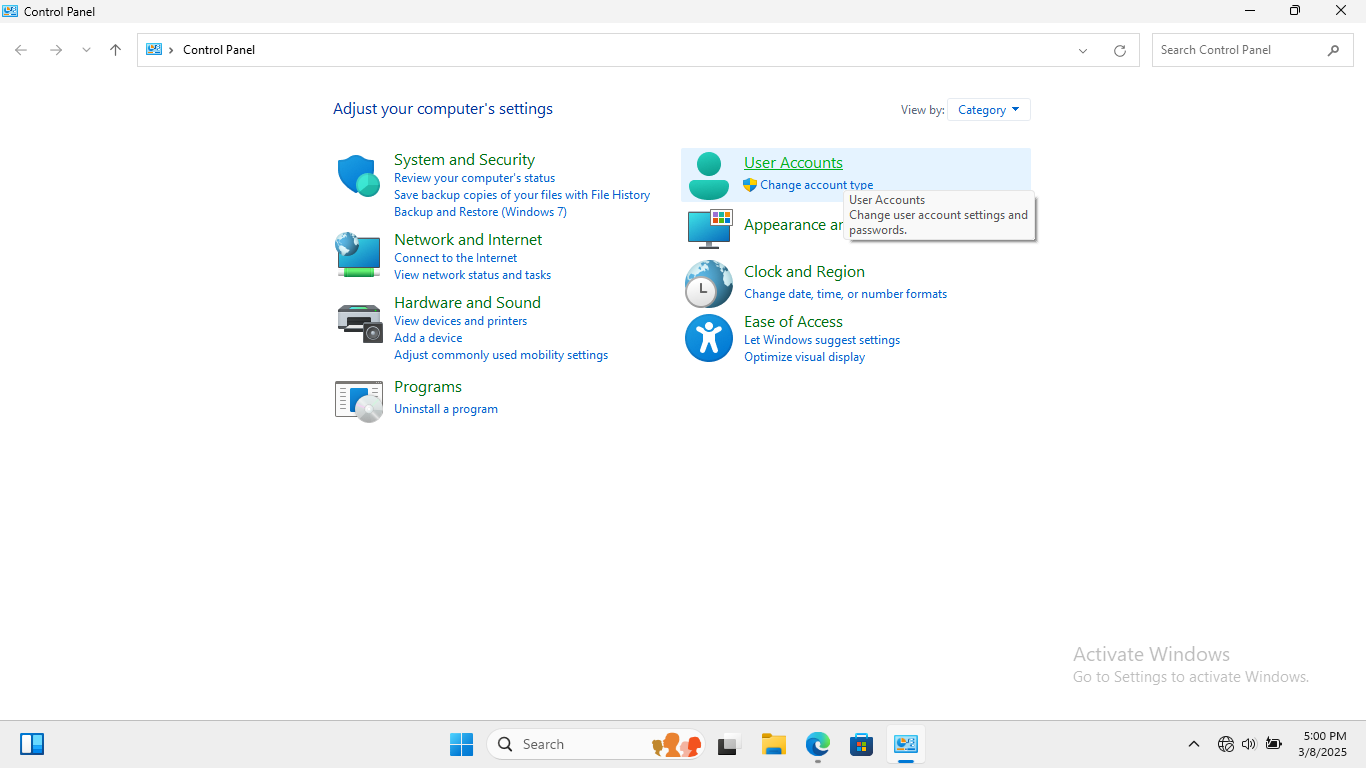
步骤2-接下来,删除所有具有名称OneDrive的凭据。
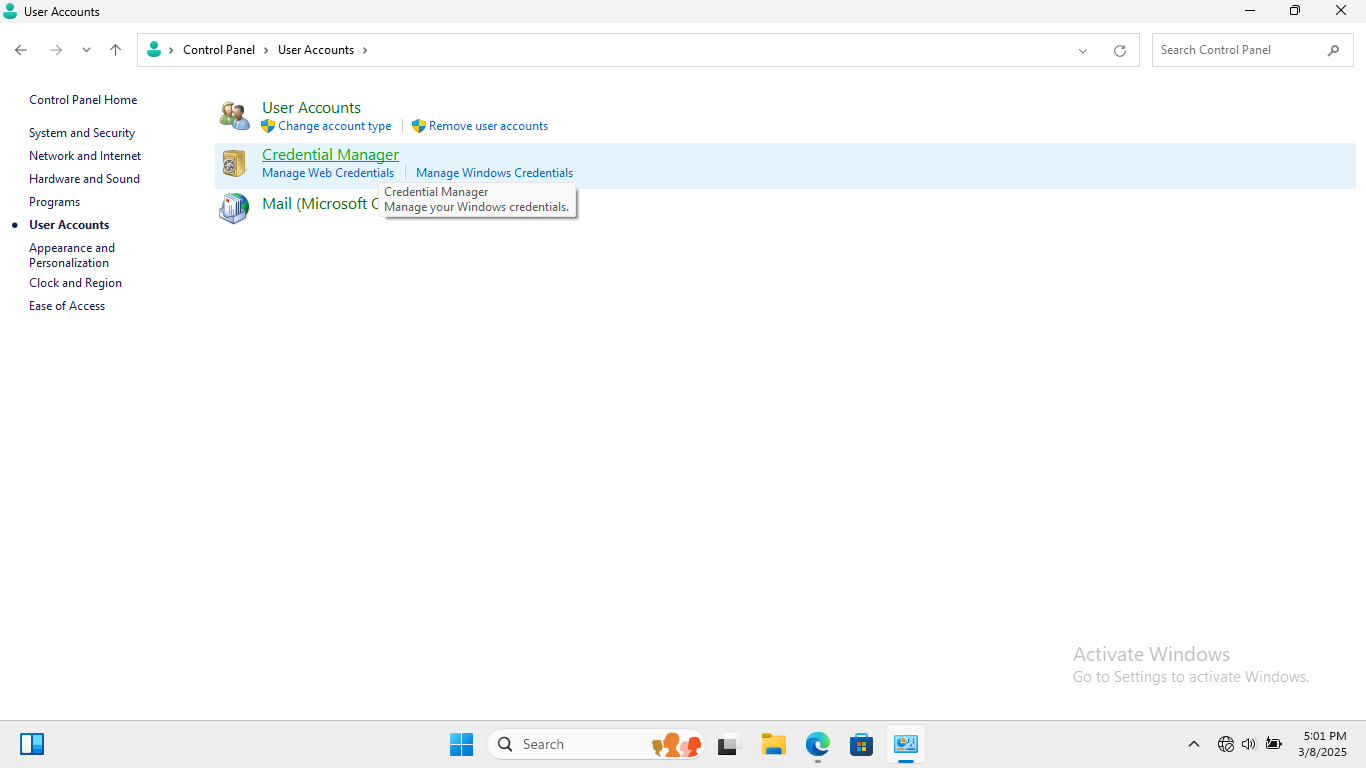
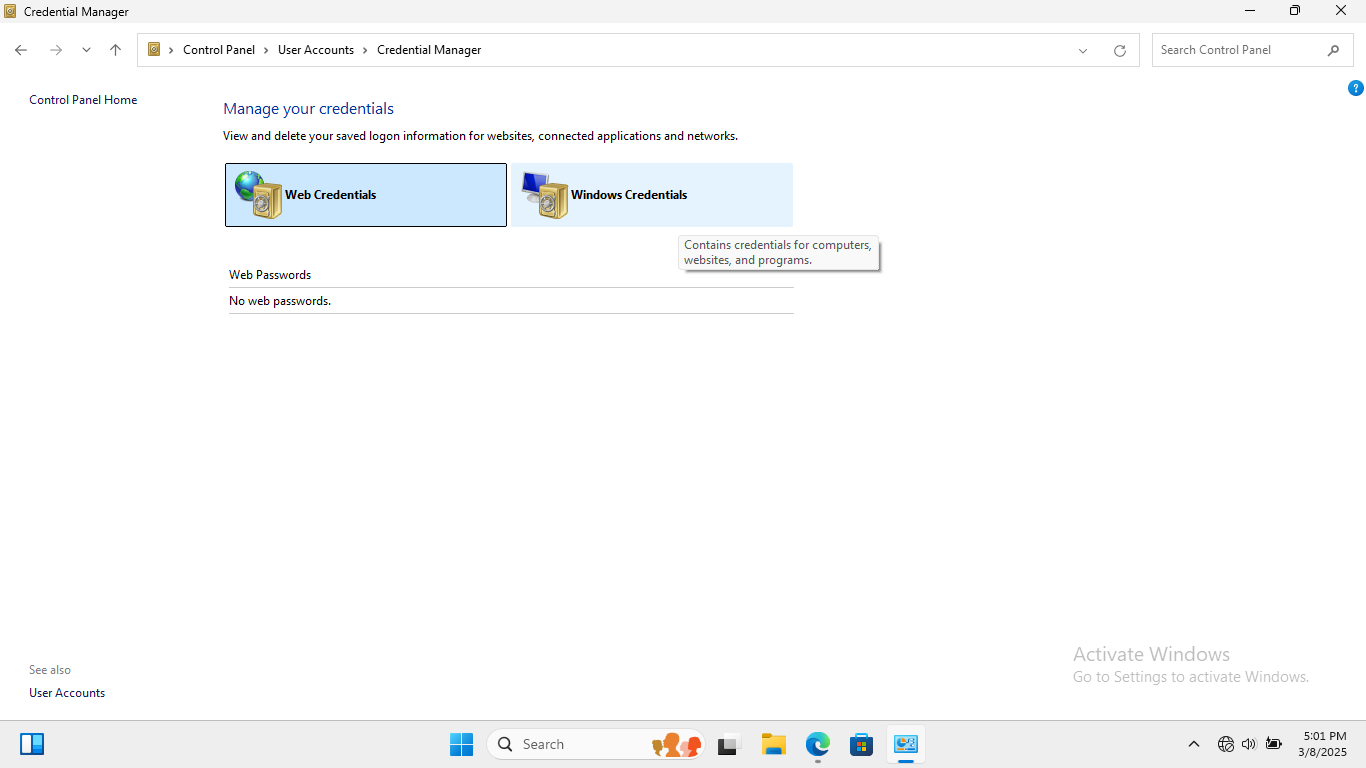
步骤3-最后,在删除所有证书后,重置OneDrive。
修复6:断开和重新连接工作或学校帐户
甚至可以尝试断开和重新连接工作 /学校帐户以解决MS Office的问题,请遵循以下步骤登录再见 -
步骤1-首先,转到设置>帐户>访问工作或学校。
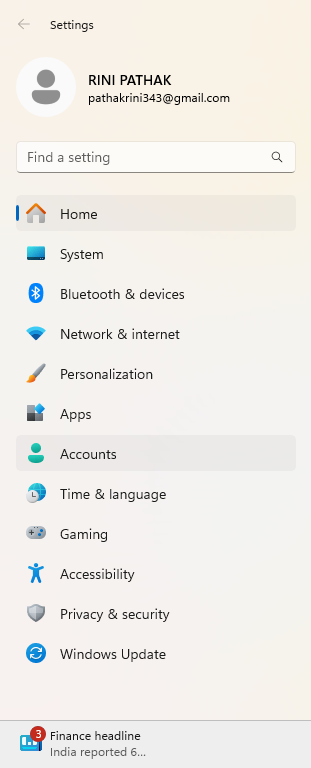
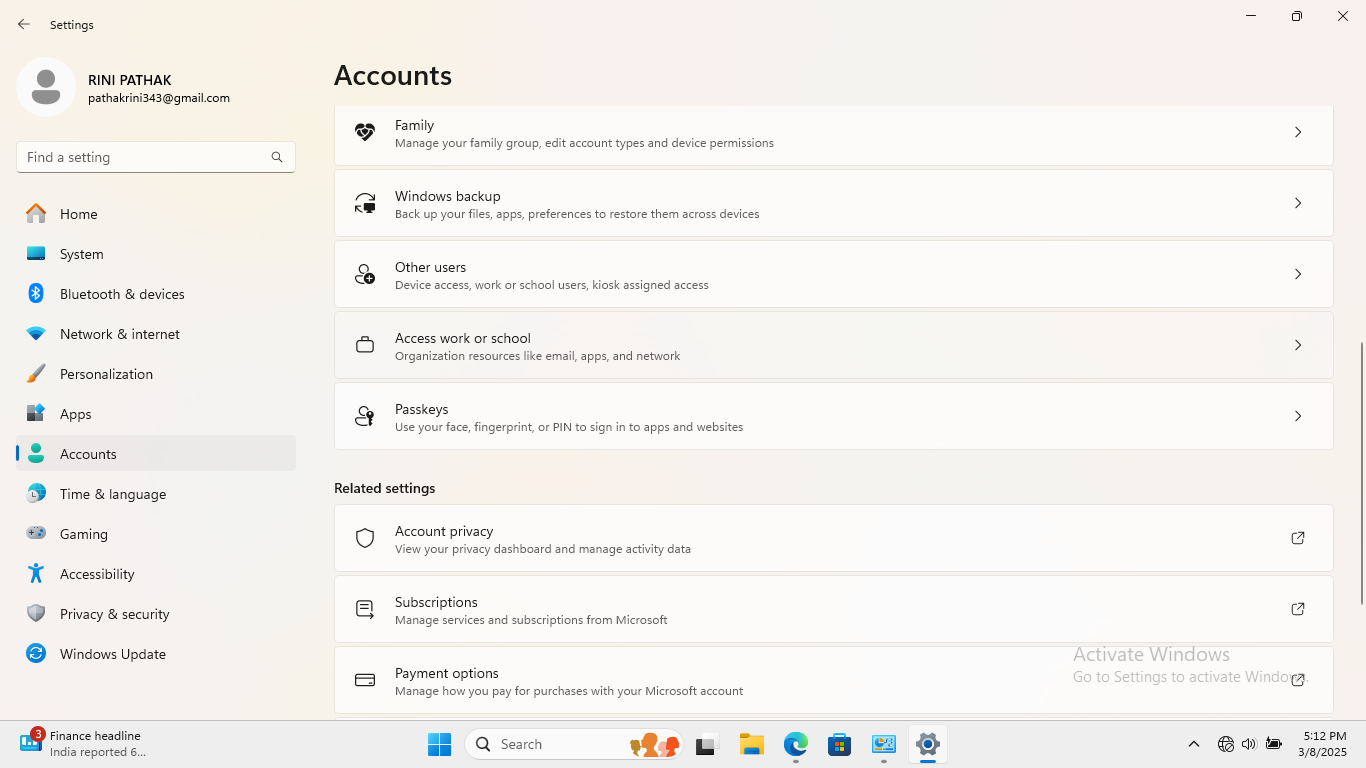
步骤2-最后,选择工作 /学校帐户,然后按断开连接按钮。
修复7:删除缓存文件
从办公室上传中心删除缓存的文件还将有助于解决MS Office的问题不断要求登录。此后,请按照上述步骤删除文件。
步骤1-首先转到Windows搜索和写入Office上传中心(根据要求编写Office版本)。
步骤2-从结果中打开办公室上传中心。
步骤3-接下来,转到设置>缓存设置>删除缓存文件。
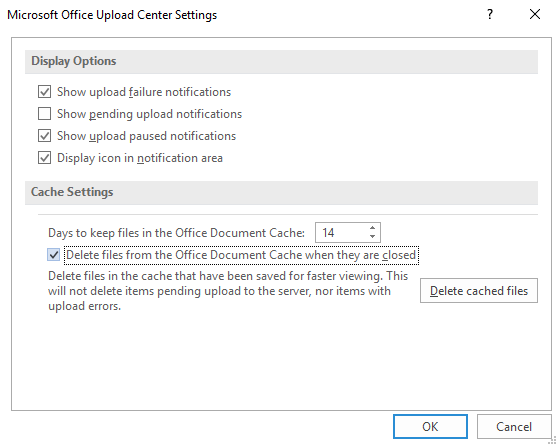
修复8:更新MS Office
过时的MS办公室还可能导致MS Office问题的发生不断要求登录。此后,更新同样的步骤,请按照以下步骤进行操作 -
步骤1-首先,打开由问题组成的Microsoft应用程序。
步骤2-其次,选择文件>帐户>产品信息>更新选项>现在更新。
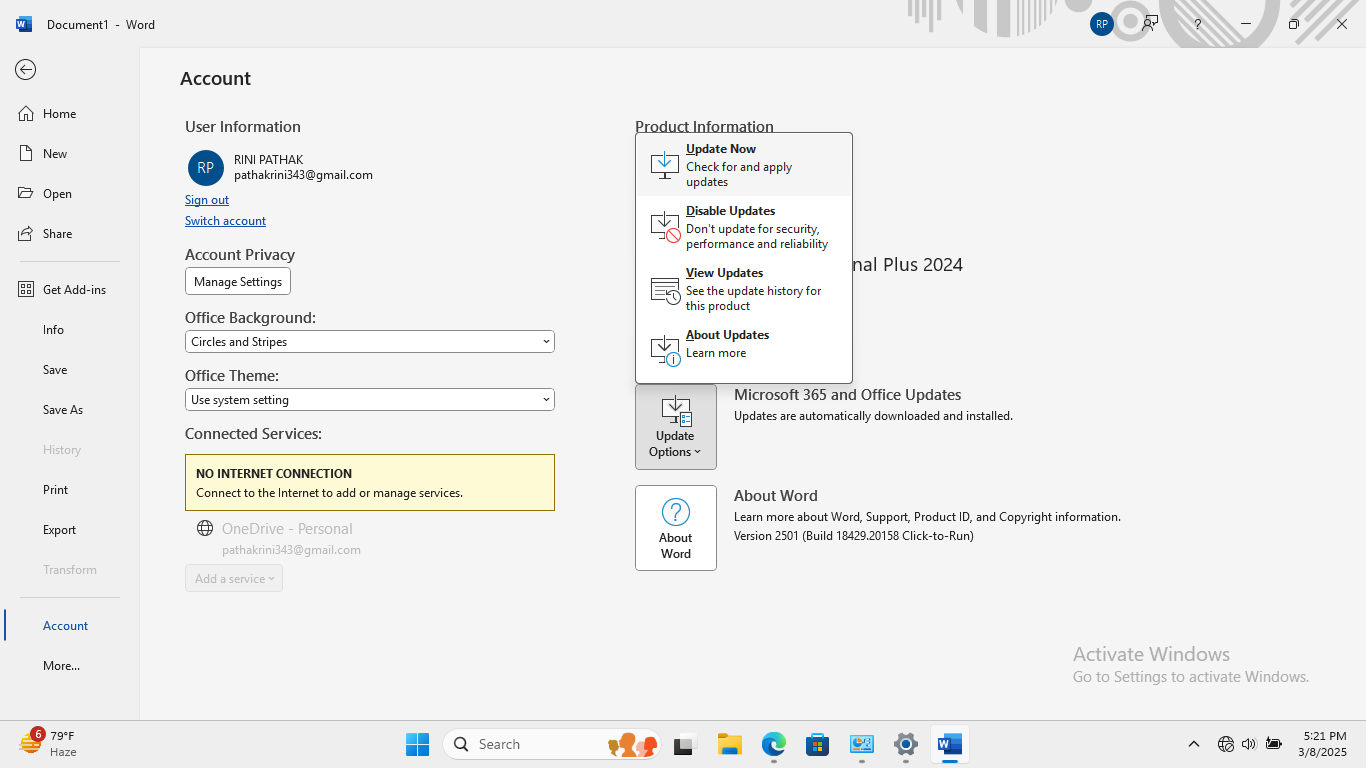
修复9:OneDrive设置的更改
更改OneDrive的设置也可能导致解决上述问题的解决。因此,完成同样的步骤。
步骤1-首先,右键单击Onedrive。
步骤2-接下来,选择帮助和设置>设置>办公室。
步骤3-现在,取消选中使用Office应用程序的复选框,以同步我打开的Office文件。
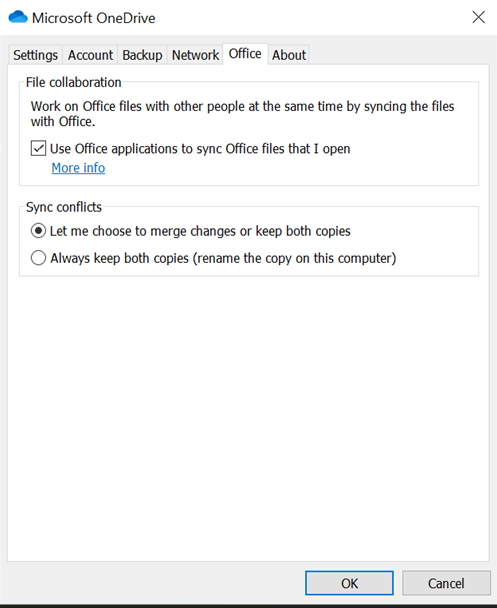
步骤4-最后,按确定。
修复10:删除身份文件夹
删除注册表编辑器中的身份文件夹还将有助于解决MS Office的问题不断要求登录。因此,让我们检查以下步骤进行操作。
步骤1-首先,如修复3所述,从凭据管理器中删除所有MS Office凭据。
步骤2-接下来,打开注册表编辑器并复制并粘贴以下路径 -
HKEY_CURRENT_USERSoftwareMicrosoftOffice16.0Common
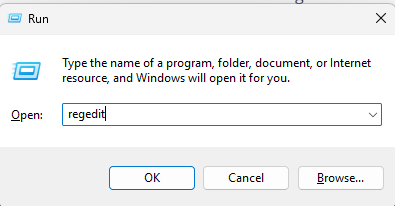
步骤3-进一步转到Common>“身份文件夹”并删除文件夹。最后,遵循步骤后重新启动PC。
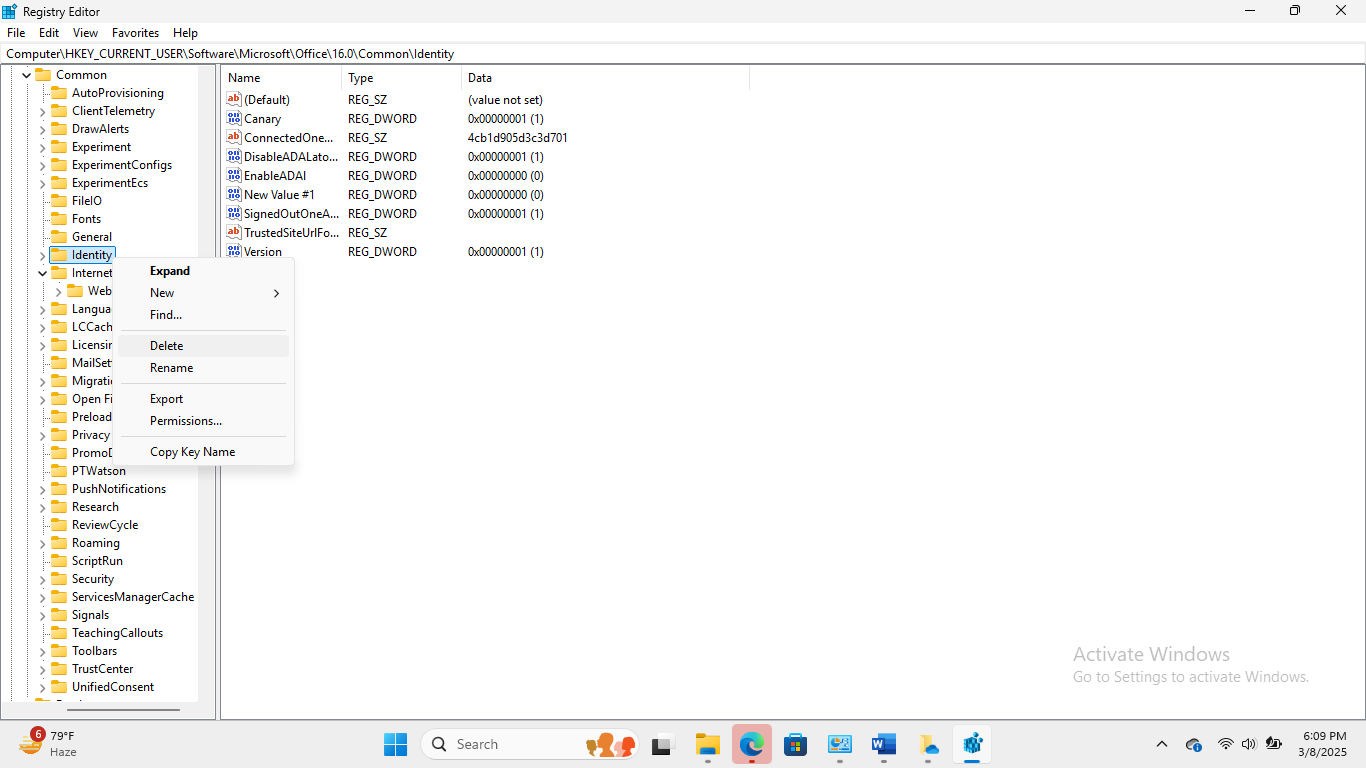
总而言之,希望上述所有修复程序都将有助于解决MS Office的问题不断要求在Windows 11上登录。
