如果您是游戏玩家或创作者,那么您很可能知道GPU的驱动程序更新如何。他们可以添加新功能,解决性能问题,摆脱错误,甚至引入与新软件,游戏和硬件更新的兼容性。可悲的是,如果您无法下载并安装GPU的驱动程序更新,这一切都可以降低。
对于NVIDIA图形卡而言,这似乎是一个普遍的问题,当时,更新将无法为您的GPU下载或安装,尤其是当您在Windows 11上。由于网络问题,软件冲突,硬件ID问题等各种原因,此问题可能会出现。
过时的GPU驱动程序可能会导致工件,虫子,故障等,从而干扰您的游戏和创意工作流程。因此,如果您也在PC上下载或安装NVIDIA图形驱动程序的问题面临问题,那么这里有几个修复程序,可以帮助您解决问题,并使Windows 11 PC上的所有内容再次工作。
NVIDIA的图形驱动程序无法在Windows 11 PC上下载和安装,这有很多原因。如上所述,主要原因是通常,软件与后台安装在PC上的其他应用程序发生冲突。
因此,让我们首先对可能会干扰NVIDIA的驱动程序更新的现有服务进行故障排除。如果这没有解决您的问题,则可以使用我在本指南中包含的其他修复程序来帮助您无需任何问题即可更新NVIDIA GPU的驱动程序。
1。安装驱动程序时关闭Windows Defender
自Windows XP首次包含以来,Windows Defender已经走了很长一段路。多年来,Windows Defender添加了新功能和其他更新,以帮助减轻和保护您免受各种威胁。这包括能够将未知来源的未签名或未经信任的驱动程序阻止,这些驱动程序是世界各地的恶意软件,广告软件和勒索软件的已知来源。
Windows Defender可能会阻止您更新驱动程序,因为它发现了驾驶员更新证书或可读性的问题。 Windows Defender有时会误导驱动程序更新,尤其是如果您要安装NVIDIA不再发布的旧驱动程序。
因此,我们首先建议您在Windows 11 PC上禁用Windows Defender,然后尝试在PC上更新和安装NVIDIA驱动程序。使用下面包括的步骤,可帮助您在PC上禁用Windows Defender。
1。使用Windows键打开PC上的开始菜单。
2。现在,输入Windows安全。当该应用在您的搜索结果中显示时,它似乎在PC上启动它时单击。
3。现在单击病毒和威胁保护。您可以在此下单击此瞥见或从屏幕上的左侧栏中。
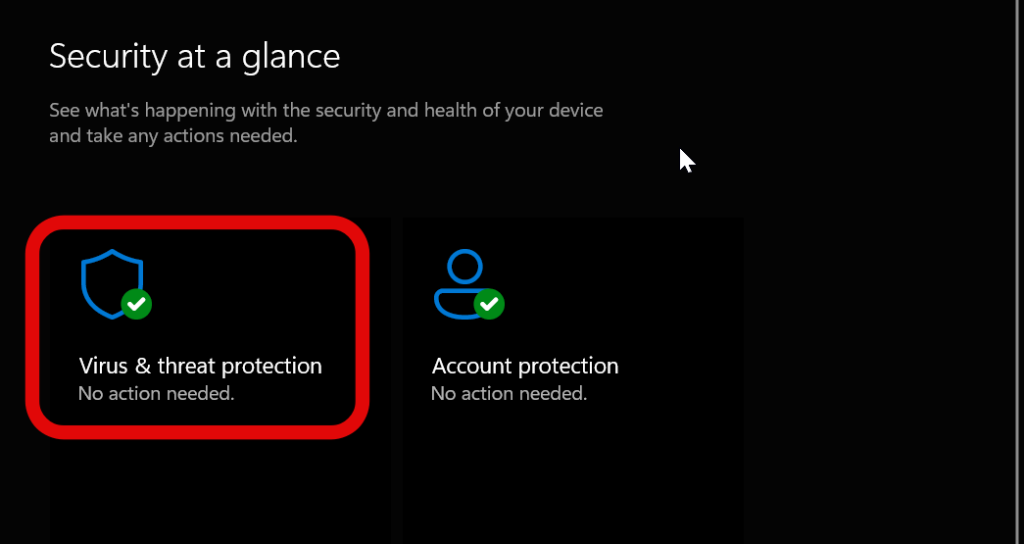
4。点击管理设置在屏幕上的病毒和威胁保护设置下。
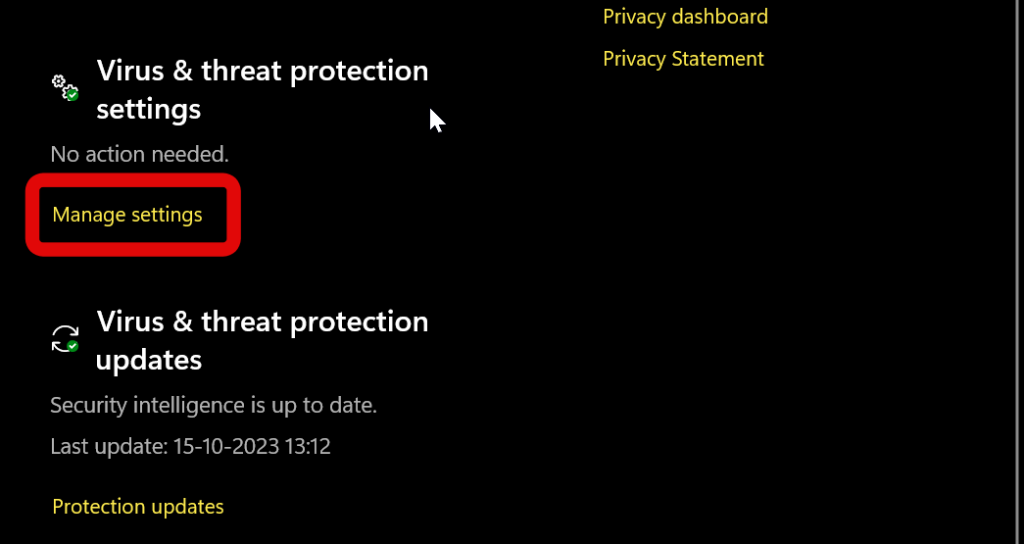
5。单击屏幕上的以下项目以将其关闭。将要求您每次通过用户帐户控件或UAC确认您的选择。点击是的每次在Windows 11 PC上通过UAC提示您的选择。
- 实时保护
- 开发驱动器保护
- 云提供保护
- 自动样本提交
- 篡改保护
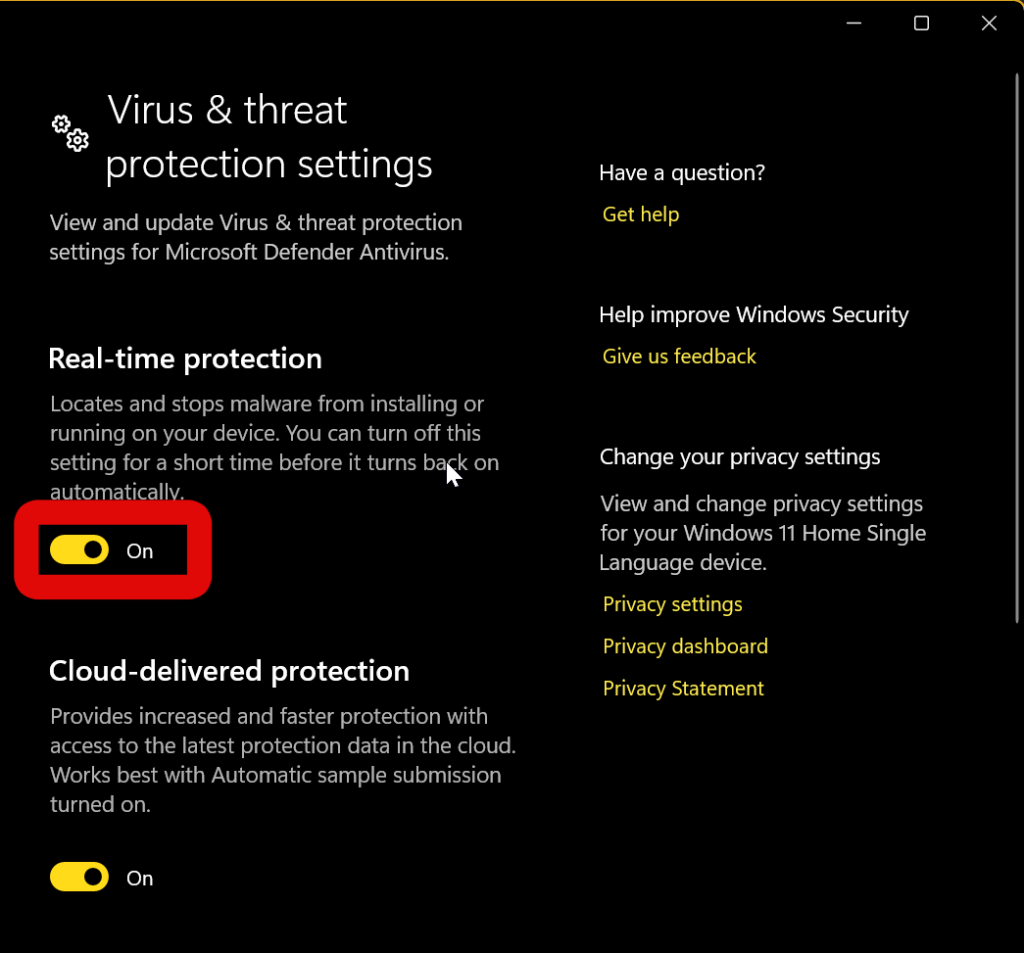
2。尝试通过Windows更新更新驱动程序
有时,手动更新驱动程序可能无法在您的PC上使用。这可能是由于各种原因,包括管理员访问,组织限制等。如果您拥有由组织管理的工作发行的PC或PC,那么所有硬件组件的手动驱动程序更新很可能已在您的PC上被阻止。
这通常是因为安装驱动程序需要管理员和系统级访问权限,这可用于损害PC的隐私和安全性以及您的组织。但是,如果恰好是这种情况,那么您的组织可能允许通过Windows更新安装驱动程序,以确保您的PC保持更新。
因此,我现在建议您使用Windows Update检查NVIDIA驱动程序更新。如果您已经过时的驱动程序,则可能会出现更新,然后您应该可以用来更新GPU驱动程序。使用下面包含的这些步骤来帮助您通过Windows Update更新驱动程序。
1。打开设置通过启动开始菜单并搜索相同的应用程序在您的PC上进行应用。当应用显示在搜索结果中时,单击它以打开PC设置。
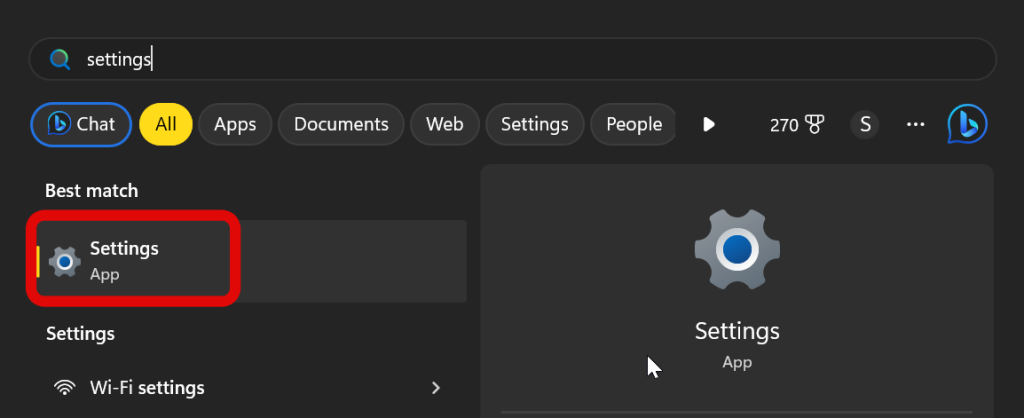
2。现在单击Windows更新在屏幕上的左侧栏中。
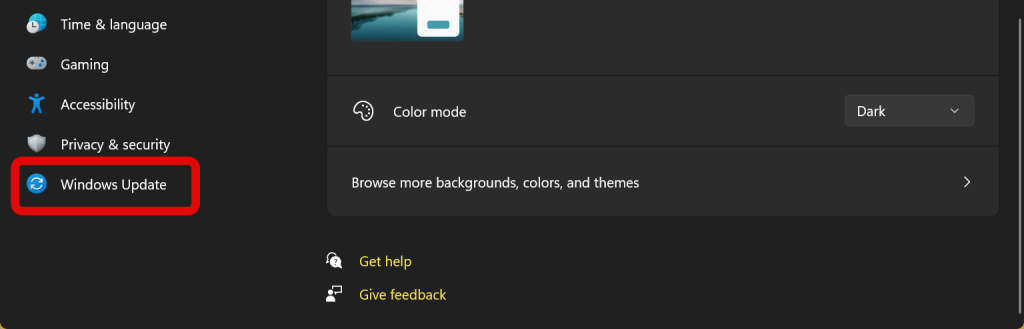
3。点击检查更新,应该在屏幕的右上角。
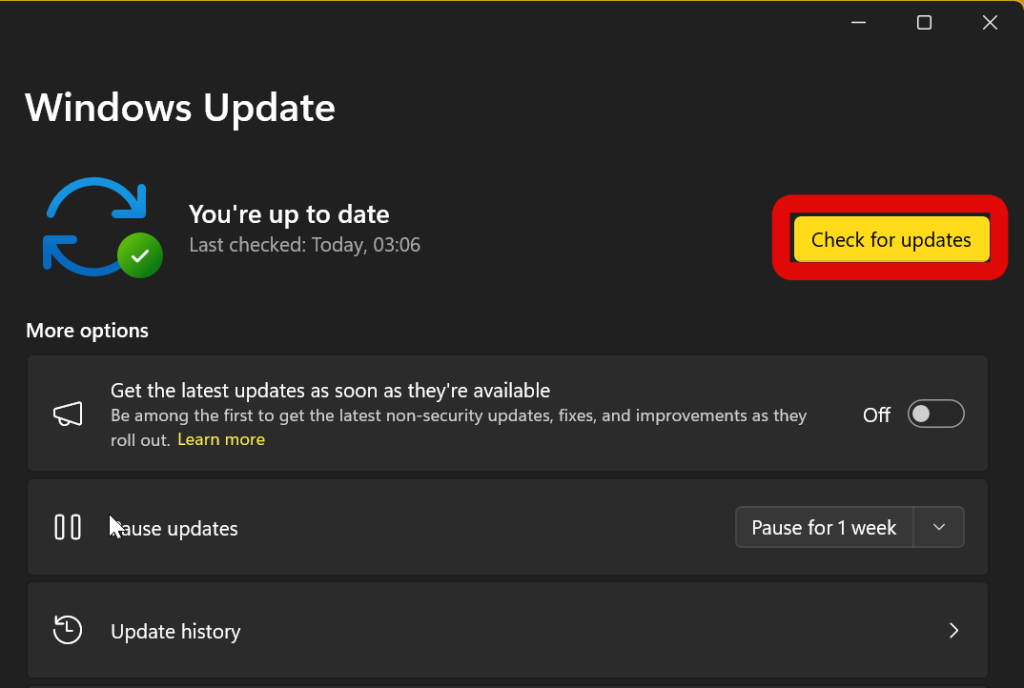
4。如果NVIDIA驱动程序更新在此列表中显示,请单击下载并安装除了下载并更新您的GPU驱动程序。
5。但是,如果在本节中没有显示GPU的更新,请单击高级选项在下面更多选项。
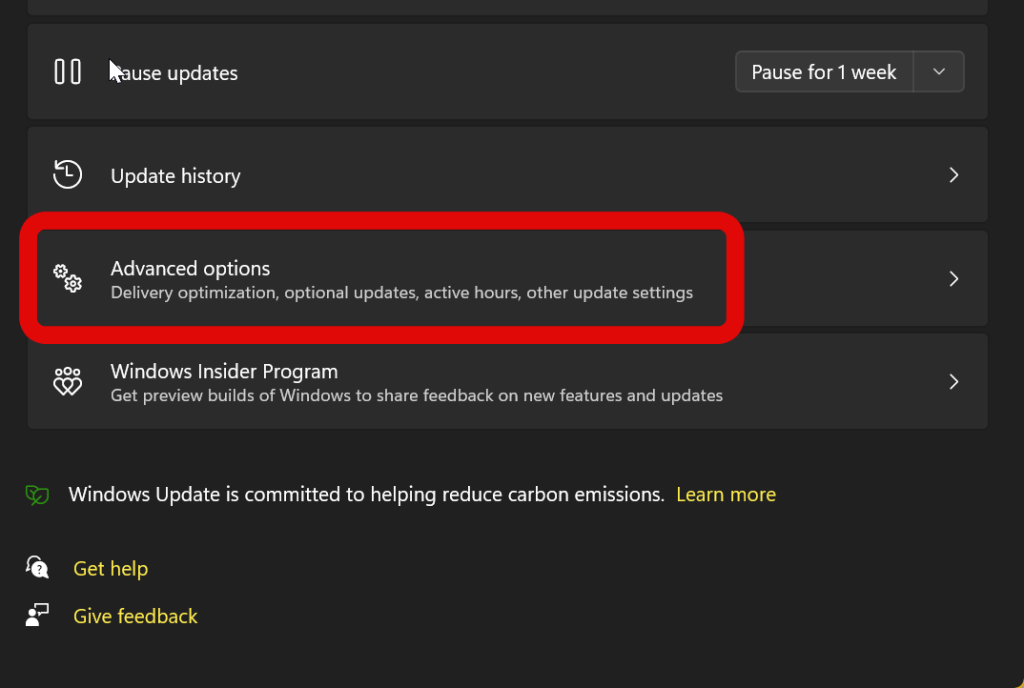
6。接下来,单击可选更新,它将出现在其他选项。
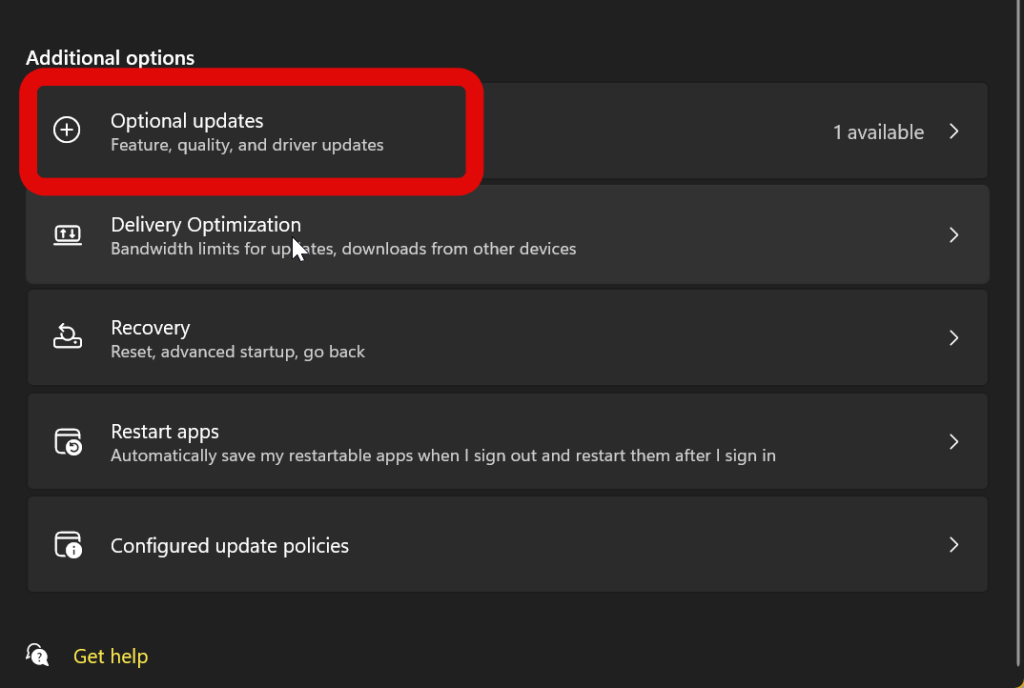
7。单击并展开驱动程序更新,以查看Windows 11 PC可用的所有可选驱动程序更新。
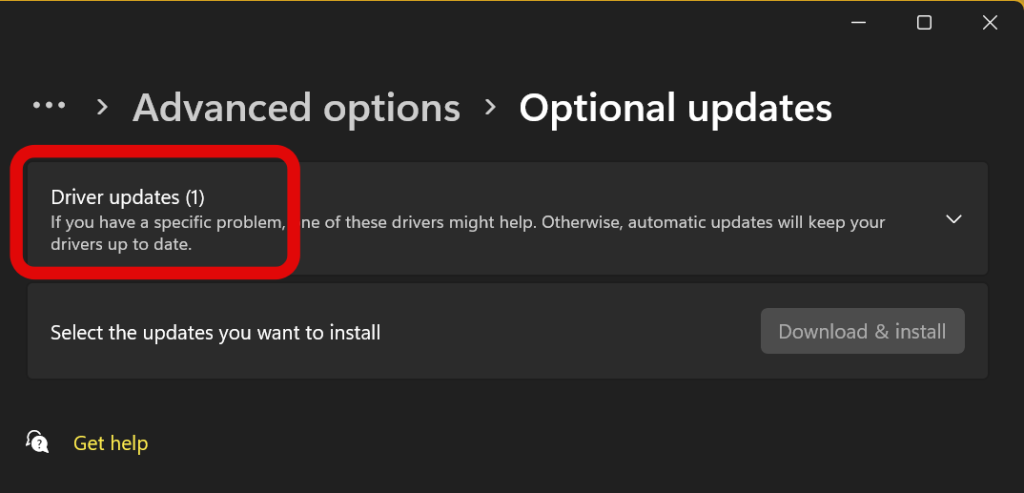
8。如果驱动程序更新可用于您的NVIDIA GPU,则可能会在本节中显示。单击驱动程序更新旁边的复选框以选择它。
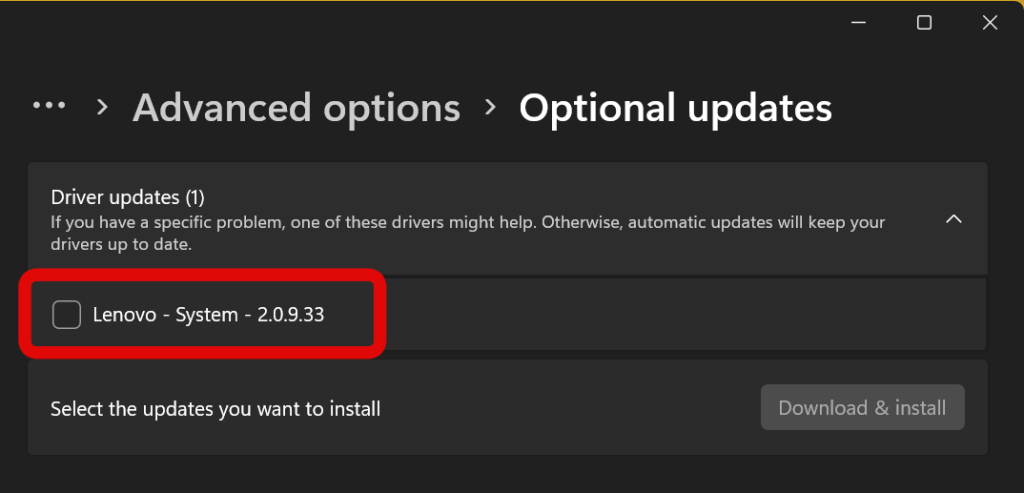
9。选择NVIDIA GPU驱动程序更新后,请单击下载并安装在屏幕的右下角。
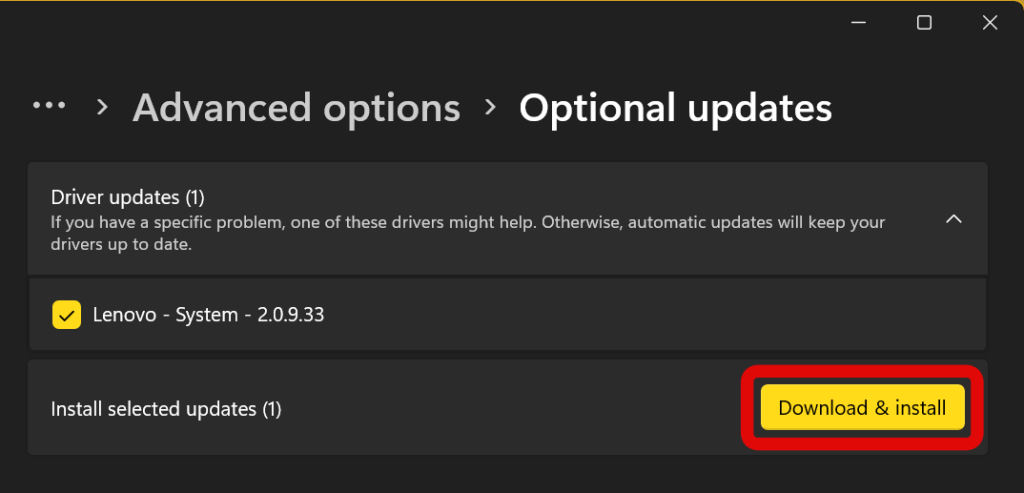
现在,选定的驱动程序更新将下载并安装在您的PC上。安装驱动程序后,您的PC可能会更新并重新启动。
3.确保您正在安装正确的驱动程序
如果您偶然地为PC下载了不正确的驱动程序,那么您可能无法将其安装在PC上。现在,我建议您检查是否已为GPU下载了正确的驱动程序,并重新下载了正确的驱动程序,以确保安全。您可以使用NVIDIA控制面板或使用设备管理器检查GPU模型。
让我们看一下如何使用设备管理器检查GPU模型,因为这是一种更简单的方法。使用我在下面包含的步骤来帮助您使用设备管理器找出GPU模型。
1。在PC上打开运行应用程序。您可以通过按键盘上的Windows + R来做到这一点。
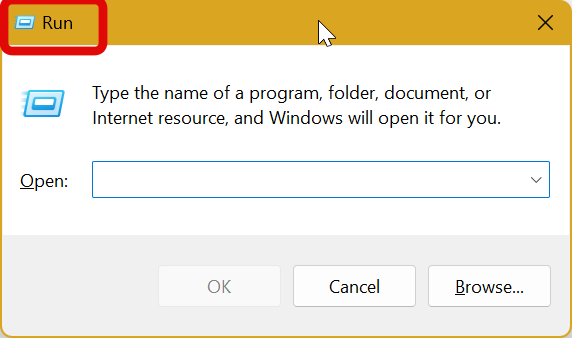
2。运行应用程序打开后,输入DevMGMT.MSC,然后按键盘上的Enter。您也可以单击好的如果您愿意。
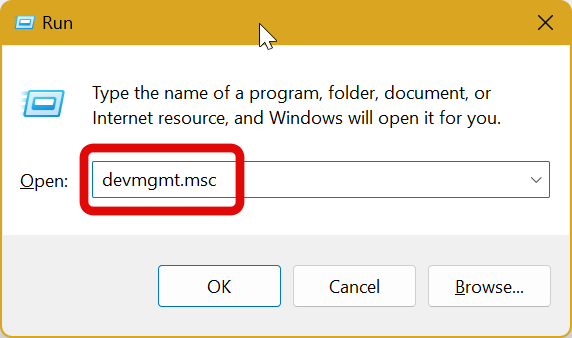
3。设备管理器现在将在您的PC上打开。双击显示适配器查看PC上安装的所有GPU。这将包括您的集成和专用的GPU,这将是您的NVIDIA GPU。
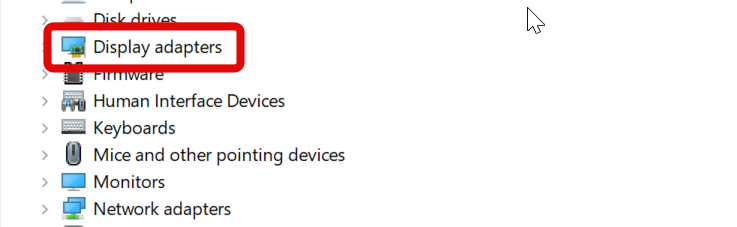
4。您的NVIDIA GPU现在将出现在显示适配器。请注意其模型,以便您可以为GPU下载相关驱动程序。
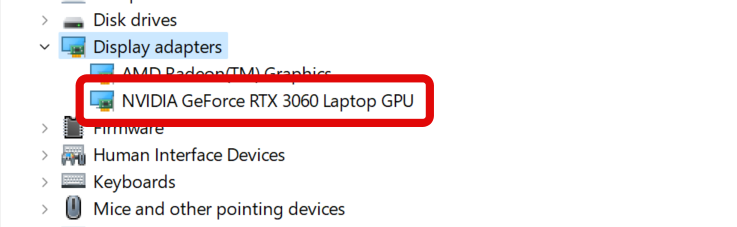
5。接下来,访问下面链接的网站,以下载PC上的相关NVIDIA GPU驱动程序。
6。现在单击下拉菜单产品类型并选择Geforce。
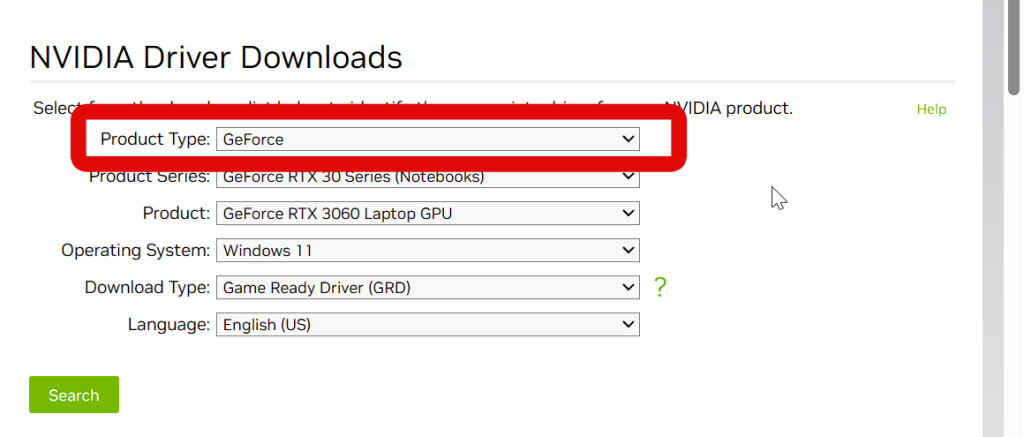
7。接下来,单击产品系列的下拉菜单,然后选择您拥有的NVIDIA GPU系列。
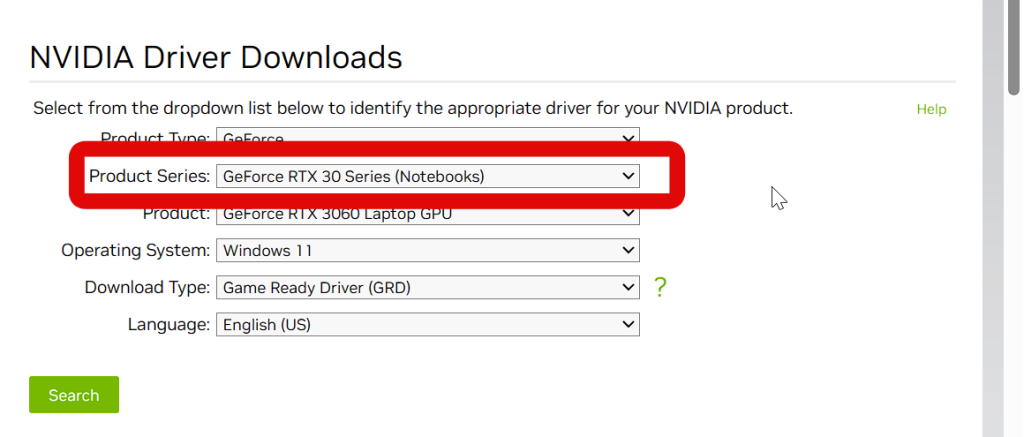
8。同样,使用下一个下拉菜单选择您的GPU。确保根据具有笔记本电脑还是台式机型号选择正确的GPU。请记住,如果您有创始人版图形卡的第三方偏斜,建议您从第三方制造商的网站下载相关驱动程序。
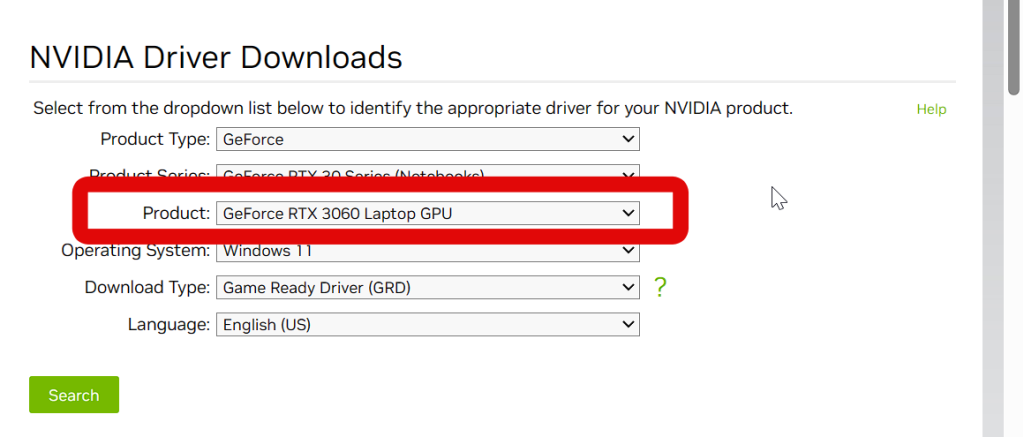
9。单击“操作系统”下拉菜单,然后选择Windows 11。
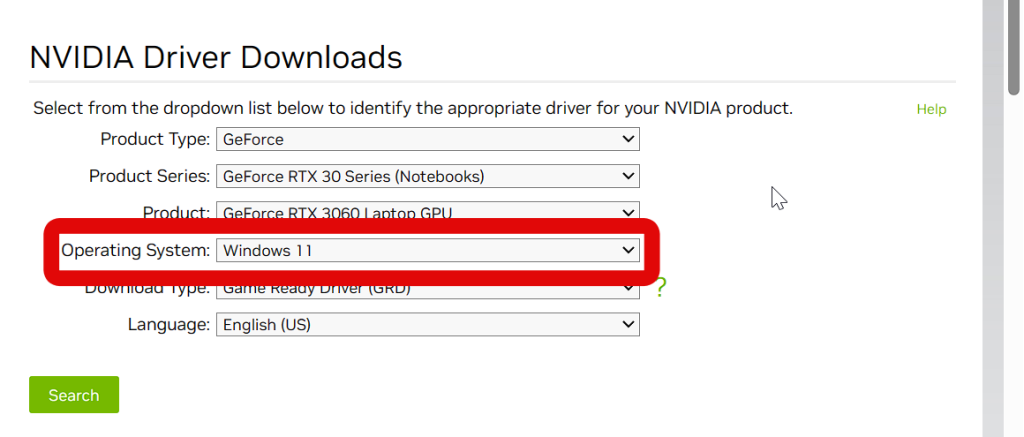
10。现在单击下载类型并为要下载的驱动程序选择版本。如果您不确定应该选择的版本,我建议您下载游戏Ready Driver(GRD),除非您将GPU与大部分内容创建软件一起使用。在这种情况下,您应该为NVIDIA GPU下载Studio Driver(SD)。
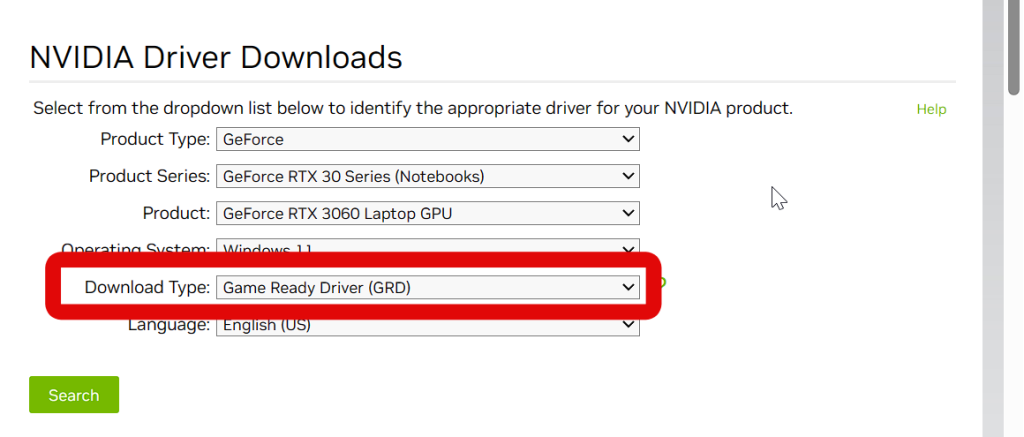
11。点击搜索输入所有相关信息后。
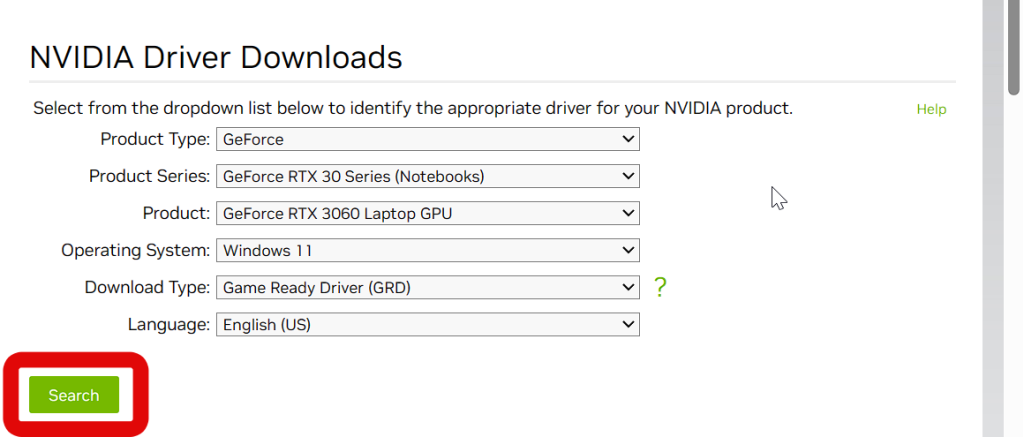
12。GPU的相关驱动程序现在将出现在您的屏幕上。点击下载在PC上下载驱动程序。下载驾驶员后,双击并启动设置。然后,您可以按照屏幕上的说明在PC上安装正确的驱动程序。
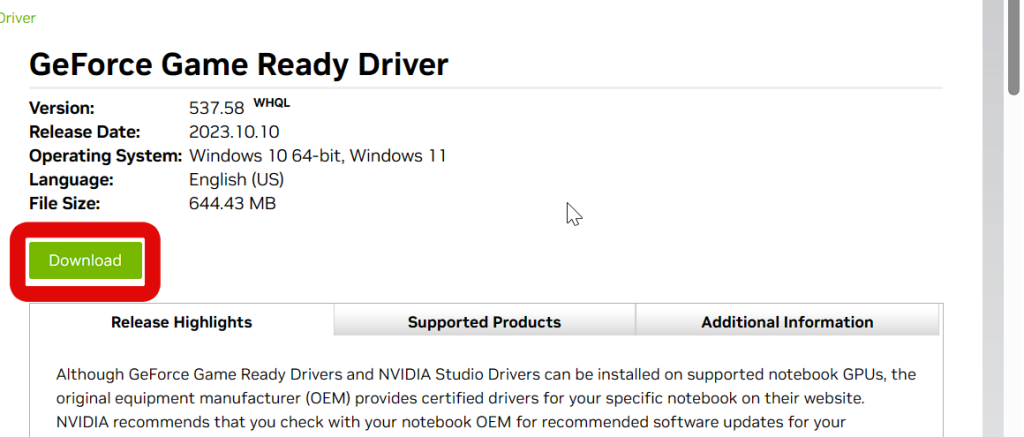
4.确保您以管理员的身份安装驱动程序
有时可以防止NVIDIA GEFORCE驱动程序更新的另一个问题是管理员访问。根据您当前的设置,如果您不以管理员的身份启动驱动程序安装设置,则可以阻止驱动程序安装在PC上。如果您没有管理员访问或在管理员访问后面受保护的驱动程序安装,通常会发生这种情况。
要以管理员的身份安装驱动程序,只需右键单击设置文件,然后选择作为管理员运行。然后,您将通过UAC提示您访问管理员,您可以通过单击来授予该管理员是的。然后,如果管理员访问阻止您这样做,则应该能够更新您的NVIDIA GEFORCE GPU驱动程序,而无需任何问题。
5.确保您要求您的IT管理员更新驾驶员,如果您有工作发行的PC
它可以在PC上放置某些特定限制,以避免未经授权的访问。可能是您的IT管理员对您的工作发行的PC施加了类似的限制。因此,虽然您在工作发行的PC上似乎具有管理员访问权限,但实际上,您可能会具有选择性管理员访问权限。
如果您怀疑是这种情况,那么我建议您与您的IT管理员联系以获取有关此信息的更多信息。如果将此类限制放在您的PC上,那么您的管理员将帮助您无问题地更新NVIDIA驱动程序。
即使您在PC上没有任何限制,您的管理员也很可能能够帮助您对所面临的问题进行故障排除,并帮助您无需任何问题就更新GeForce驱动程序。
6.尝试安装驱动程序的旧版本
可能是Nvidia发行的新驾驶员有一些错误或正面临一些问题。因此,我现在建议您尝试为GPU安装较旧的Nvidia Geforce驱动程序。这将有助于我们确定您是否面临安装所有驱动程序的问题,还是NVIDIA发行的新驾驶员。
如果您可以安装驱动程序的较旧版本,则新驱动程序可能会有错误。在这种情况下,您只需等待NVIDIA发布更新,这应该可以帮助您无需任何问题就安装它。此类更新由NVIDIA发行,没有任何发行说明。
因此,您只需等待几天,最好是一周,然后再次下载并安装相同的新版本的驱动程序。如果NVIDIA修复了错误并更换了安装程序,那么您应该能够在没有任何问题的情况下更新驱动程序。
使用我在下面提到的步骤来帮助您在PC上下载并安装旧版本的NVIDIA GEFORCE GPU驱动程序。
1。使用下面的链接在浏览器中打开NVIDIA Advance驱动程序搜索。页面打开后,单击“产品类型”下拉菜单,然后选择Geforce。
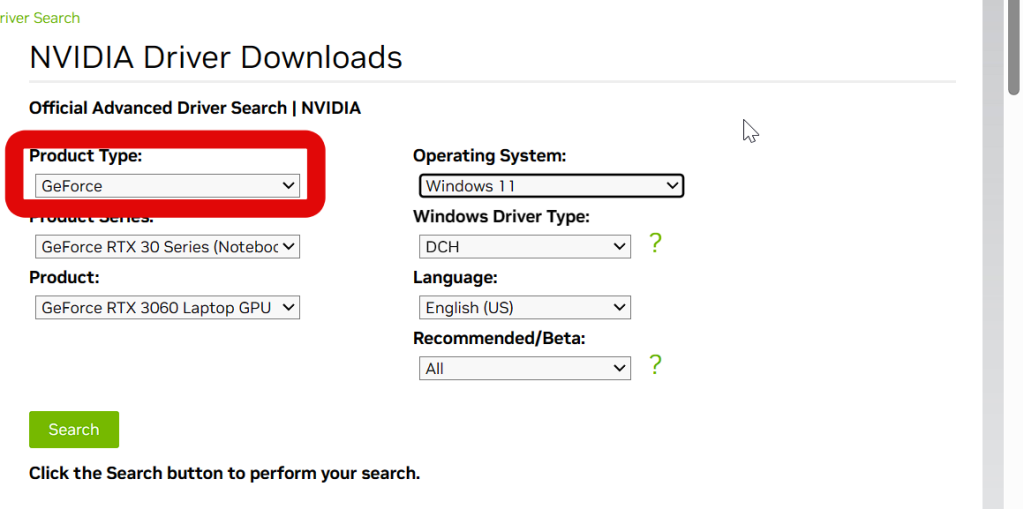
2。现在,单击产品系列的下拉菜单,然后选择您的GPU系列。
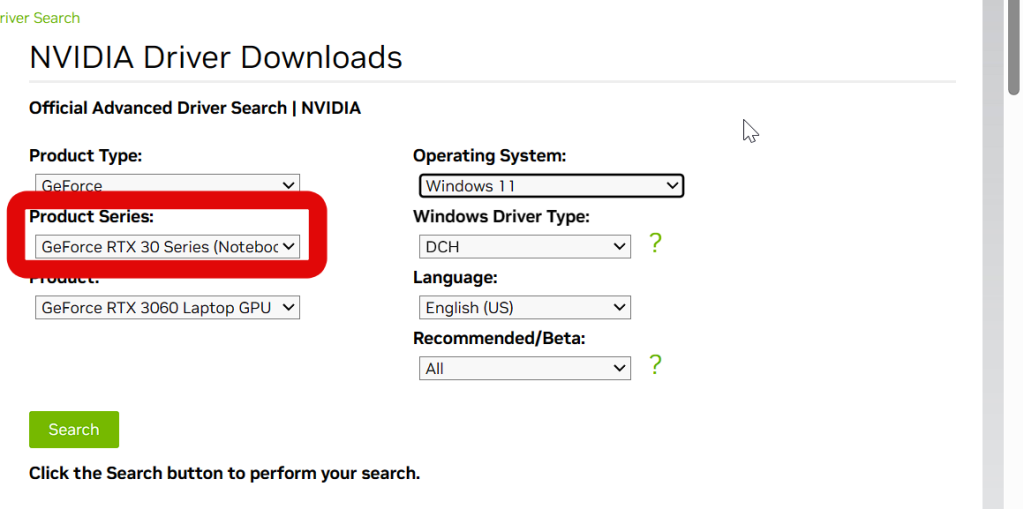
3。就像上面的一样,单击“产品”下拉菜单,然后选择您的GPU。确保选择正确的GPU,无论您有笔记本电脑还是台式机。
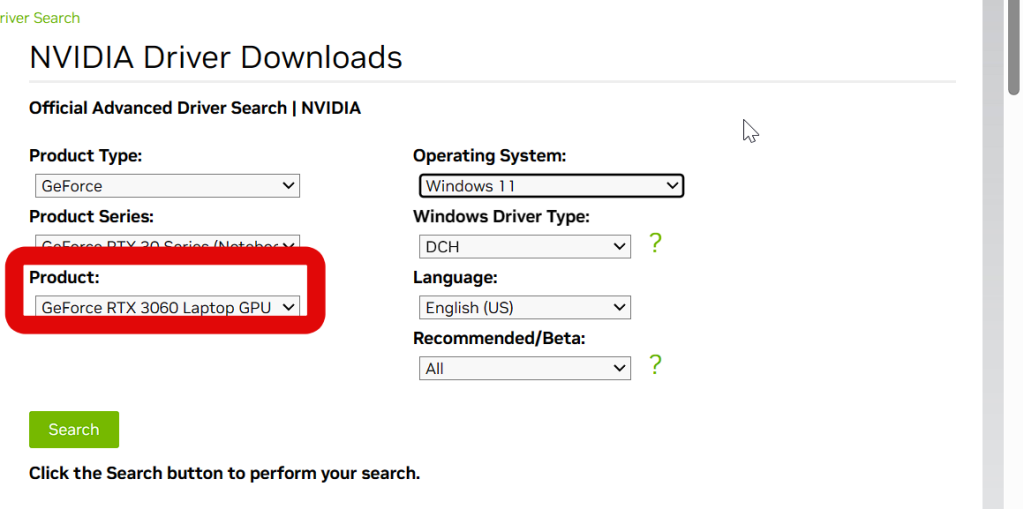
4。接下来,单击“操作系统”下拉菜单,然后选择Windows 11。
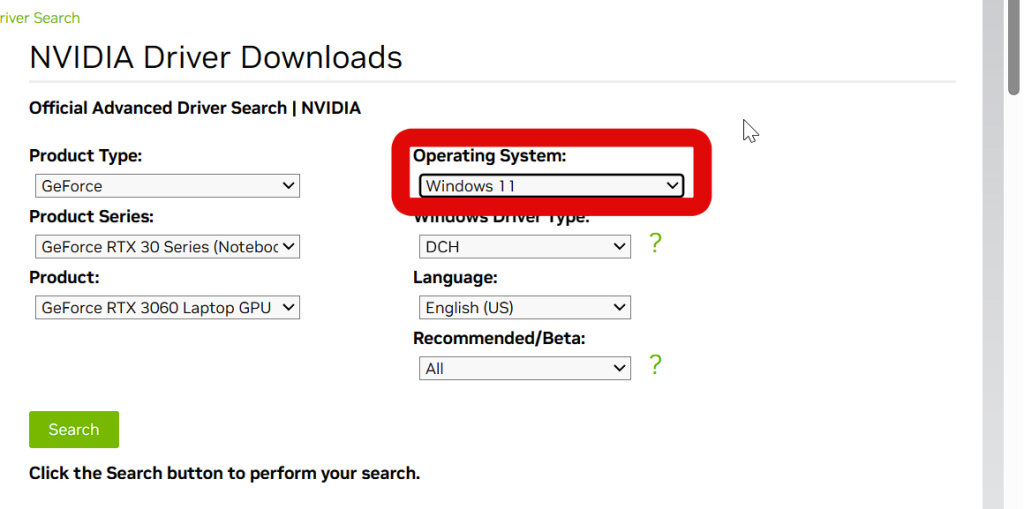
5。单击Windows驱动程序类型的下拉菜单,然后选择标准。
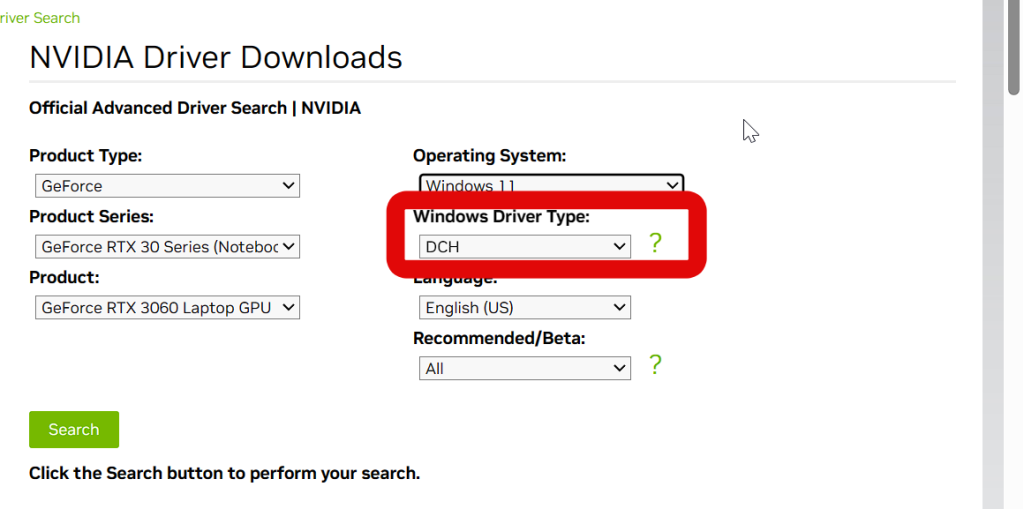
6。最后,单击下拉菜单推荐/beta并选择推荐/认证。
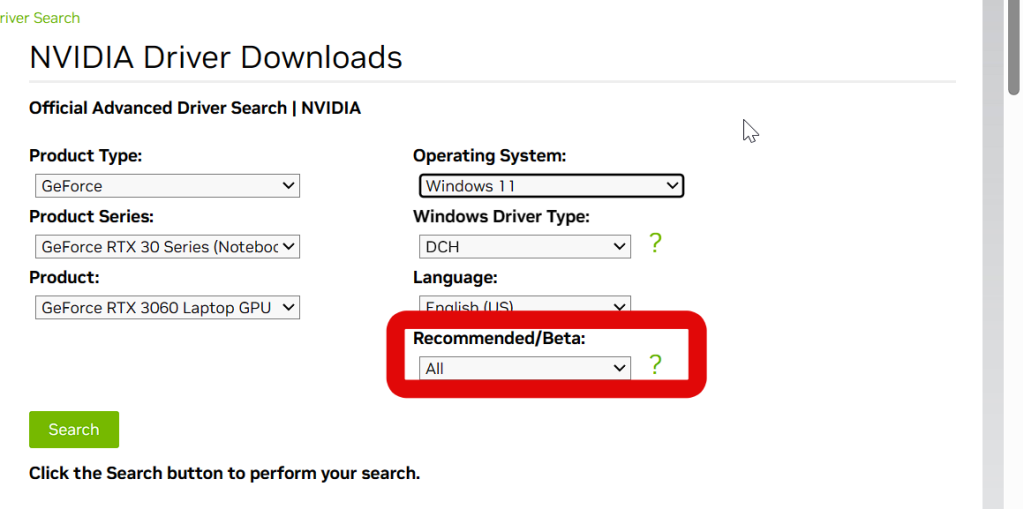
7。现在单击搜索,应该在左下角。
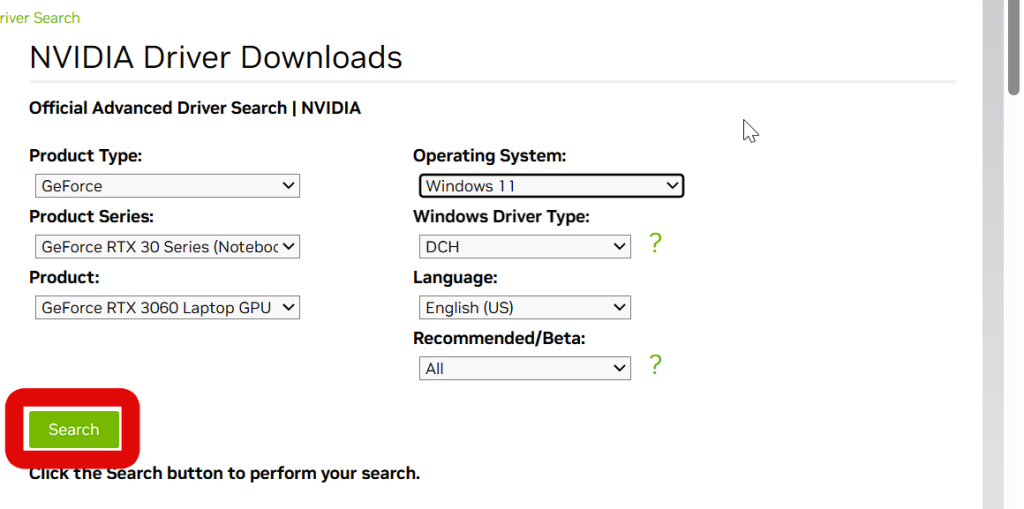
8。现在,将向您显示GPU的所有可用驱动程序。单击较旧的驱动程序将其下载到您的PC上。
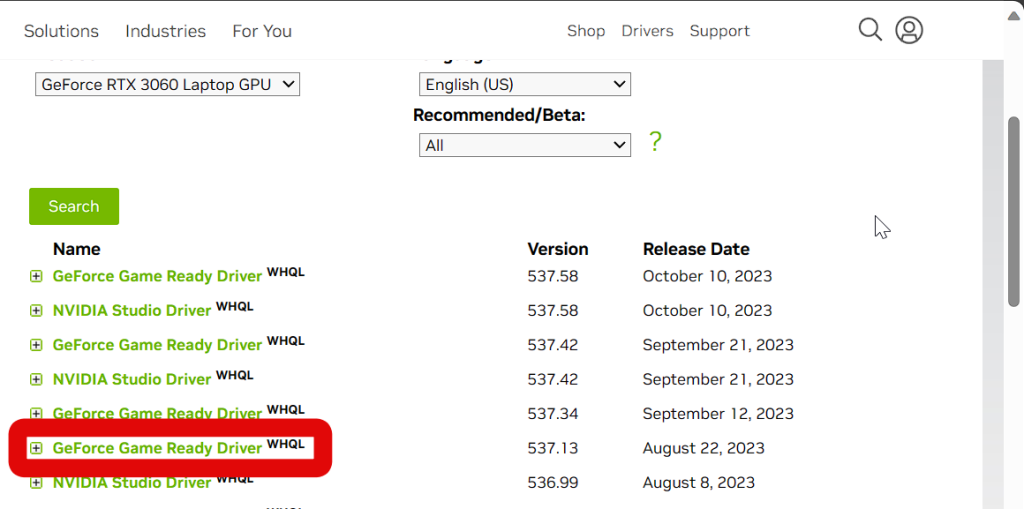
9。现在单击下载下载驱动程序。
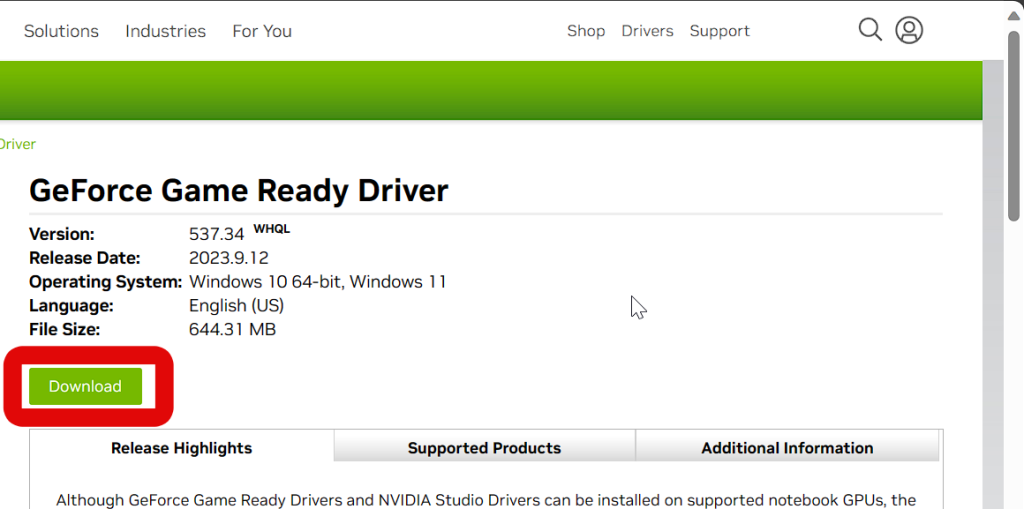
下载设置后,双击并在PC上启动。现在,请按照屏幕上的说明在PC上安装旧驱动程序。如果您下载的驱动程序比这更古老,则可能必须删除当前安装在PC上的驱动程序。
如果您能够在PC上安装较旧的驱动程序,那么您的GPU可以按预期工作,并且您不会遇到硬件问题。在这种情况下,您可以继续进行我下面列出的修复程序。但是,如果您甚至无法安装已知的已知工作驱动程序,那么您可能会面临硬件问题。
在这种情况下,您可以与Nvidia取得联系,以诊断和修复GPU的硬件问题。
7。尝试通过GeForce经验安装驱动程序
我现在建议您通过GeForce经验下载并安装驱动程序,如果它已安装在PC上。 GeForce经验有时会干扰手动驱动程序的安装;因此,使用它来更新驱动程序可以解决此问题。请按照以下步骤操作,以帮助您通过PC上的GeForce体验安装驱动程序。
1。使用开始菜单在PC上打开GeForce体验。您可以使用键盘上的Windows键打开“开始”菜单,然后输入GeForce体验并从搜索结果中启动它。
2。点击司机在家里的顶部。
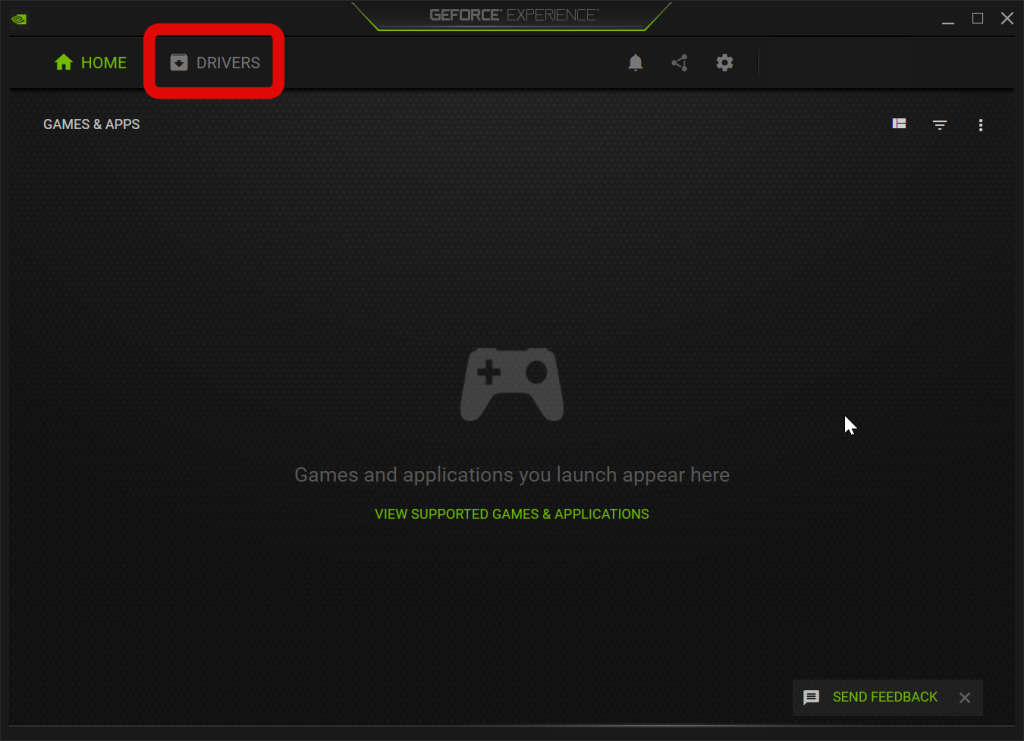
3。现在单击检查更新在右上角。
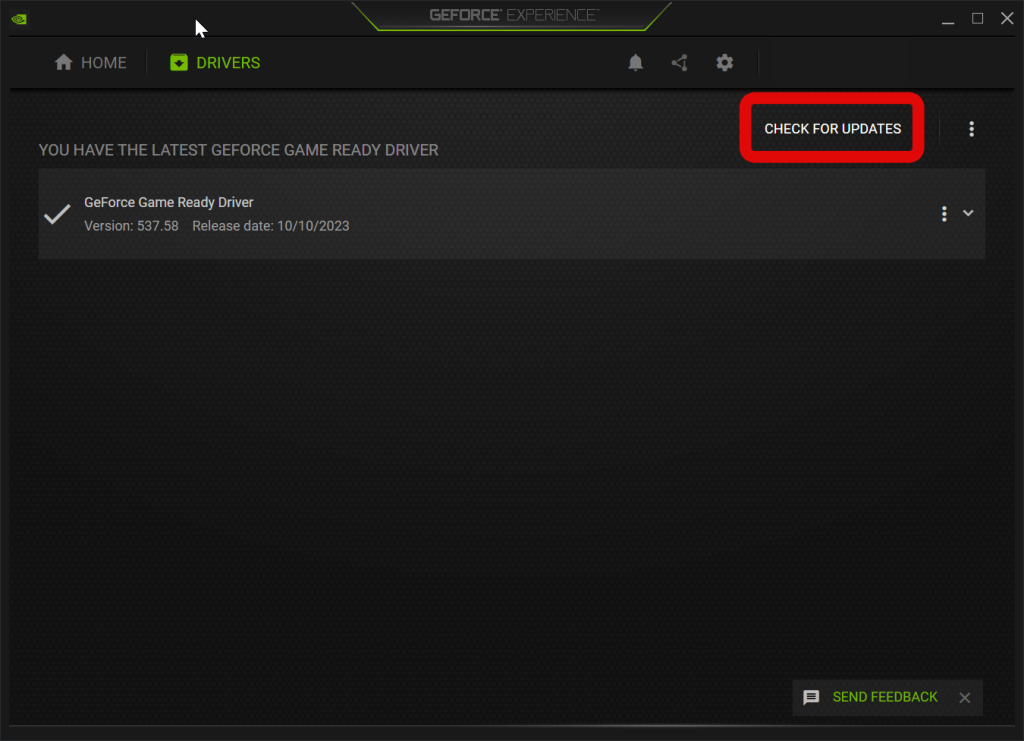
4。现在,最新的驱动程序更新将在其下显示。点击下载。
5。点击快速安装。
6。现在,驱动程序将下载并安装在您的PC上。
8。如果您有台式电脑,请重新安装GPU
如果您拥有台式电脑,则可能是您的GPU座位不当。如果您的GPU坐在没有支撑板的情况下,这可能会随着时间的流逝而发生。如果您最近移动或传输了PC,也可能发生。因此,我现在建议您打开桌面并仔细删除GPU。
然后,您可以清洁PCIE插槽以及GPU上的销钉,以确保安全。完成后,正确安装您的GPU,然后打开PC。然后,您可以尝试为NVIDIA GPU安装最新的驱动程序。如果您的GPU坐下不当,那么您现在应该可以在没有任何问题的情况下为GPU安装驱动程序。
9.删除GeForce的体验,仅安装驱动程序
现在,我建议您卸载GeForce的体验,然后在PC上安装驱动程序。 GeForce的体验可能仍在干扰PC上的驱动程序的手动安装。
从PC中删除GeForce的体验应使您可以手动安装驱动程序。请按照以下步骤操作,以帮助您从PC卸载GeForce经验。
1。打开设置在您的PC上应用。您可以通过在开始菜单中搜索应用程序并启动相同的应用来做到这一点。您还可以使用Windows + I键盘快捷键打开设置应用程序。
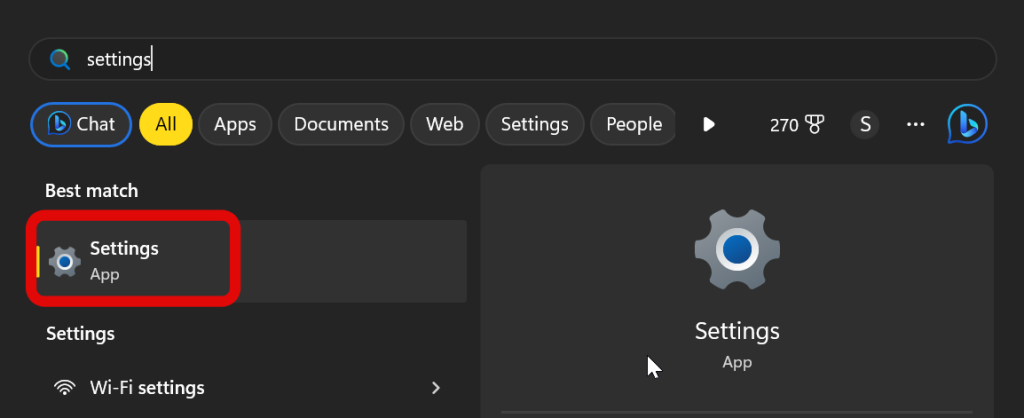
2。应用程序打开后,单击应用在左侧栏。
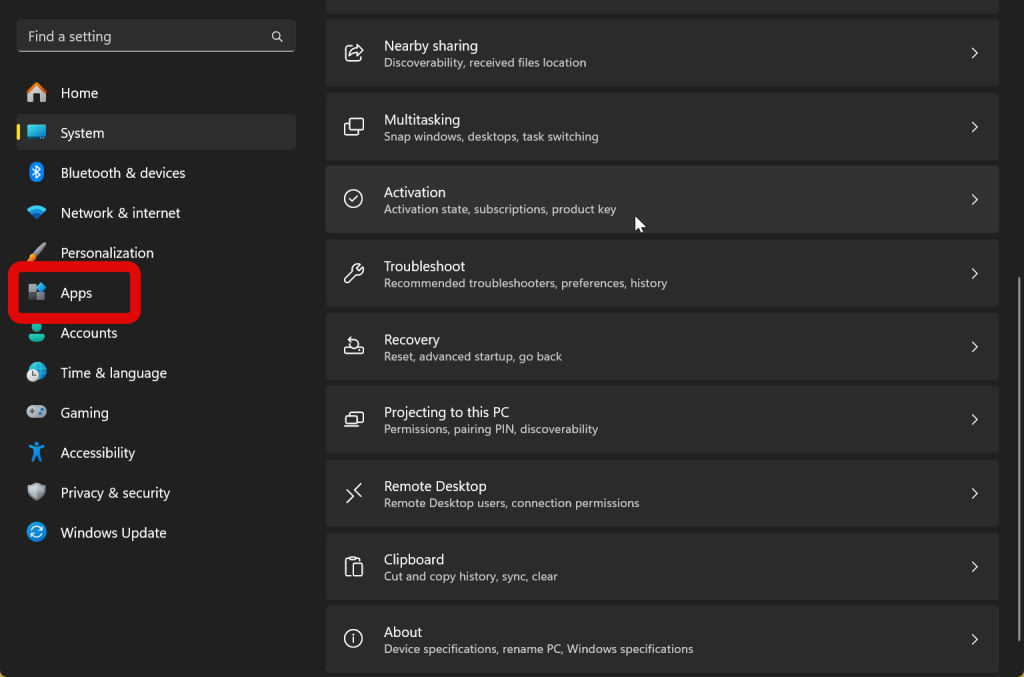
3。现在单击安装的应用程序。这将使您可以在PC上查看所有已安装的应用程序。
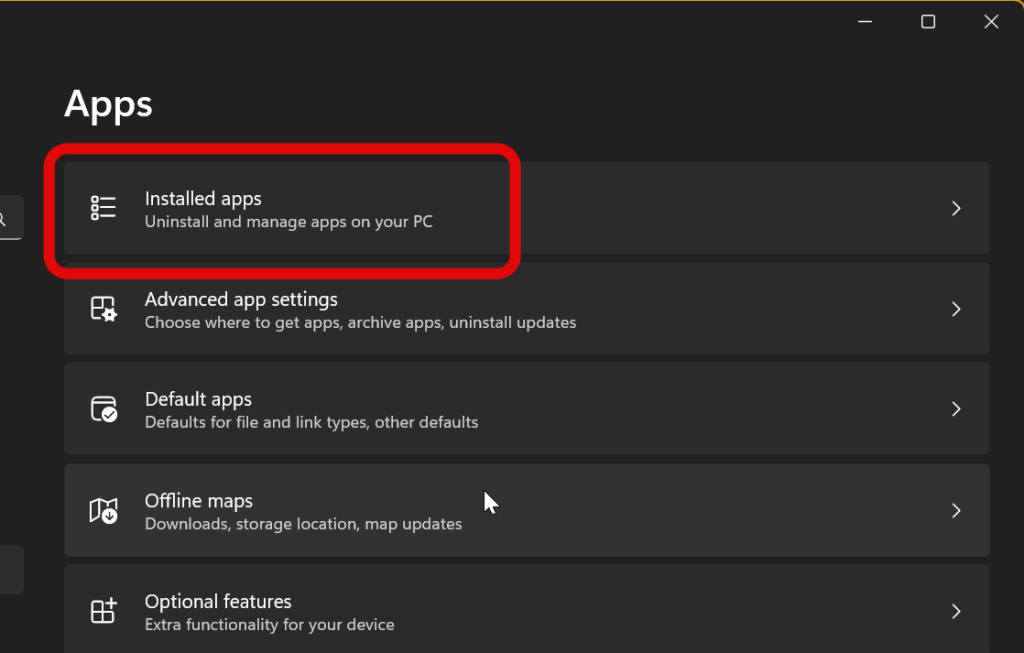
4。单击顶部的搜索栏,这将使您可以在PC上搜索已安装的应用程序。
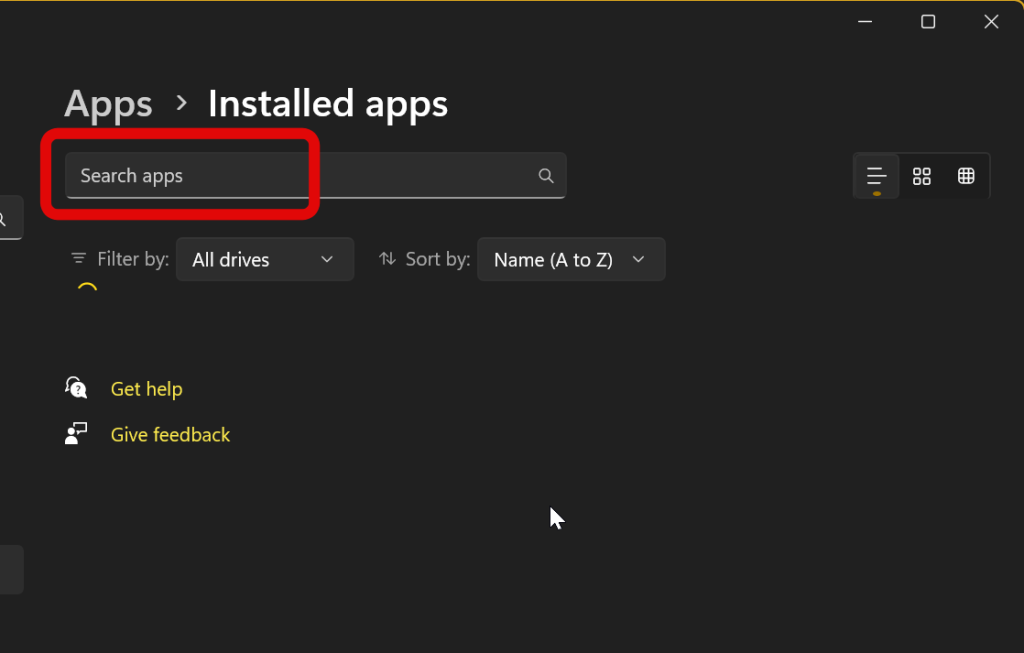
5。现在搜索GeForce经验。
6。当应用程序显示在屏幕上后,单击省略号图标。
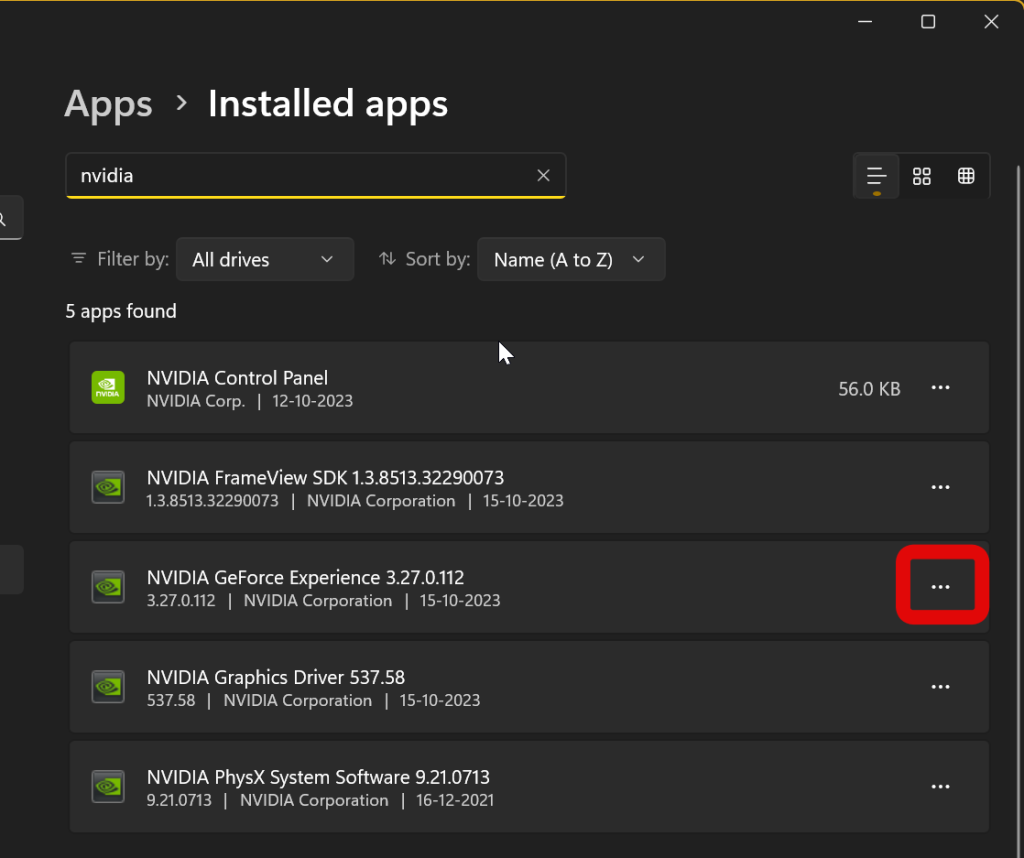
7。选择卸载。
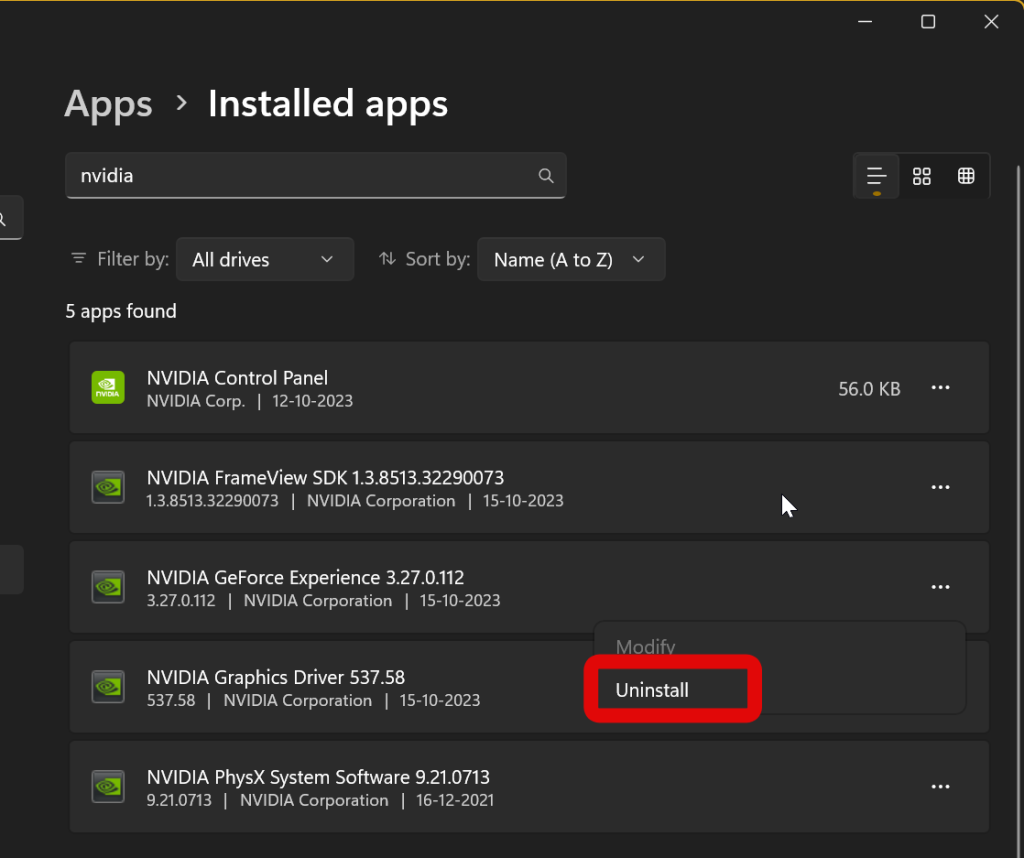
8。点击卸载再次确认您的选择。
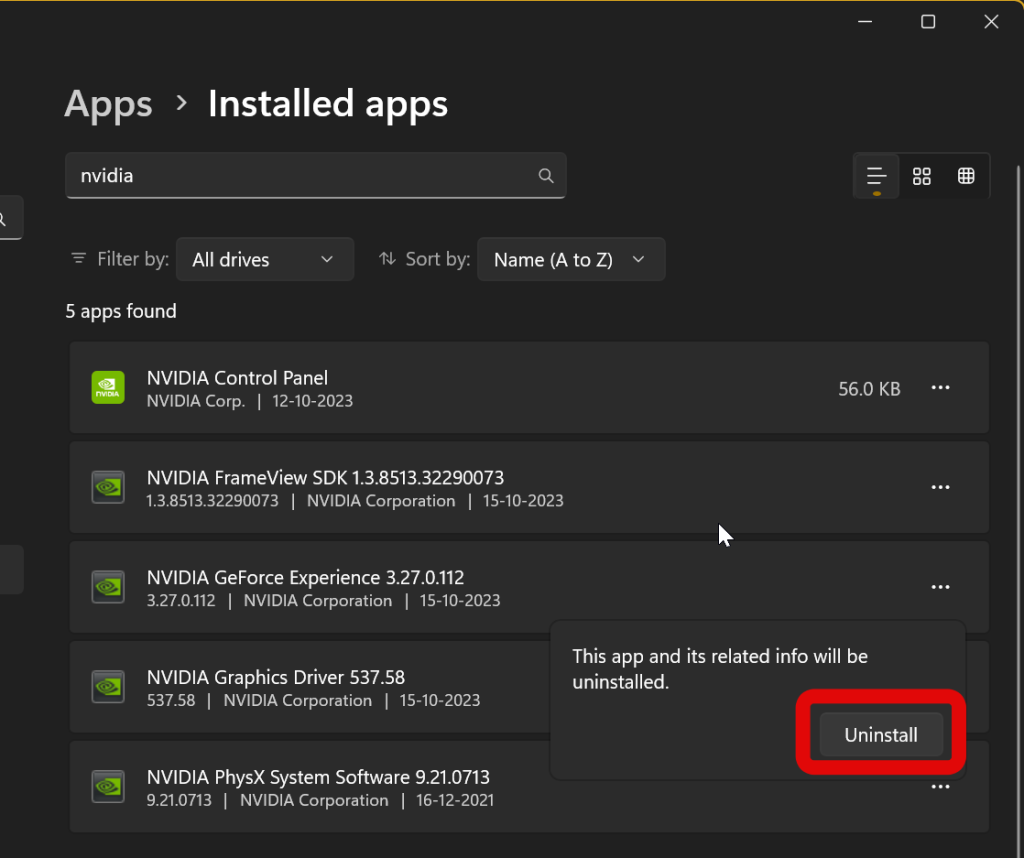
现在,请按照屏幕上的说明使用其专用设置来卸载GeForce体验。卸载后,您可以尝试在PC上再次手动安装最新的驱动程序。
10。使用驱动器商店资源管理器卸下旧驱动程序
现在,我建议您使用PC上使用驱动程序商店资源管理器强制卸载任何以前的驱动程序。这将完全删除驱动程序.inf文件,这将使您可以对GPU驱动程序进行全新安装。请按照下面提到的说明从PC卸载旧的NVIDIA驱动程序。
1。打开下面的链接,转到发布页面驾驶员商店资源管理器在您的电脑上。到达那里后,单击并下载用于驱动器商店资源管理器的最新版本。
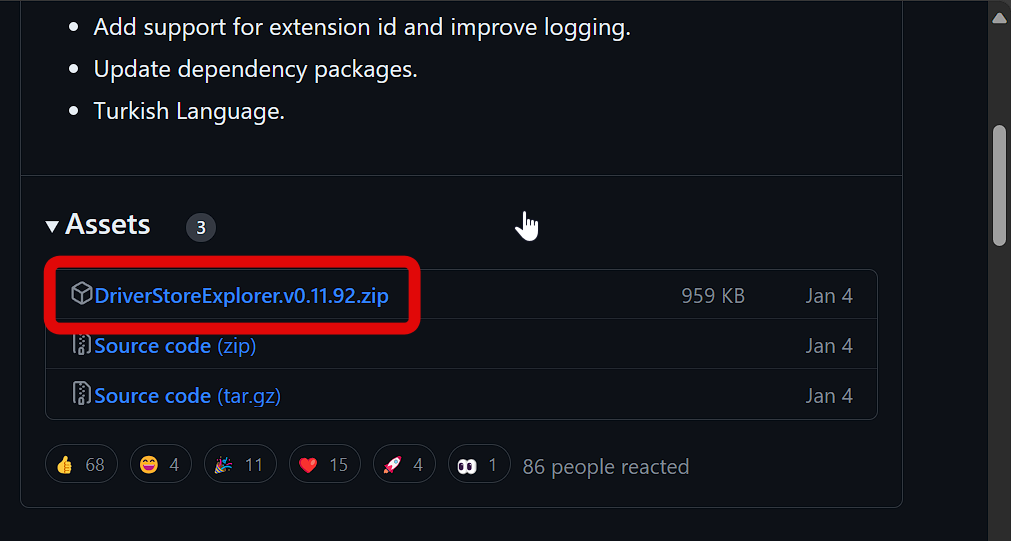
2。将存档在您的PC上下载后,请使用首选实用程序提取它。如果您没有存档,请单击并选择文件。
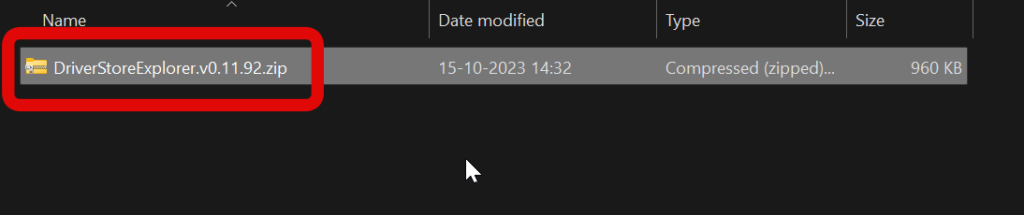
3。点击提取全部在顶部的功能区菜单中。
4。现在单击提炼用相同的文件夹名称在同一位置提取档案。
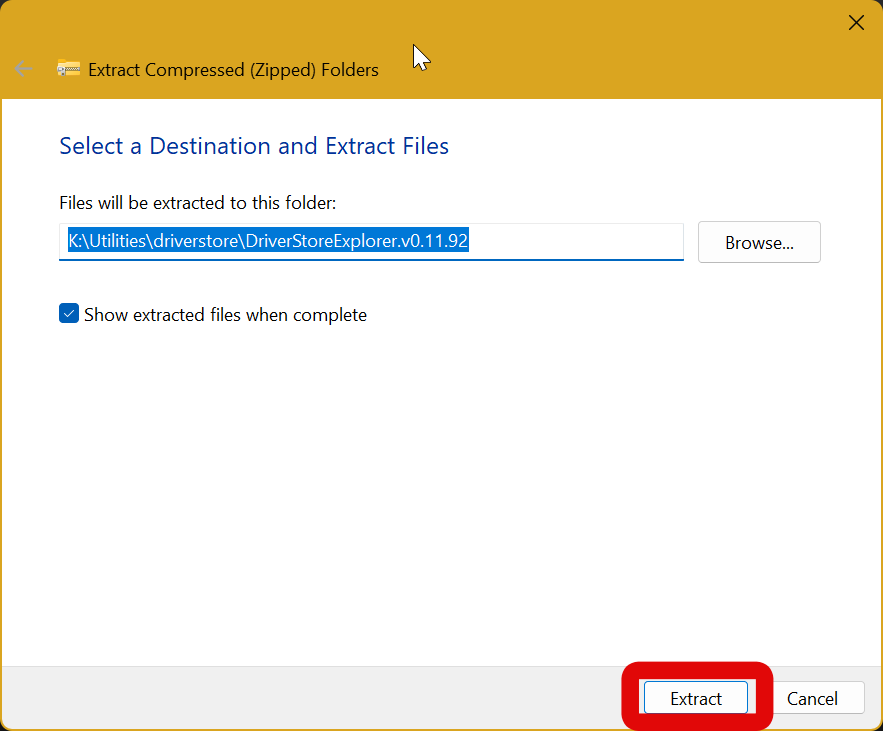
5。提取存档后,打开文件夹并通过双击它启动Rapr.exe文件。
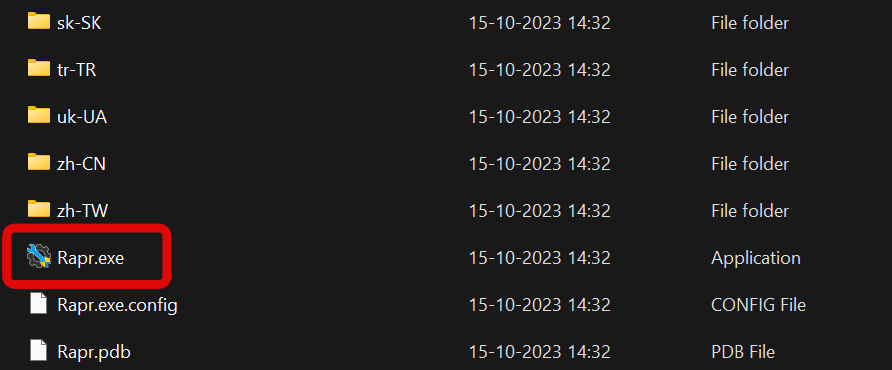
6。单击提供者列在顶部。这将按字母顺序排列所有驾驶员提供商。
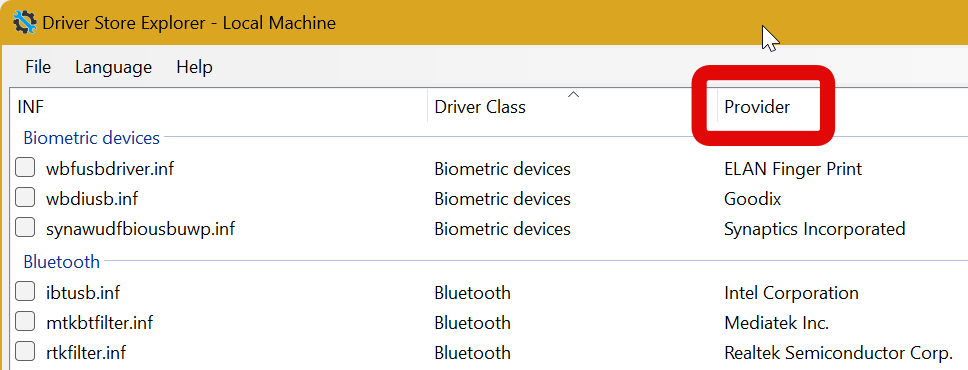
7。选中Nvidia提供的所有驾驶员旁边的盒子。
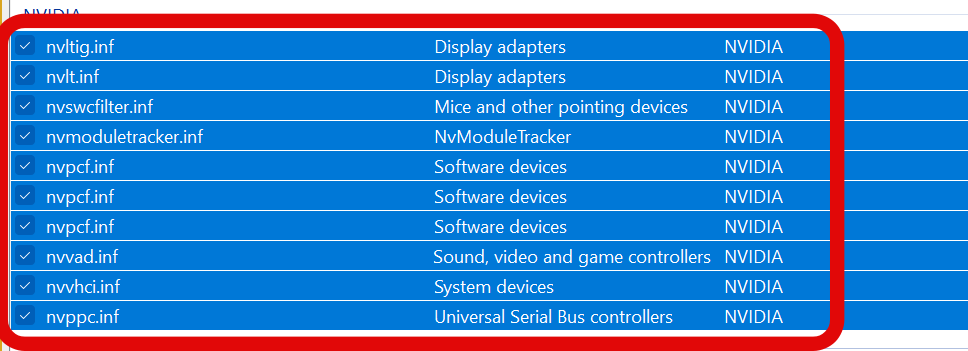
8。现在选中右下方的强制删除框删除驱动程序。
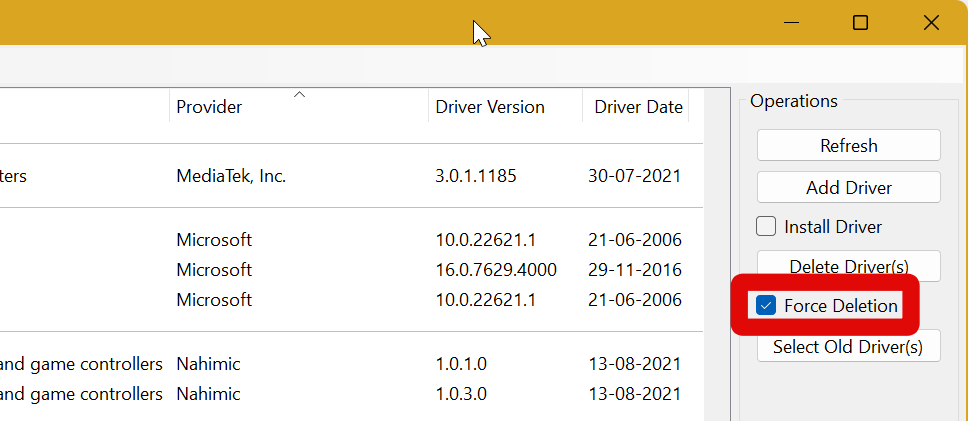
9。点击删除驱动程序完成后。
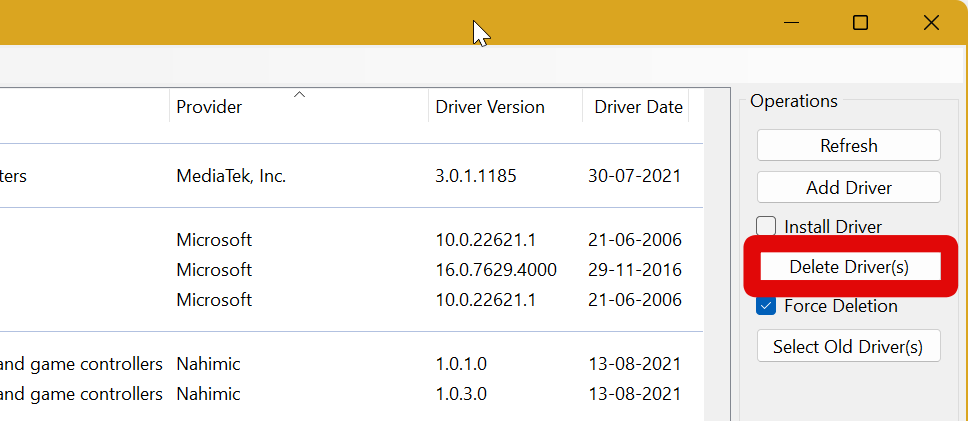
10。点击好的当您被提示确认自己的选择时。
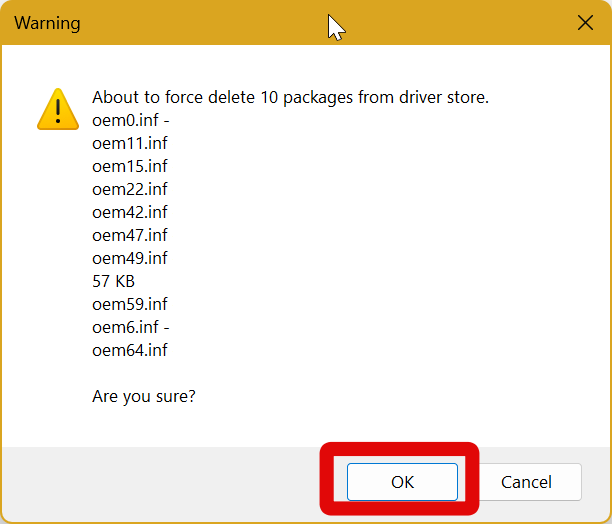
现在,驱动程序将从您的PC中删除。删除后,您的显示器可能会有些闪烁,这是完全正常的,并且一旦过程完成后,您应该使用IGPU或默认的Microsoft Display驱动程序。
11。使用DDU卸下驱动程序,然后从头开始安装GeForce驱动程序
DDU是另一个可靠的工具,可让您完全从PC中删除驱动程序,这将使您可以在PC上进行最新的驱动程序的新安装。您可以使用我在下面提到的步骤使用DDU完全删除NVIDIA GEFORCE驱动程序,然后从头开始安装最新的驱动程序。
1。打开下面的链接,访问默认浏览器中的DDU网站。现在,单击镜子将软件下载到您的PC上。
2。将档案保存在首选位置,并在下载后打开相同的位置。单击并选择存档,然后在功能区菜单中单击顶部的所有提取。
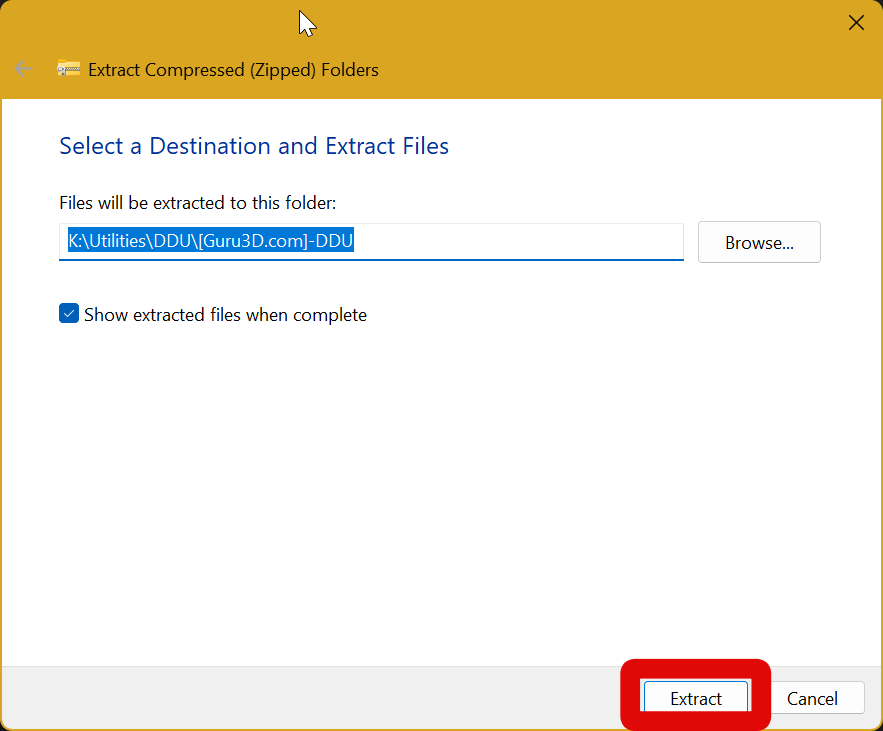
3。点击提炼。这将在同一位置提取档案。该过程完成后,提取的文件夹将自动打开。提取后,双击并启动ddu.exe文件,该文件还应在文件名中包含当前版本。
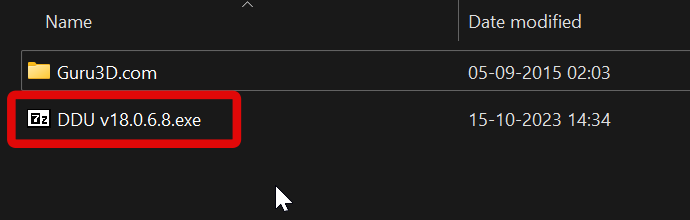
4。现在将提示您提取7ZIP档案。单击提取物以确认您的选择。
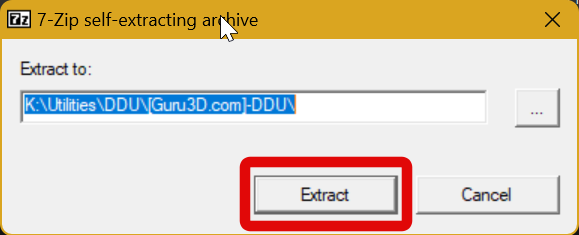
5。双击并在同一位置打开提取的文件夹。
6。现在,我们需要启动到安全模式。因此,关闭所有内容,然后按键盘上的Windows + R进行启动运行。
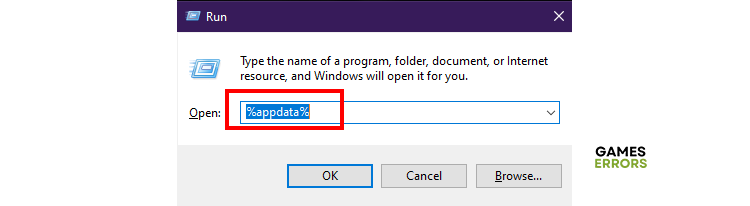
7。输入MSCONFIG,然后按Enter或单击好的。
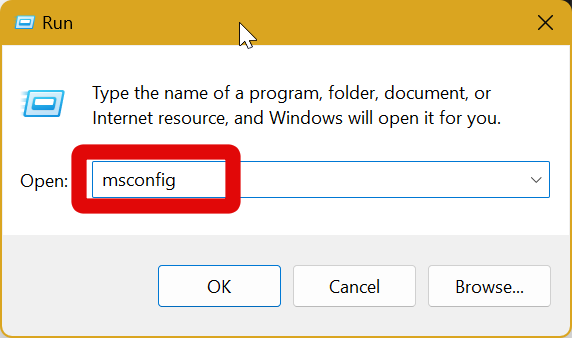
8。单击窗口顶部的“引导”选项卡。
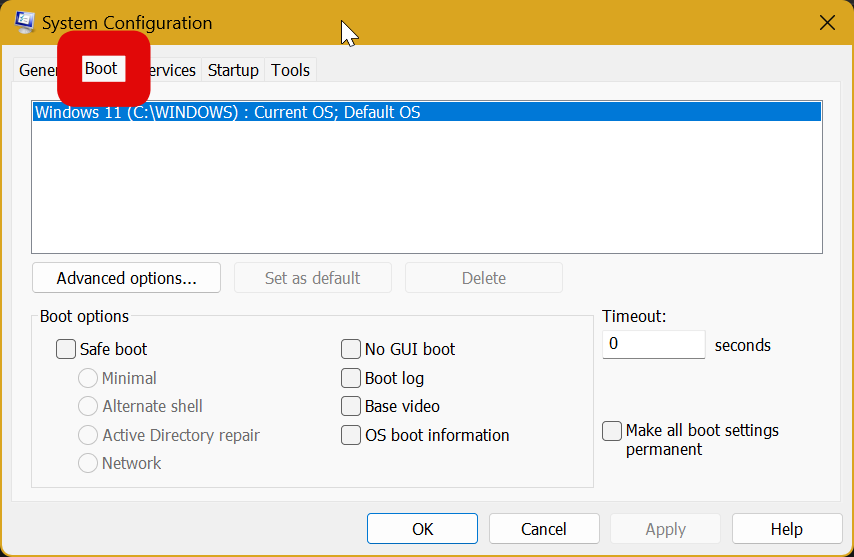
9。在底部的启动选项下选中该框中的安全启动。
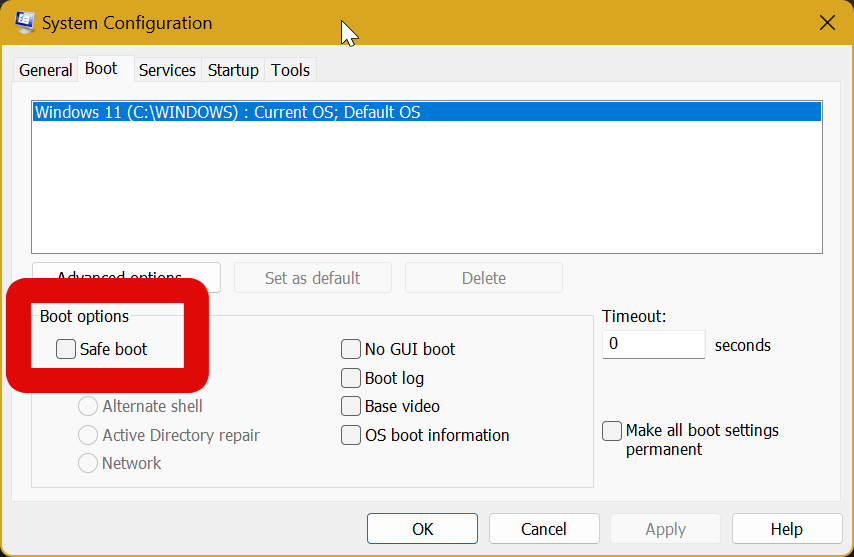
10。点击申请。
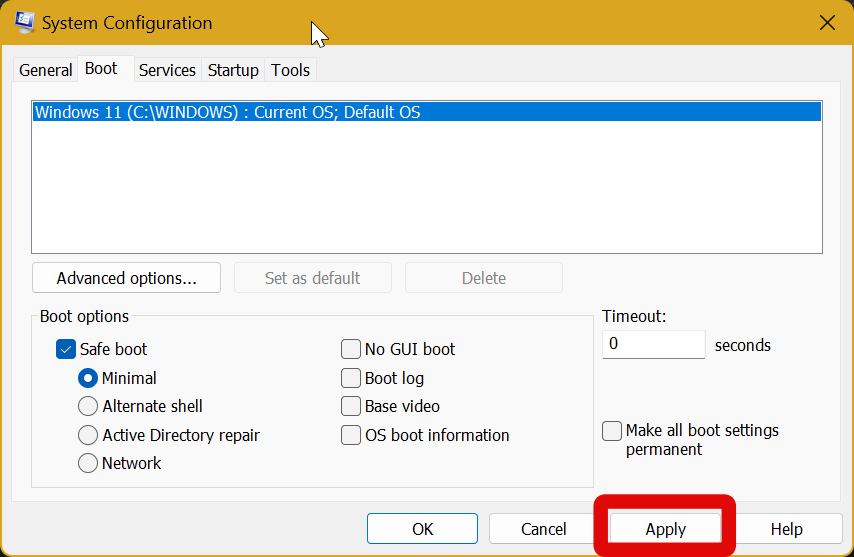
11。现在单击好的。
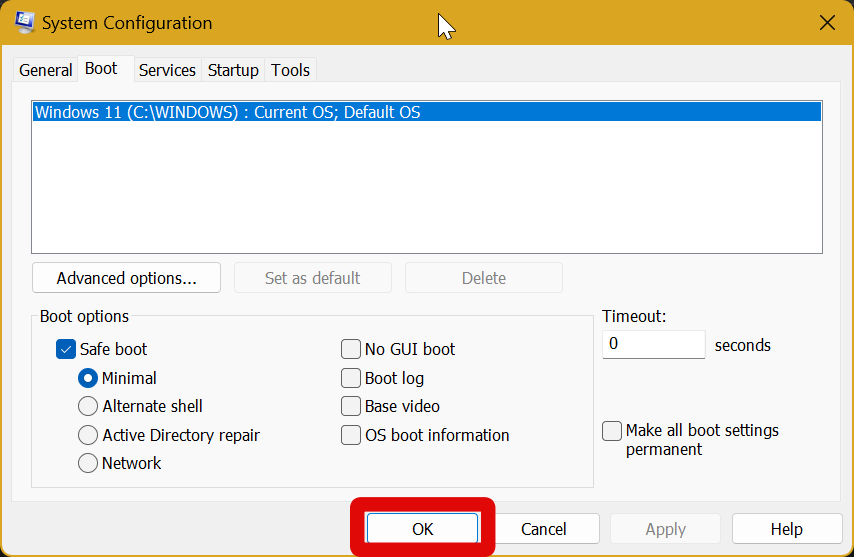
12。单击重新启动以将PC启动到安全模式。
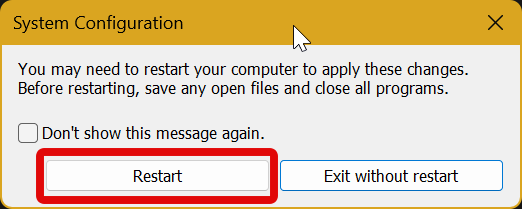
13。当您的PC重新启动时,您应该处于安全模式。现在,前往我们提取DDU的目录,然后双击Display Driver uninstaller.exe。
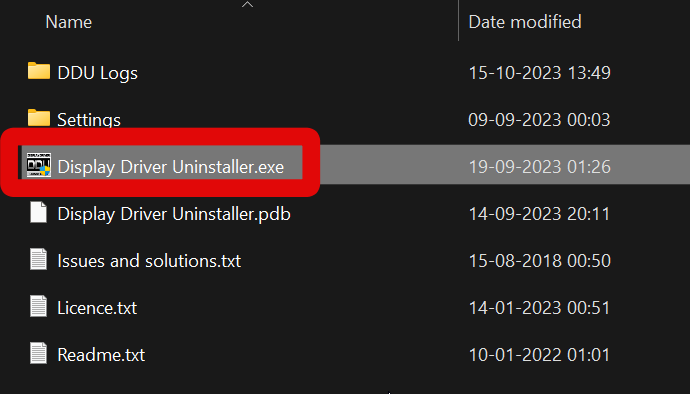
14。单击右侧的下拉菜单,以便在右侧选择设备类型。
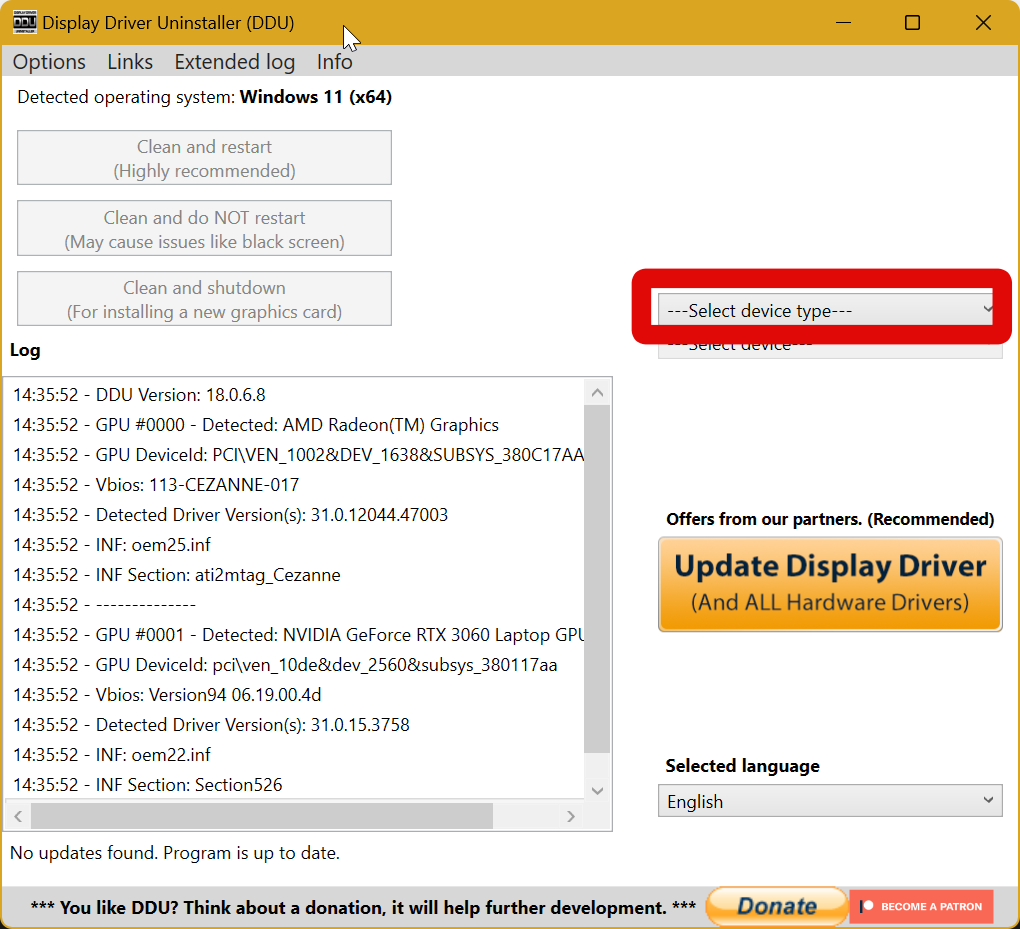
15。选择GPU。
16。单击下一个下拉菜单,然后选择NVIDIA。
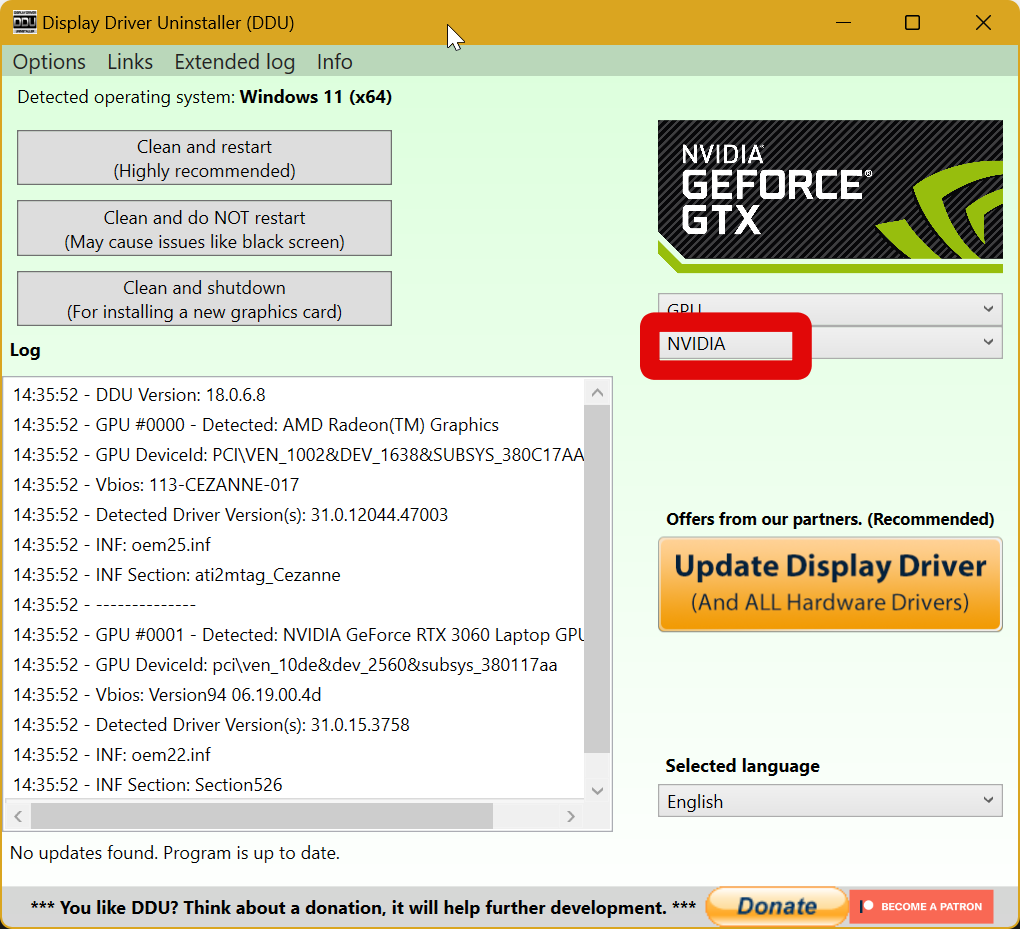
17。现在单击干净的然后重新启动您的左上方。
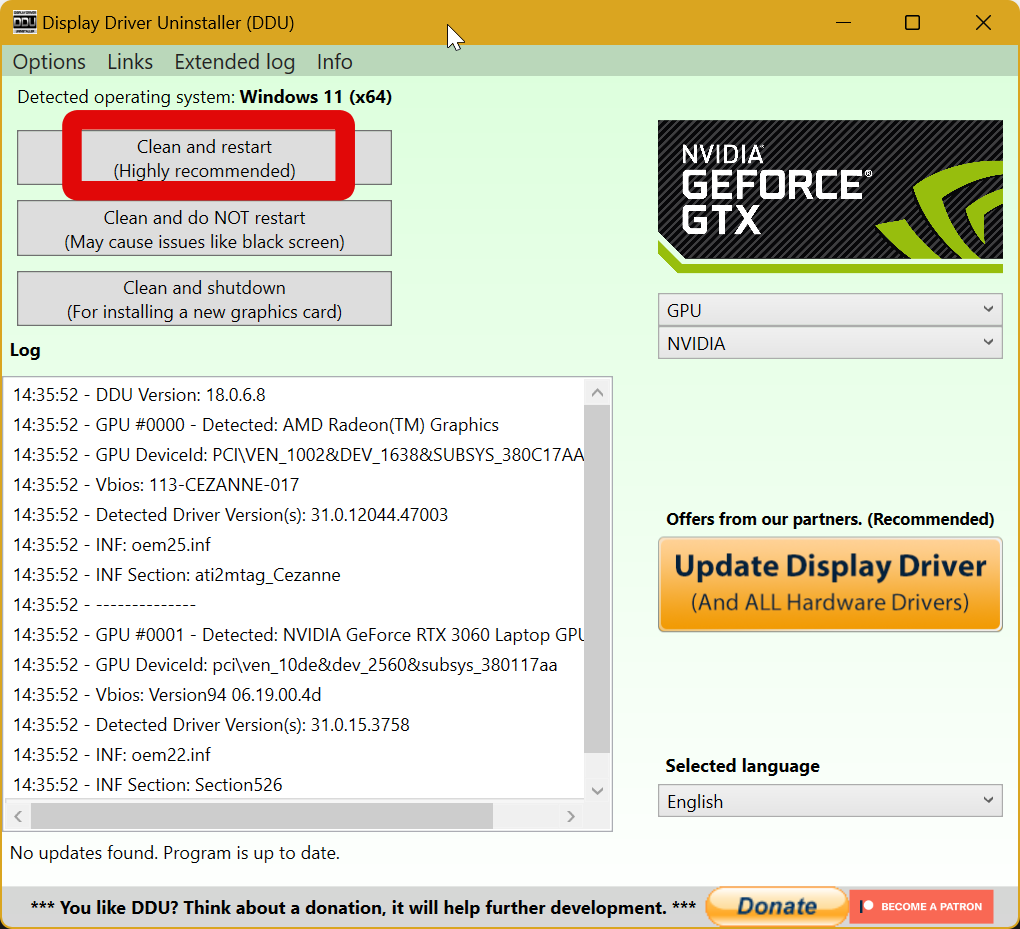
18。现在,DDU将完全从PC上删除已安装的NVIDIA驱动程序,并在该过程完成后重新启动PC。当此过程完成并且您的PC重新启动后,通过按Windows + R进行再次运行。
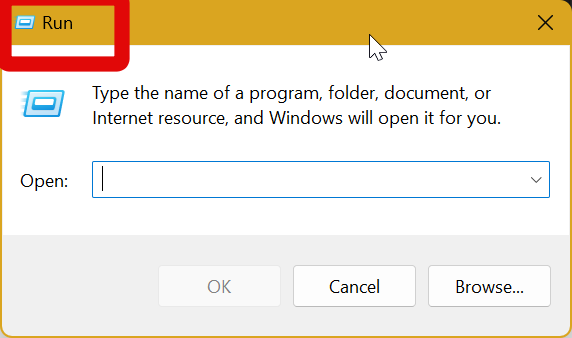
19。再次输入MSCONFIG,然后按Enter或单击“确定”。
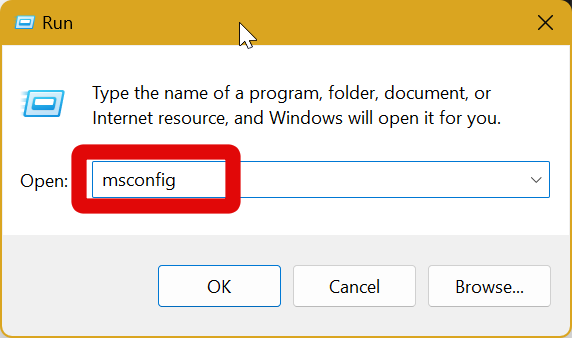
20。选择普通启动通过单击它。
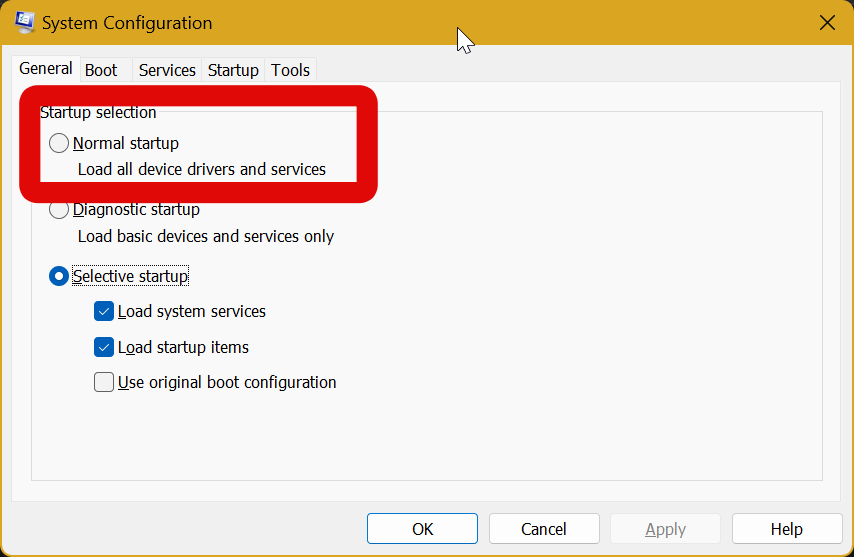
21。点击申请。
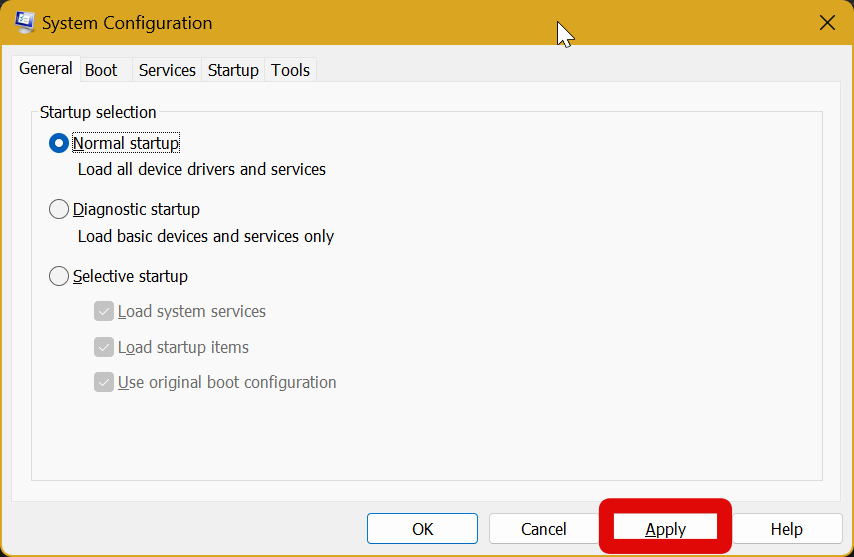
22。现在单击好的。
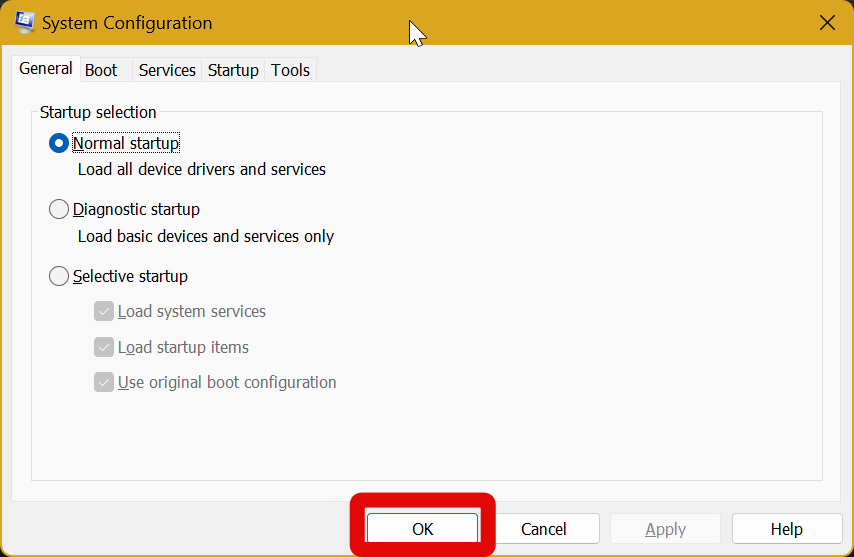
23。点击重新启动当您提示时。
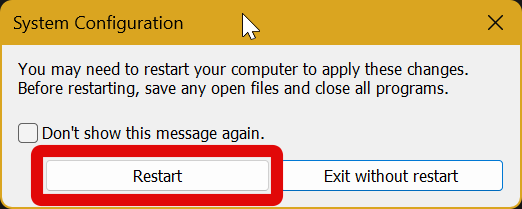
24。您的PC现在将正常重新启动并启动。
12。联系NVIDIA
我现在建议您与NVIDIA支持团队取得联系。如果此时您仍然无法更新驱动程序,那么您可能会面临GPU,主板或BIOS的严重问题。 NVIDIA团队将在所有这些情况下都能为您提供帮助,甚至可以诊断您的GPU是否有任何身体损害。
最后一句话
GPU驱动程序在每个更新时都会引入错误修复,对新游戏的支持以及新功能。这有助于确保您不会失去性能,并能够充分利用高性能的GPU。
但是,当您无法更新驱动程序时,您可能会失去对新游戏和即将到来的游戏的支持和支持。我希望这篇文章可以帮助您轻松地更新NVIDIA GPU驱动程序,而没有任何问题。
