通过使用增强的设备机器学习技术,Apple两年前在15年前使用iOS的iOS中引入了漂亮的视觉查找功能。凭借去年的iOS 16,库比蒂诺巨头通过添加能够在图像中敲击和保存主题并将其切出的能力来改善该功能!现在,借助最新的iOS 17,苹果将方便的视觉查找功能扩展到了iPhone上的照片应用中的视频。
因此,如果您正在寻找有关视觉上查找iS7中的视频的深入指南,以及如何在设备上使用它,则本文应该为您提供帮助。在这篇文章中,我们已经讨论了有关iPhone上的视频,其工作方式以及如何使用它来了解视频主题的所有内容,无论是植物还是著名的纪念碑,就在照片应用程序中。
现在,如果您在iPhone上使用iOS 16,则很可能已经知道设备上照片应用程序中图像的视觉查找功能。对于那些对此没有想法的人,视觉查找功能本质上使用了设备机器学习和Siri来识别图像中的植物,动物和古迹等不同的主题,并在iPhone上的Photos应用程序中提供有关它们的更多信息。这是一个很棒的功能,可以帮助您更多地了解您使用iPhone拍摄的图像的更多信息。
现在,使用iOS 17,Apple将视觉查找功能扩展到了Photos应用程序中的视频。这意味着,当您将iPhone更新为最新的iOS迭代时,您不仅可以使用Visual查找照片应用程序中的图像,还可以使用视频。以前,该功能不足以仔细检查视频以识别主题。
如何在iOS 17中的iPhone视频中使用Visual查找?
因此,既然您已经了解了iOS 17中iPhone上的视频的新视觉查找功能,那么让我们看一下如何在设备上使用它。但是,在我们逐步进行有关如何在iPhone上使用Visual查找的分步指南之前,值得一提的是,您的设备应更新到最新的iOS 17版本。
话虽如此,您可以按照下面的步骤操作,以了解如何利用iOS 17中iPhone视频的视觉查找功能:
1。启动照片应用程序在您的iPhone上。
2。 找到一个带有相关主题的视频例如动物,植物或纪念碑。
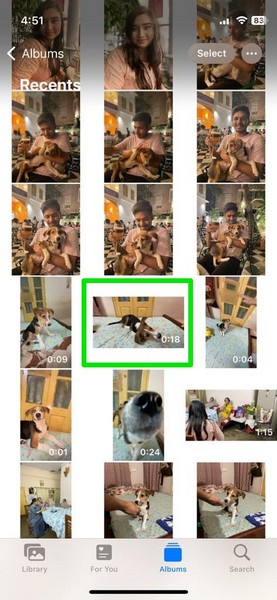
3。点击打开照片应用程序中的视频。
4。现在,框架中的相关主题,点击暂停按钮暂停视频。

5。在框架中与主题的视频暂停,请找到我底部菜单栏上的按钮,该按钮应该具有闪闪发光的视觉效果。

6。如果视觉查找功能立即检测到视频中的主题,则可能还可以看到底部菜单栏上的I按钮转换以表示已检测到的主题的类型在视频中。例如,您可以看到I按钮已转变为狗图标,在我的视频中具有闪闪发光的效果(下面的屏幕截图)。

7。点击我按钮提出视频的信息卡。
8。接下来,点击查找[主题]选项在顶部打开视觉查找卡。
参见:iPhone 15 Pro将在未来的iOS更新中获得视觉智能,可能是iOS 18.4
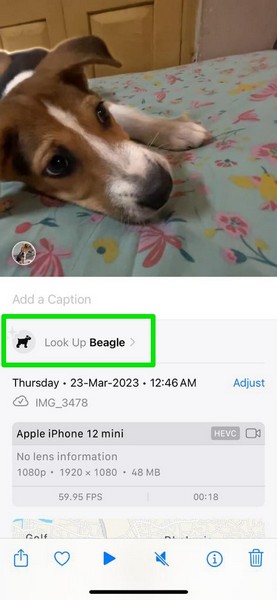
9。在这里,你可以浏览视觉查找卡并打开提供的链接,以了解Wikipedia的有关该主题的更多信息。
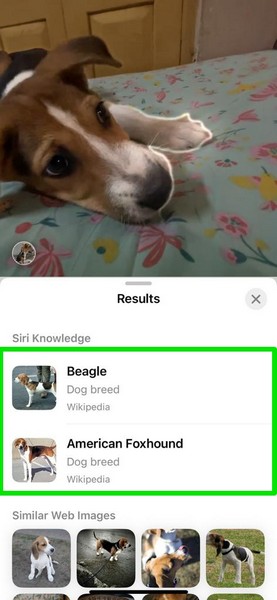
10。你甚至可以点击并握住抓手对于查找卡,向上滑动在全屏视图中打开它。
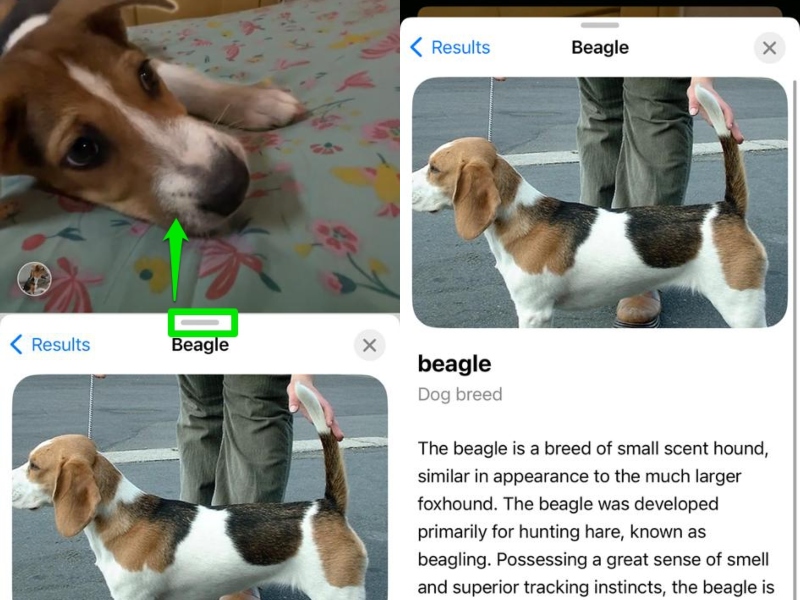
11。您也可以点击图像类似的网络图像部分在照片应用程序中将它们打开。
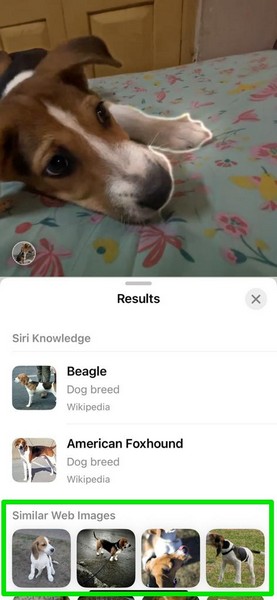
12。完成视频中的“视觉查找”功能后,您可以点击x按钮关闭UI并返回您停顿的视频。
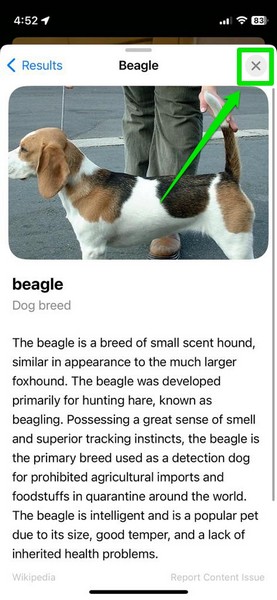
仅此而已!这就是您可以在iOS 17中使用新的Visual查找视频功能的方式,以在Photos应用程序中获取有关它们的更多信息。
常见问题解答
什么是iOS 17中iPhone Photos应用程序中视频的视觉浏览方式?
新的Visual查找视频是iOS 17中的一项新功能,可让用户在视频中识别主题,并在照片应用程序中提供有关它们的相关信息。
如何在iOS 17中的iPhone上启用视觉查找?
默认情况下,在iPhone上的“照片”应用程序中的“视觉查找”功能,无需手动启用它。它不仅在iOS 17中可用,还可以在iOS 16和15中使用。但是,在iOS 17中,您可以在照片应用程序中使用照片以及视频中的视觉查找功能。
iOS 17中iPhone上的视觉查找工作如何?
iPhone的照片应用程序中的“视觉查找”功能使用iOS 17中照片和视频中的不同对象和主题的视频应用程序,然后利用Siri知识从网络中获取有关它们的更多信息。
我可以在iPhone上禁用视觉查找吗?
不幸的是,无法在iPhone上的“照片应用程序”中禁用视觉查找功能。但是,好消息是,它不会在iOS设备上对性能或用户体验产生负面影响。它只能增强它,并且只有在iPhone上需要它时才可以使用它。
总结
所以,你有!这是我们对如何在iOS 17中的iPhone应用程序中的视频中使用视觉查找功能的看法。当它仅适用于Photos应用中的图像时,该功能已经很方便。现在,借助Visual查找iOS 17中的支持视频,用户可以比以往任何时候都更加利用它。
因此,我们希望本文能够帮助您了解iOS 17中iPhone上使用Visual查找功能的基础知识。如果确实如此,请不要忘记在下面的评论中让我们知道。
