自微软发布新Windows 11以来,已经很长时间了。不仅如此,直到现在,他们还发布了多个主要更新,以使其成为更好的操作系统。但是它仍然一遍又一遍地又一次遇到新问题。
有时,问题与蓝牙功能有关。有时,它们的声音。这样,对于最新的Windows 11,您可能会面临许多常见问题。
因此,在本指南中,我们已经详细谈论了常见的Windows 11问题通过修复程序,可以轻松摆脱它们。
1。无法从Windows 10到11升级
第一个也是最常见的Windows 11问题是无法安装最新的Windows 11。出于各种原因,可能出现此问题,例如禁用的TPM 2.0,安全启动等。我们已经分享了以下解决方案的提示:
检查您的PC规格
无法将Windows 10 PC升级到Windows 11的最常见原因是不兼容的硬件。如果您遇到这种情况,您应该做的第一件事是检查PC的规格,看看它们是否符合运行Windows 11的最低要求。
您可以单击这里要了解运行Windows 11的最低硬件规格。否则,您可以使用PC健康检查要获得有关Windows 10 PC是否可以运行Windows 11的直接答案。如果您想使用第二种方式,请按照以下步骤操作:
1。第一的, 点击这里下载PC健康检查应用程序的安装文件然后安装它。
2。安装后,将其打开在系统上,然后单击立即检查按钮开始扫描。
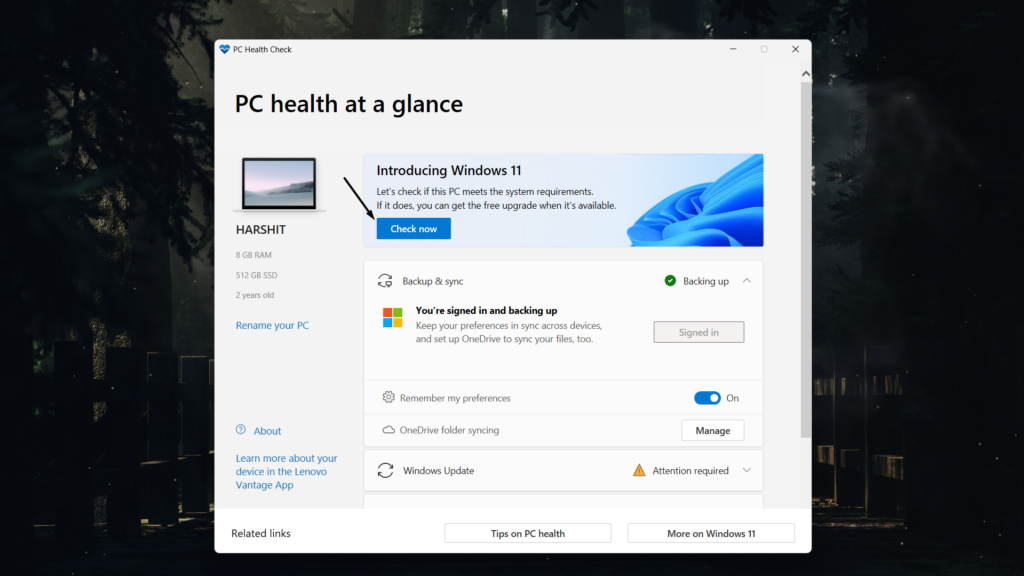
3。执行此操作后,将出现一个新的弹出窗口,说明您是否可以安装Windows 11。
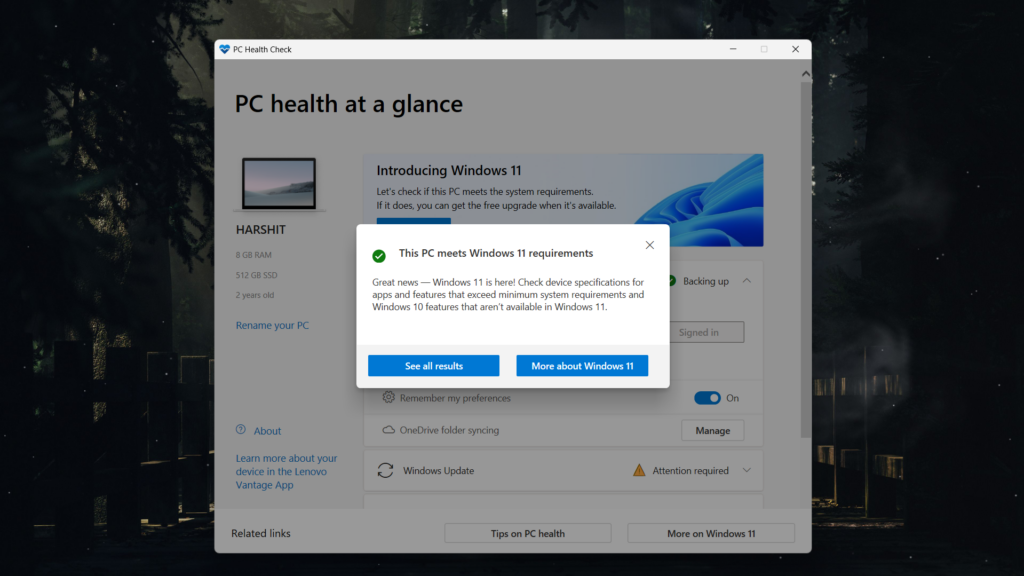
启用TPM 2.0
如果您的Windows 10 PC可以运行Windows 11,但是您仍然无法运行它,则可能在PC上禁用TPM 2.0。保持启用Windows 11是至关重要的。在这种情况下,最好的方法是打开TPM 2.0通过遵循以下提示:
1。要在PC上启用TPM 2.0,请先输入UEFI/BIOS模式您的Windows 10 PC。
2。进入 UEFI/BIOS,寻找TPM在安全或者先进的它的标签。
3。一旦找到, 设置TPM切换到在,,,,启用,,,,固件TPM,或您的电脑上的任何内容。
4。最后,单击保存并退出或者出口按钮以节省PC上的所有最新更改。
使用新的存储驱动器
克服这个问题的另一个简单解决方案是获取新的存储驱动器安装Windows 11。这是因为现有存储驱动器可能会出现一些技术问题,从而导致此问题。如果您无法获得新驱动器,只需格式化现有的。
启用安全启动
要在Windows 10计算机上运行Windows 11,必须在其上启用安全的引导功能。如果是禁用的,那么毫无疑问,此问题可能会出现。摆脱它的最好方法是在UEFI/BIOS模式通过遵循以下步骤:
1。因此,首先要输入UEFI/BIOS模式您的PC并继续安全其中的部分。
2。在安全部分,切换安全引导然后按F10保存更改。
启用TPM 2.0并固定启动后,检查是否可以安装Windows 11。
Windows 11 PC随时可能会遇到的另一个常见问题是无法更新,这可能是由多种原因引起的,例如外部硬件,临时错误,第三方防病毒病毒等。但是像其他所有Windows 11问题一样,也可以通过应用一些提示来解决,我们在本节中详细介绍了这些提示:
删除外部硬件设备
无法安装Windows 11更新的原因之一可能是外部硬件设备。如果您在PC上遇到此问题,请考虑拔下非必需的硬件设备然后检查是否更新。非必需的硬件设备可以是打印机,有线耳机,扬声器,扫描仪,闪存驱动器和外部存储驱动器。
卸载非微软防病毒软件
此问题的另一个原因可能是非Microsoft Antivirus应用程序,因为它们有时由于隐私问题而阻止系统安装新更新。在这种情况下,最好卸载第三方防病毒计划从PC,然后尝试安装新的PC更新。我们添加了以下Windows 11上卸载应用程序的步骤:
1。打开设置应用程序在Windows 11 PC上,从左侧,选择应用选项。
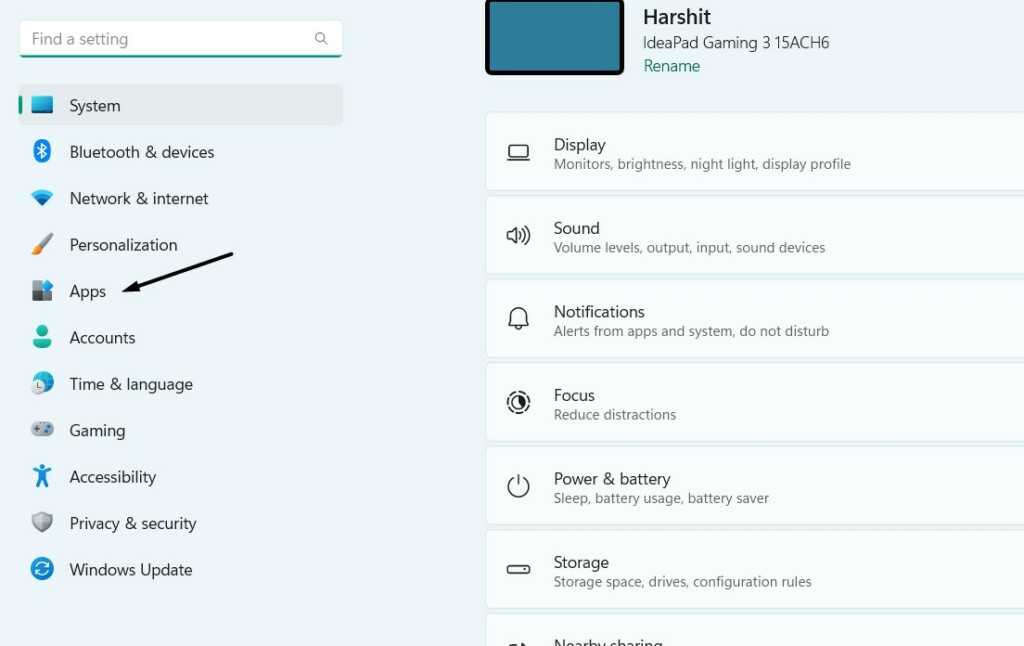
2。在应用屏幕,单击安装的应用程序然后查找您需要删除的防病毒应用程序。
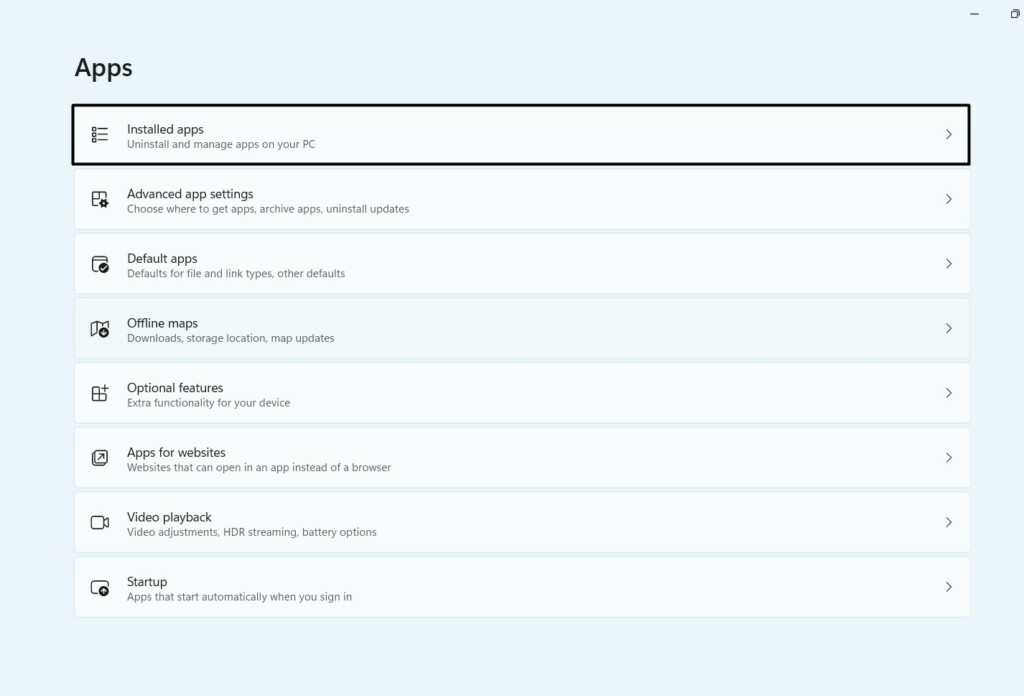
3。旁边 防病毒程序,单击三个点(…)并选择卸载从下拉菜单。
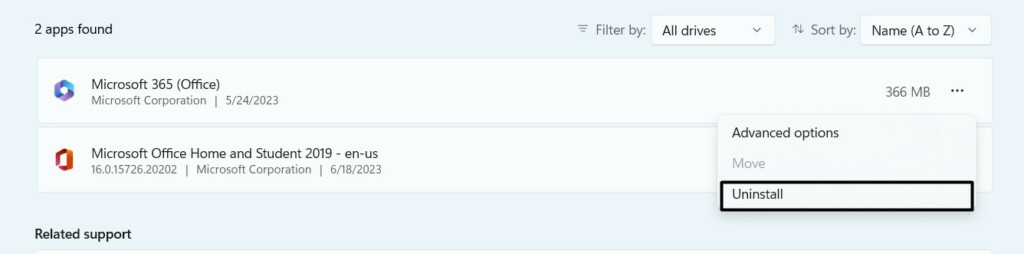
4。完成后,单击卸载在新提示中 从PC上删除防病毒应用程序。
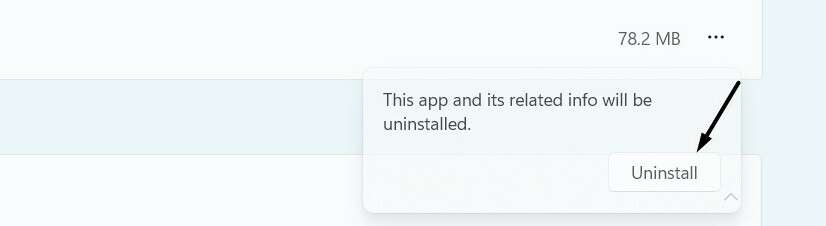
释放磁盘空间
由于存储不足,您也可能会遇到此问题。所以简单删除所有冗余文件从Windows 11 PC释放一些存储空间,然后更新PC。
使用Windows更新故障排除器
Windows 11集成了Windows更新故障排除器这使您可以轻松修复Windows更新错误。因此,如果您在更新PC时遇到错误,请运行此 故障排除并检查是否解决了该错误。您可以按照以下步骤在PC上运行它:
1。启动设置程序在您的计算机上,继续系统它的类别。
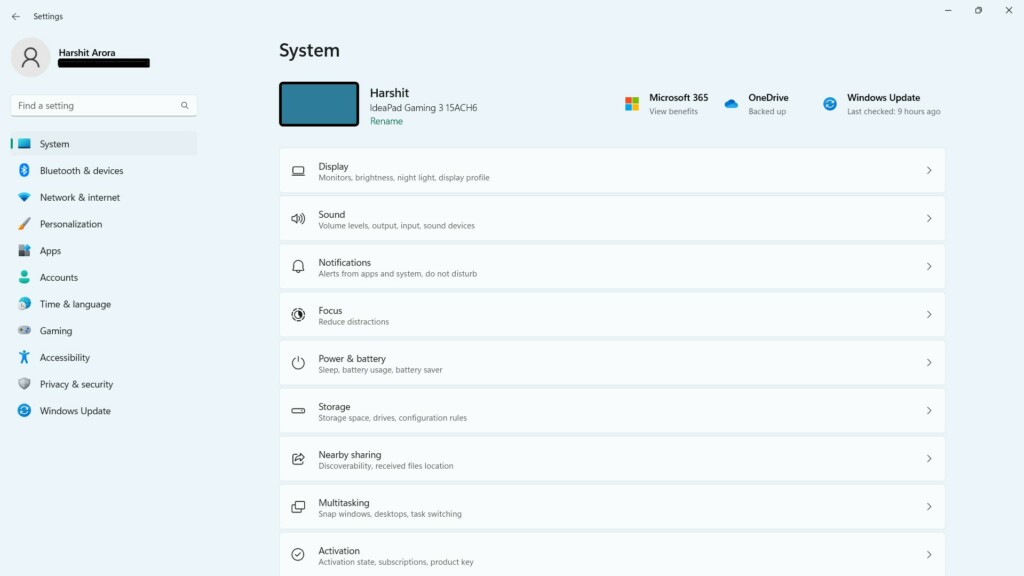
2。单击故障排除选项,然后在下一个屏幕上选择其他故障排除。
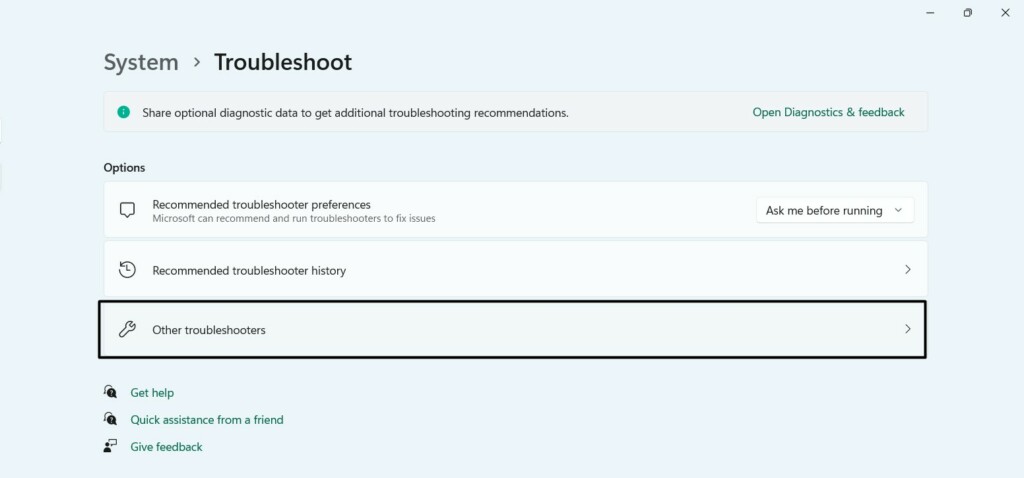
3。在最常见部分,单击跑步按钮旁边Windows更新选项。
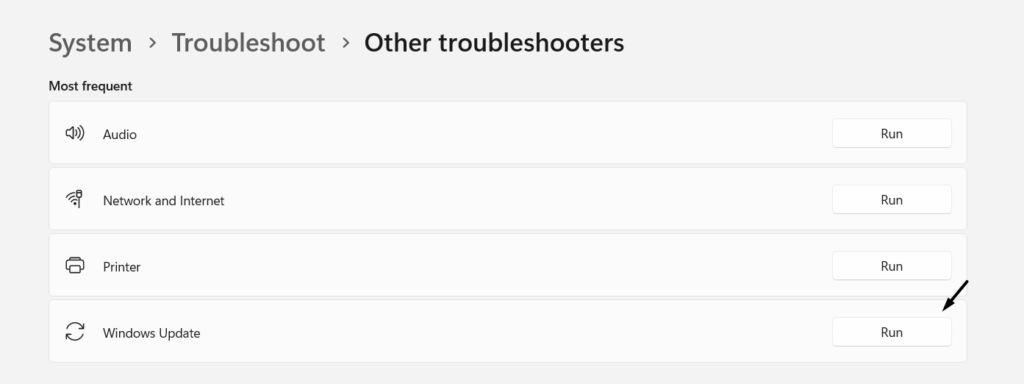
4。最后,按照屏幕上的提示开始您的PC上的Windows更新故障排除过程。
修理您的硬盘驱动器
有时,由于存储驱动器中的错误,与Windows更新相关的错误也出现。因此,总是建议不时扫描硬盘驱动器的错误并使用CHKDSK实用程序修复它们。您可以检查以下步骤以了解如何运行它:
1。打开Windows搜索框在您的Windows 11 PC上,输入命令提示在其中。

2。选择作为管理员运行从搜索结果中选出的选项,可以使用管理员权利打开它。
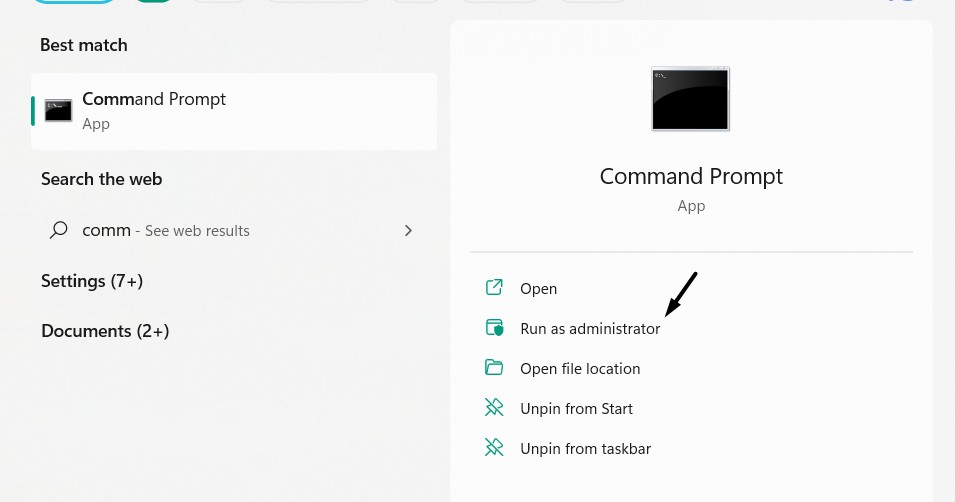
3。在命令提示,copy-paste the chkdsk/f c:在其中命令,然后按输入密钥。
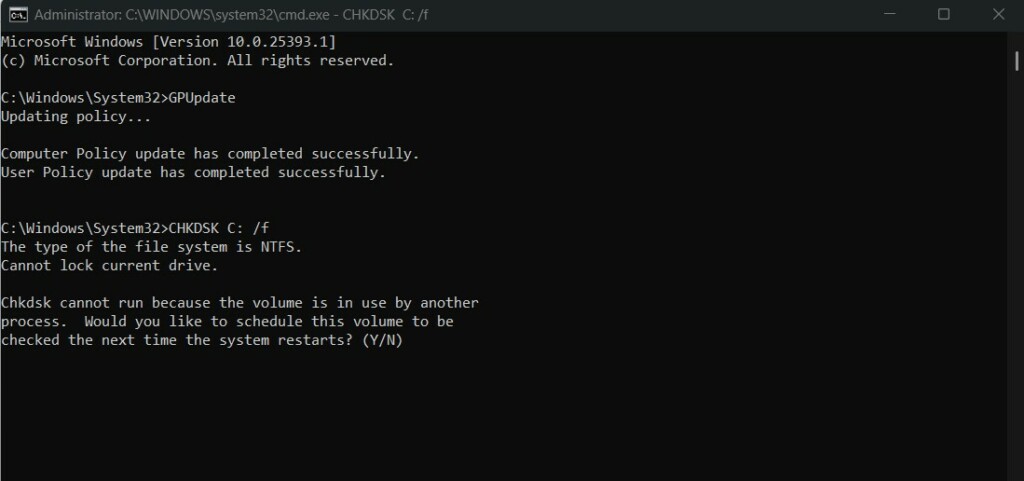
4。执行上述命令后,系统将开始修复存储驱动器。
3。听起来不起作用
声音不起作用是另一个常见的Windows 11问题,出于多种原因,例如音频输出或输入设备,声音设置错误,声音驱动程序等。幸运的是,如果您在Windows 11 PC上遇到任何与声音有关的问题,则可以通过尝试我们下面分享的所有解决方法来轻松解决它:
运行音频故障排除器
Windows 11带有一个音频故障排除,寻找系统声音组件中的问题并解决它们以使故障排除更加容易。因此,在Windows 11计算机上运行此工具,并检查它是否解决了与声音有关的问题。如果您想知道如何在Windows 11上运行音频故障排除器,请检查以下步骤:
1。从左侧菜单设置,选择系统选项,然后选择故障排除。
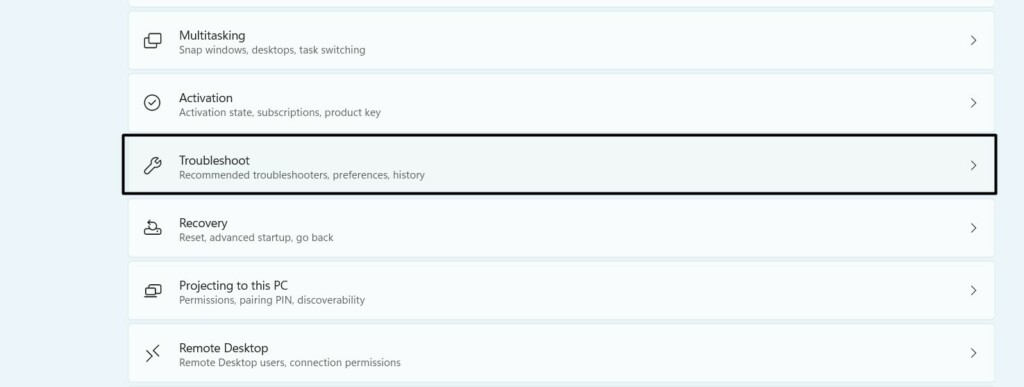
2。在下一个屏幕上,展开其他故障排除访问所有内置工具的选项。
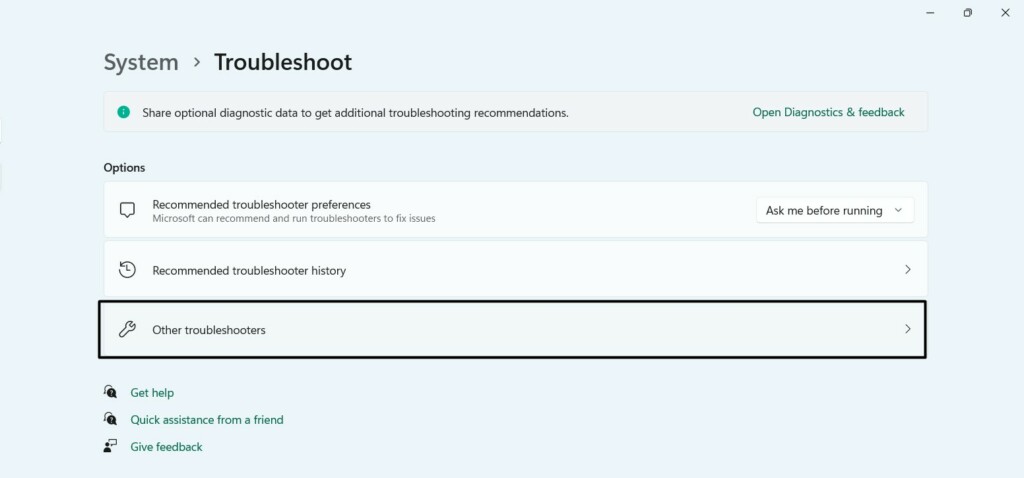
3。在其他故障排除屏幕,下面最常见部分,寻找声音的。

4。旁边声音的故障排除,单击跑步按钮开始音频故障排除。
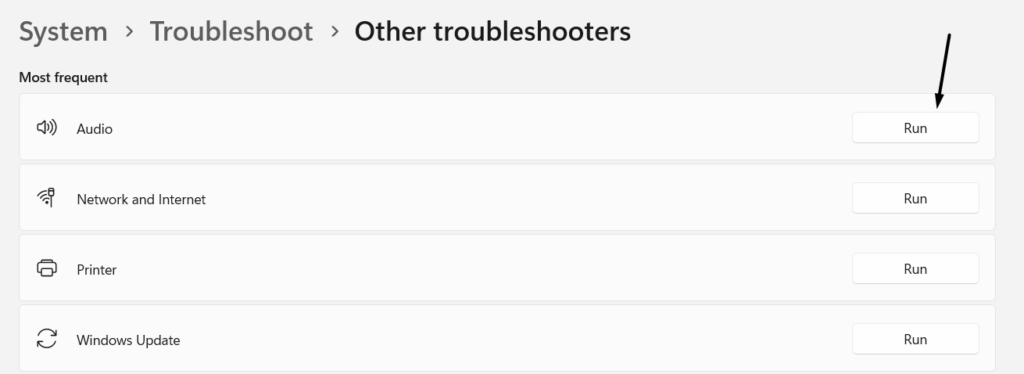
5。在得到帮助窗口,按照屏幕上的说明查找并修复与声音相关的问题。
重新启动Windows音频服务
Windows Audio服务在系统声音的适当工作中起着至关重要的作用。此服务可能无法在您的PC上工作,这导致了此问题。
在这种情况下,重新启动Windows音频服务在您的PC上恢复其工作并修复PC上的所有声音问题。如果您需要帮助重新启动它,请检查以下步骤:
1。按Windows + R打开运行程序并在其搜索框中键入services.msc。
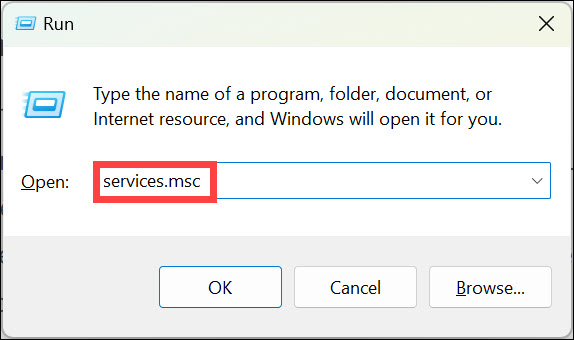
2。按输入密钥或者好的提示中的按钮启动服务实用程序在您的电脑上。
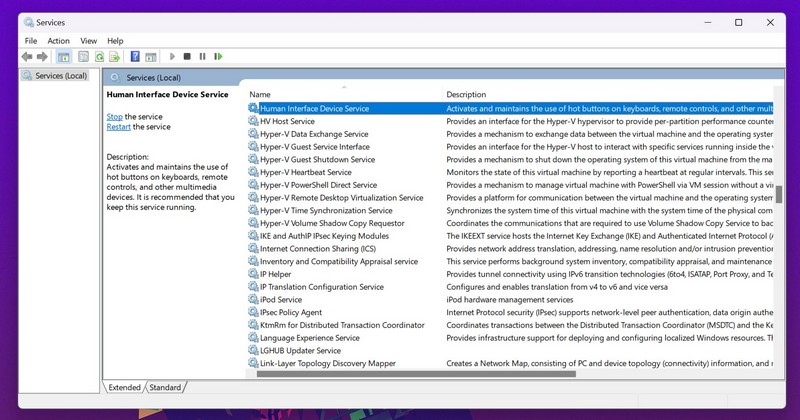
3。在服务窗口,寻找Windows音频服务,一旦找到,右键单击它。

4。选择重新启动从上下文菜单中重新启动Windows Audio服务的选项。
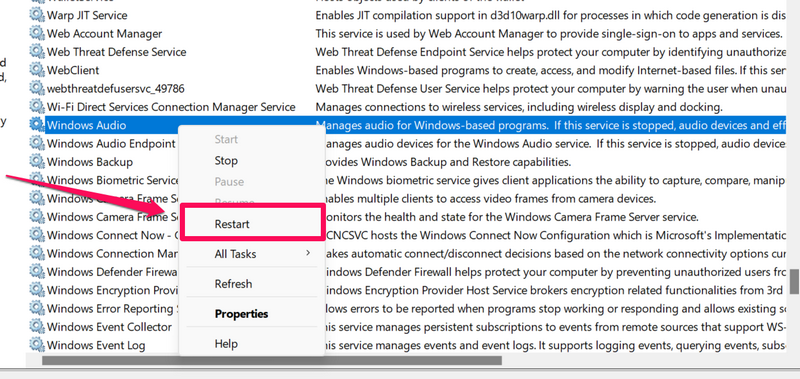
更新您的电脑的音频驱动程序
过时的音频驱动程序还可能在Windows 11计算机上引起与声音有关的问题。因此,我们建议您更新它们并检查新更新是否为问题带来一些修复。请按照以下步骤了解如何更新Windows 11上的音频驱动程序:
1。启动设置应用程序在您的PC上,从左窗格中,选择Windows更新。
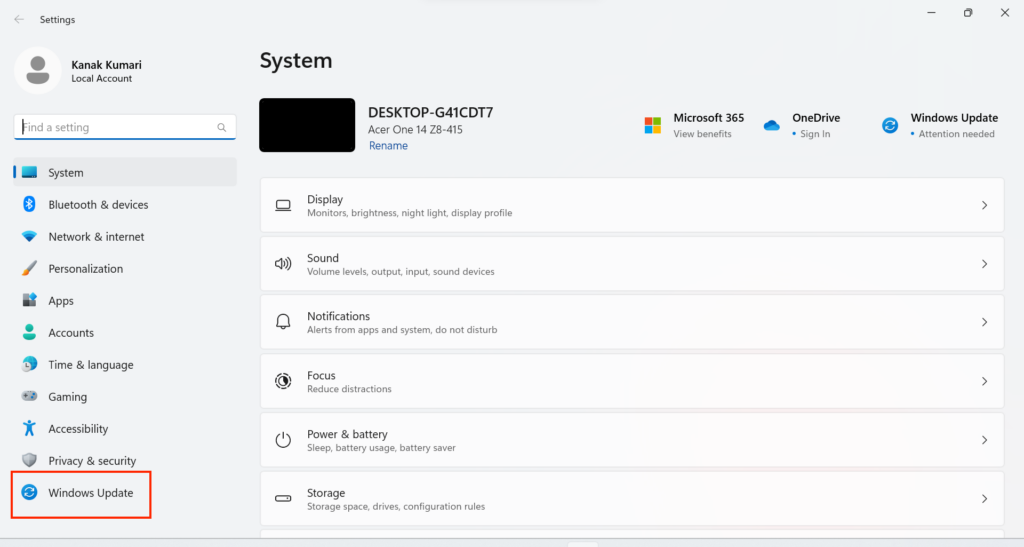
2。在Windows更新屏幕,选择高级选项并选择可选更新。
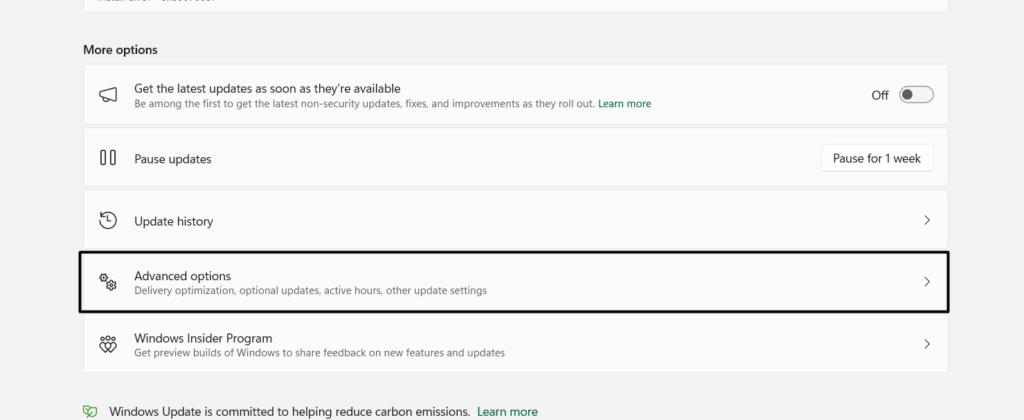
3。单击检查更新顶部的按钮以查找新的可选Windows更新。
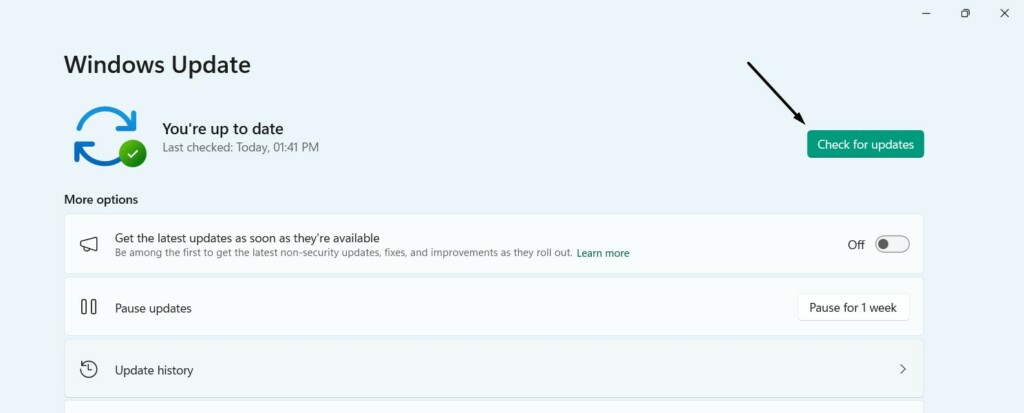
4。最后,单击下载并安装按钮以安装未决的Windows更新。
检查您的电缆
如果您面对有线音频设备(例如耳机,耳机,扬声器等)面对声音问题,那么我们建议您确保设备的电缆没有任何可能导致此问题的故障。另外,请确保电缆已正确连接到Windows 11 PC。
4。开始菜单不工作或丢失按钮
开始菜单是Windows 11的组成部分,令人惊讶的是,人们也经历了问题。他们说不打开PC或使用时不断滞后和冻结。您也可以随时在PC的开始菜单上遇到类似的问题。但是如果您得到它们,只是尝试以下解决方案轻松摆脱它们:
重新启动基本的Windows背景服务
如果这个问题出现在您身上,那重新启动所有Windows背景服务,因为它们可能存在一些问题,这些问题使Windows File Explorer无法正常工作。要重新启动Windows背景服务,您可以在以下提示中获得帮助:
1。重新启动 Windows背景服务,打开任务管理器在您的Windows 11 PC上。
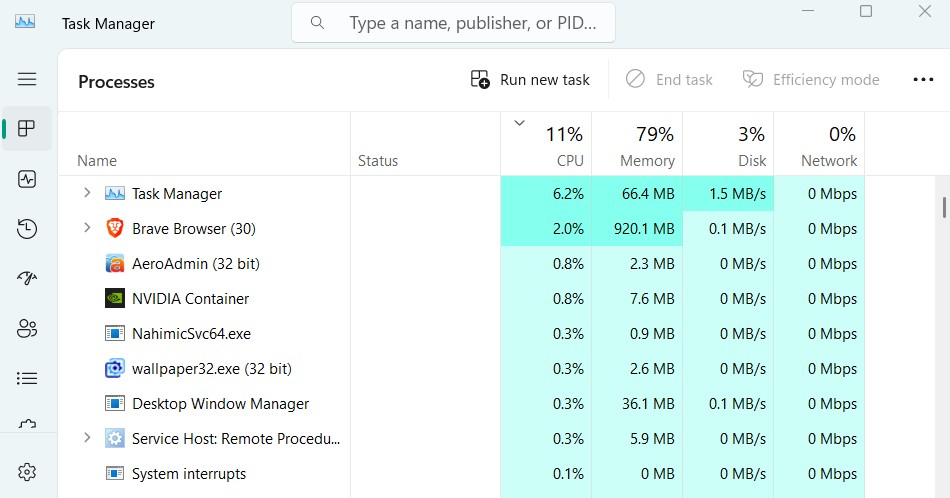
2。在任务管理器,去服务标签并找到startmenuexperiencehost.exe服务。

3。找到一旦找到,右键单击它,然后选择结束任务从上下文菜单结束它。
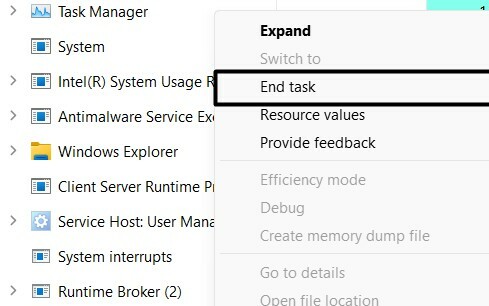
完成后,重新启动Windows计算机,并检查文件资源管理器现在是否正常工作。
重新注册开始菜单壳体验软件包
Shell体验促进了Windows通用应用程序和图形元素的工作,其不工作也可能导致这些问题。幸运的是,您可以使它再次工作重新注册开始菜单壳体验软件包通过尝试以下步骤:
1。要重新注册开始菜单壳体验软件包,请打开PC上的高架控制台。
2。在高架控制台中,复制下面的命令状态,然后按输入密钥:
<code>Get-appxpackage -all *shellexperience* -packagetype bundle |% {add-appxpackage -register -disabledevelopmentmode ($_.installlocation + “appxmetadataappxbundlemanifest.xml”)}</code>3。执行上述命令后,注册过程将在您的系统上启动。
重建Windows搜索索引
如果您的开始菜单的行为不正确,则计算机的Windows搜索索引可能无法正常工作。在这种情况下,建议重建Windows搜索索引为了使开始菜单重新上班。因此,请按照以下步骤进行操作:
1。启动运行实用程序在Windows 11 PC或笔记本电脑上,然后其搜索框,输入以下路径:
control /name Microsoft.IndexingOptions2。按输入密钥打开索引选项窗口,然后单击先进的在其中。
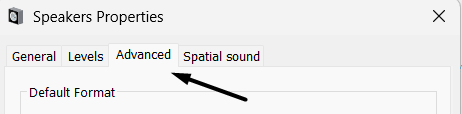
3。在高级选项窗口,单击重建按钮开始重建过程。
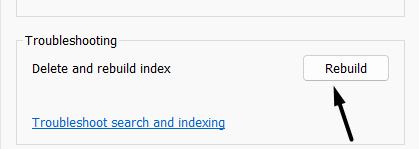
完成后,检查Windows 11 PC上是否已修复了“开始”菜单的问题。
5。文件资源管理器不打开或启动
您还可以遇到File Explorer的问题,因为许多用户都面对了它们。例如,它可能不会在PC上打开或在工作时继续崩溃。幸运的是,可以解决文件资源管理器实用程序的所有问题。我们分享了以下所有可能的修复:
清除文件资源管理器历史记录
有时,File Explorer会因为损坏或堵塞的缓存。如果您出现此问题,只需清除其历史记录并检查问题的状态即可。您可以检查下面提到的步骤,以了解如何清除File Explorer的缓存:
1。打开Windows搜索框在您的计算机上打字文件资源管理器选项在其中。

2。来自最佳比赛Windows搜索结果中的部分,选择文件资源管理器选项。
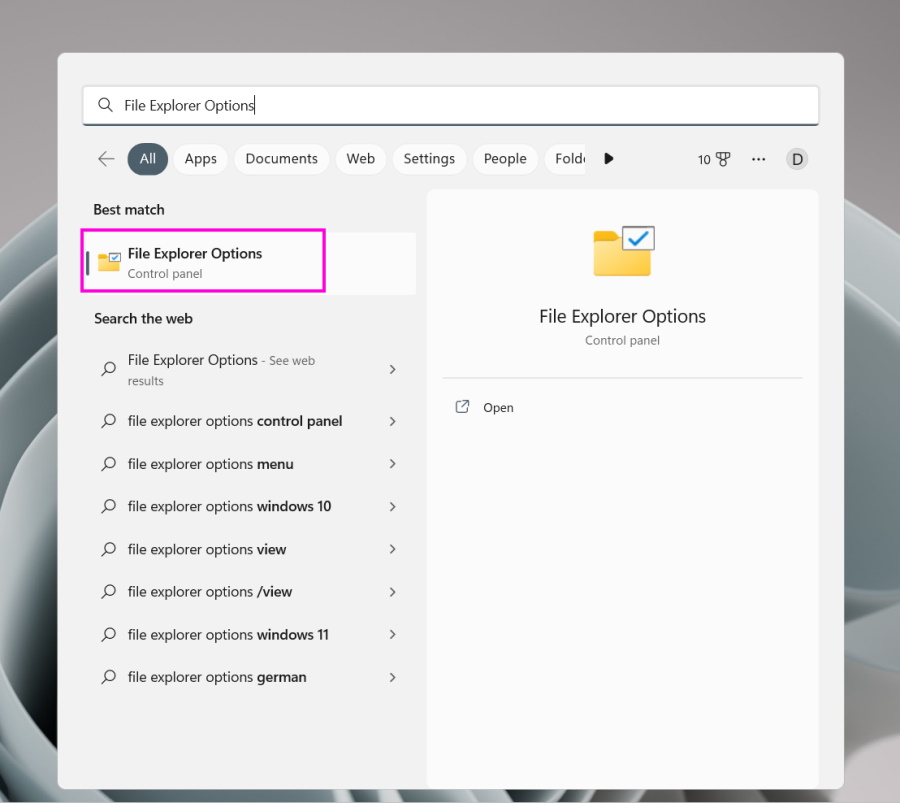
3。在文件资源管理器选项窗户,下面隐私部分,单击清除按钮。
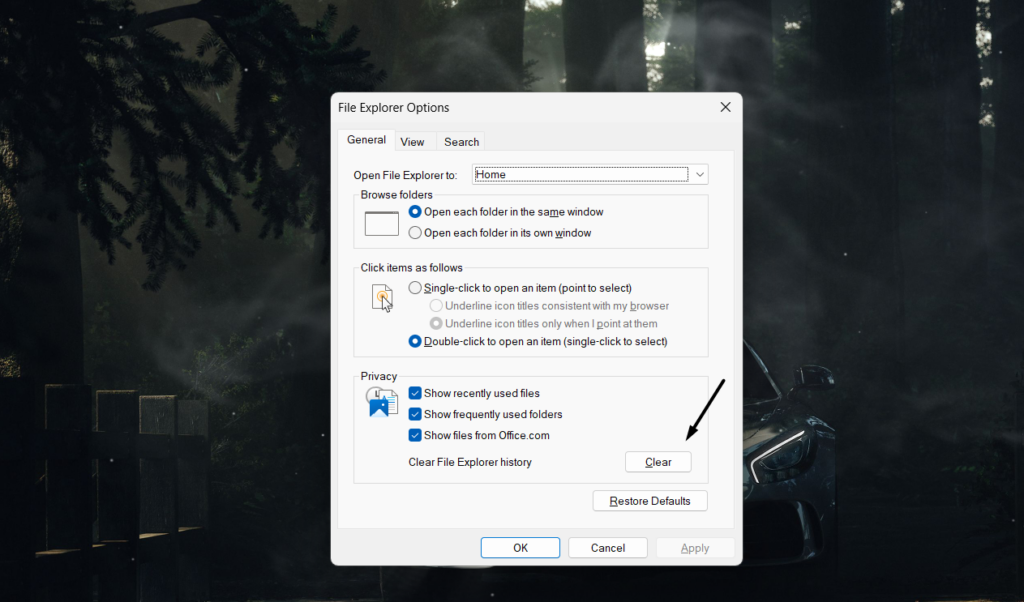
清除文件Explorer的缓存文件后,检查是否解决了问题。
运行SFC扫描
运行系统文件检查器扫描还可以解决文件资源管理器实用程序的问题,因为这样做将修复所有可能使该实用程序生病的损坏的系统文件。因此,请按照以下步骤操作系统文件检查器或PC上的SFC扫描:
1。打开Windows 11 PC上的高架控制台,然后输入以下列出的命令:
sfc /scannow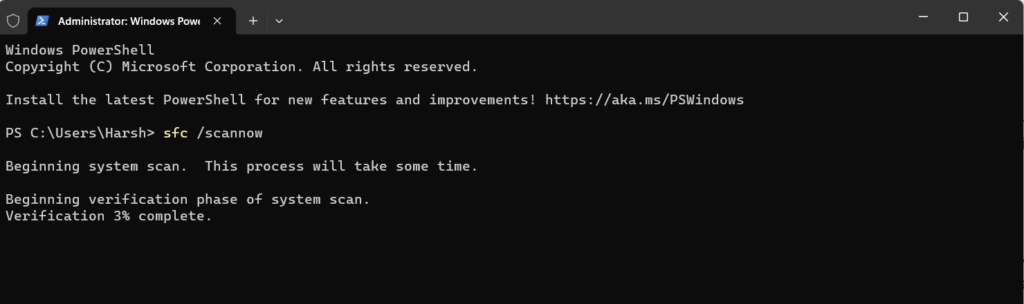
2。完成后,按输入密钥要在PC上启动系统文件检查器(SFC)扫描。
3。这样做之后,您会发现SFC扫描已启动并修复了损坏的文件。
运行系统维护故障排除器
Windows 11集成了一个系统维护故障排除器,该系统维护故障排除器发现并解决了常见的计算机问题,包括文件资源管理器的问题。所以,运行系统维护故障排除器在您的Windows 11计算机上,查看它是否解决了文件资源管理器实用程序的问题。因此,请按照以下步骤了解如何运行此实用程序:
1。打开控制面板程序在Windows 11 PC或笔记本电脑上使用搜索框。
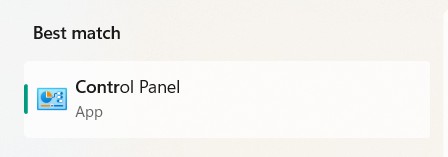
2。在控制面板窗口,设置查看者:到小图标通过从菜单中选择它。
![]()
3。搜索故障排除选项,然后选择它以在PC上启动故障排除。
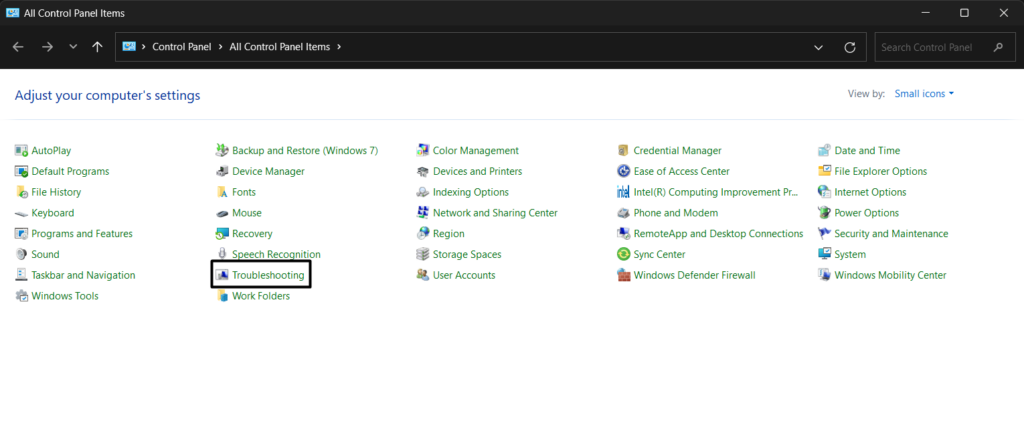
4。在下一个屏幕上,单击运行维护任务选项,然后单击下一个按钮。
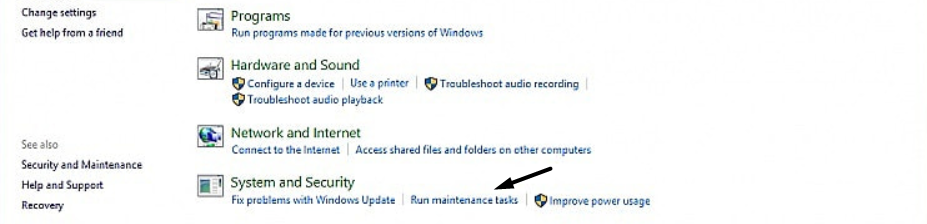
5。最后,按照屏幕上的说明运行故障排除并解决此问题。
6. Windows 11正在滞后,冻结和崩溃
自Windows 11发布以来,用户报告了很多性能问题与它。例如,它不断落后,崩溃甚至为他们工作缓慢。几个原因可能导致此问题,例如不必要的背景过程,第三方服务,自动更新,隐私设置等。
启用存储感
Windows 11具有一个存储感官功能,该功能会自动清除系统的存储空间,并改善系统的性能。我们建议你启用存储感功能在Windows 11 PC或笔记本电脑上,以提高其整体性能。您可以按照以下步骤操作以在PC上启用此功能:
1。打开设置应用程序在您的Windows 11计算机上,然后选择系统从左侧进行选项。
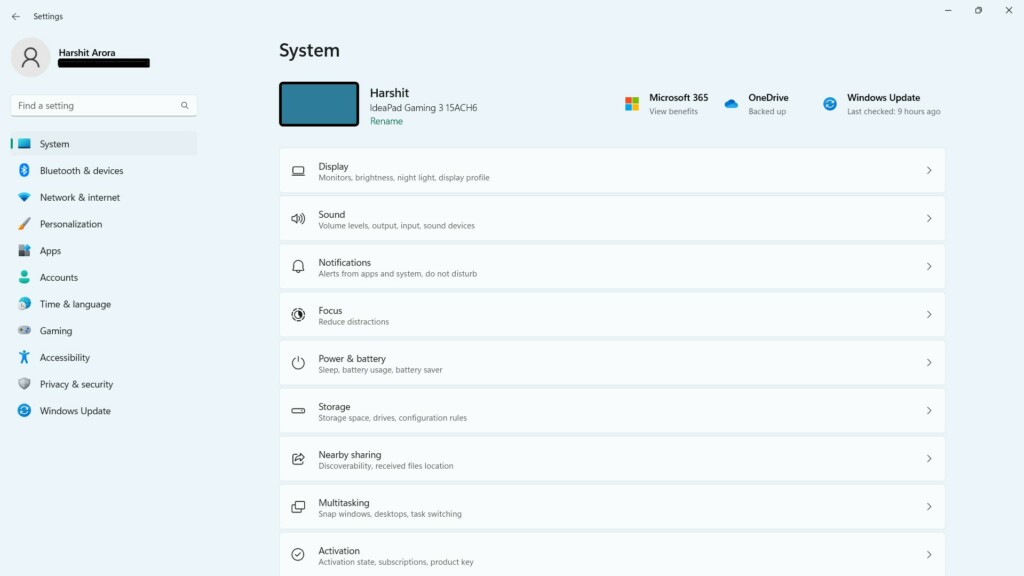
2。在系统类别,寻找贮存选项,一旦找到,选择它贮存部分。
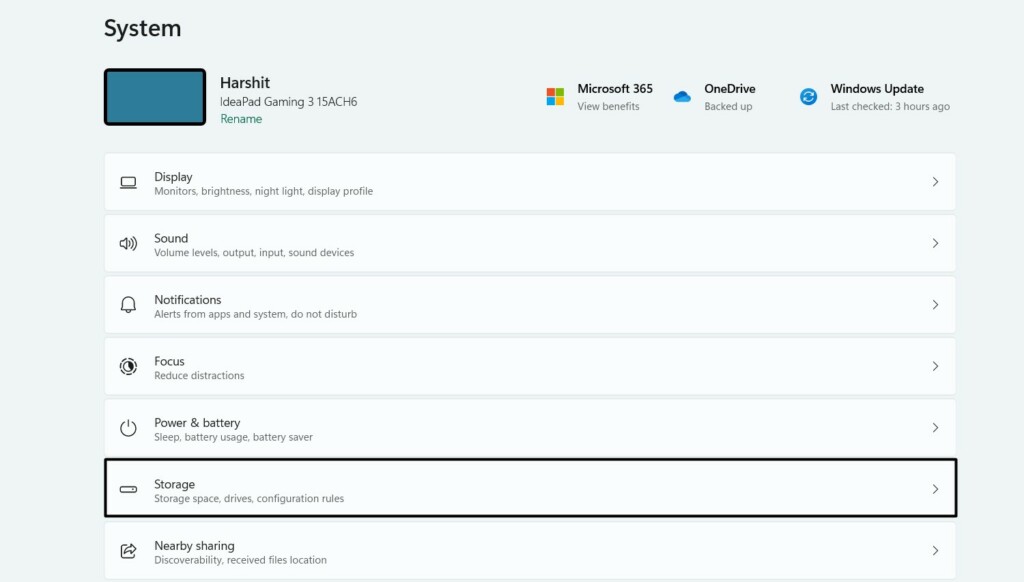
3。在贮存窗口,打开旁边的切换存储感启用存储意义。
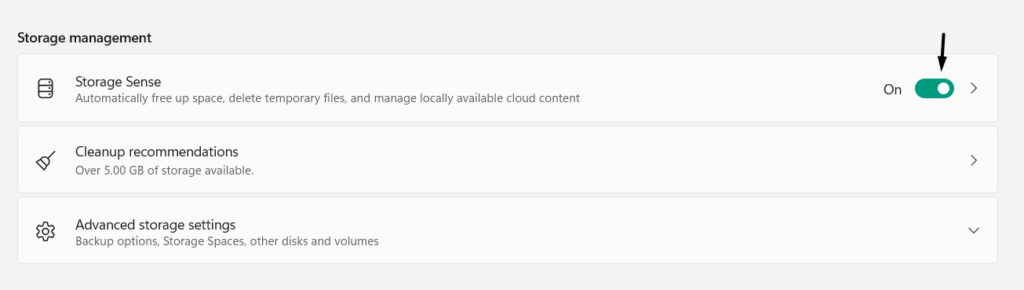
禁用不必要的第三方服务
第三方服务也使PC缓慢而懒惰。因此,总是建议保持不必要的第三方 服务在Windows 11计算机上禁用,并检查计算机的性能现在是否有所改善。您可以遵循下面提到的过程,以了解如何轻松地在Windows 11上禁用第三方服务:
1。按Windows + R启动运行实用程序在您的PC上,键入Msconfig 在其搜索框中。
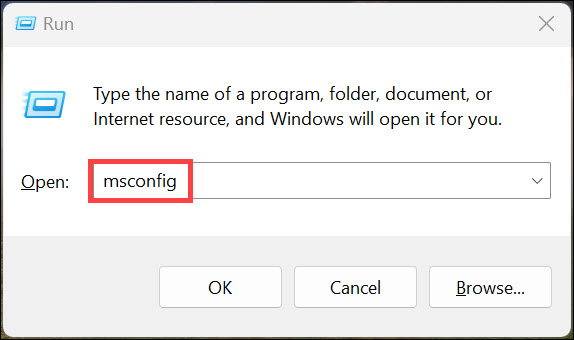
2。去服务选项卡系统配置并搜索所有不必要的服务。
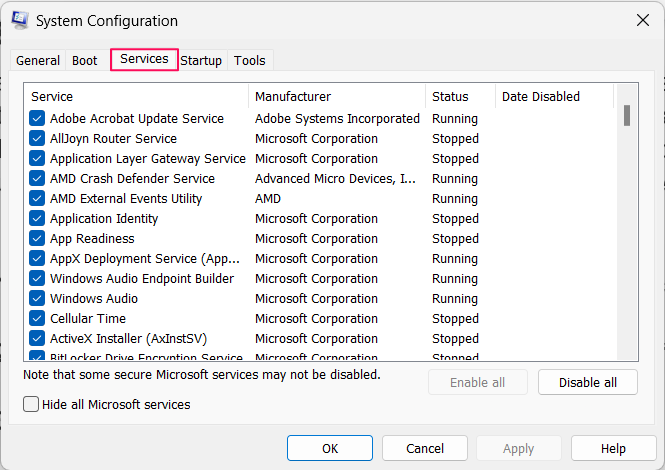
3。在您要关闭的所有服务旁边的盒子上打勾并单击禁用全部禁用它们。
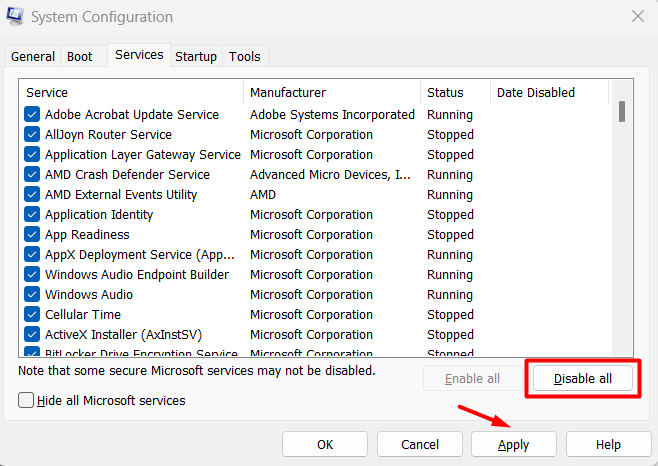
4。最后,重新启动Windows 11 PC或笔记本电脑,并检查情况是否有所改善。
暂停Windows更新
安装更新后,它们可用,非常适合PC。但是有时,安装它们会使它变得波动。因此,如果您面临性能问题,请考虑暂停Windows更新并检查是否解决了问题。请按照以下步骤轻松执行此操作:
1。打开设置应用程序在您的计算机上,从左窗格中,选择Windows更新。
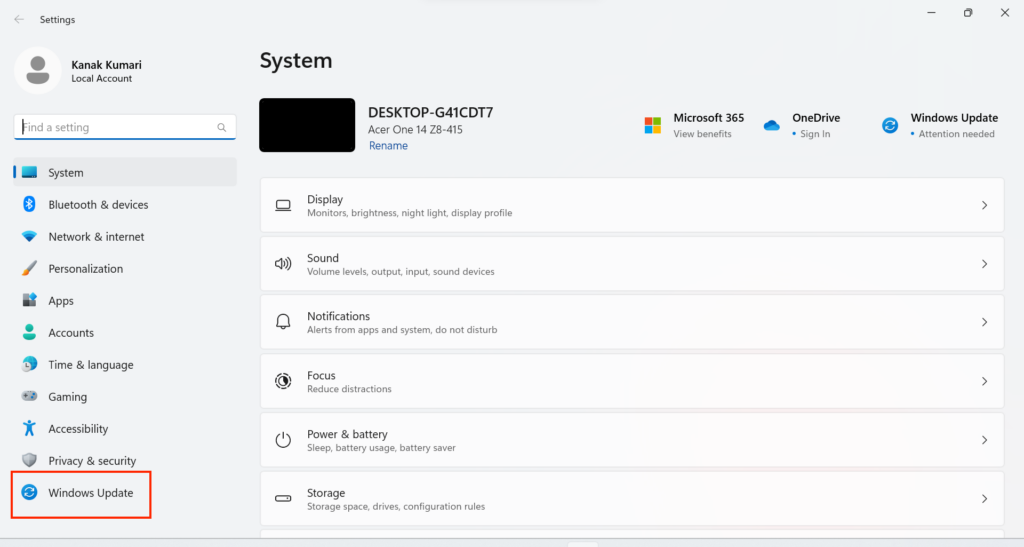
2。在Windows更新屏幕,单击暂停1周按钮旁边暂停更新。
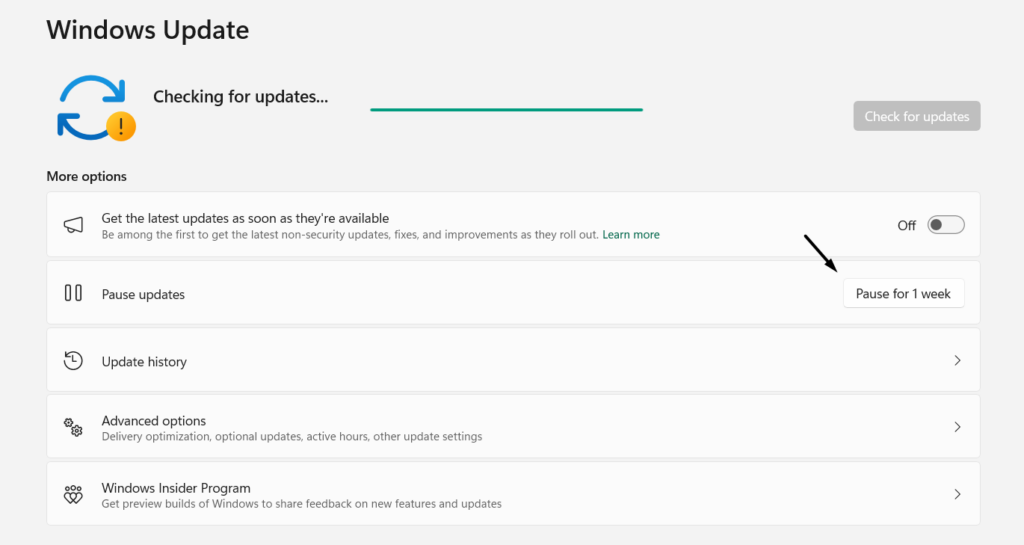
禁用不必要的启动程序
当我们启动Windows 11 PC时,大量程序从它开始。一些程序有助于适当的功能。而有些则没有。结果,它们会影响系统的性能。因此,我们建议您在PC上禁用不必要的启动应用程序并检查是否会改善情况。以下是这样做的确切步骤:
1。启动设置应用程序在您的PC上,从左菜单中,选择应用选项。
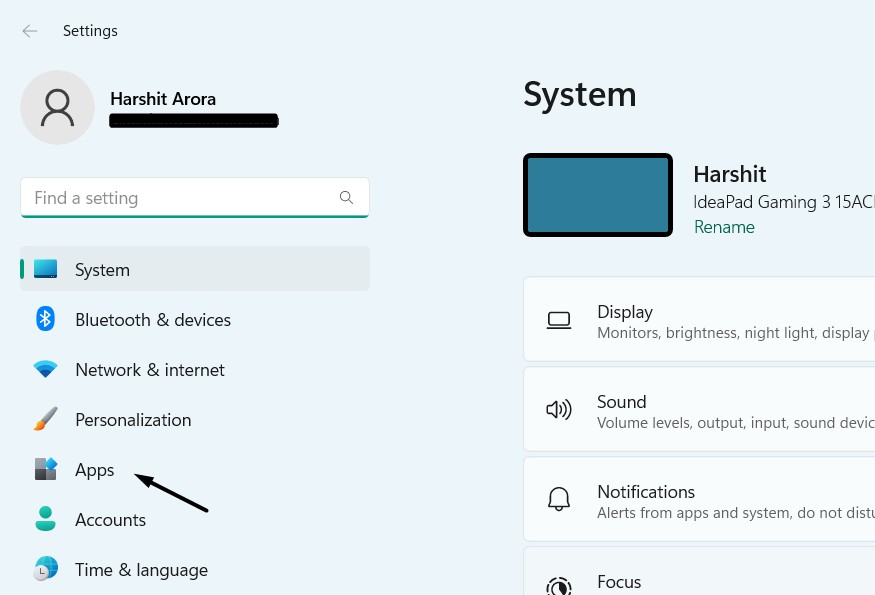
2。选择启动并寻找不需要在启动启动的应用程序和程序。
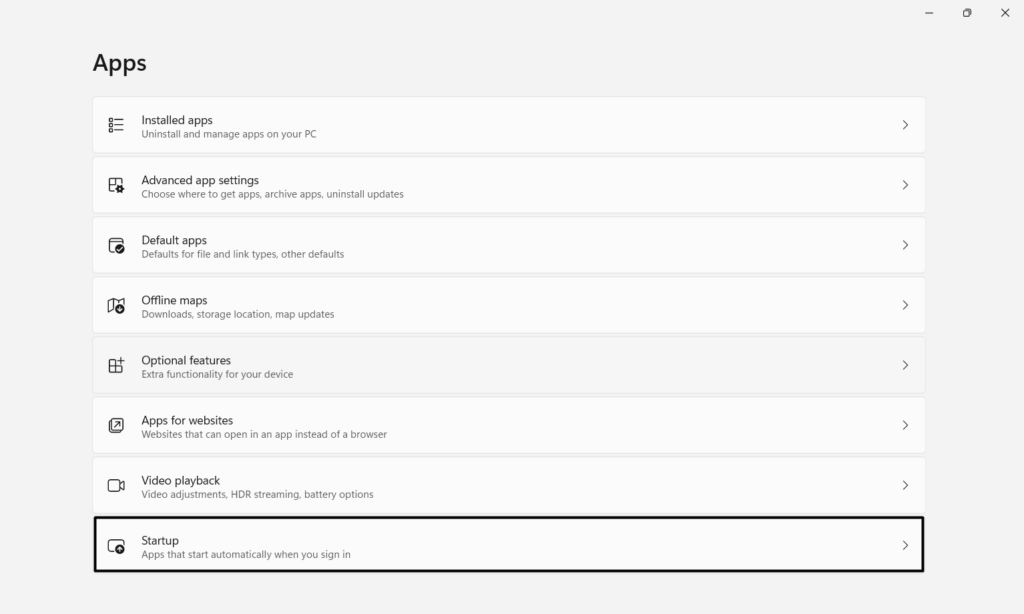
3。禁用您找到的所有不必要的应用程序旁边的切换,并检查系统的性能。
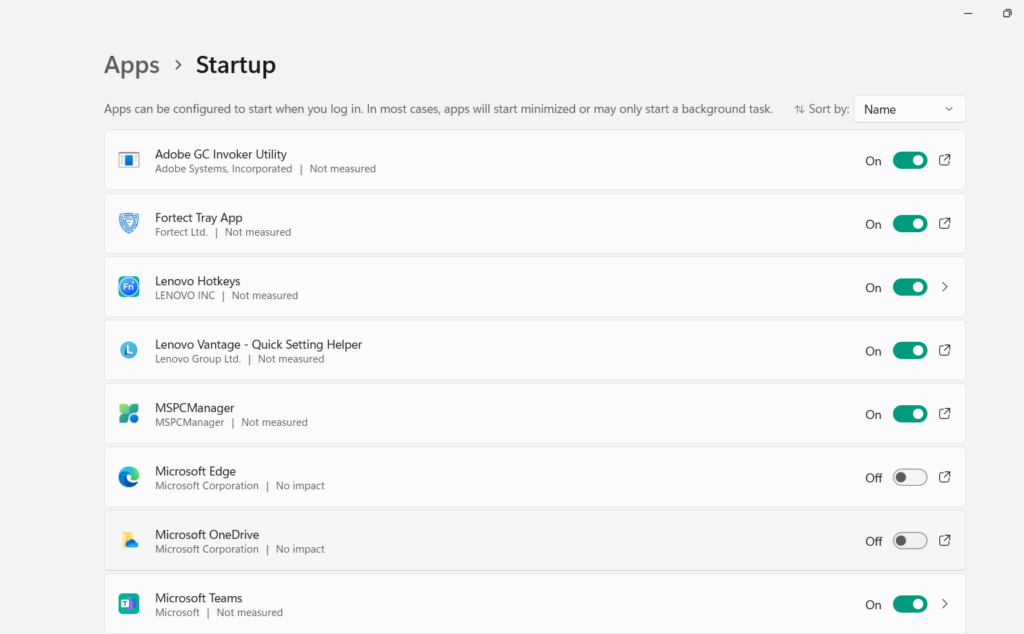
删除临时文件
改善系统性能的另一种方法是清除存储的临时文件,因为它们可能会占用如此多的存储空间并妨碍整个系统的性能。因此,请按照以下步骤在Windows 11 PC上尝试相同的操作:
1。在设置应用程序在计算机上,移至贮存部分系统类别。
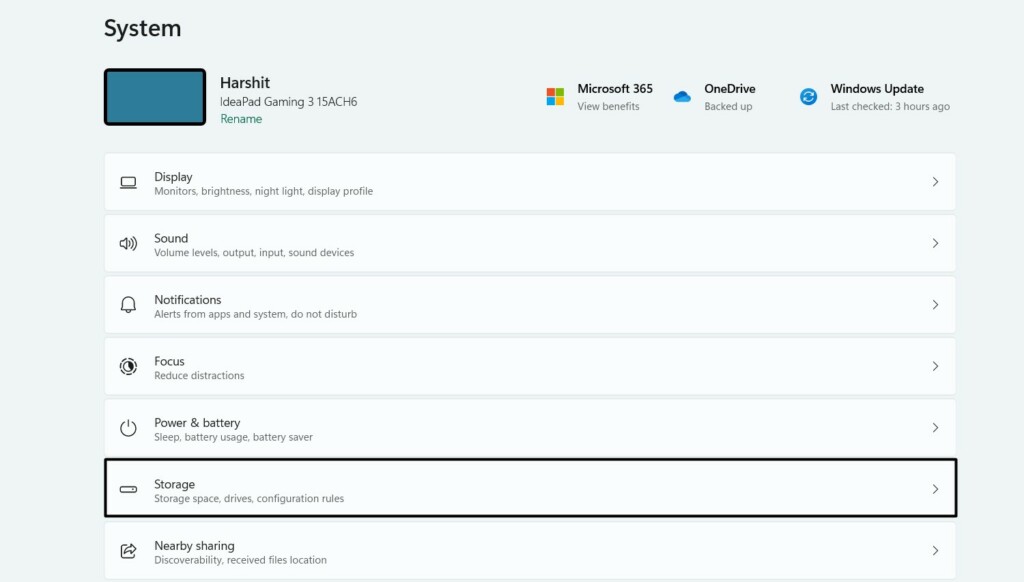
2。在贮存窗口,单击临时文件搬到临时文件部分。
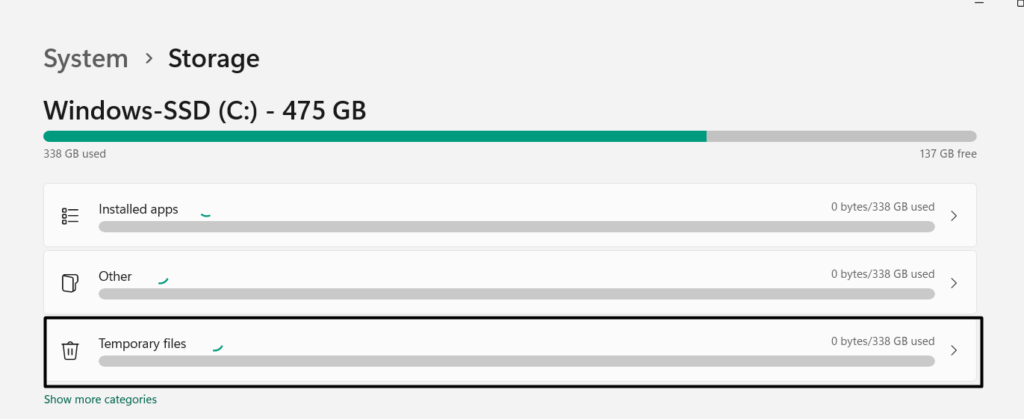
3。一旦计算了总临时文件,请单击删除文件按钮删除它们。
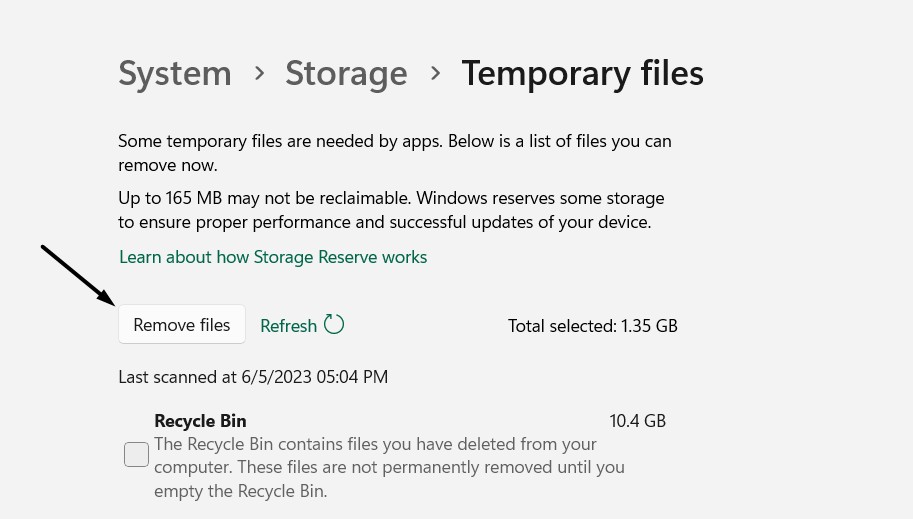
7. WiFi和以太网连接问题
Windows 11也很常见Wi-Fi和以太网连接性的问题,因为大量用户报告了它们。他们说,在尝试在其Windows 11 PC上使用任何这些功能时,他们会遇到“有限访问”,“身份不明网络”或“无互联网访问”之类的多种错误。
一些用户还说,他们的wifi一直在下降,有时还没有找到附近的wifi。但是,像其他所有Windows 11问题一样,这些问题也可以解决,并且我们共享了所有这些可能的修复程序,以解决这些问题:在本节中:
重置网络设置
消除WiFi和以太网连接的所有问题的一种方法是将系统的网络设置重置为默认。如果问题出现在错误配置的设置中,这样做将解决问题。我们添加了以下Windows 11中重置网络设置的步骤:
1。从设置应用的左导航窗格中,选择网络和互联网选项。
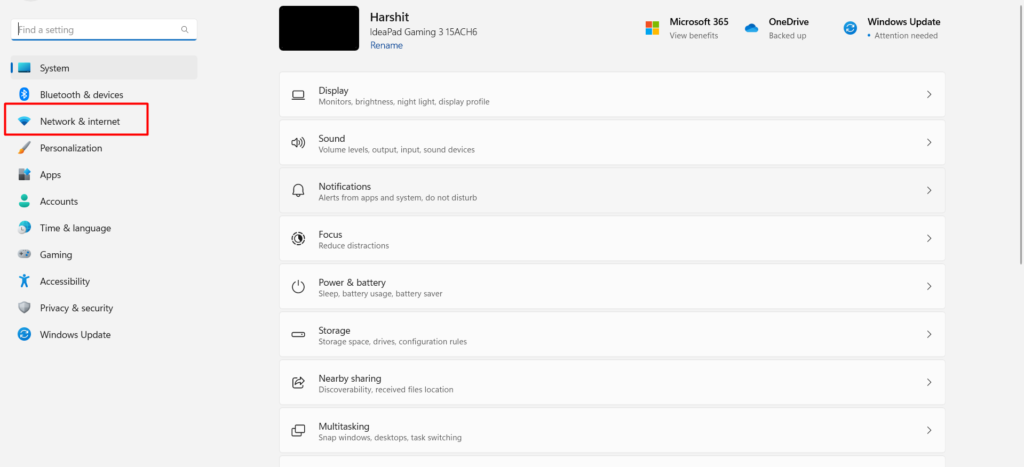
2。在网络和互联网窗口,选择高级网络设置继续前进的选项。

3。选择网络重置选项下更多设置,然后单击现在重置按钮。
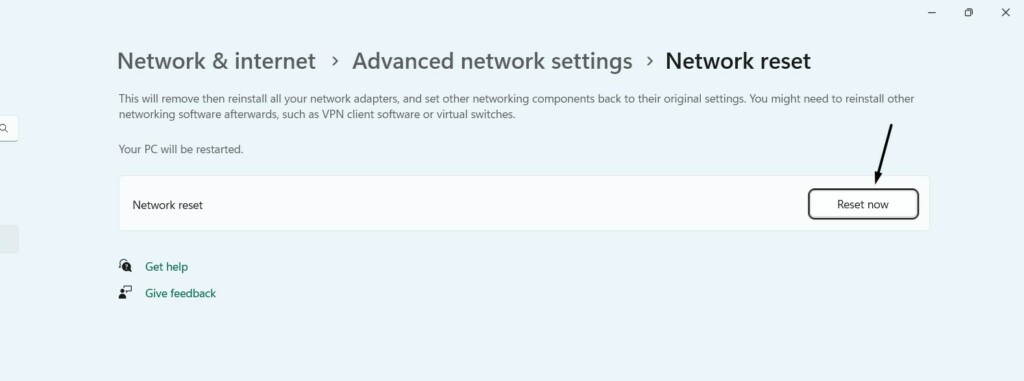
4。单击是的新按钮中的按钮将您的Windows 11网络设置重置为默认情况。
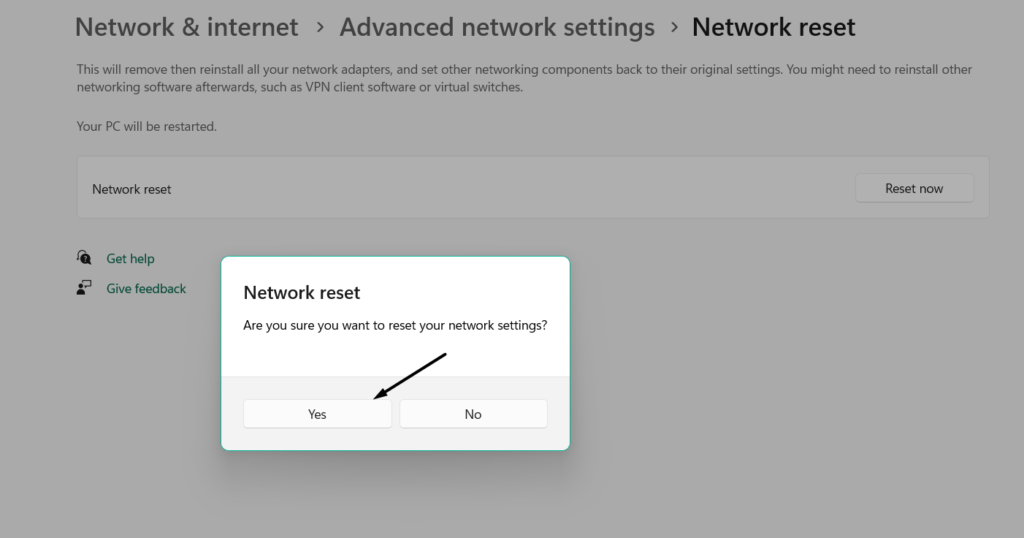
运行网络和互联网故障排除器
Windows 11具有网络和Internet故障排除,该网络可以解决PC网络的问题。因此,如果您在PC上遇到WiFi和以太网问题,运行网络和互联网故障排除器在Windows 11计算机上尝试提到的步骤:
1。继续进行故障排除部分系统PC的类别设置应用程序。
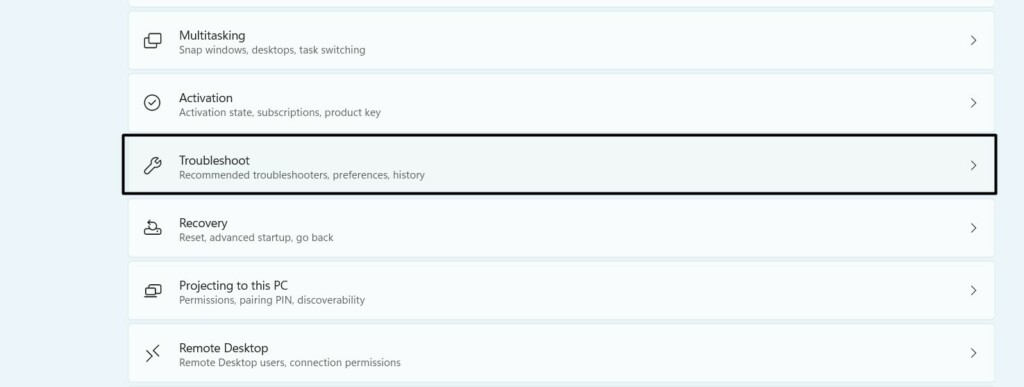
2。到达那里后,请单击其他故障排除并继续最常见部分。
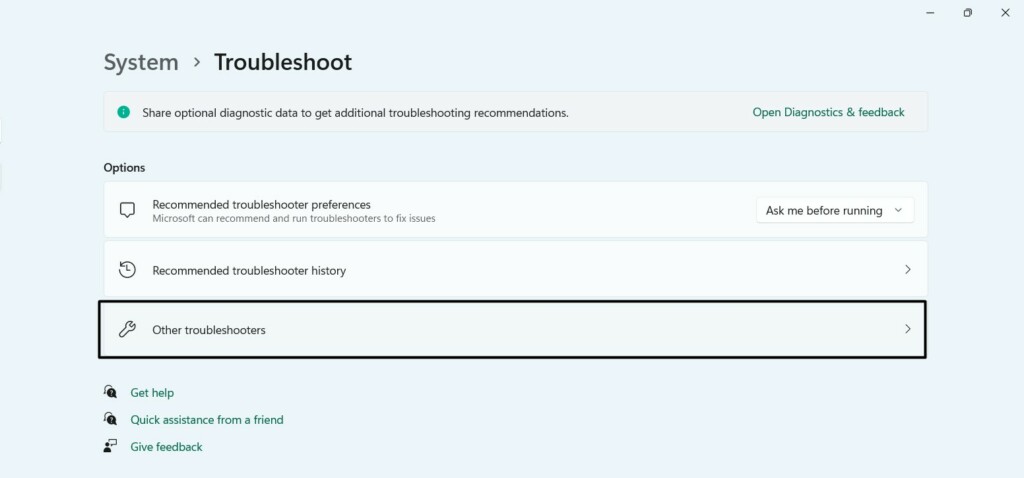
3。在下面最常见,寻找网络和互联网然后单击跑步旁边的按钮。
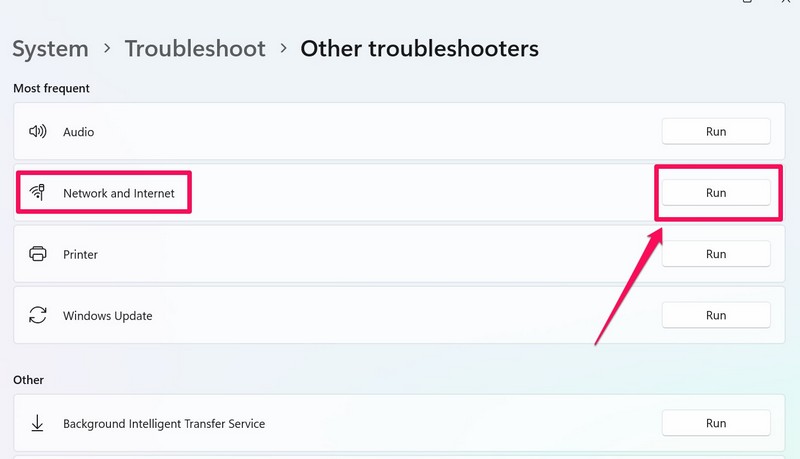
4。在新窗口中重新启动Wi-Fi网络适配器,单击重新启动适配器按钮。
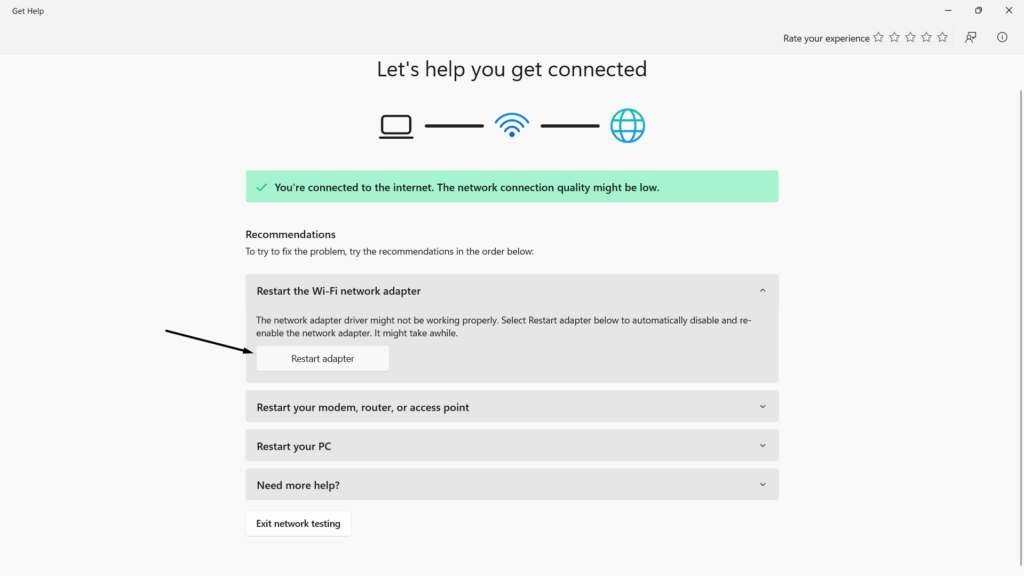
5。完成后,检查PC的WiFi和以太网功能的问题是否已固定。
更新网络适配器
由于网络适配器过时,WiFi和以太网的问题也出现。如果您出现同一问题,更新Windows 11 PC的网络适配器。您可以更新驱动程序可选更新设置部分Windows更新类别。
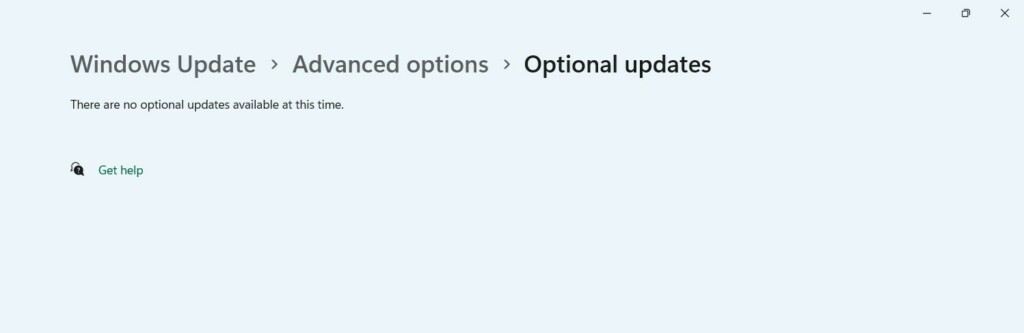
检查以太网电缆,端口和连接
如果通过以太网将PC连接到路由器后,您会遇到“无互联网访问”错误,则可能会使它们之间的连接松动。因此,请确保它不一样。要确认这不一样,请从两端拔下电缆并重新插入电缆。
如果这没有解决问题,请确保您的以太网电缆没有磨损。如果电缆和连接没有错,我们建议您确保端口正在工作。要检查一下,请将以太网电缆连接到路由器和PC中的其他端口。
检查电源管理设置
如果您的Windows 11 wifi不断下降,则有可能您允许您的PC关闭连接,但自动闲置设备保存PC的功率。要解决此问题,请考虑检查系统的网络适配器的电源管理设置,并禁止此许可。您可以按照PC上的以下步骤执行相同的操作:
1。打开设备管理器程序使用Windows 11 PC或笔记本电脑上使用运行实用程序。
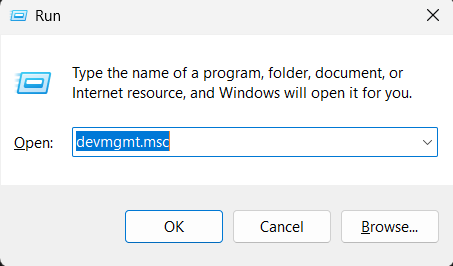
2。在装置经理,打开网络适配器部分并右键单击任何WiFi网络适配器。
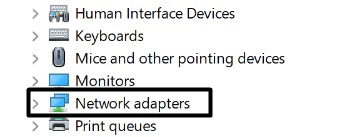
3。选择特性从上下文菜单中的选项,然后前往其电源管理选项卡。
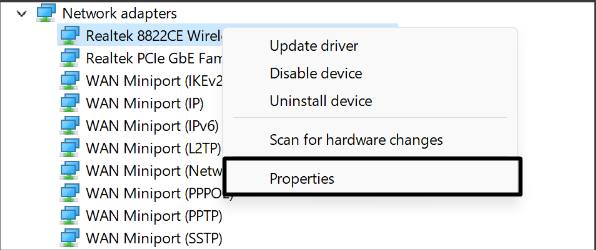
4。在同一窗口中,取消选择允许计算机关闭此设备以节省电源。
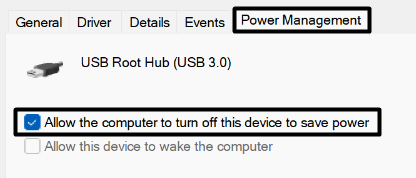
5。最后, 点击好的在标签的底部,以阻止您的WiFi一次又一次断开连接。
重新启用以太网适配器
消除以太网连接问题的另一个简单解决方法是重新启用以太网适配器,这样做将通过重新启动它来解决其功能的所有问题。您可以检查以下提示,以了解如何重新启动以太网适配器:
1。发射设置在您的计算机上,从左侧,转到网络和互联网部分。
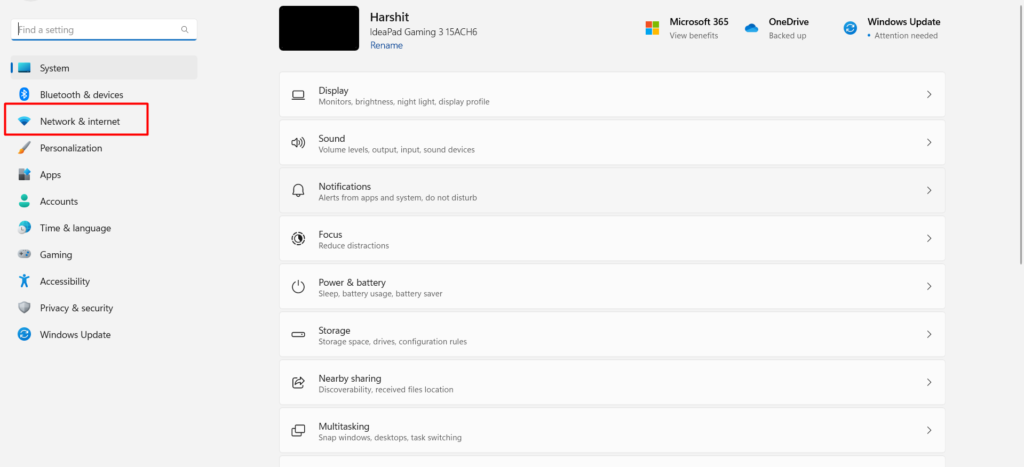
2。在下一个屏幕下,网络适配器, 点击禁用旁边以太网选项。
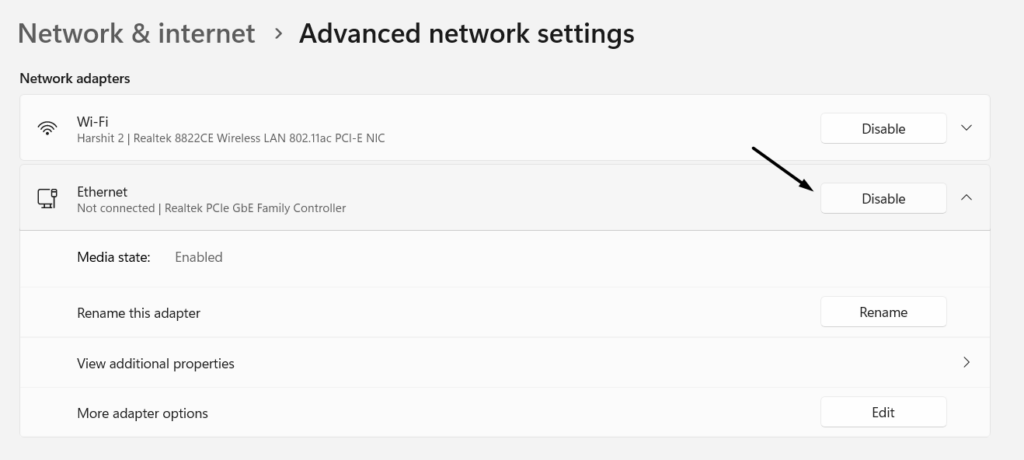
3。完成后,单击使能够按钮旁边的按钮可以在PC上重新启用并修复问题。
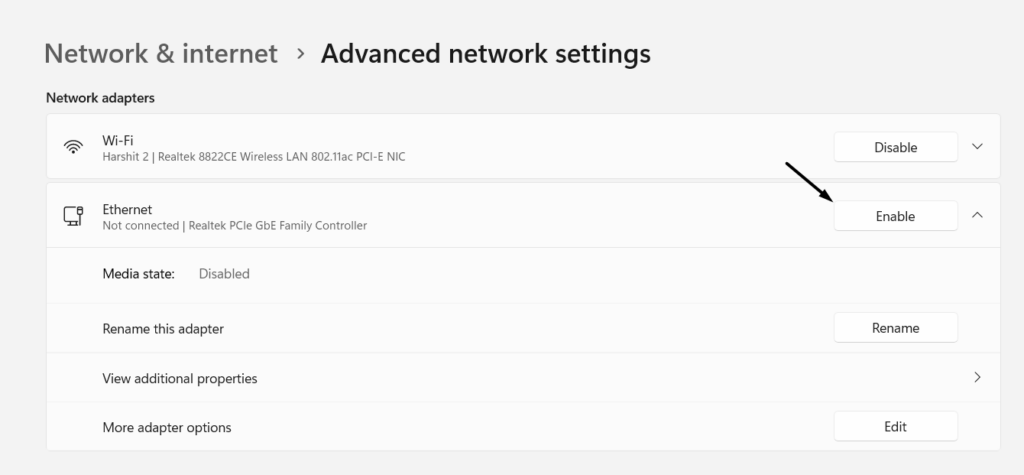
8。屏幕闪烁,闪烁或变得模糊
恒定的屏幕闪烁和模糊也是常见的Windows 11问题。它们通常是由过时的显示适配器引起的。此外,可以通过更新它们并实施其他一些解决方法来轻松修复它们,我们在下面提到了这些方法:
更新显示适配器
摆脱持续屏幕闪烁和黑屏问题的一种方法是更新PC的显示驱动程序。您可以在Windows 11 PC或笔记本电脑的显示器中寻找新的更新可选更新部分系统类别设置程序。如果这不起作用,请在设备管理器应用程序中重新安装PC上的适配器。
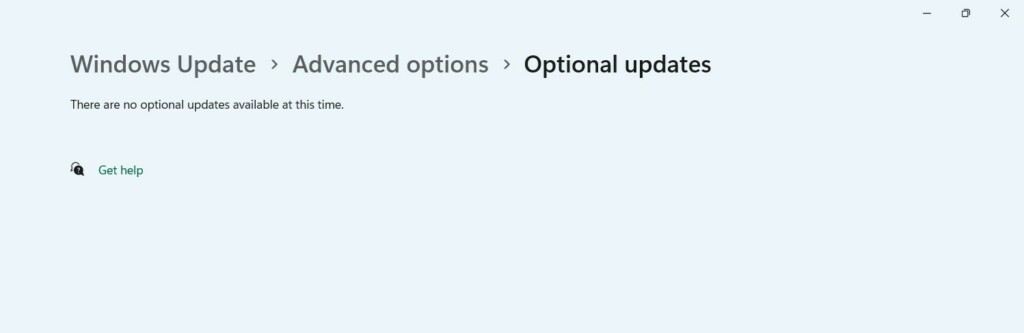
更新或卸载不兼容的应用程序
如果在Windows 11 PC上安装特定应用程序后,屏幕上的这些问题开始出现,那么我们建议您卸载它,在某些情况下,发现应用程序引起了这个问题。如果您无法卸载该应用程序,请考虑更新或重新安装它。
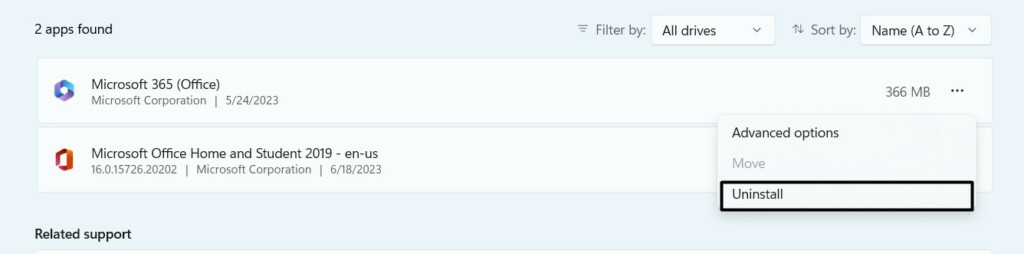
9。PC没有关闭
在我们的PC上完成任务后,我们通常将其关闭并放下。但是,如果您不能这样做怎么办?您不会相信,但是许多用户无法这样做,这就是使其成为常见Windows 11问题的原因。
出于多种原因而发生此问题,例如运行过程,启用了快速启动,损坏的系统文件等。但是,无论原因是什么,我们已经有一些修复程序可以修复它。您可以检查以下所有潜在修复:
力量关闭
如果您的Windows 11 PC被卡在“关闭”屏幕上,强制关闭。但是,请注意,只有偶尔发生,而不是偶尔出现此问题,这才是好的。
如果定期出现,请考虑尝试其他共享的解决方法来解决此问题。要强迫关闭您的PC,您只需要按住力量按钮5至6秒。
禁用快速启动
快速启动以加速系统启动而闻名。但是有时候,这会对关闭过程产生负面影响。为了摆脱这个问题,您可以禁用快速启动在您的PC上,检查PC是否正确关闭。您可以通过遵循以下步骤来做到这一点:
1。禁用 快速启动实用程序,打开控制面板实用程序在您的Windows 11 PC上。
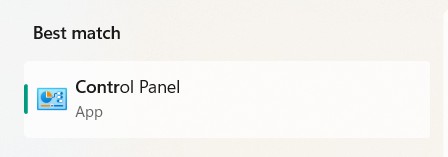
2。一旦控制面板 公用事业在您的PC上打开,设置查看者:到小图标在顶部。
![]()
3。选择电源选项,从左侧选择选择电源按钮的操作。
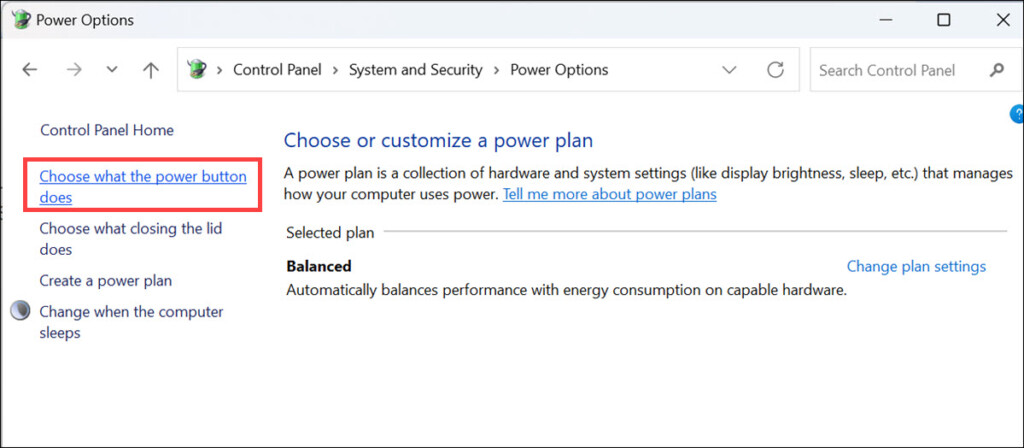
4。在下一个屏幕下,关闭设置,取消选择打开快速启动选项。
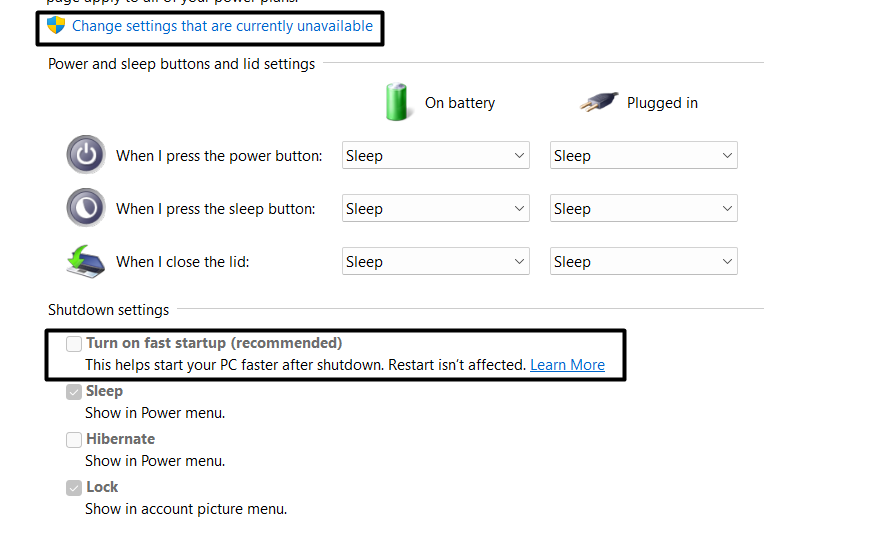
5。最后,单击保存更改按钮以保存所有最近的更改并解决该问题。
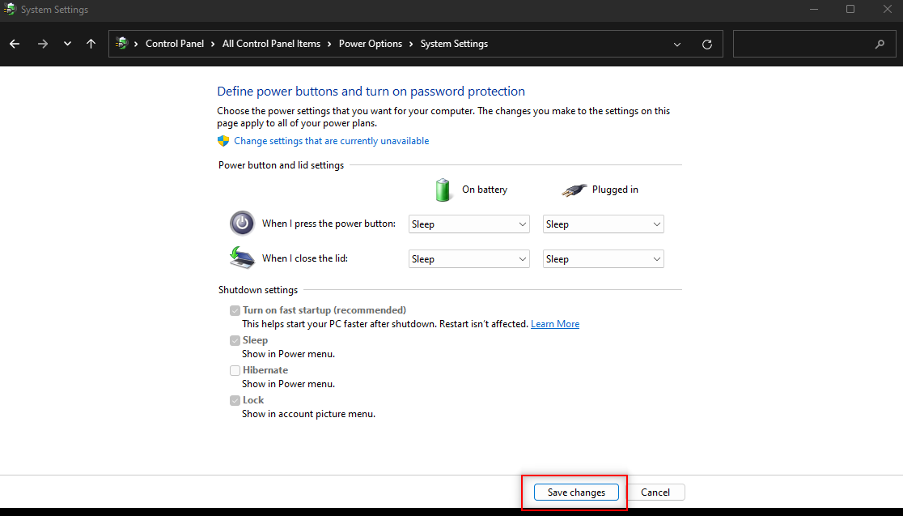
保存更改
运行电源故障排除器
像其他问题一样,Windows 11还具有内置的疑难解答,可以查找和修复与电源相关的问题。所以在PC上运行电源故障排除器并检查是否解决了问题。您可以检查下面提到的步骤,以了解如何轻松运行和使用此工具:
1。启动设置程序在您的Windows 11 PC上,选择故障排除选项。
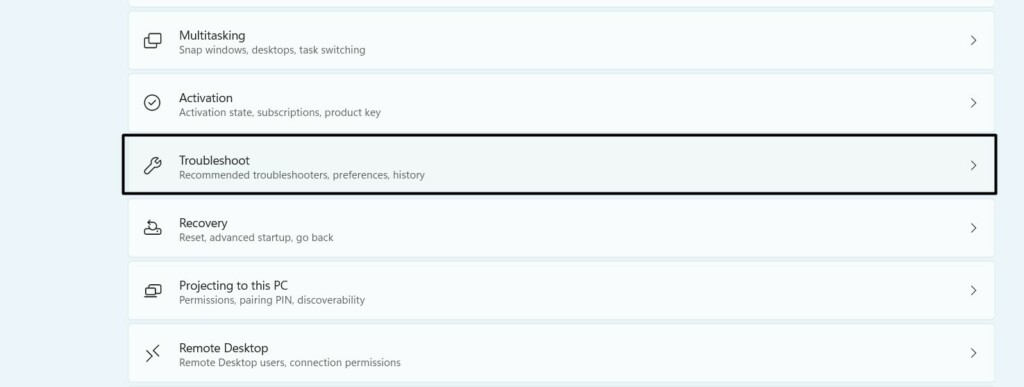
2。在其他故障排除部分故障排除部分,寻找力量在下面其他的。
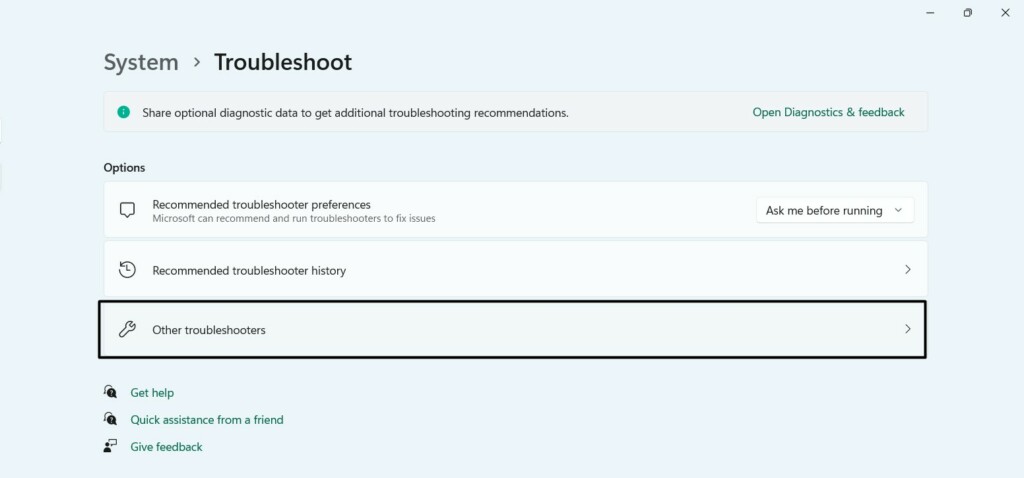
3。单击跑步按钮旁边力量开始力量 Windows 11 PC上的故障排除。
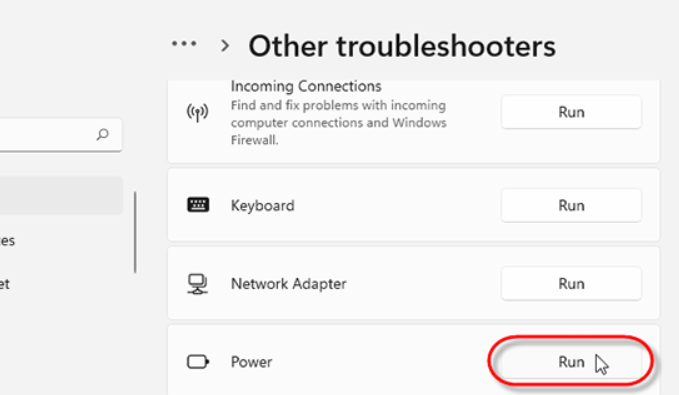
4。请按照屏幕上的提示查找与功率相关的问题,并让工具消除它们。
检查运行过程
有时,运行PC背景的过程也可以阻止PC关闭。在您的情况下,情况可能相同。要检查相同的内容,请查看任务管理器中的所有背景过程,关闭不必要的通过尝试以下步骤:
1。按Ctrl + Shift + Esc打开任务管理器在您的电脑上过程选项卡。
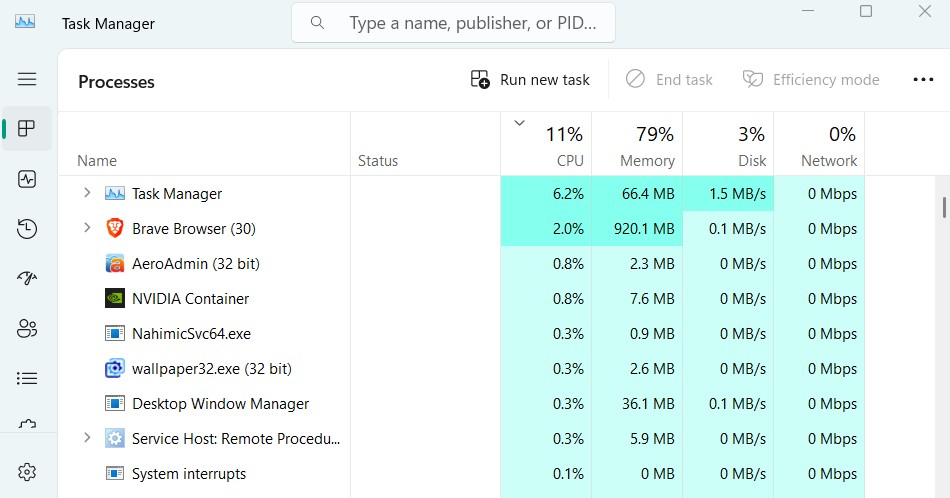
2。在过程选项卡,单击CPU,内存和磁盘对高资源消费任务进行排序。
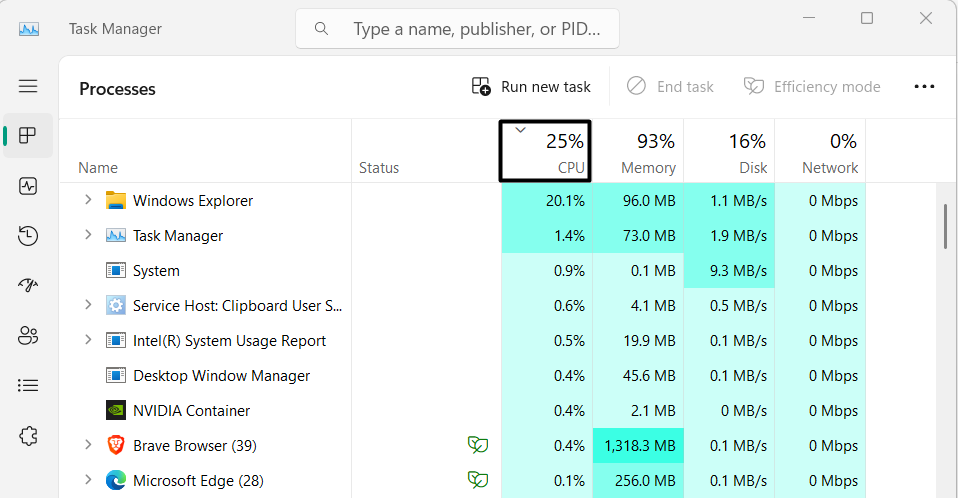
3。查找不必要的过程,并在其中一个上单击右键单击以获取上下文菜单。
4。选择结束任务从右键单击菜单迫使关闭过程并与他人一起进行。
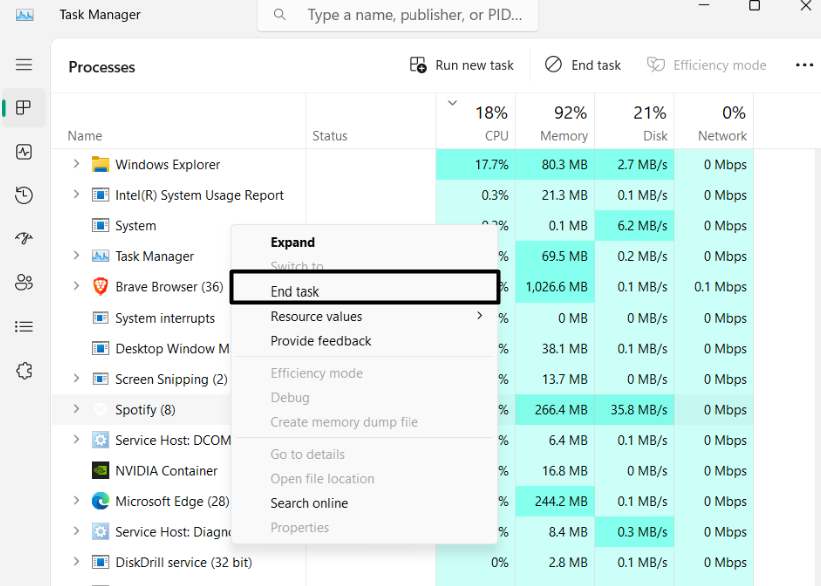
5。最后,对其他不必要的过程和任务。完成后,关闭Windows 11 PC或笔记本电脑以检查情况现在是否有所改善。
10。PC启动如此缓慢
缓慢的启动问题并不新鲜,因为用户在包括Windows 11的所有版本中都经历了它。幸运的是,缓慢的启动时间可以通过尝试一些简单的提示。我们已经在本节中提到了所有这些简单的提示,因此请阅读并检查所有这些简单的技巧:
启用快速启动
Windows 11具有快速启动功能通过防止不必要的应用程序和服务从启动开始,这可以改善PC的启动时间。因此,通过遵循以下共享步骤,并检查它是否改善了情况:
1。启动即将退休控制面板实用程序使用任何方法在Windows 11 PC上。
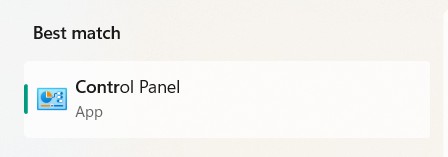
2。选择电源选项,从左窗格中选择选择电源按钮的操作。
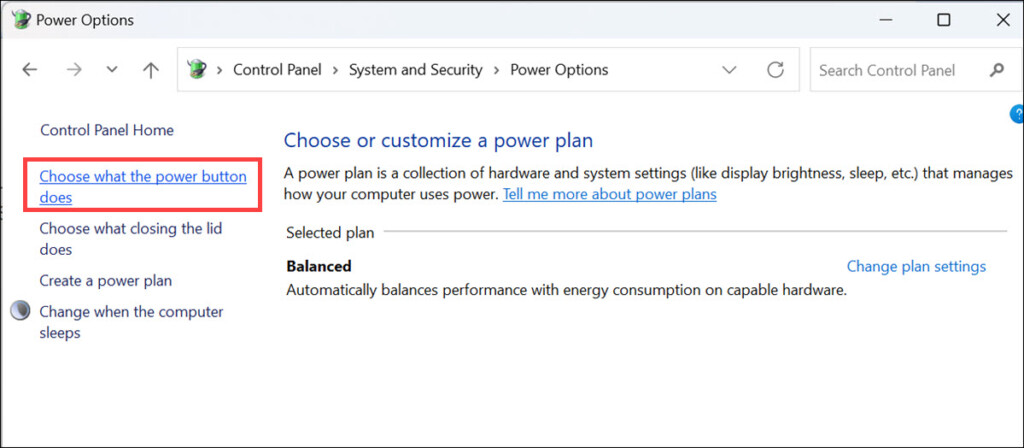
3。打勾打开快速启动 (受到推崇的)复选框以启用PC上的快速启动。
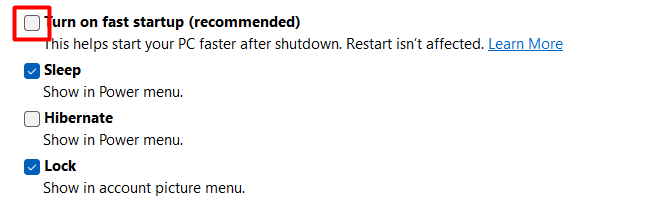
禁用不需要的启动应用程序
我们认为您知道启动应用程序。您可能还知道启动应用程序如何影响系统性能以及启动时间。考虑到这一点,我们建议您禁用不必要的启动程序然后检查它是否改善了启动时间。您可以遵循以下路径去启动部分并禁用启动应用程序:
Settings > Apps > Startup > Filter Out Unnecessary Startup Apps in Your Mind > Disable Them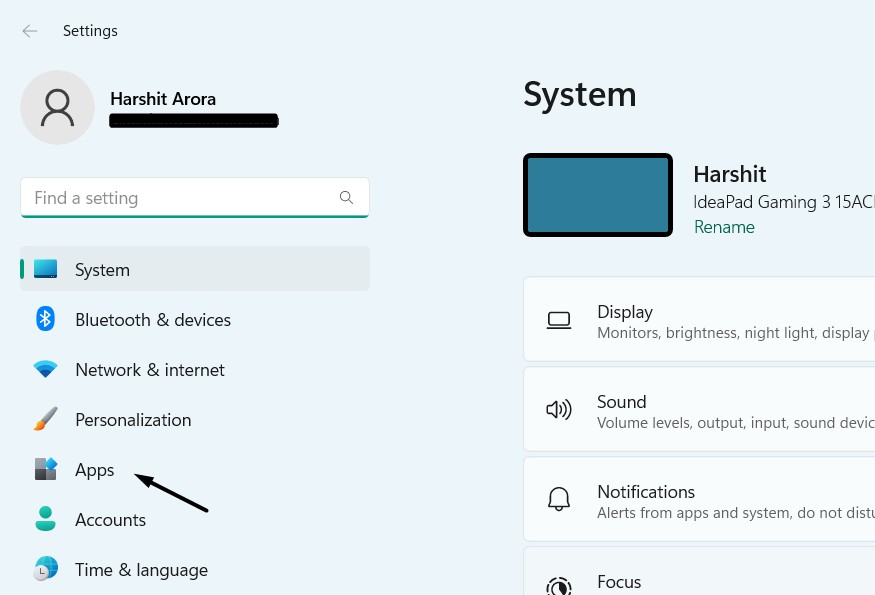
11.剪切工具不打开或工作
剪切工具是一个很棒的Windows 11功能,可让我们在图像和视频中捕获计算机的屏幕。但是许多用户说,有时它不会使用Win + Shift + S或打印屏幕打开其PC。您的Windows 11 PC的剪切工具也可能发生这种情况。如果确实如此,只需在这里分享我们分享的所有工作解决方法:
允许剪切工具在后台运行
如果剪切工具无法使用Win + Shift + S或任何其他键盘快捷键打开,则可能不允许在计算机的背景上运行。因此,我们建议您允许它在后台运行。您可以按照列出的步骤执行相同的操作:
1。打开设置应用程序在您的PC上,从左侧栏处,转到应用其中的部分。
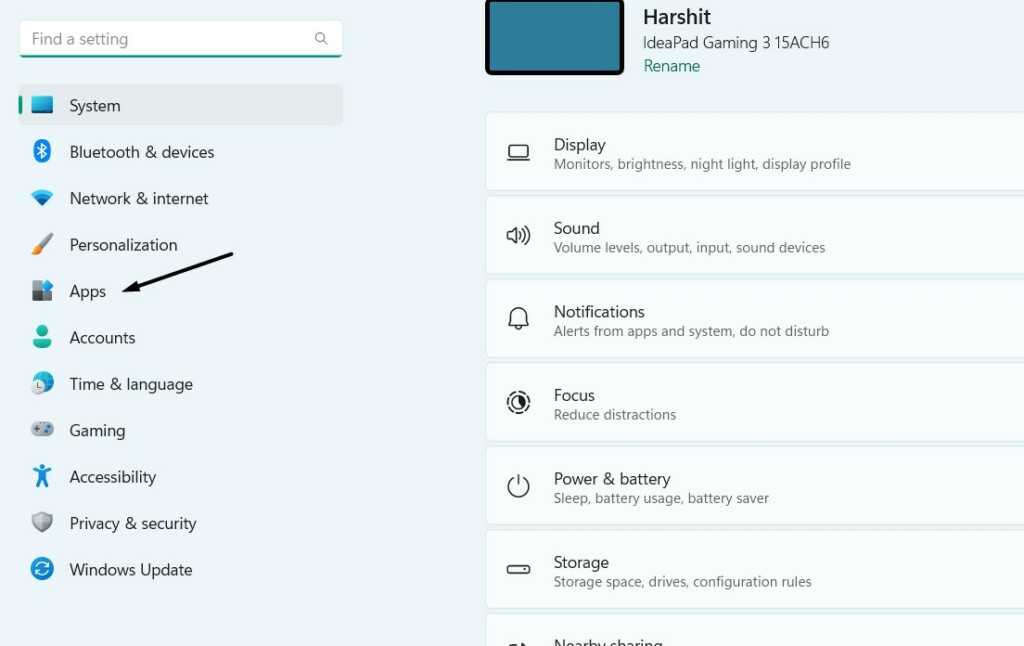
2。单击安装的应用程序选项,以及下一个屏幕,查找剪切工具应用程序。

3。旁边剪切工具,单击三个点(…)并选择高级选项从菜单中。

4。去背景应用程序权限并设置允许此应用在后台运行到总是。
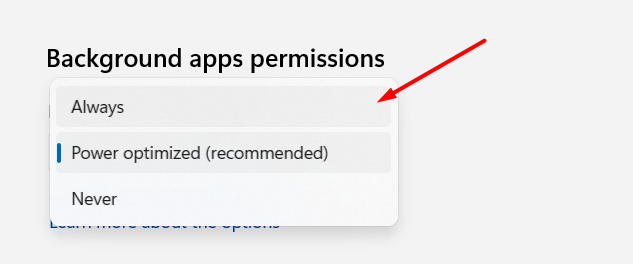
剪切工具现在必须在Windows 11 PC或笔记本电脑上正常工作,而不会出现此类问题。
重置剪切工具应用
通过剪切工具解决各种问题的另一种方法是在设置应用程序中重置和修复它。这样做将从Windows 11 PC或笔记本电脑中删除其所有数据并刷新它。您可以按照PC上的以下提示来执行相同的操作:
1。去高级选项部分剪切工具通过遵循上一节中所述的步骤。

2。到达那里后,向下滚动到重置它的部分,然后单击重置按钮。
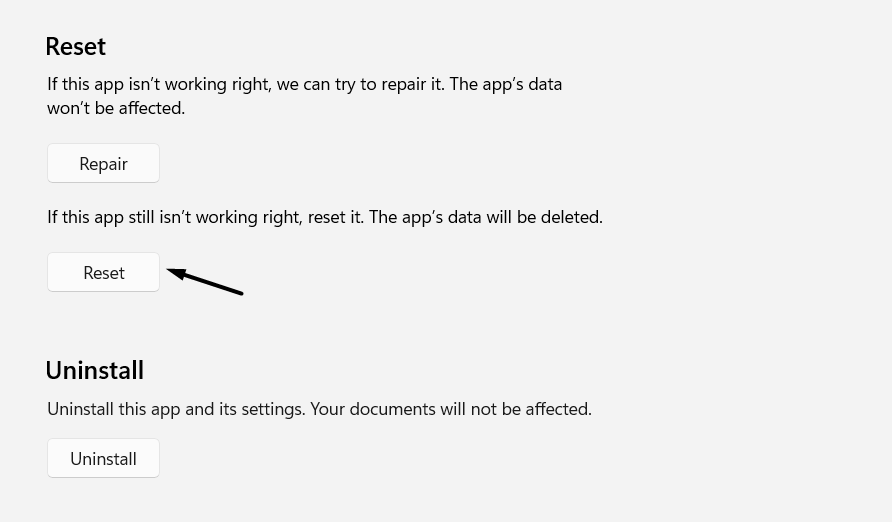
3。重置过程完成后,检查是否已解决了剪切工具的问题。
启用使用打印屏幕打开剪切工具
如果您无法使用打印屏幕在Windows 11 PC上打开剪切工具,则可能已禁用使用打印屏幕打开剪切工具PC上的选项。要使用它打开它,必须启用上述选项。因此,按照以下步骤检查相同的检查:
1。启动设置应用程序然后去它可访问性从左导航窗格的标签。
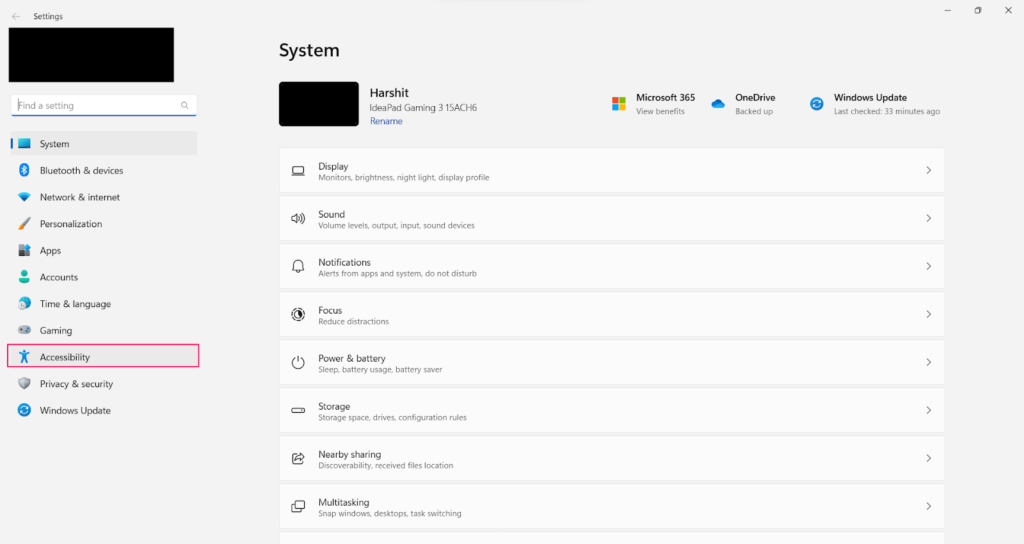
2。在可访问性窗户,下面相互作用部分,选择键盘选项。
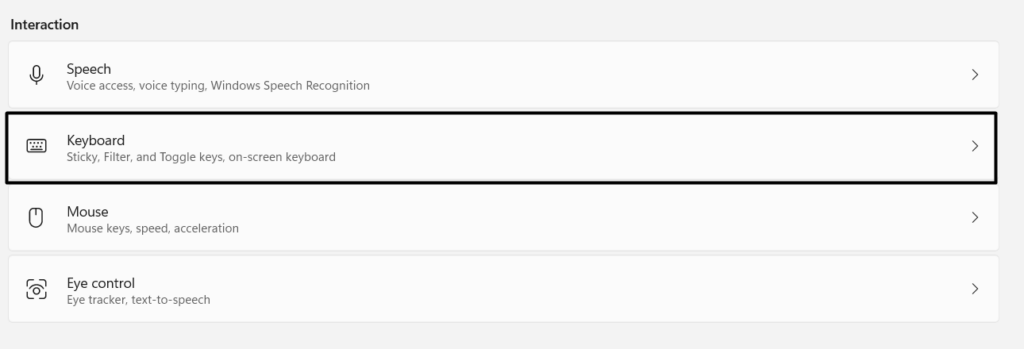
3。在下面屏幕键盘,访问密钥和打印屏幕,启用以下切换:
Use the Print screen to open the Snipping Tool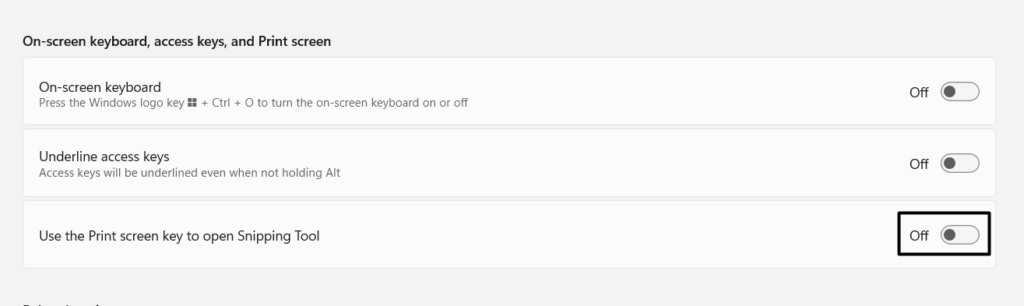
现在,通过按键盘上的打印屏幕键在系统上打开剪切工具。
12.搜索找不到文件,也无法输入其中
Windows搜索栏可让我们在Windows 11 PC上快速轻松地搜索文件,程序,设置等。但是有时候,它无法在我们的系统上找到搜索的内容并将其显示在Windows搜索结果中。
不仅如此,有时它变得无反应,并且使我们无法输入Windows搜索。幸运的是,有些解决方法可以轻松解决所有问题,我们在下面分享了所有问题:
运行搜索并索引故障排除器
Windows 11具有搜索和索引疑难解答,该疑难解答器可搜索Windows搜索框的问题并自动修复它们,因此您无需为修复它而付出太多努力。我们建议你在PC上运行此故障排除并检查它是否使Windows搜索框正常工作。请按照下面列出的步骤了解如何使用:
1。按Windows + i启动设置应用程序在您的PC上,单击故障排除选项。
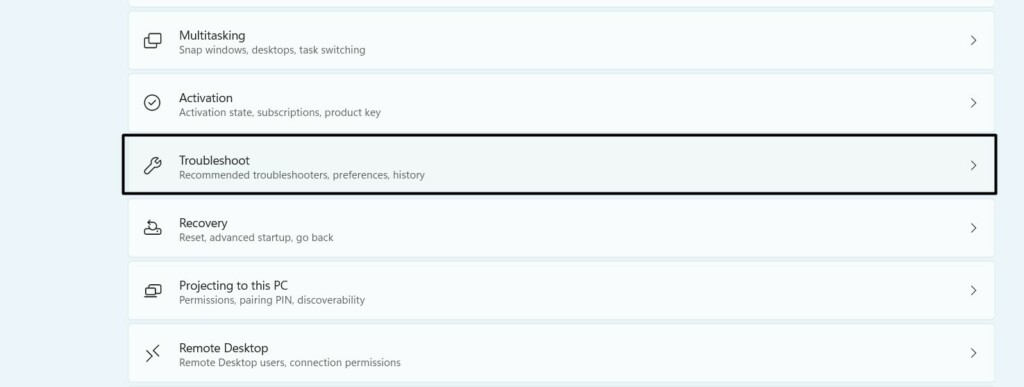
2。在故障排除窗口,选择其他故障排除并寻找搜索和索引。
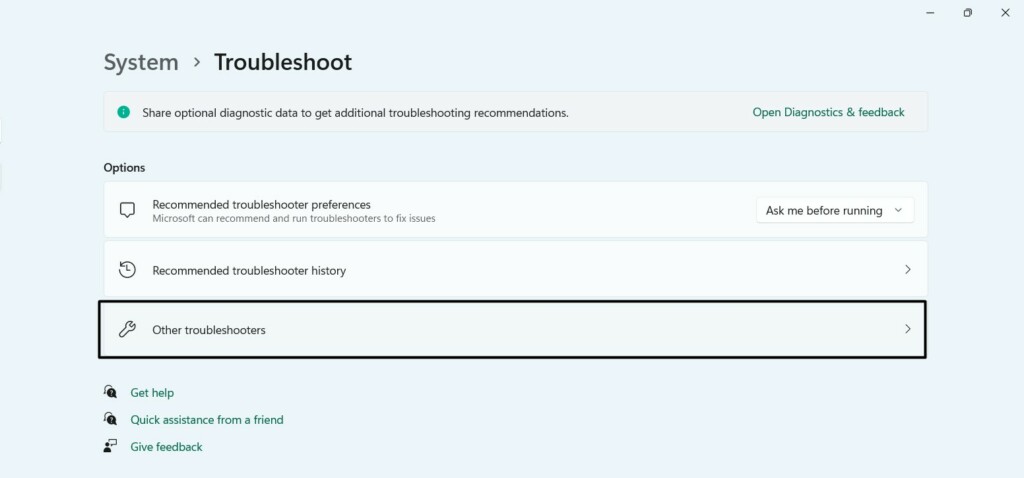
3。一旦找到, 点击跑步旁边搜索和索引疑难解答在您的屏幕上。

4。按照屏幕上的提示继续使用PC上的搜索和索引工具。
确保启用索引属性和内容
如果您的PC的Windows搜索框未能在PC上查找搜索内容并在搜索结果中显示它们,那么您可能不允许它在PC上索引内容。因此,我们建议您按照以下步骤进行操作,以确保您允许Windows 11 PC或笔记本电脑在PC上索引属性和内容:
1。发射控制面板在您的Windows 11计算机上,单击索引选项物品。
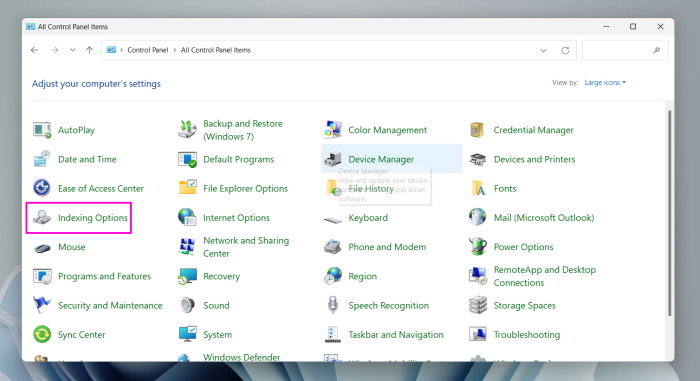
2。在索引选项窗口,单击先进的选择进入高级设置。
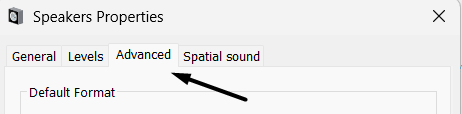
3。去文件类型选项卡,然后选择索引属性和内容广播按钮。
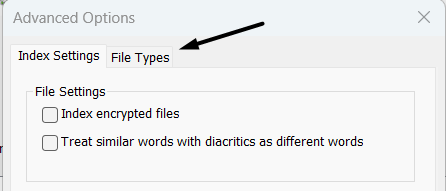
4。这样做之后,单击好的提示底部的按钮可以保存所有最近的更改。
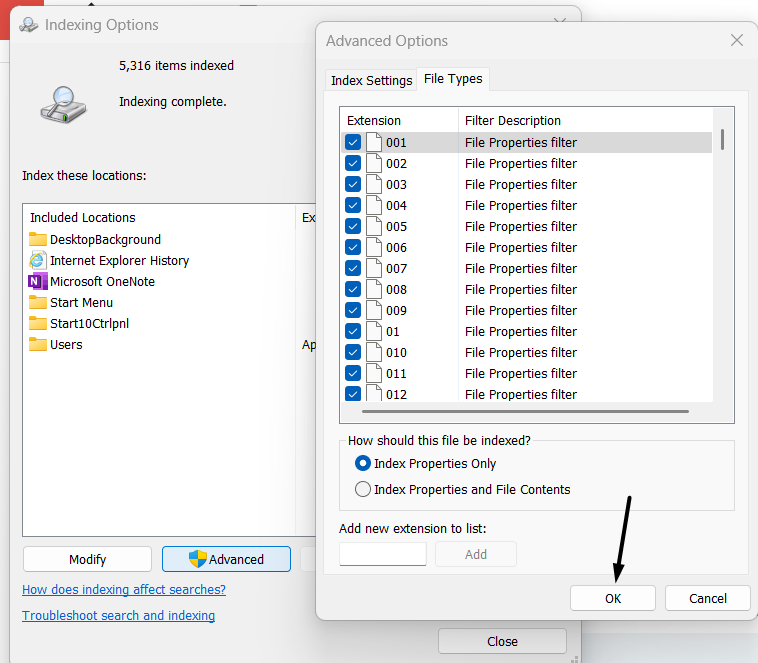
确保Windows搜索服务正在工作
Windows搜索服务在Windows搜索功能的工作中起着重要作用。它可能有可能在工作中遇到问题,这导致了这个问题。因此,要解决问题,重新启动通过遵循以下步骤:
1。打开服务实用程序在您的Windows 11 PC上找到Windows搜索服务。
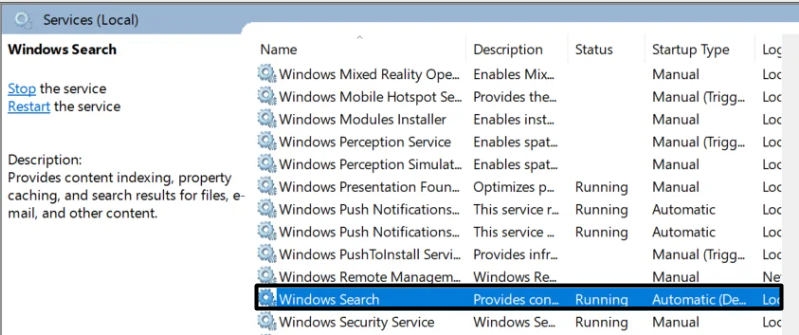
2。找到它后,右键单击它,然后选择重新启动从右键单击菜单中的选项。
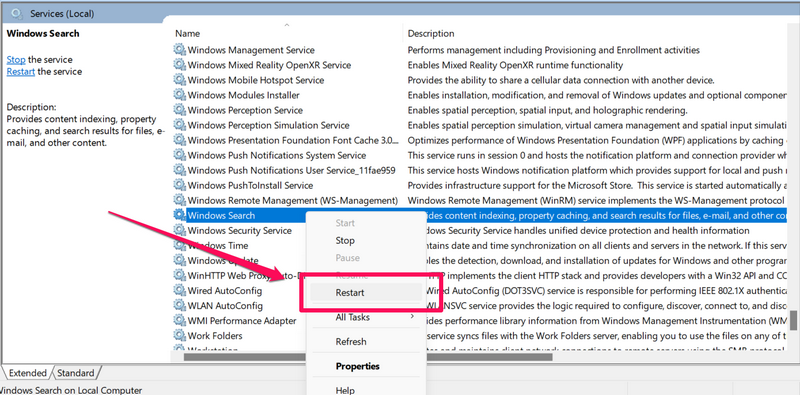
运行CTF加载器
CTF Loader是一个积分的Windows进程,使您可以在不同语言之间切换并在Windows搜索框中输入。因此,它可能无法在您的PC上工作,因此存在问题。因此,我们建议您按照以下步骤运行它:
1。按Windows + R打开跑步在您的和type c:windowssystem32ctfmon.exe上。
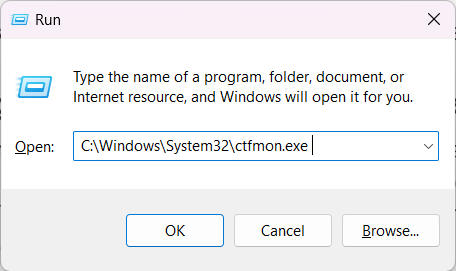
2。完成后,单击好的按钮或按输入密钥运行 PC上的CTF加载程序。
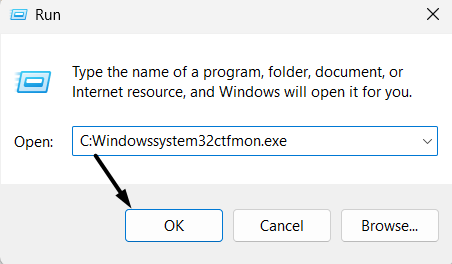
执行此操作后,检查系统Windows搜索框的问题是否已固定。
重新注册Microsoft商店应用程序
有时,默认Windows应用程序的问题也会使Windows搜索框异常。考虑到这一点,我们建议您重新注册Microsoft商店应用程序在您的PC上解决这些问题。您可以通过在PC上尝试以下步骤来做同样的事情:
1。打开Windows 11 PC上的高架控制台,例如命令提示或PowerShell。
2。在高架控制台窗口中,复制下面提到的命令,然后按进入:
Get-AppxPackage -AllUsers WindowsStore | Foreach {Add-AppxPackage -DisableDevelopmentMode -Register "$($_.InstallLocation)AppXManifest.xml"}3。执行上述命令后,重新启动您的PC并检查问题现在已解决。
13。找不到打印机
许多用户说,他们的Windows 11 PC未检测到打印机或在尝试将打印机连接到PC时显示“无法连接到打印机”错误。各种因素可能会导致此问题,例如不正确的打印机设置,故障电缆等。幸运的是,可以解决打印机的问题。我们在下面分享了提示,因此请尝试并解决该问题:
运行打印机故障排除器
像其他所有Windows 11问题一样,与打印机相关的问题也可以通过故障排除来解决。所以运行打印机故障排除器在Windows 11 PC上,检查是否解决了问题。如果您需要运行以下疑难解答的帮助,请按照以下步骤:
1。您需要首先进行其他故障排除部分设置程序。
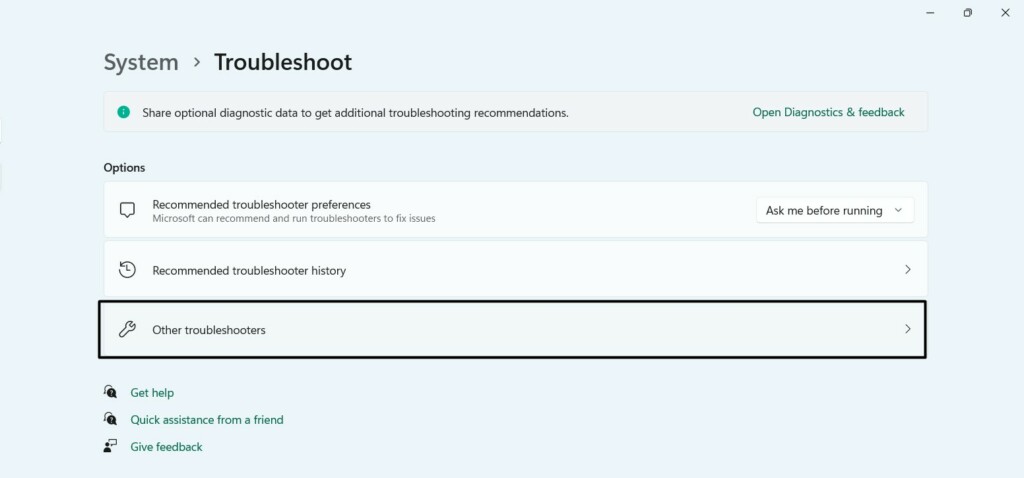
2。在其他故障排除屏幕,下最常见,单击跑步按钮旁边打印机。
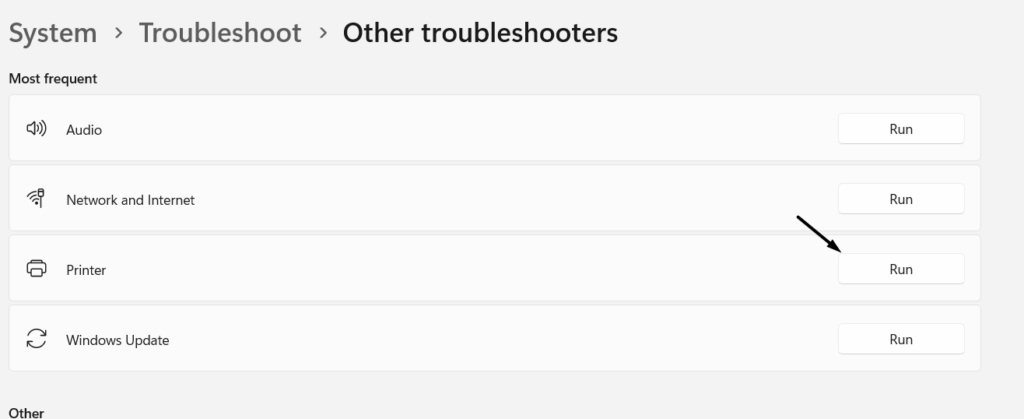
3。在得到帮助窗口,回答是的为了使您同意继续进行诊断并尝试自动步骤解决问题吗?开始故障排除。
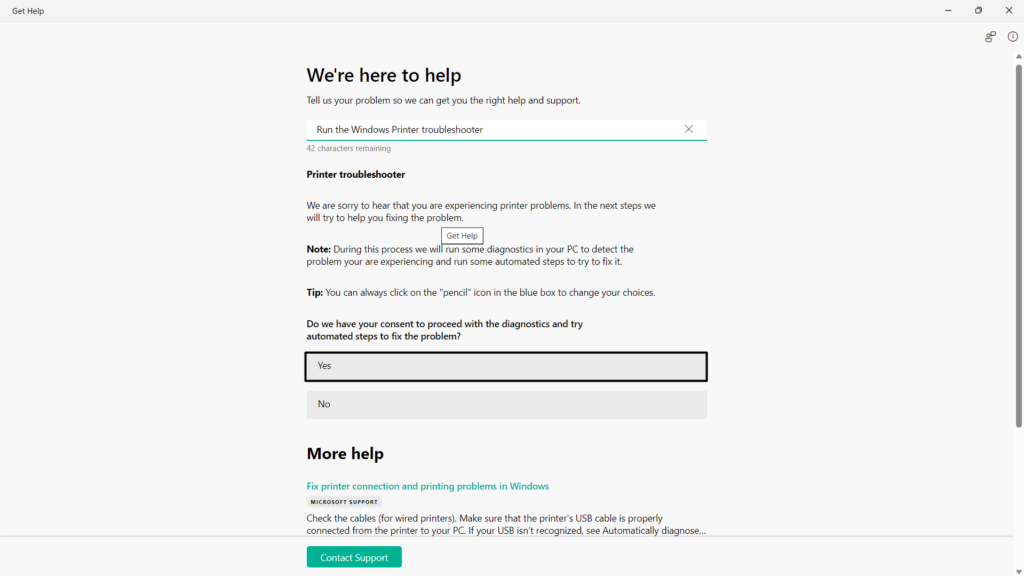
更新打印机驱动程序
您的Windows 11 PC的打印机驱动程序可能会出现一些临时问题,因此打印机无法正常工作,或者您的Windows 11 PC无法找到它。因此,我们建议您更新打印机驱动程序并查看新更新是否为其问题带来了修复。您可以在可选更新设置程序的部分。
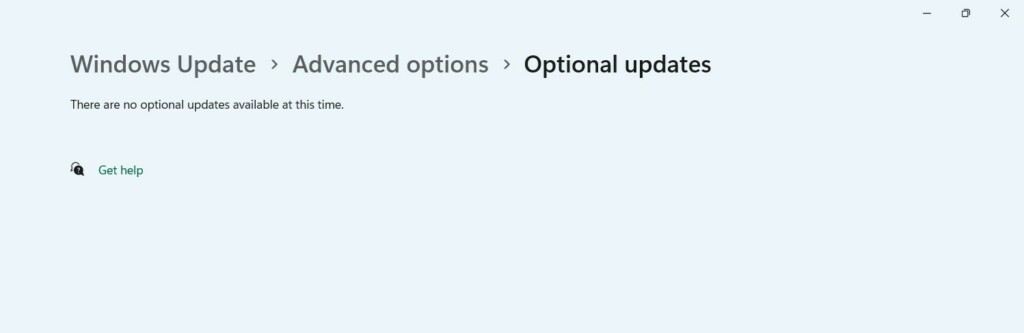
重新启动打印置词器服务
如果您的Windows 11 PC无法检测到打印机,那么Windows Print Spooler可能无法正常工作。这是因为它在打印机的工作中起着重要作用。所以,我们建议你重新启动此特定服务在您的PC上,可以通过其功能来解决所有问题。您可以按照以下步骤知道如何重新启动它:
1。按Windows + R打开跑步在Windows 11 PC上,在其搜索框中键入Services.msc。
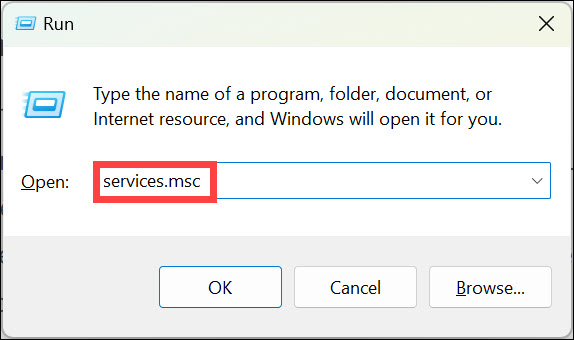
2。按输入密钥或者好的按钮在同一提示中启动服务实用程序在PC上。

3。在服务窗口,只需查找打印剥离器服务,然后右键单击它。
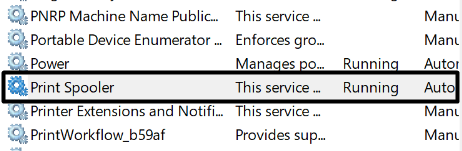
4。最后, 选择重新启动从上下文菜单中重新启动的选项打印剥离器服务。
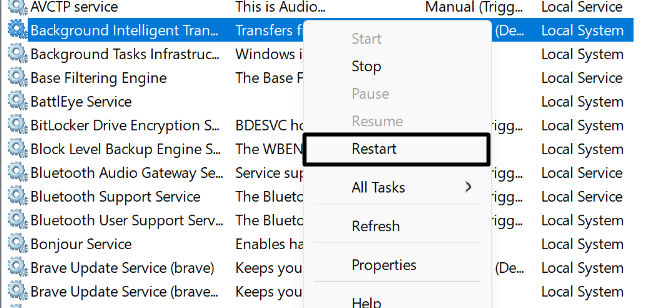
禁用内置防火墙
有时,PC的防火墙会阻止计算机将其连接到打印机。结果,当尝试将其连接到PC时,您会收到“无法连接到打印机”错误消息。要检查防火墙是真正的罪魁祸首,禁用您的电脑的防火墙然后将其连接到PC。因此,请按照以下步骤禁用PC上的防火墙:
1。按Windows键打开Windows搜索框和类型Windows安全在其中。

2。从搜索结果中最佳比赛,选择Windows安全应用程序打开它。
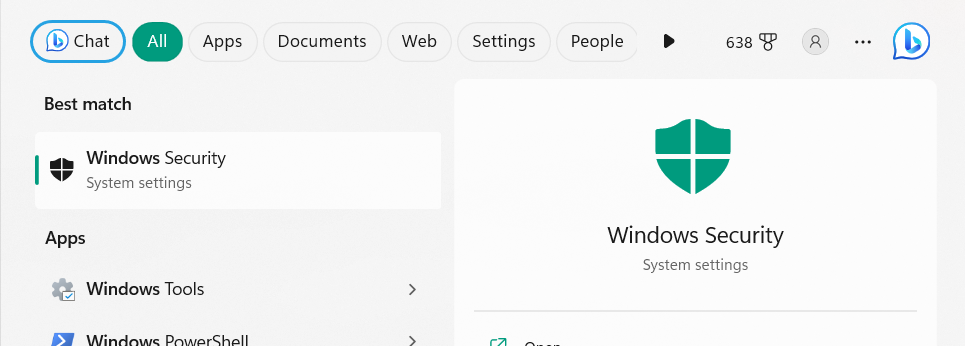
3。在下一个屏幕上选择防火墙和网络保护从左导航窗格。
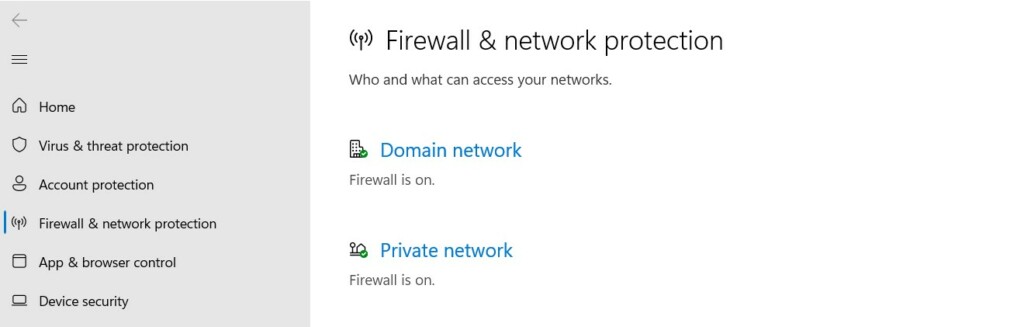
4。点击私人网络,在下一个屏幕上,在下面启用切换Microsoft Defender Firewall。
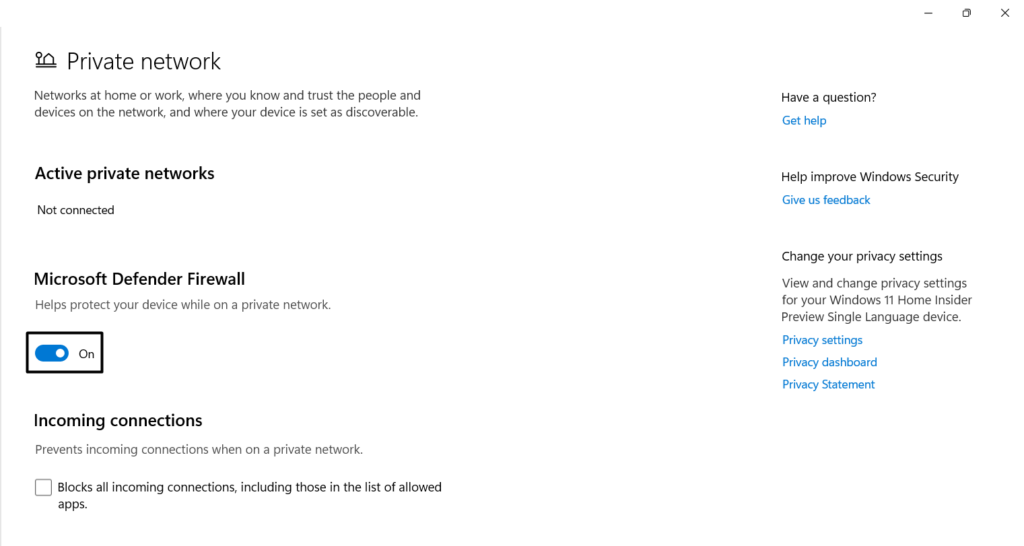
5。回去,单击公共网络选项,然后在下一个屏幕上禁用相同的切换。
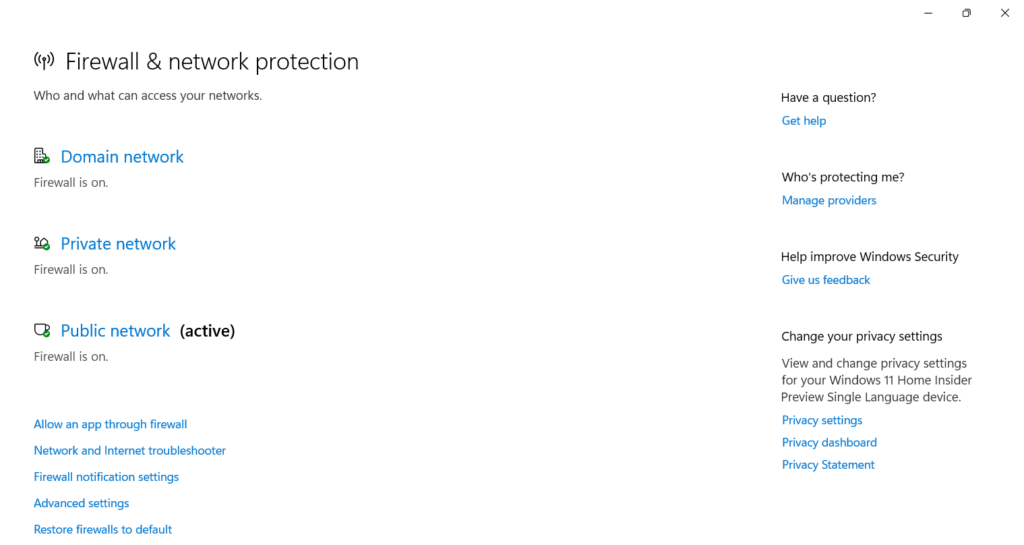
14。蓝牙不连接或工作
在Windows 11中,蓝牙功能的问题也很常见,因为许多用户都面对它们。一些用户说,蓝牙图标在其Windows 11 PC或笔记本电脑上消失。而其他用户则说他们的PC的蓝牙无法通过蓝牙连接到其他设备。幸运的是,可以通过尝试一些技巧来治愈蓝牙的所有问题。我们已经提到了以下蓝牙解决所有问题的所有故障排除步骤:
确保关闭飞行模式
如果您无法在PC上打开蓝牙,则可能会启用系统的飞机模式。您可以将其禁用并检查问题是否已解决。我们列出了以下相同的步骤:
1。启动设置应用程序在您的计算机上选择网络和互联网从左侧。
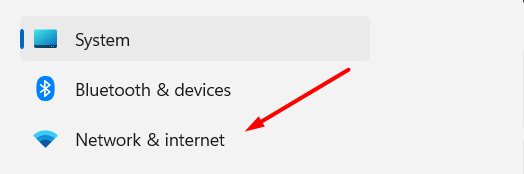
2。在网络和互联网屏幕,寻找飞机模式并确保它被禁用。
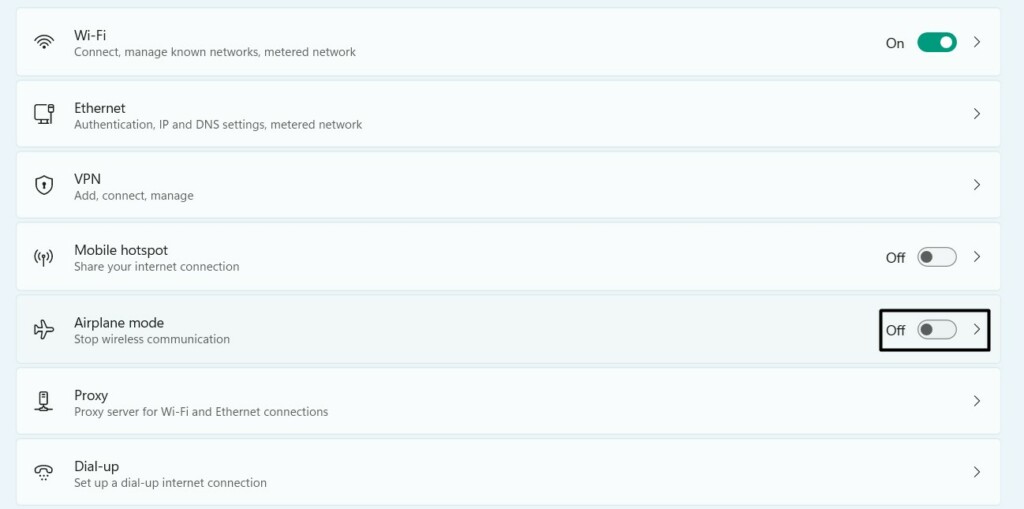
或者,您可以将其禁用行动中心您的Windows 11 PC或笔记本电脑:
要从动作中心禁用飞机模式,请按Windows + A打开它并确保飞机模式蓝色不会突出显示选项。如果是这样,请单击它以禁用它。
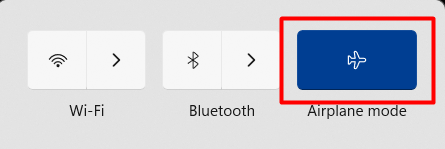
运行蓝牙故障排除器
Windows 11带有一个集成的蓝牙故障排除器,该障碍物查找系统的蓝牙问题并将其修复。因此,请在Windows 11 PC上运行此故障排除,并检查是否解决了蓝牙问题。您可以检查以下步骤以了解如何使用它:
1。打开设置在您的PC上,选择系统从左窗格中,然后选择故障排除。
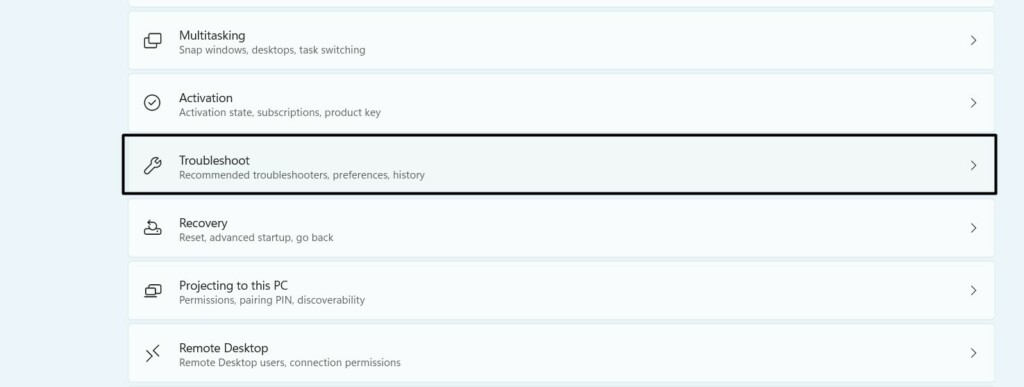
2。在下一个屏幕上,选择其他故障排除并寻找蓝牙在下面其他。
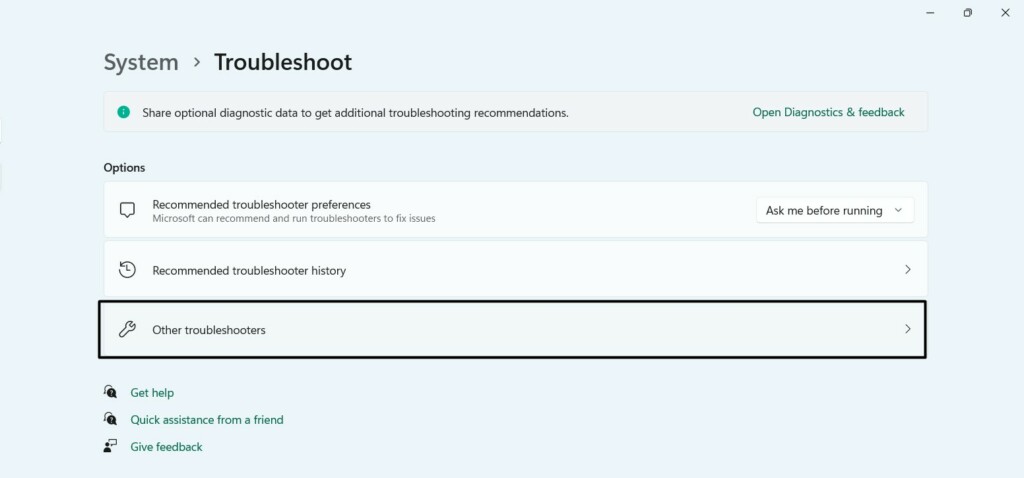
3。找到后,单击跑步按钮旁边蓝牙启动蓝牙故障排除。
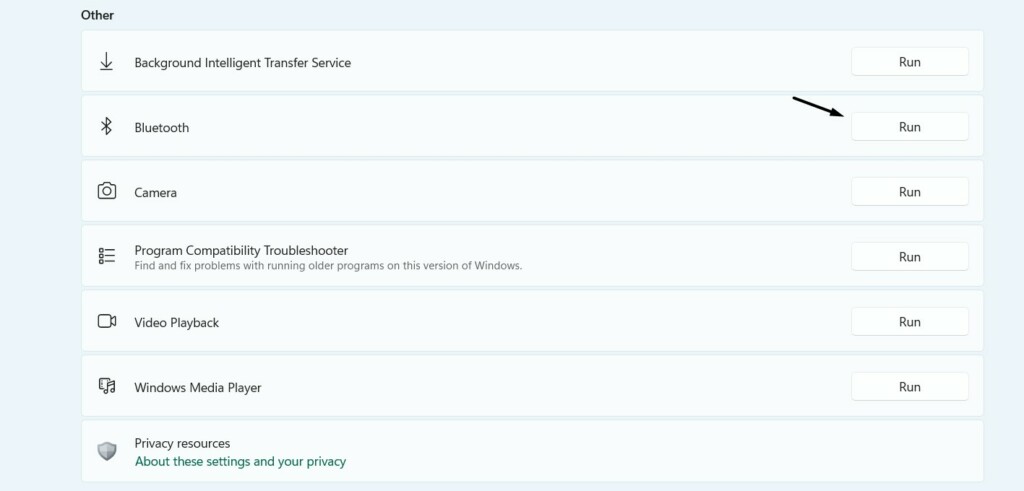
4。下一个屏幕后,回答是的到我们是否已同意运行自动诊断来尝试解决您的蓝牙问题?开始故障排除过程。
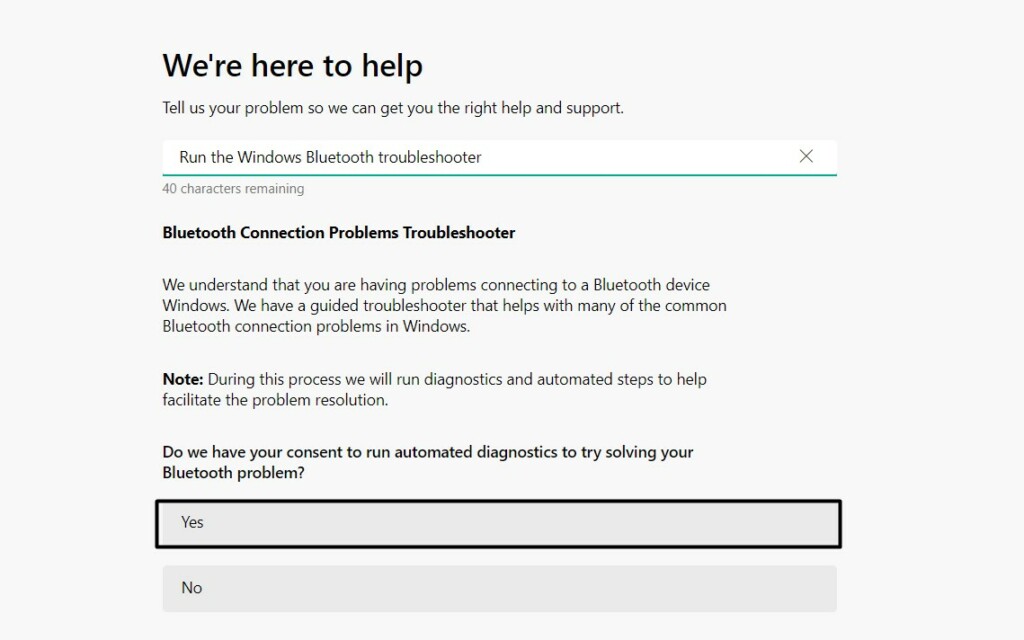
5。按照屏幕上的说明继续进行故障排除过程并解决问题。
重新启动蓝牙服务
您的必需蓝牙服务可能无法在Windows 11 PC或笔记本电脑上正常工作,这就是为什么您会遇到蓝牙功能问题的原因。在这种情况下,我们建议您重新启动蓝牙服务并检查这是否解决了问题。您可以轻松地在Windows 11 PC或笔记本电脑上的Services Utility中重新启动它们:
1。按Windows + R快捷方式启动运行实用程序和type services.msc 在搜索中。
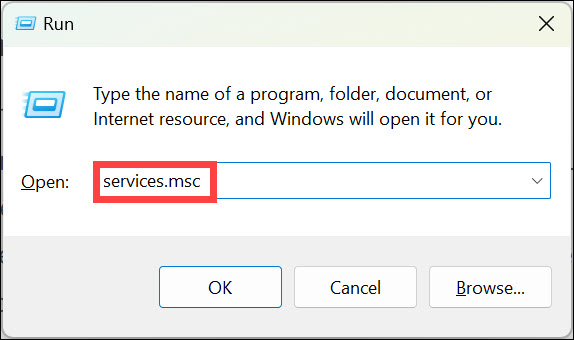
2。在服务窗口,寻找三个陈述的蓝牙服务,并右键单击其中的任何一个:
Bluetooth Audio Gateway ServiceBluetooth Support ServiceBluetooth User Support Service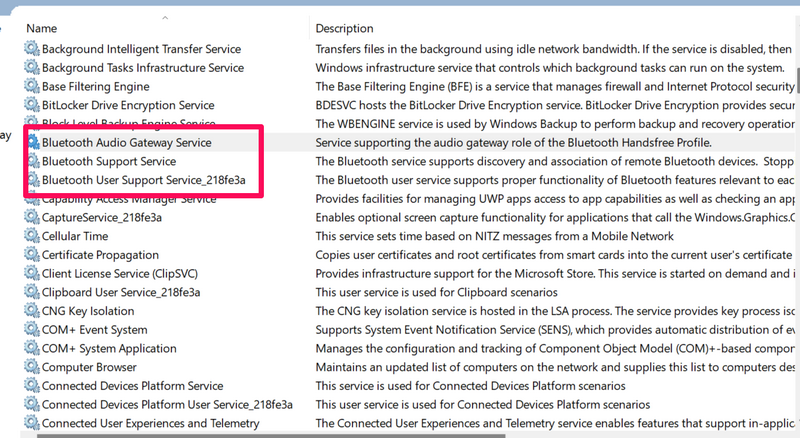
3。选择重新启动从上下文菜单中的选项将其恢复在Windows 11 PC上。
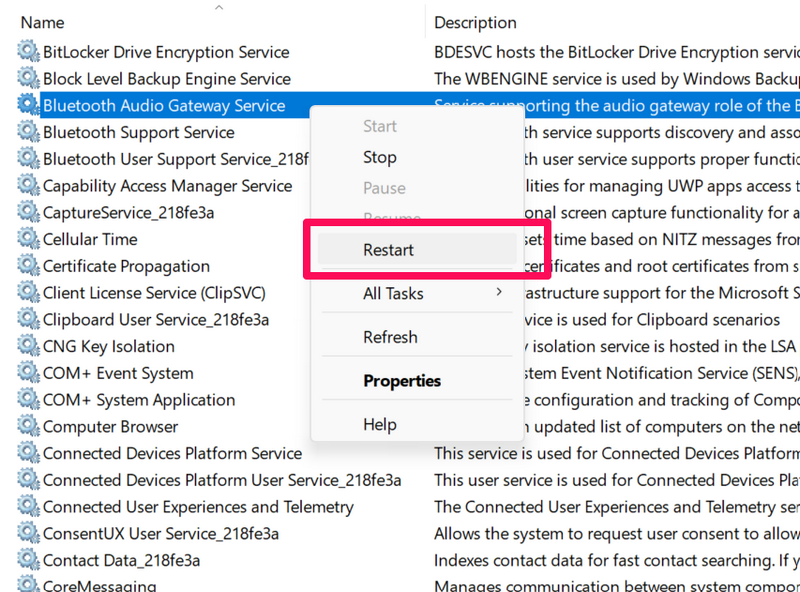
4。最后,重新启动Windows 11 PC或笔记本电脑,并检查情况是否有所改善。
更新蓝牙驱动程序
如果您的Windows 11计算机的蓝牙仍无法正常工作,请考虑更新PC的蓝牙驱动程序,因为他们可能会有一些临时问题,这可以通过这样做来解决。因此,请在可选更新设置应用程序的部分。
重新安装蓝牙适配器
如果您的Windows 11的蓝牙仍无法正常工作或缺少图标,我们建议您重新安装蓝牙适配器然后检查是否对该问题有任何改进。我们已经提到了以下Windows 11上重新安装蓝牙驱动程序的说明:
1。按Windows + R打开运行实用程序,,,, 在其搜索框中,只需键入devmgmt.msc即可。
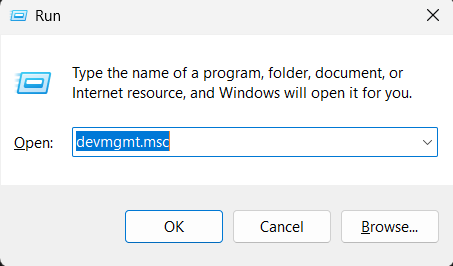
2。扩张蓝牙通过单击其旁边的箭头,并在同一箭头上右键单击驱动程序。
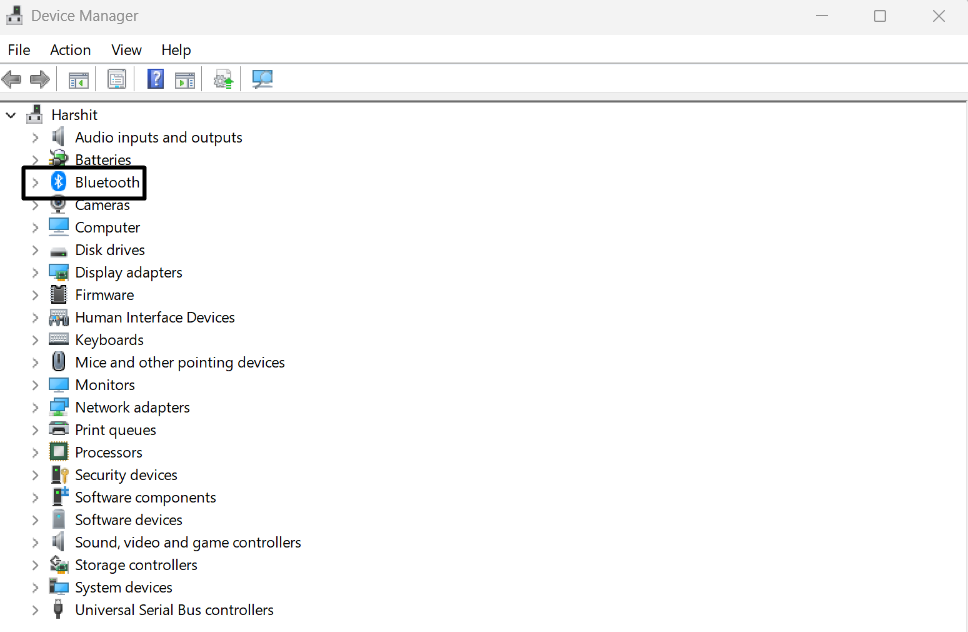
3。选择卸载设备从上下文菜单中的选项,然后单击卸载按钮。
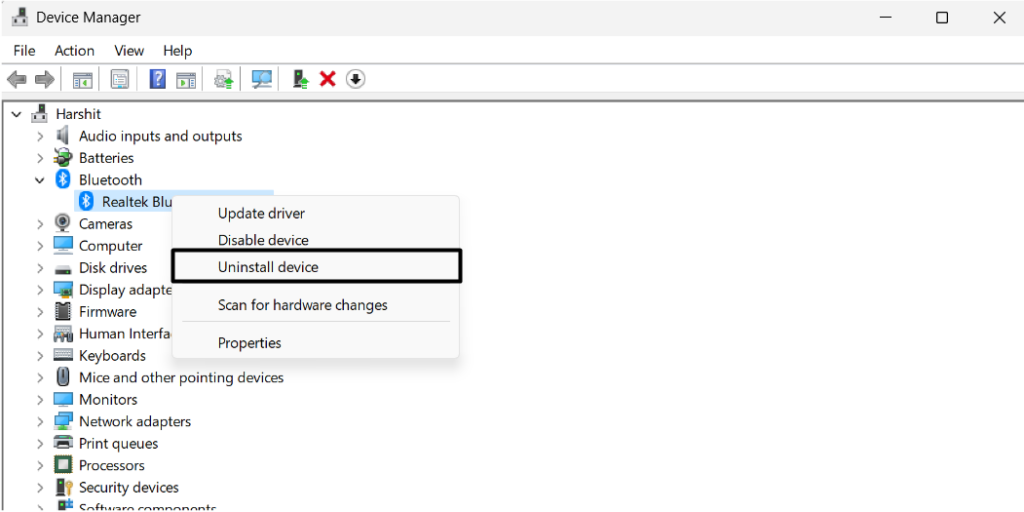
4。完成后,单击行动顶部菜单中的按钮,然后选择扫描硬件更改从下拉列表重新安装Windows 11 PC上已删除的蓝牙适配器。
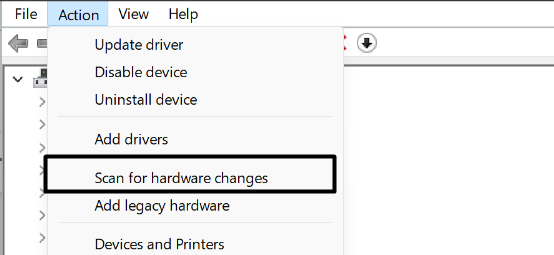
其他常见的修复
在本指南的前几节中,我们分享了解决特定Windows 11问题的方法。但是在本节中,我们分享了一些其他常见的解决方法可以轻松解决所有类型的Windows 11问题。因此,请阅读本节并了解更多潜在修复:
1。重新启动您的电脑
最常见但最简单的方法解决因临时问题而出现的任何问题。要重新启动Windows 11 PC或笔记本电脑,只需按下Alt + F4得到关闭窗户提示,然后选择重新启动从同一窗口中的下拉菜单中的选项。完成后,检查您较早面临的问题是否已解决。
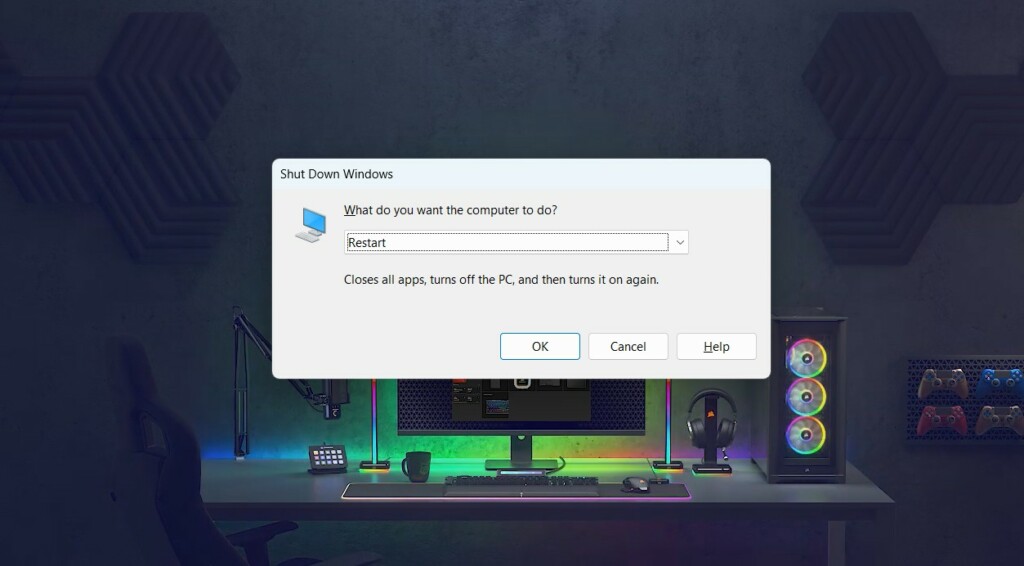
2。重新启动文件资源管理器
Windows 11的内置功能(例如任务栏,开始菜单,触摸板等)出现的大多数问题是由于功能不佳的文件资源管理器而出现的。幸运的是,可以通过重新启动文件资源管理器来解决这些问题。因此,如果您面临这些提到的组件的问题,请考虑遵循以下步骤:
1。打开任务管理器通过按CTRL + SHIFT + ESC在Windows 11计算机上。
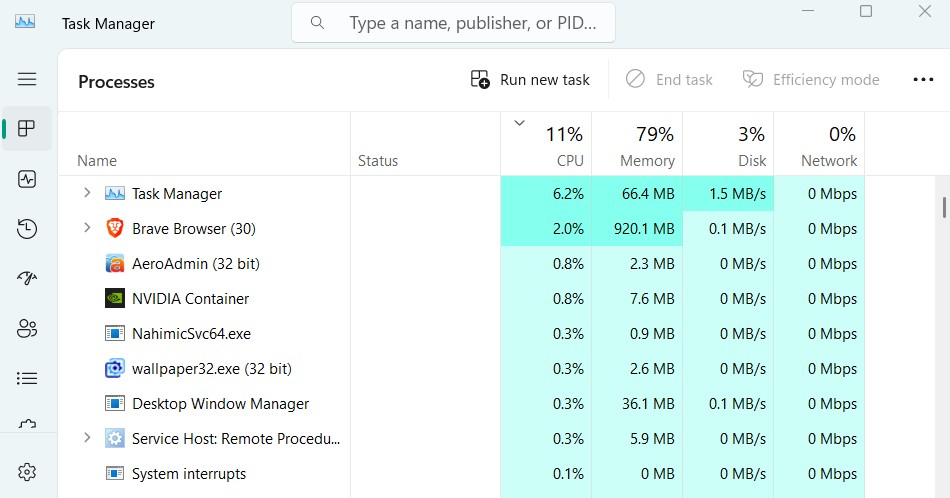
2。寻找文件资源管理器任务过程选项卡,右键单击它,然后选择结束任务。
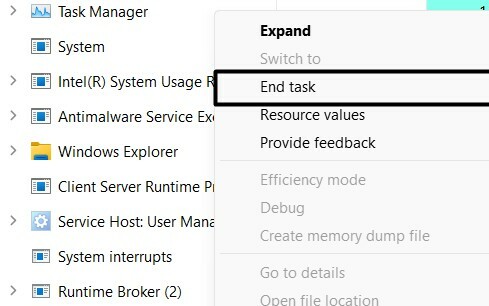
3。完成后,重新启动Windows 11计算机并确认问题是否已解决。
3。更新您的PC
有时,PC中的错误和故障也会导致此类问题。在您的情况下,情况可能相同。因此,我们建议您更新Windows 11 PC并查看新更新是否修复了它们。如果您需要更新PC的帮助,请按照以下步骤操作:
1。按Windows + i打开设置应用程序在您的电脑上,去Windows更新左侧的部分。
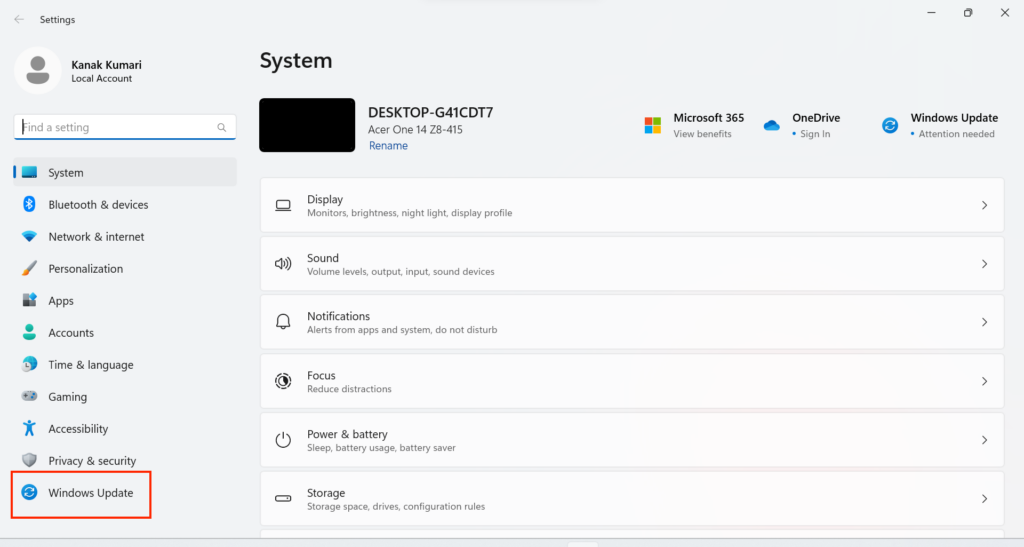
2。在下一个屏幕上,单击检查更新按钮让PC搜索驱动程序。
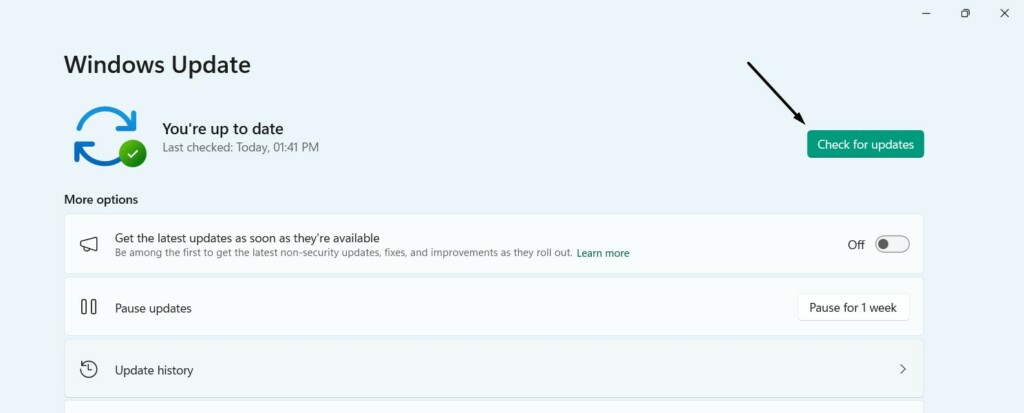
3。如果找到要安装的任何新更新,请单击下载并安装将它们安装在PC上。
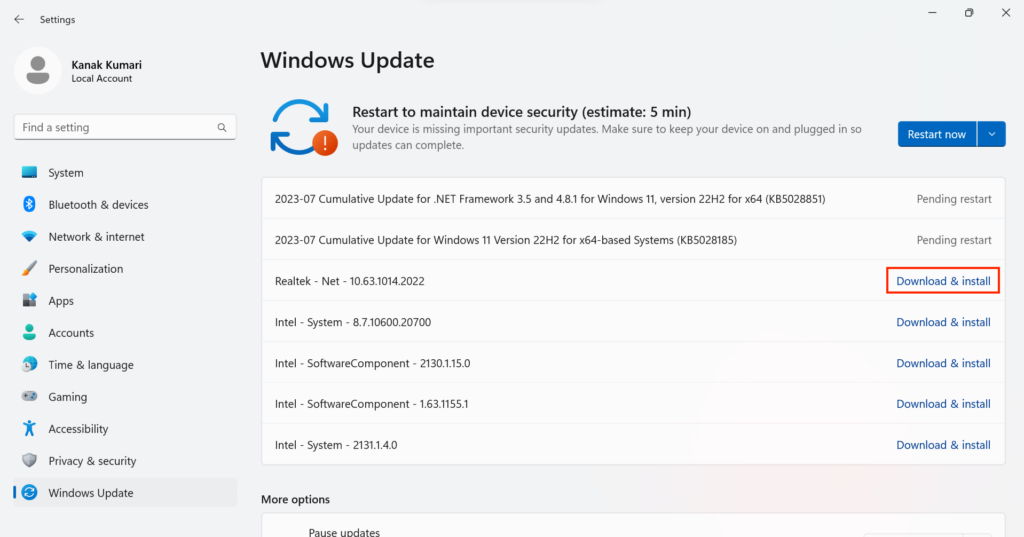
4。执行干净的靴子
有时,第三方应用程序和服务会干扰PC并引起此类问题。要找出同样的问题,我们建议您以安全模式启动您的PC,因为这将使用必需的应用程序和服务启动计算机,以使PC正常工作。
如果PC在安全模式下正常工作,则意味着应用程序或服务正在引起此问题。您可以按照下面所述的步骤知道如何将Windows 11 PC启动到安全模式:
1。按Windows + R快捷方式打开跑步程序,键入MSCONFIG 在其中,按进入。
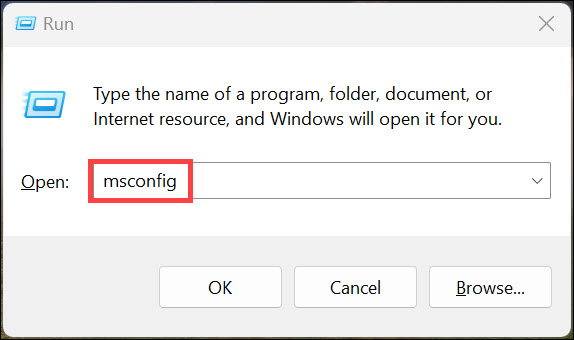
2。去引导标签和勾安全引导在下面引导选项在PC上启用安全模式。
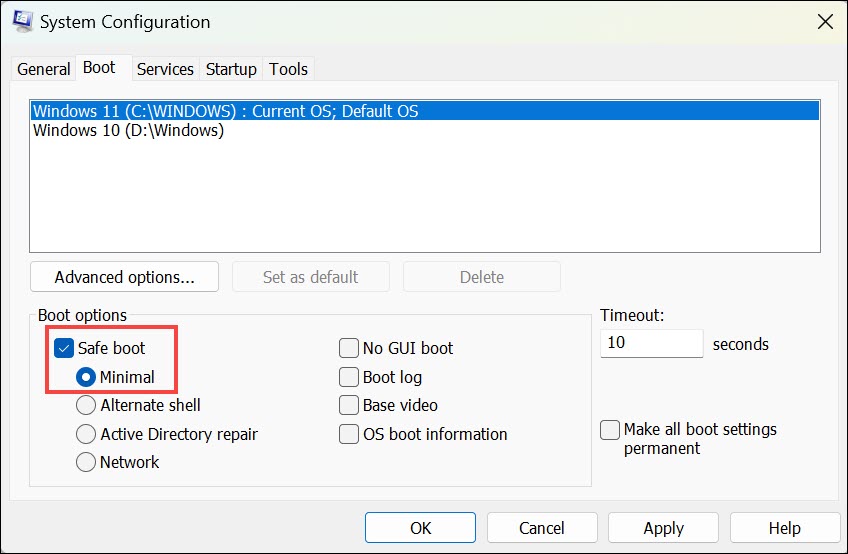
3。前往服务选项卡,在同一选项卡中,勾选隐藏所有微软服务复选框。
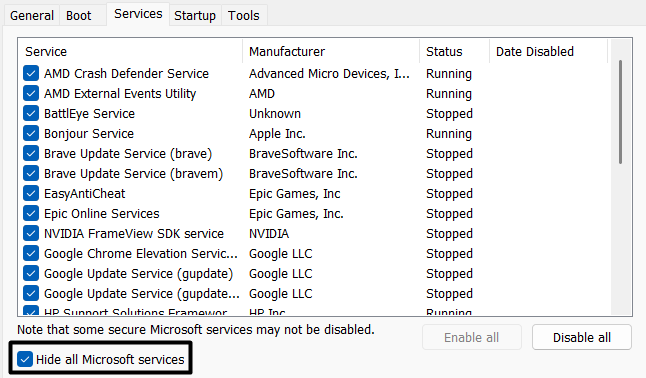
4。单击禁用全部按钮强制关闭计算机上的所有非Microsoft服务。
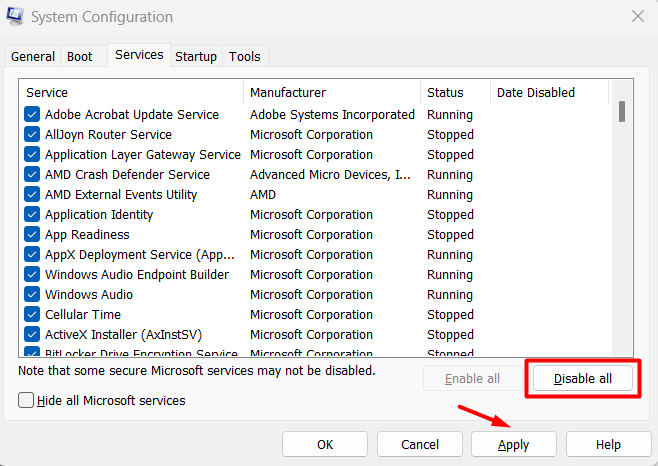
5。完成后,去启动然后单击打开任务管理器启动任务管理器实用程序。
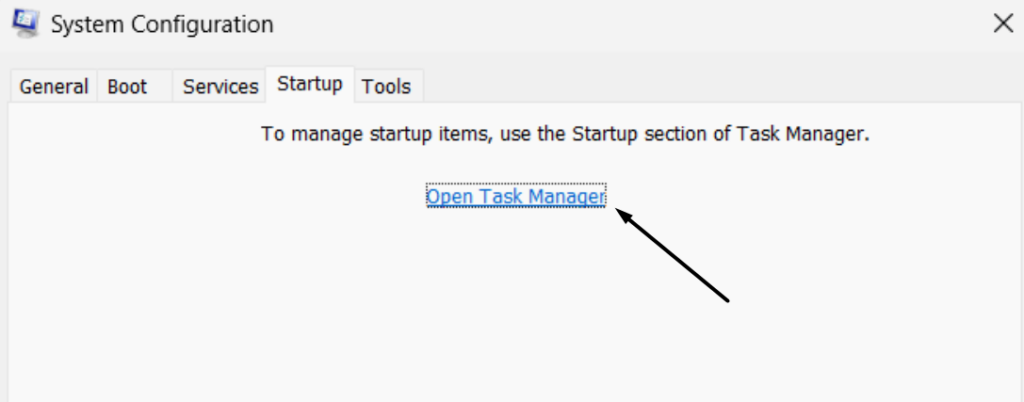
6。最后, 右键单击在非Microsoft服务中过程部分和选择结束任务。
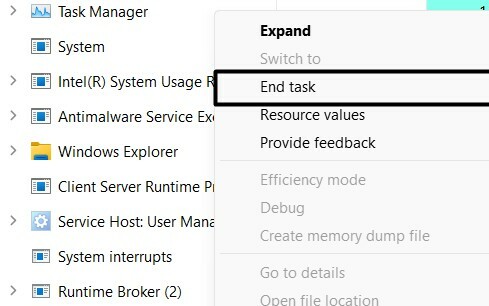
5。重置您的计算机
如果上述解决方法都没有帮助您解决问题,重置系统一定会这样做。但是,这将删除系统中的所有数据。因此,如果您对此感到满意,请按照以下说明知道如何轻松地知道:
1。要出厂重置您的Windows 11 PC,请打开设置应用程序使用Windows + I快捷方式。
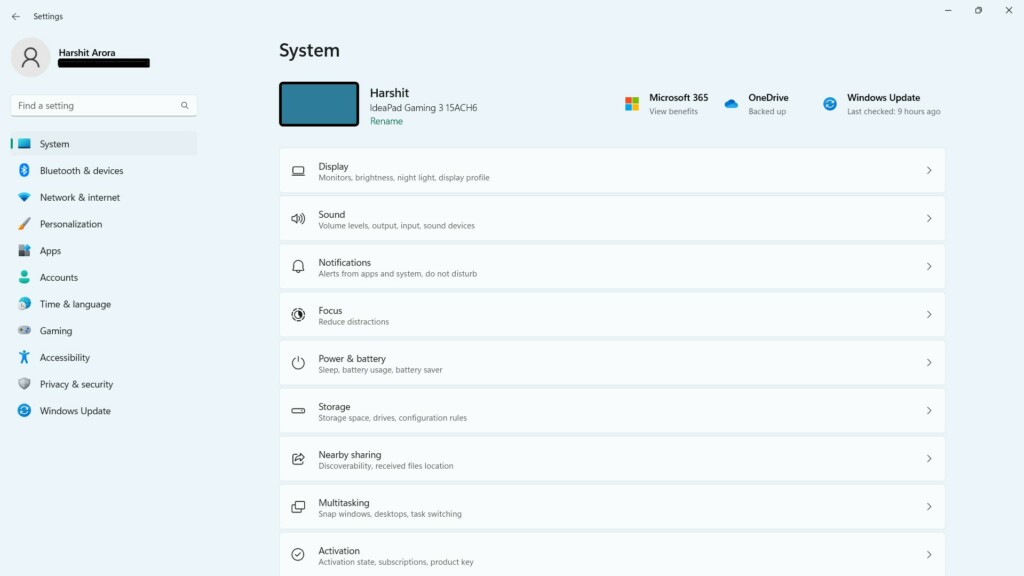
2。打开恢复设置中的部分,然后单击重置PC按钮下恢复选项。
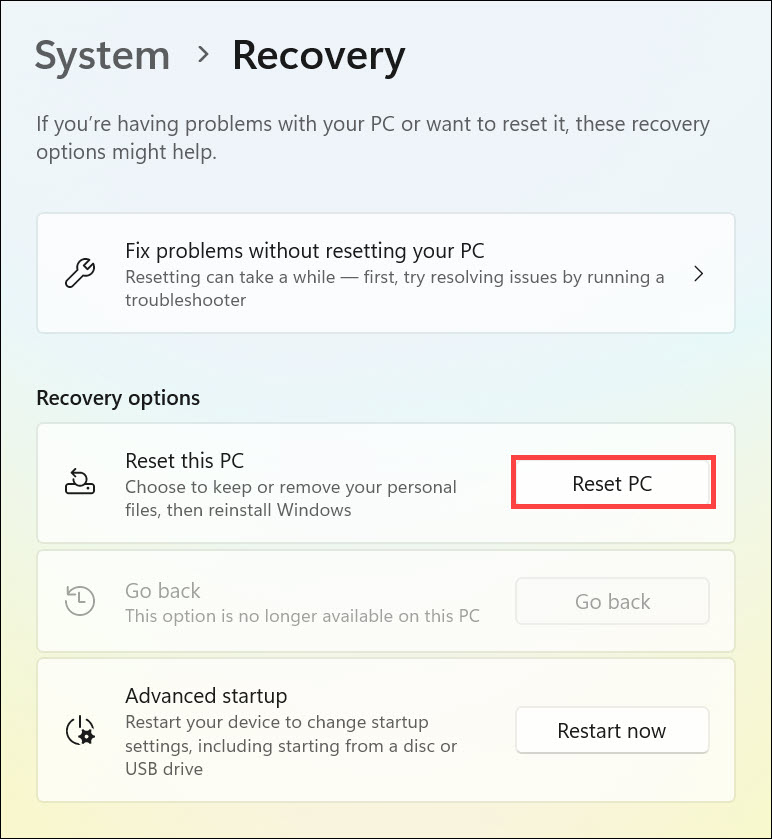
3。在下一个提示中,选择删除所有内容选项在下一个提示中继续前进。
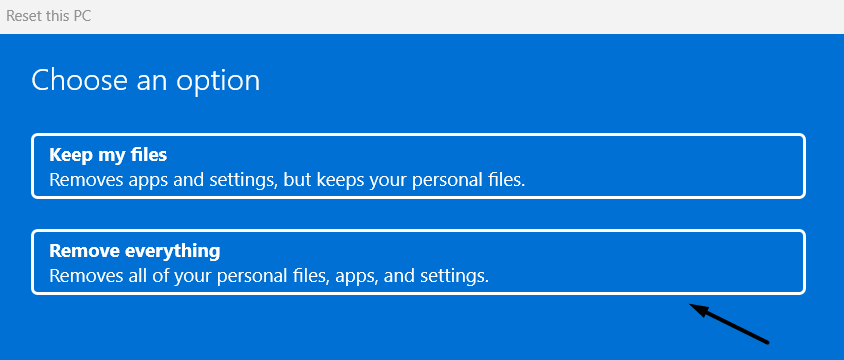
4。完成后,请按照屏幕上提到的提示重置Windows 11 PC。
常见问题解答
Windows 11有任何主要问题吗?
到目前为止,我们还没有发现最新的Windows 11的重大问题。但是,它不断获得新的错误和故障,这会在几秒钟内阻碍整个用户体验。
如何解决Windows 11上的所有问题?
在Windows 11上解决任何类型问题的最好,最简单的方法是重置系统。
Windows 11升级会引起问题吗?
将计算机升级到新Windows 11后,我们没有遇到任何主要问题。
我还应该避免Windows 11吗?
自Windows 11推出以来已经很长时间了。因此,可以说它现在是抛光产品,并且安装它不会在系统上造成任何问题。
Windows 11比Windows 10慢吗?
否。新Windows 11比Windows 10快得多。
轻松解决常见的Windows 11问题
毫无疑问,Windows 11具有许多出色的功能,这使其成为更好的操作系统。但是与此同时,它也有几个问题破坏了整个用户的体验。在本指南中,我们讨论了所有最常见的Windows 11问题。
除此之外,我们还与他们共享修复程序。我们希望本指南能帮助您了解常见的Windows 11问题。最后,让我们知道我们是否错过了一个常见问题。我们将其添加到指南中。
