如果您处于项目计划中,那么Google表中的时间表视图可以帮助您保持正轨。获取您的项目数据,然后将其弹出到一个简单的时间表中,其中包含具有适当日期和持续时间的任务的卡片。
您可以包括任务说明和颜色编码。然后,以一周,月,季度或一年的方式查看时间表,以获取最佳图片。这是设置和使用Google Shays项目时间表的方法。
目录

时间轴视图可用性
要使用时间表视图,您应该拥有一个Google Workspace版本。其中包括必需品,业务开胃菜,标准和加上,企业必需品,起动器,标准和加,教育基础,标准和正线以及前线。
设置项目数据
虽然没有必要的方法来设置数据以使用时间轴视图,但是建议列,您确实需要至少具有一个带日期的列。
如果您使用Google表格公式来确定开始或结束日期,只需确保结果格式为日期即可。
为了充分利用时间表,请尝试包括以下列:
- 任务:包括其任务或名称。
- 开始日期:为每个任务添加开始日期。
- 结束日期:要查看时间表上任务的完整持续时间,请包括结束日期。
- 描述:可选包括有关每个任务的更多详细信息。
- 期间:添加项目任务的开始日期和结束日期之间的时间长度。您可以使用天数或小时,分钟和秒。
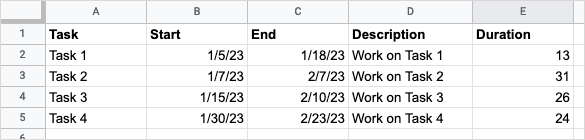
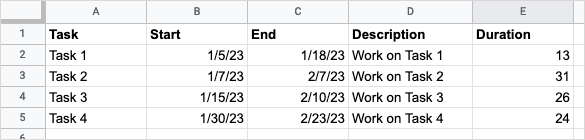
要帮助从另一个电子表格中获取数据,请查看我们的教程,以将数据导入您的工作表或将Excel Workbook转换为Google表格。
创建时间表
设置数据后,您可以创建时间表。如果您想对数据进行调整,仍然可以这样做,并且时间轴将自动更新。
- 选择要用于时间表的数据,包括上述列的标题。
- 去插入选项卡并选择时间表。
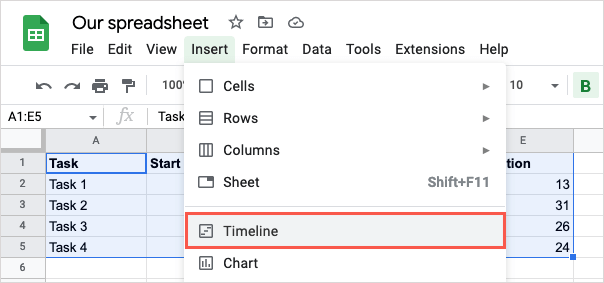
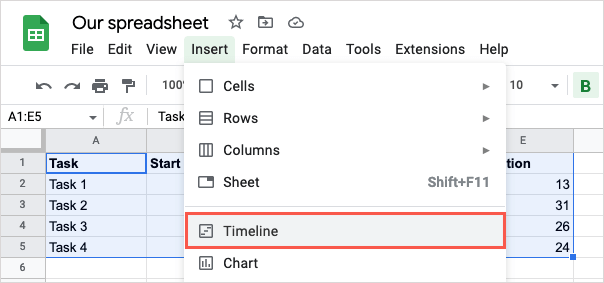
- 什么时候创建一个时间表窗口打开,确认或编辑数据范围并选择好的。
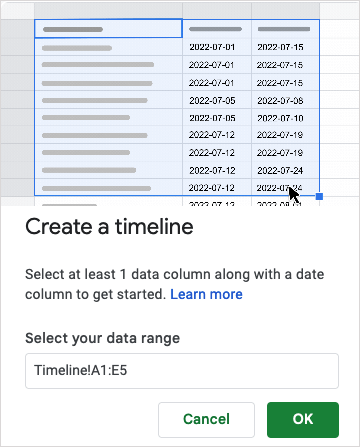
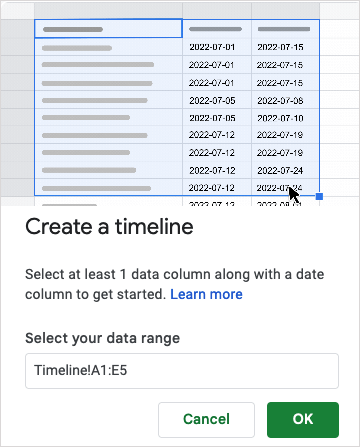
然后,您将看到一张新的表格添加到标有“ Timeline 1”的工作簿中,看起来与Gantt图表相似。
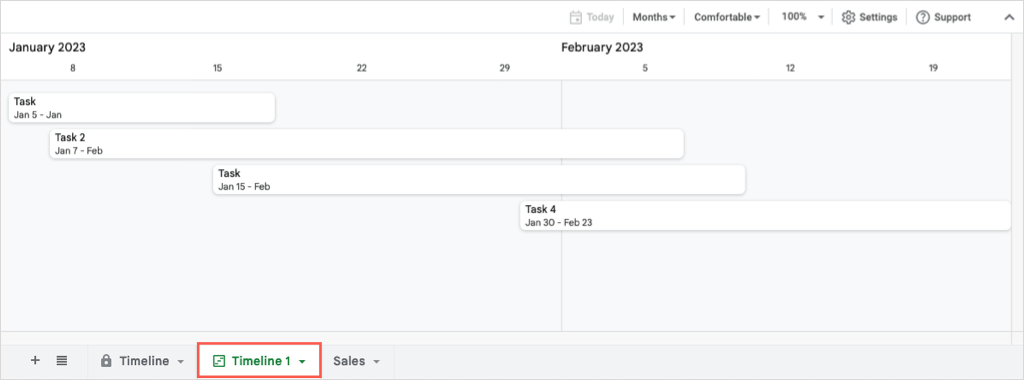
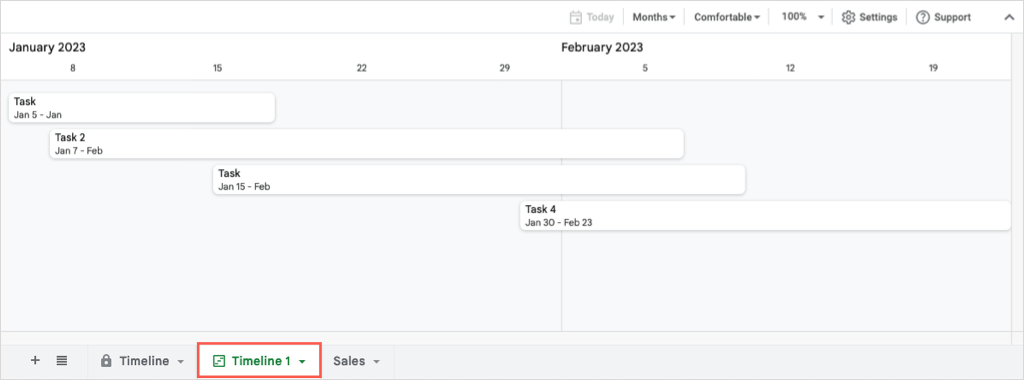
从那里,您可以使用不同的视图,颜色编码卡并将时间表任务分组。
使用时间表视图
时间表打开时,您应该看到设置侧边栏在右边的同时打开。如果不是,请选择设置在右上角。在这里,您可以选择所需的列和可选字段。
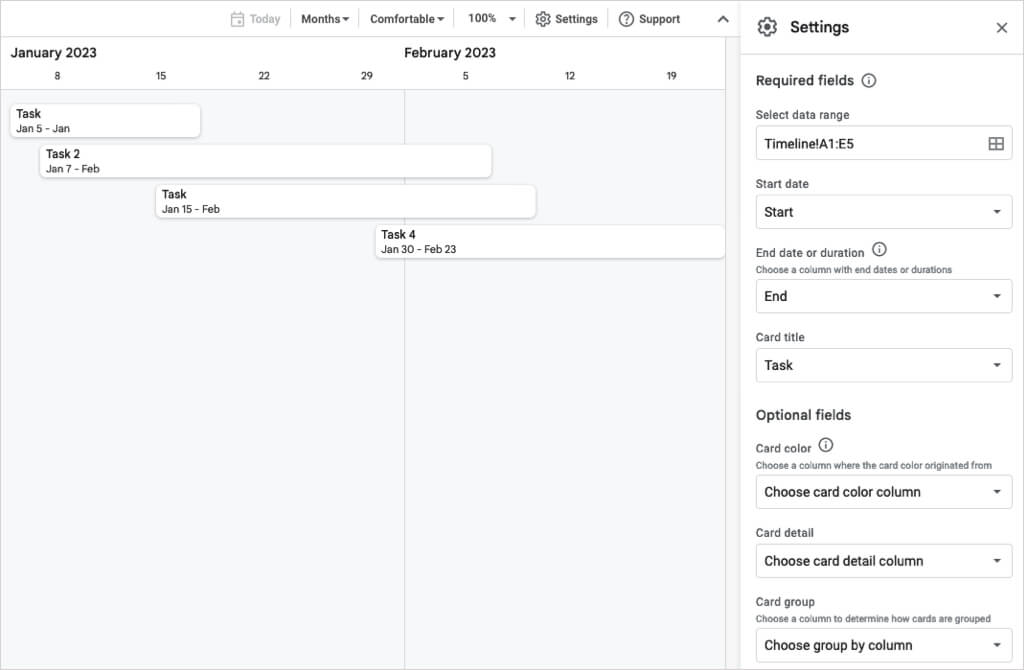
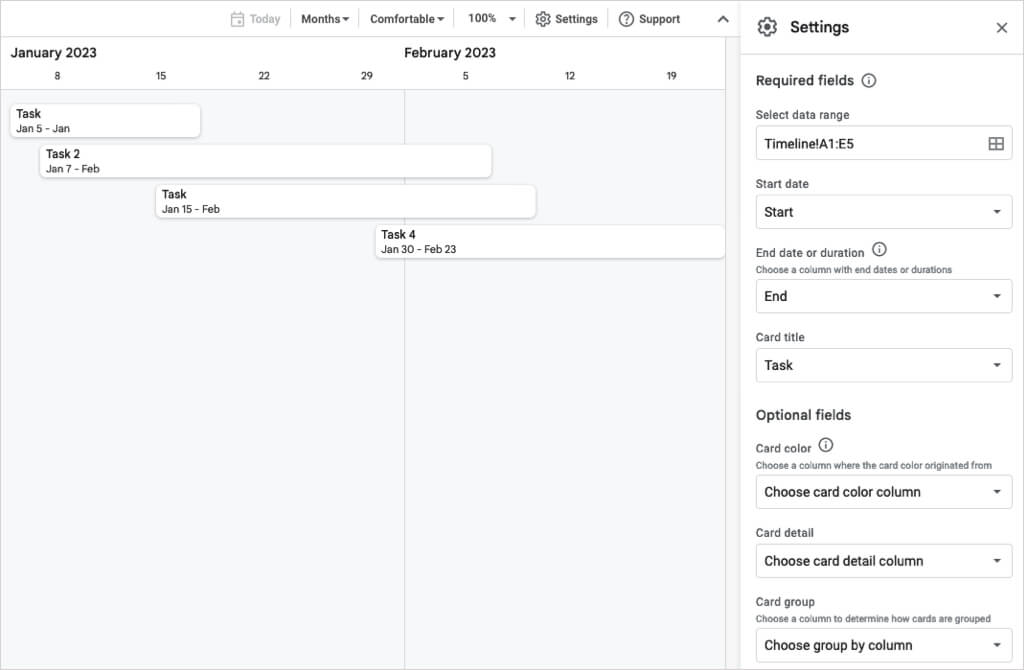
选择列开始日期,,,,结束日期或持续时间, 和卡标题。
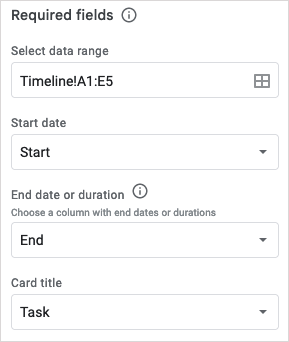
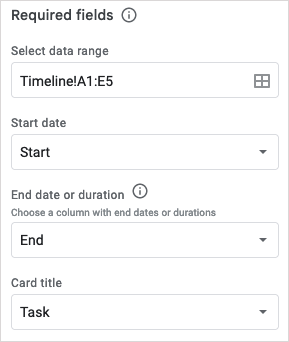
您还可以选择侧边栏底部的可选字段的列:
- 卡颜色:如果要颜色编码卡,请选择一列以基于颜色。
- 卡细节:您可以在此处选择您的描述列以显示任务详细信息。
- 卡组:如果愿意,按列,结束或持续时间(例如开始,结束或持续时间)将任务分组。
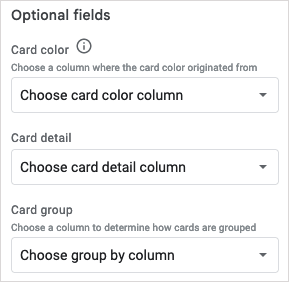
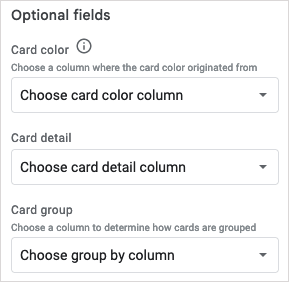
时间轴浏览
如前所述,您可以通过各种时间表查看时间表。在顶部,使用下拉菜单从几天,几周,几个月,宿舍或几年中选择。
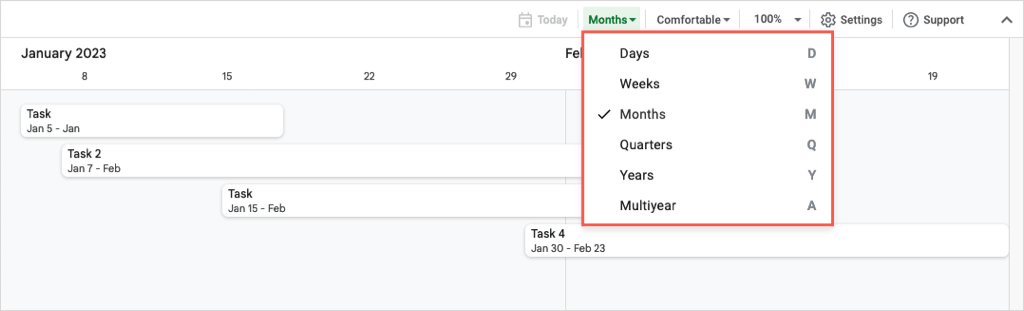
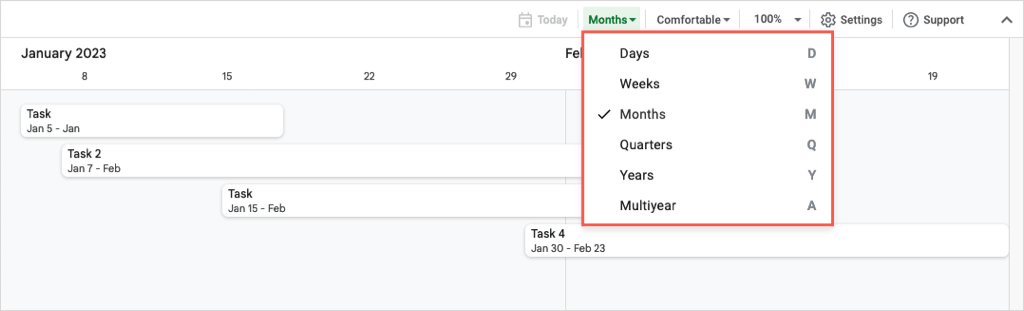
在右边,使用下一个下拉框在舒适或冷凝的视图之间选择或放大时间表。
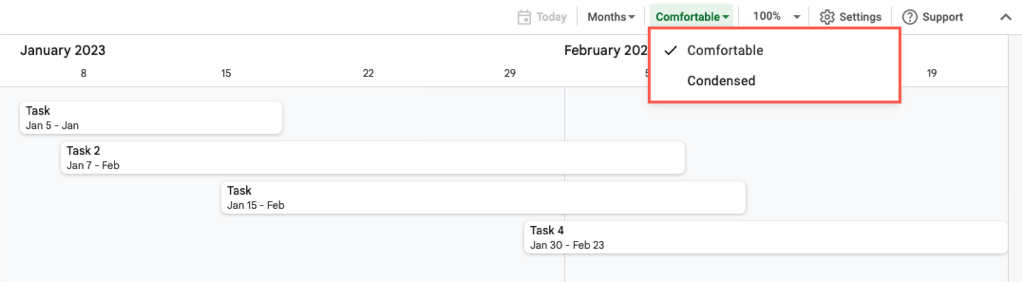
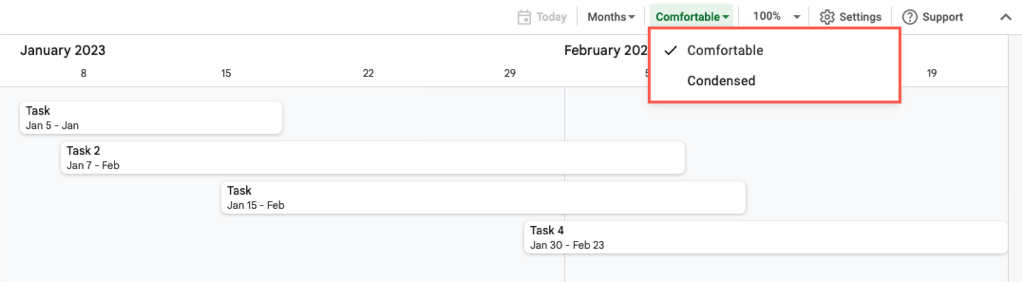
卡详细信息
根据您选择查看时间表的视图,您可能不会在任务卡上看到所有详细信息。只需在时间轴上选择一张卡即可卡详细信息侧边栏在右边。
从那里,您将在每个列中看到数据。要着色卡,请从下拉框中选择颜色。要使用自己的颜色,请选择定制打开调色板。
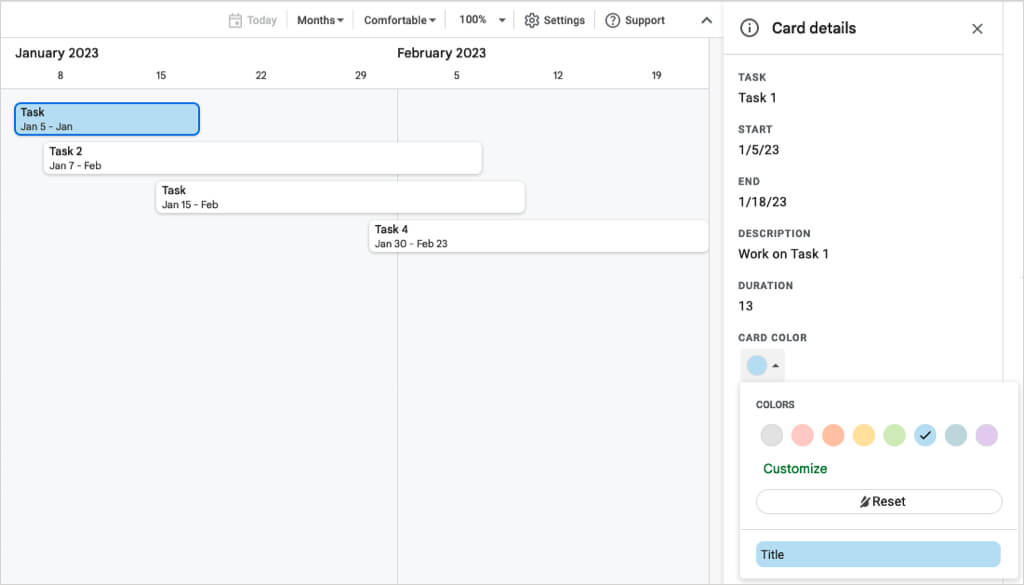
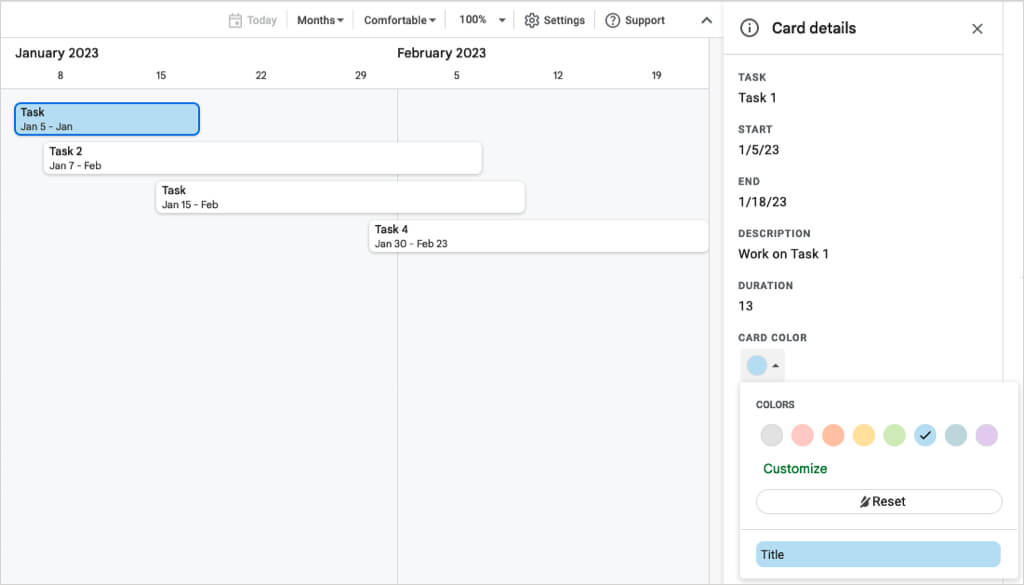
如果您需要更改卡的详细信息(任务),请选择编辑数据在侧边栏的底部。
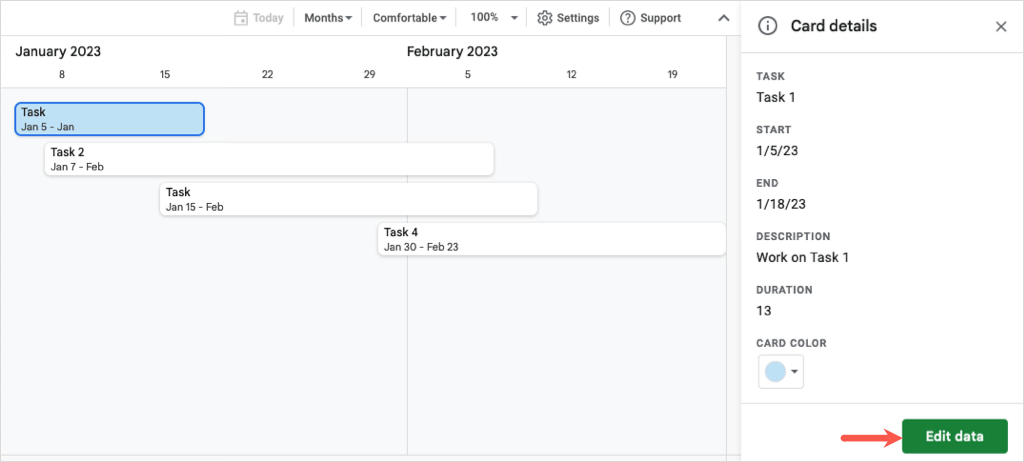
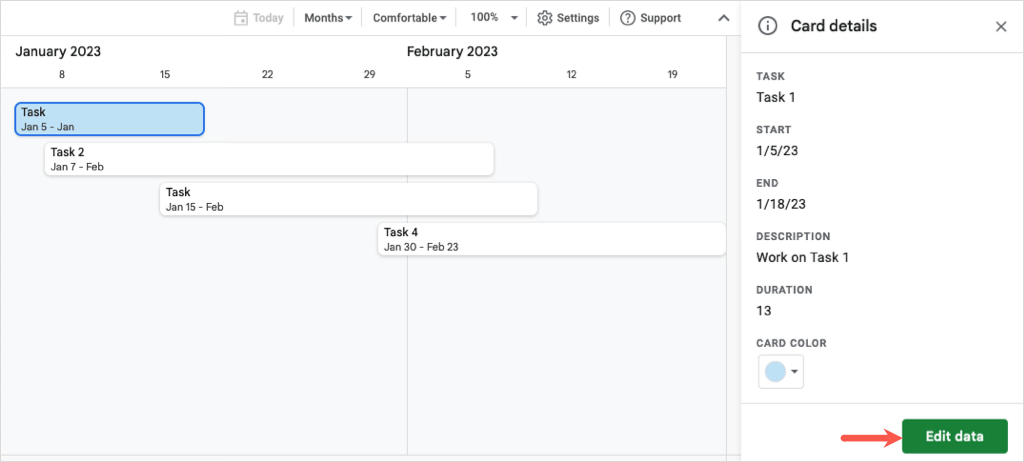
然后,您将被指向电子表格中的任务。进行更改,时间轴将实时更新。
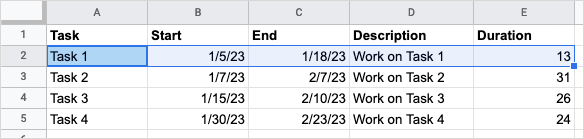
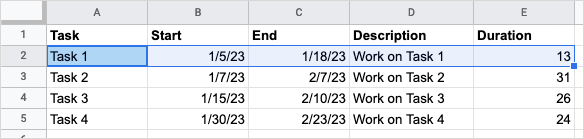
另请阅读:如何使用GPT中的Google表中使用Chatgpt进行床单和文档
您还可以随时在表上调整数据,以查看时间表上的更新。
使用Google Shays Project Project Timeline View,保持任务和最新。您可以看到项目的里程碑和任务,然后与团队成员或利益相关者分享项目时间表。
有关更多信息,请查看我们的分步指南,以在Google表中进行彩色分类或过滤。
