通过保持缩放最新,您可以访问新功能,并受益于错误修复,性能增强和提高稳定性。更新的更新还有助于解决应用程序中的安全性和隐私漏洞。
本教程将指导您更新Windows和Mac计算机上的缩放。如果您无法正常安装更新,我们将介绍手动更新,自动化更新过程的选项以及故障排除步骤。
目录
如何执行变焦桌面客户端的手动更新
您可以随时在Windows或Mac计算机上的Zoom Desktop客户端中检查新更新。两个平台上的过程都是相同的。以下是:
- 提起开始菜单(PC)或Launchpad(Mac)并打开zoom.us。


- 使用您的缩放登录凭据登录。
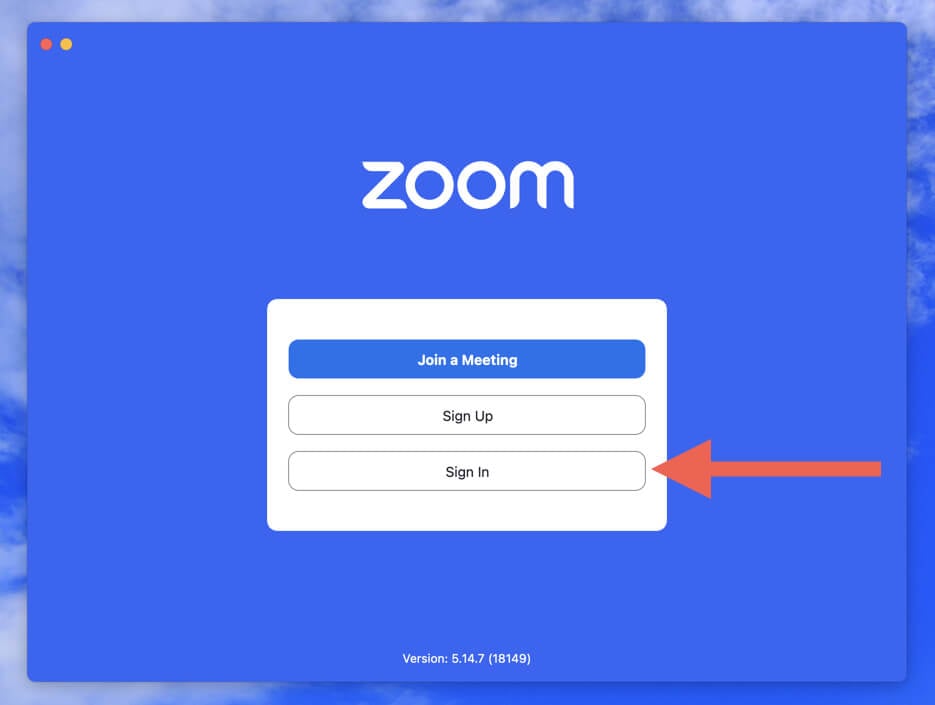
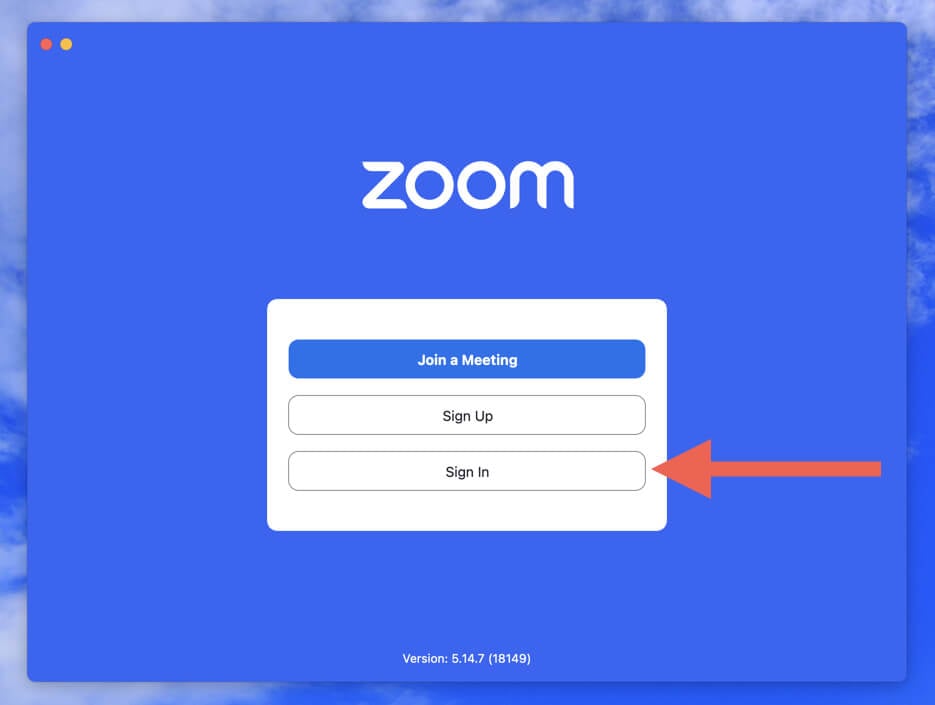
- 在变焦窗口的右上角选择您的缩放配置文件图片。
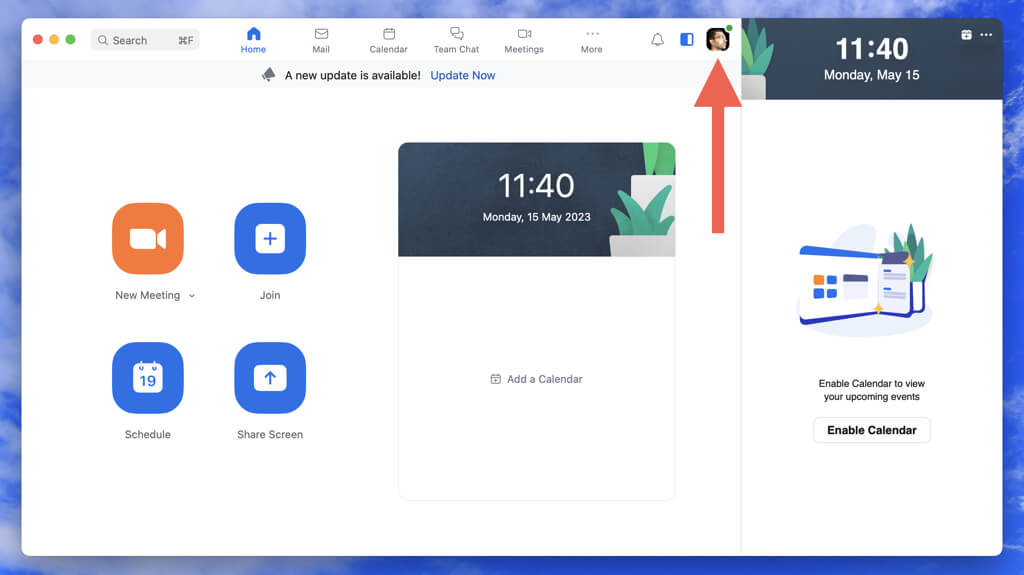
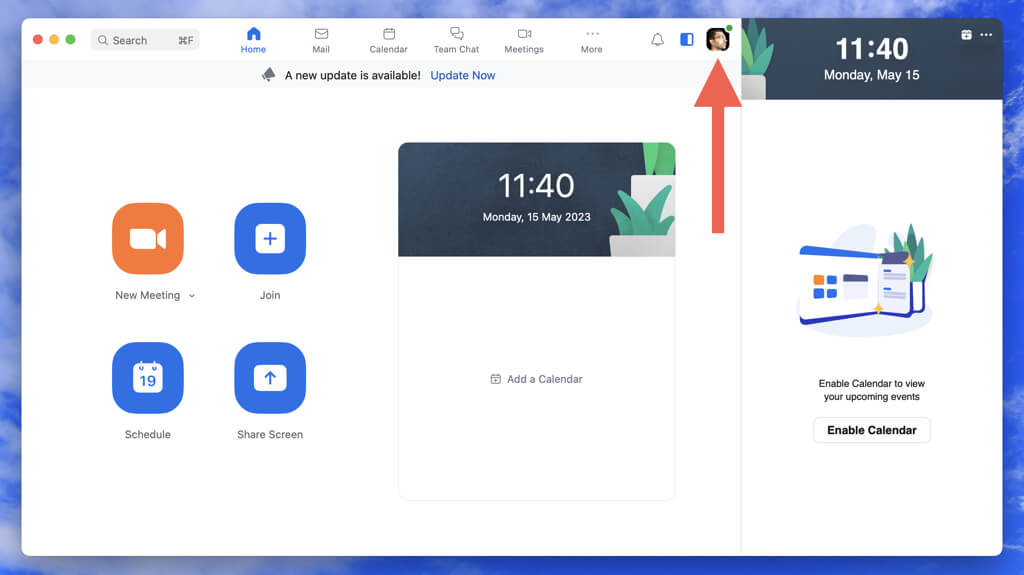
- 选择检查更新在下拉菜单上。


- 选择更新安装未决的缩放更新。
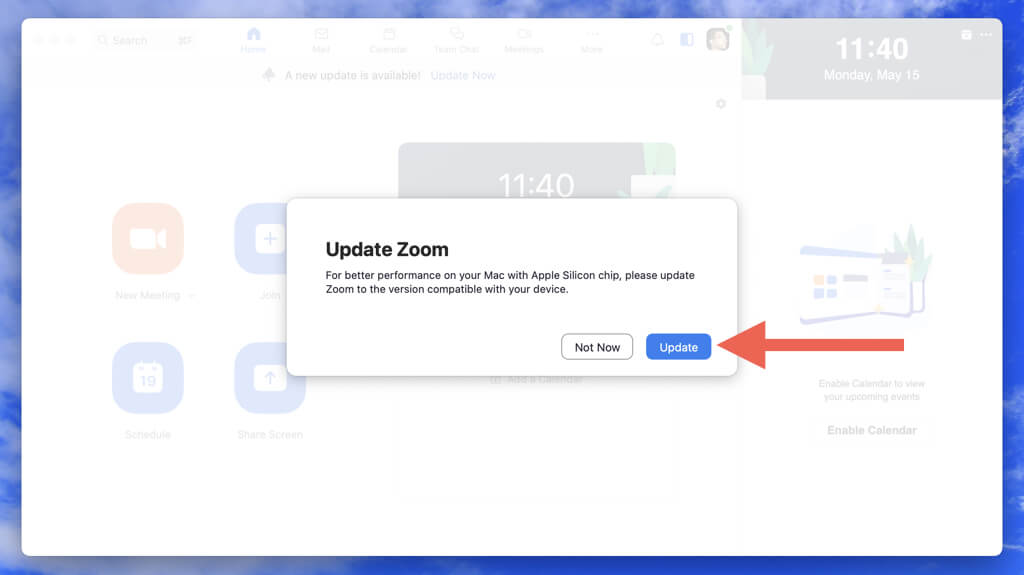
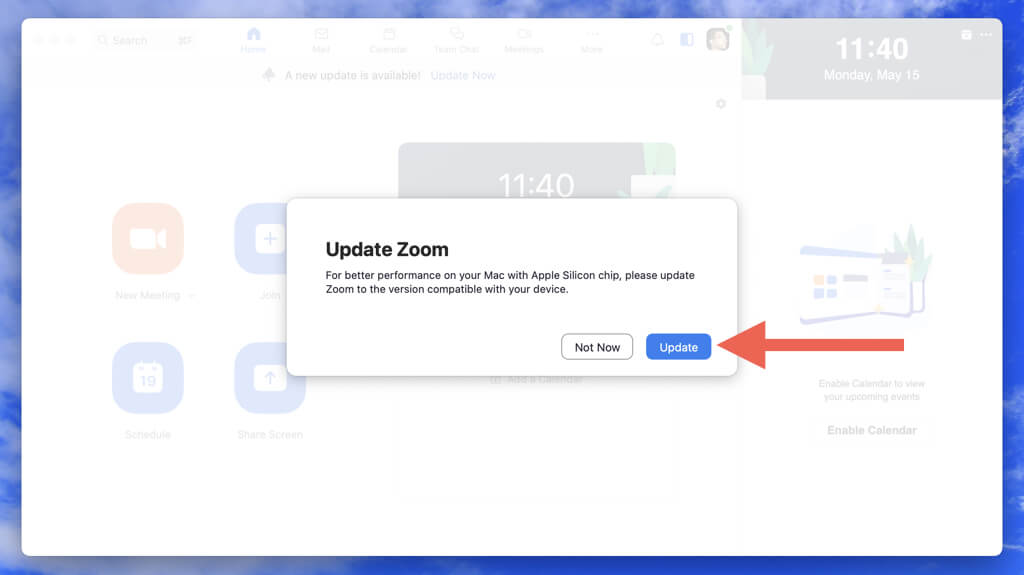
另外,您可以在不登录Zoom帐户的情况下检查缩放更新。在Windows中,启动变焦,右键单击飞涨系统托盘上的状态图标,然后选择检查更新。在Mac上打开变焦并选择zoom.us >检查更新 在菜单栏上。
如何自动安装缩放桌面客户端更新
记住要保持Zoom Desktop客户端的最新状态可能是一件琐事,但是使用自动更新,您不必担心手动检查更新(尽管是一次好的练习一次)。
要激活Windows和MacOS的Zoom应用程序中的自动更新:
- 打开飞涨并登录您的登录凭据。
- 在屏幕右上方选择您的个人资料图标,然后选择设置。
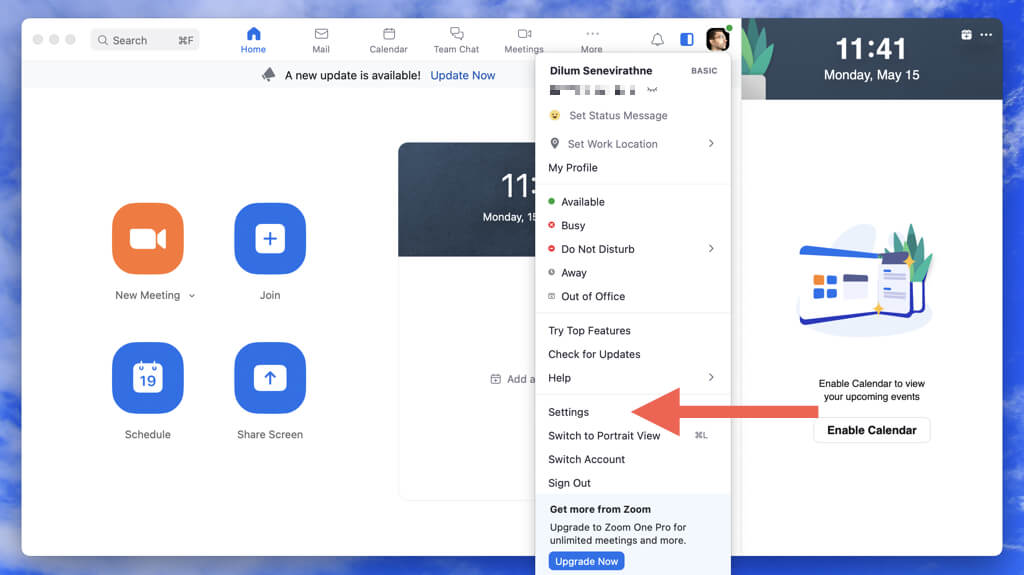
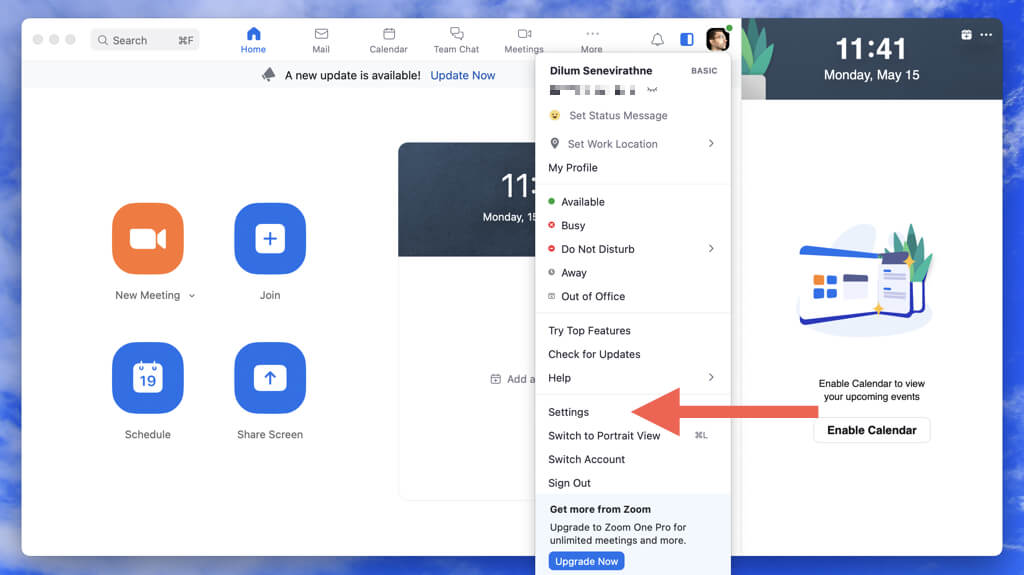
- 向下滚动一般的标签到缩放更新部分。
- 启用旁边的盒子自动保持变焦桌面客户端最新。
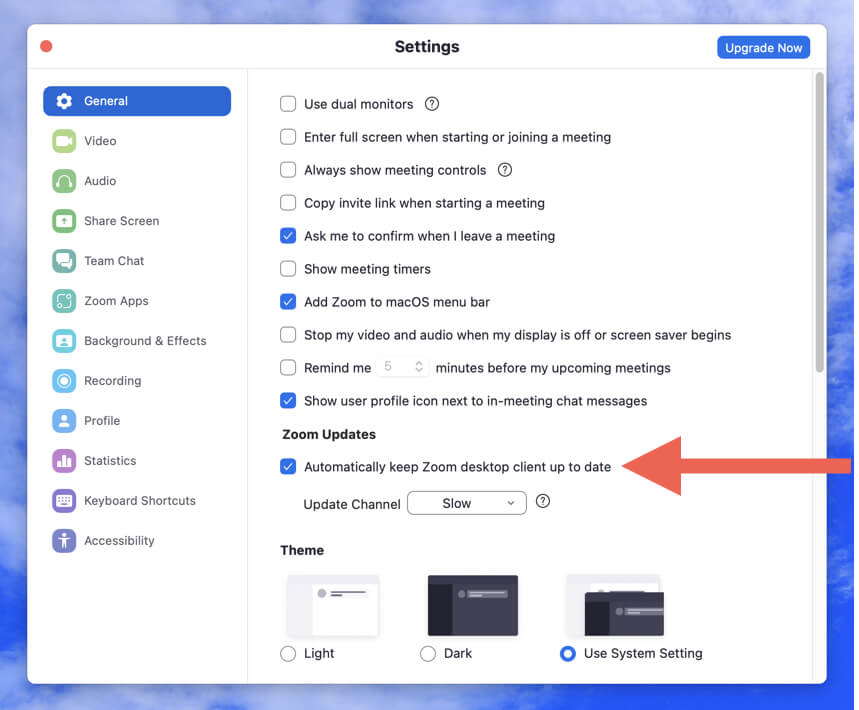
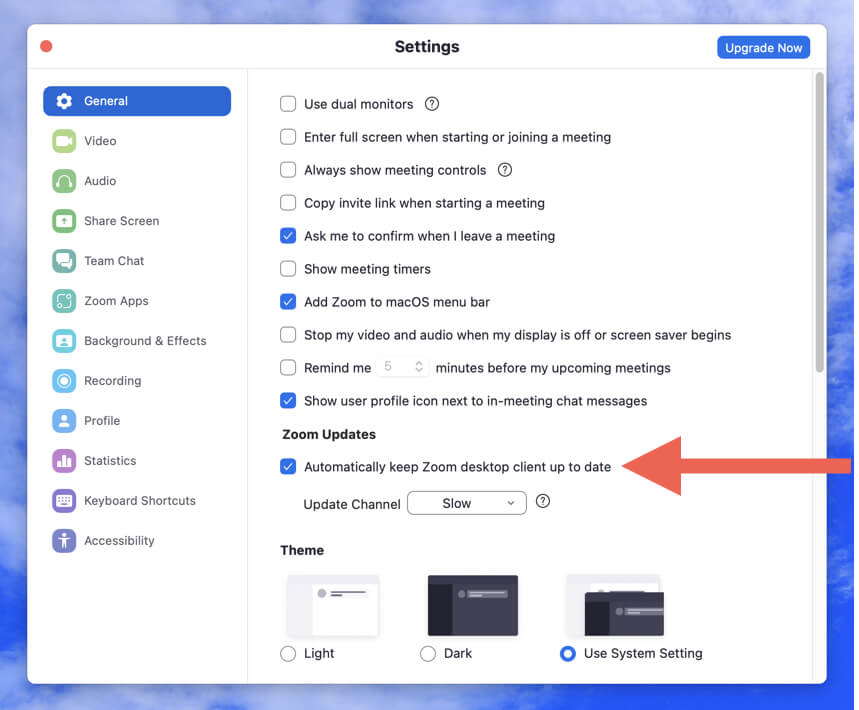
- 退出设置弹出窗口。
笔记:自动缩放更新有时可能会失败。为了确保您使用最新的应用程序版本,请定期启动手动扫描以进行更新。
如何卸载和重新安装最新的变焦版本
变焦在启动时会悬挂,崩溃还是冻结?如果是这样,您将无法照常更新该应用程序。解决方案是卸载缩放并使用变焦安装程序的最新版本来重新安装应用程序。
卸载Windows上的缩放
- 右键单击开始菜单并选择应用和功能。
- 向下滚动并选择飞涨。在Windows 11中,选择更多的应用程序旁边的图标(三个点)。
- 选择卸载。
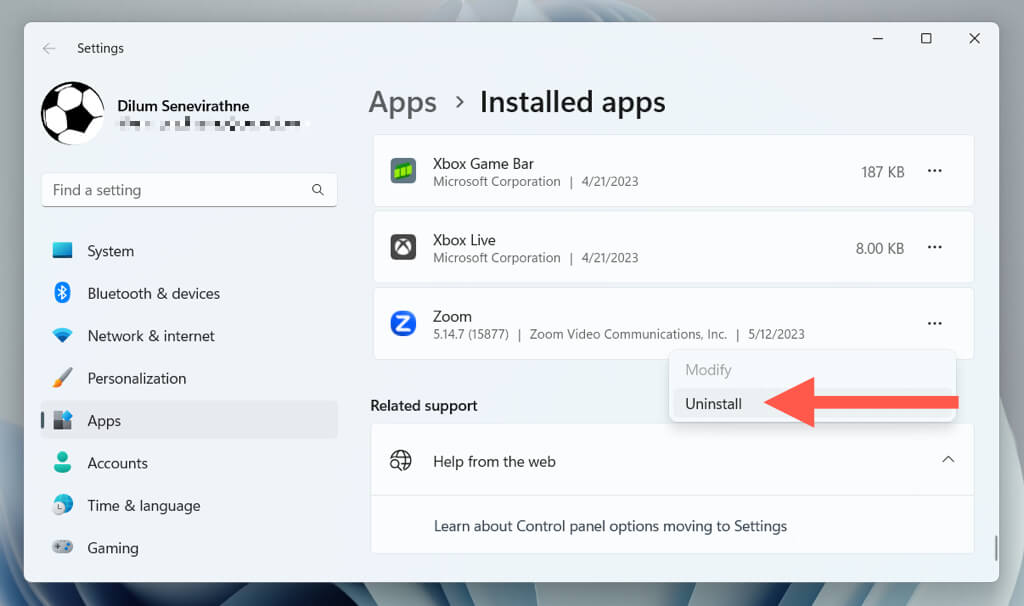
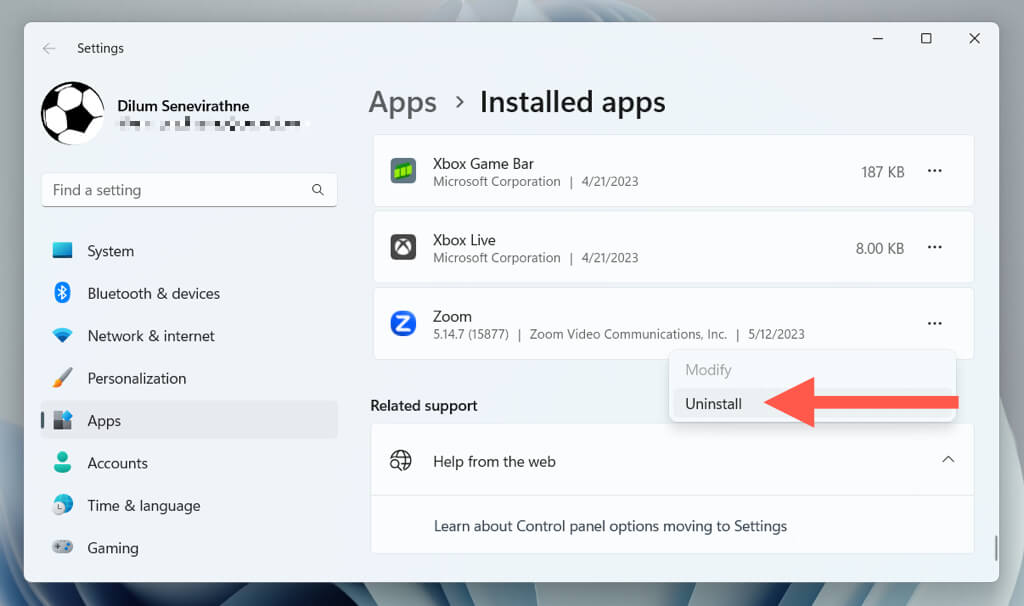
或者,下载并运行Cleanzoom实用程序要自动删除缩放应用程序的所有跟踪。
卸载MacOS缩放
- 打开发现者并选择申请。
- 控制点击飞涨并选择移至垃圾。
- 输入您的Mac用户帐户密码以验证操作。
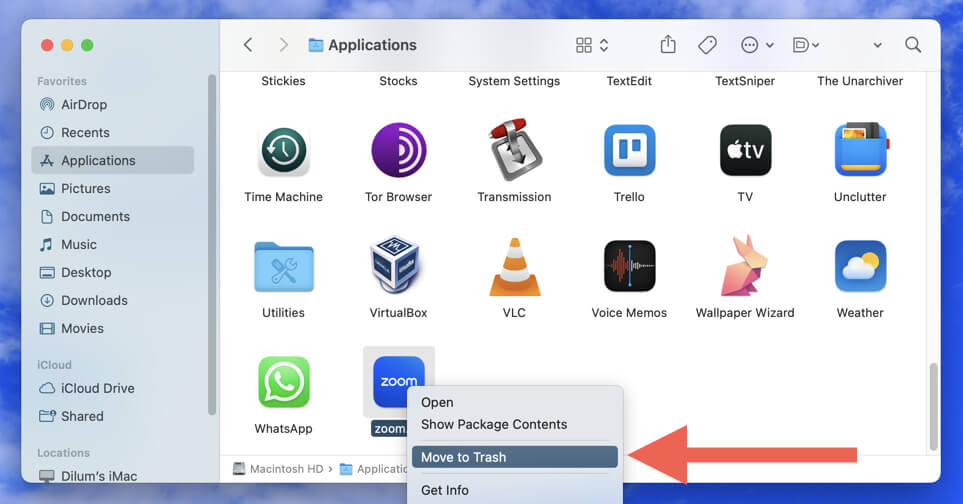
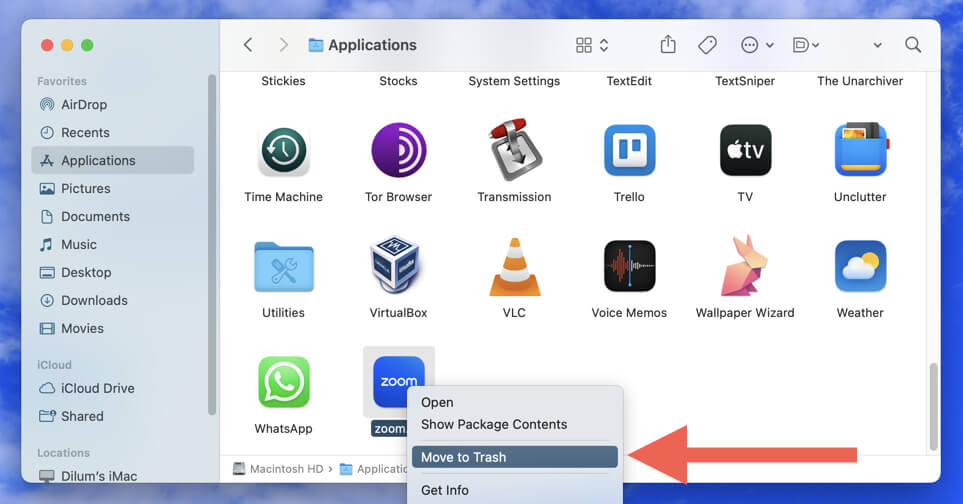
此外,您可以在重新安装应用程序之前删除缩放剩余。右键单击发现者码头上的图标并选择转到文件夹。然后,访问下面的目录并删除以下项目:
- 〜/。Zoomus/:删除Zoom开启器文件。
- /系统/库/扩展/:删除Zoomaudiodevice.kext文件。
- 〜/Library/应用程序支持/:删除zoom.us文件夹。
重新安装缩放Windows和MacOS
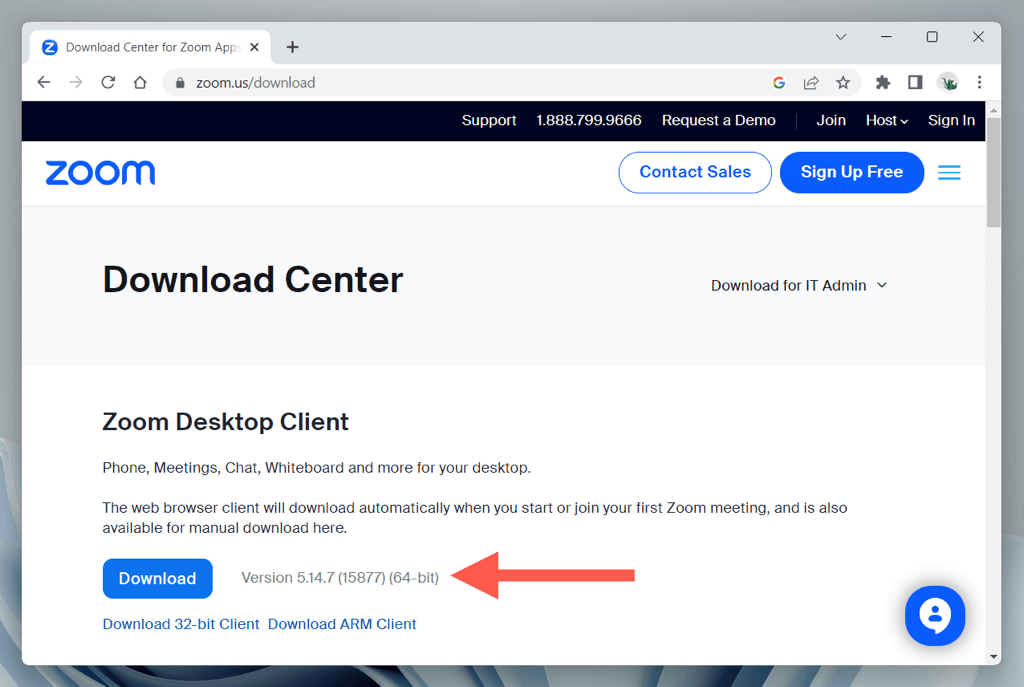
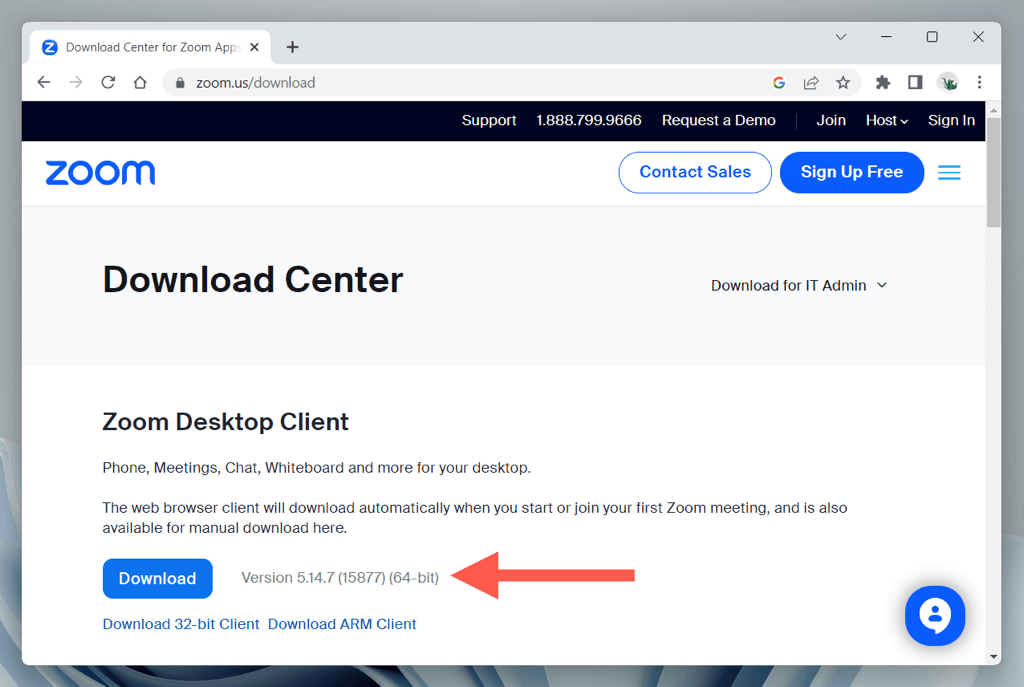
- 双击下载的Zoom Desktop客户端安装程序文件,并按照屏幕上的所有说明重新安装该应用程序。
如何在Android和iPhone上更新Zoom移动应用
像在台式机上一样,更新移动设备上的缩放对于访问新功能,修复错误和增强安全性至关重要。这样做:
- 打开Google Play商店(Android)或Apple App Store(iPhone和iPad)。
- 搜索飞涨并打开Zoom的商店页面。
- 选择更新按钮如果列出了新版本更新。
您还可以通过启用Android,iOS和iPados的自动更新来保持最新缩放和其他应用程序。
始终使用最新版本的Zoom
无论您是在Windows,MacOS,Android还是iOS上使用Zoom,更新应用程序都可以确保您在与同事,朋友和家人沟通时拥有最好的体验。如果您还使用基于浏览器的Zoom版本,请确保更新Web浏览器,以获得最佳的Web应用程序性能和安全性。
