如果您期待将iPhone照片导入Windows 11,则可以通过iTunes轻松执行此操作或直接使用照片应用程序。为此,您只需使用USB电缆将iPhone插入Windows设备即可。开始导入图片时,请确保您的iPhone已解锁。然后在Windows 11/10上打开照片应用程序,单击USB设备的导入>。如果您无法遵循此过程并已收到出了点问题使用iPhone Photo Import,这是修复它的方法。
因此,有时由于Windows软件和iOS软件之间的不兼容,您可能会遇到此错误。在许多情况下,根本原因是您的iPhone照片的HEIC格式。因为本地不支持此格式。但是,您可以从Microsoft Store购买HEVC视频编解码器包和扩展名,但它是付费而不是免费的。
这是您可以解决此问题的方法。
修复1 - 检查iPhone照片设置
- 打开iPhone的设置应用程序。
- 现在向下滚动并点击照片。
- 然后在转移到Mac或PC下,选择保留原件。
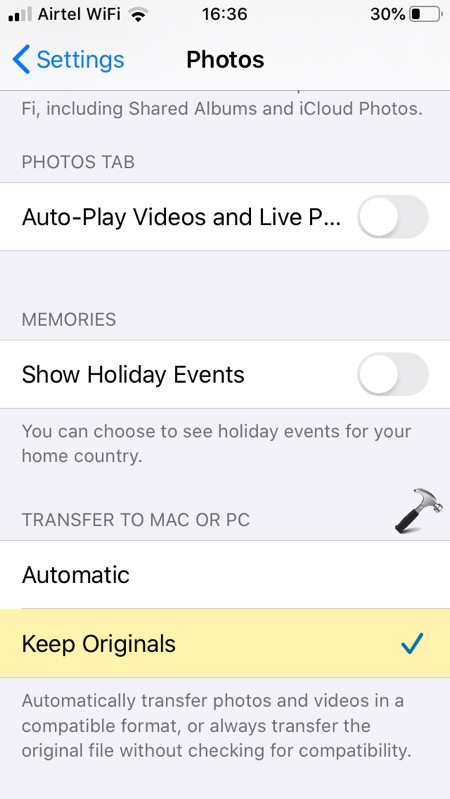
修复2 - 检查Windows图片库许可
- 按
 + E和打开文件资源管理器。
+ E和打开文件资源管理器。 - 在左窗格中,右键单击图片库,然后选择属性。
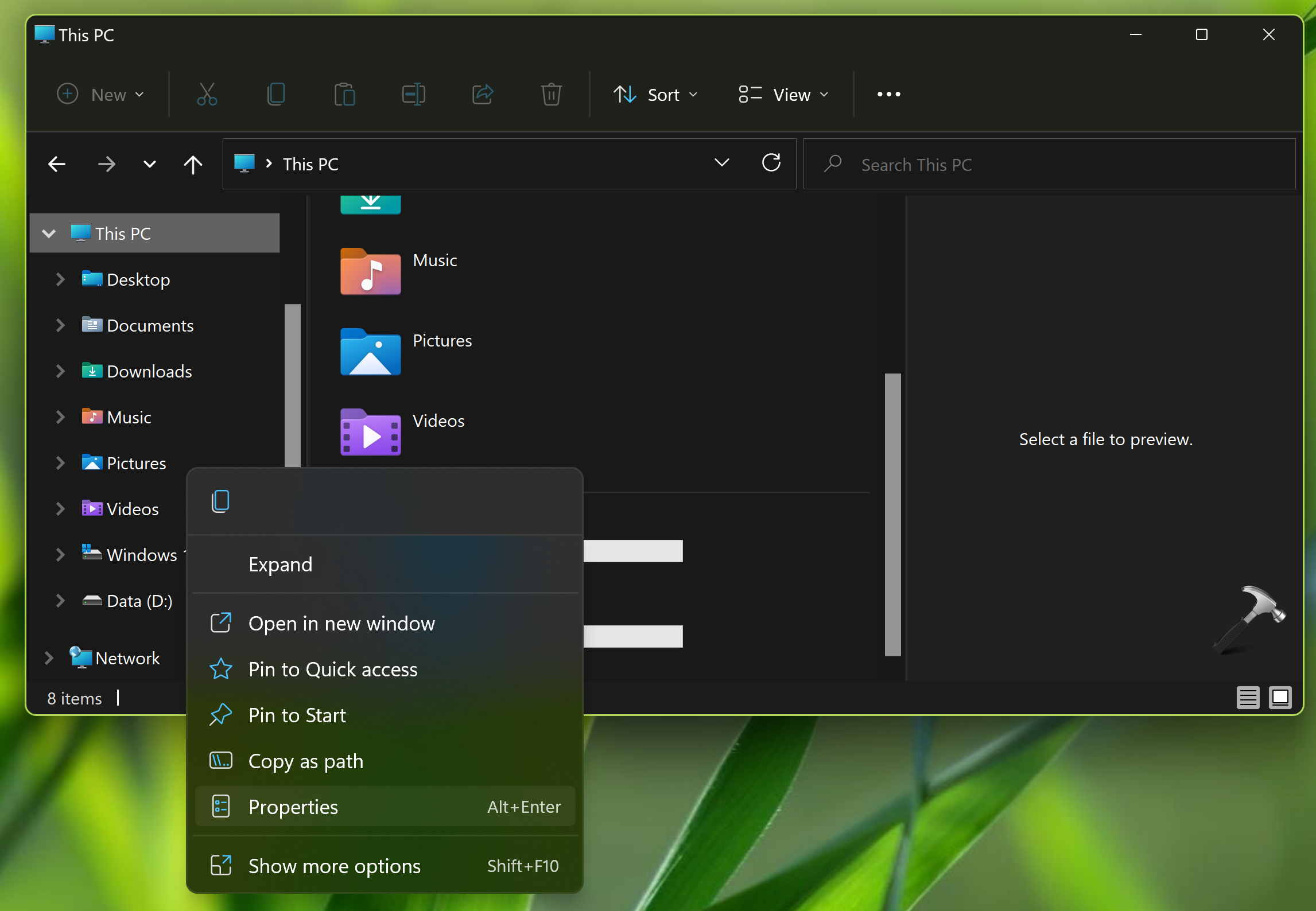
- 在属性表上,切换到安全选项卡。
- 确保您拥有系统,帐户和管理员组的完全控制权限。
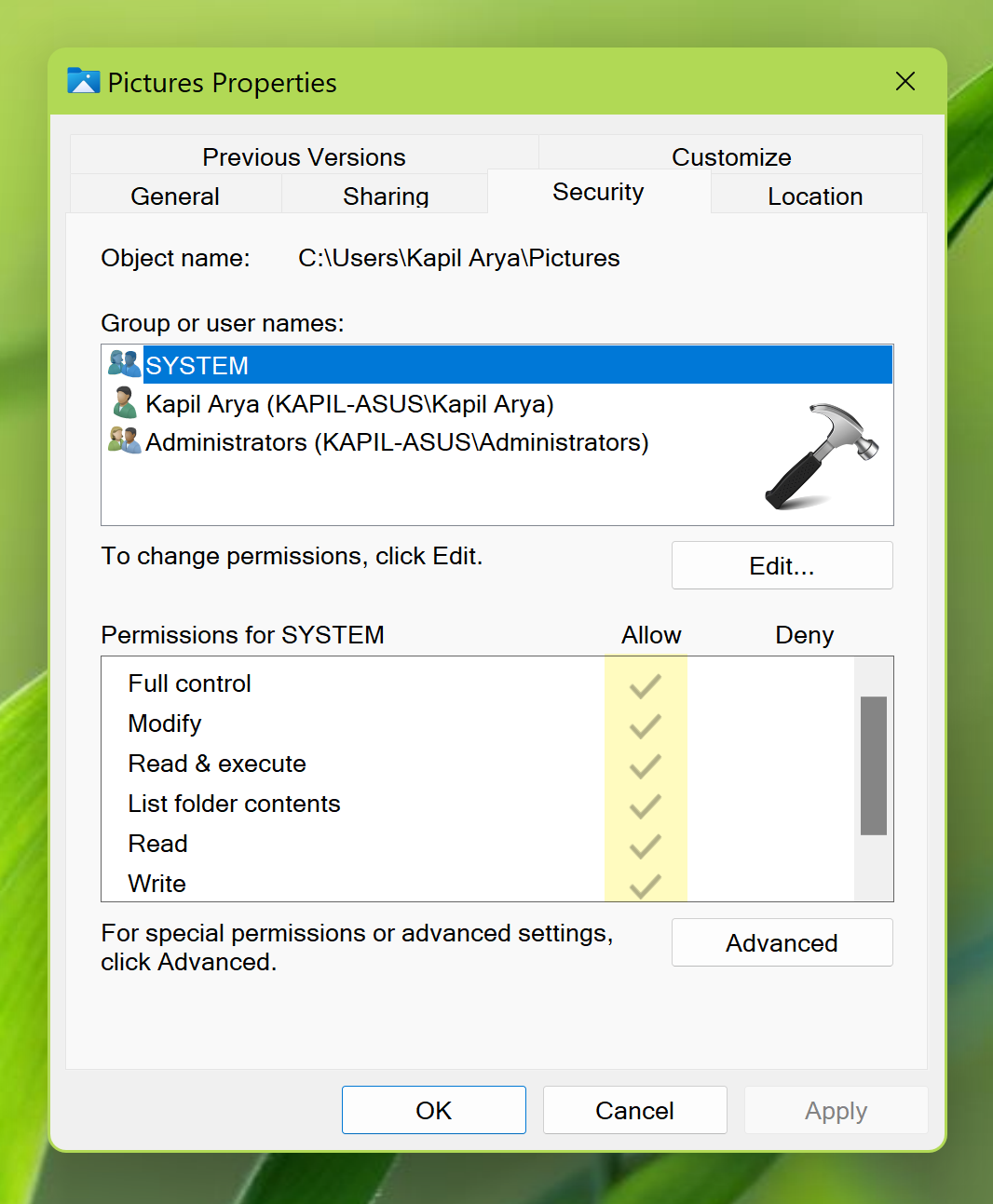
修复3 - 安装最新更新
确保您在Windows 11/10操作系统上使用了最新版本的照片应用程序。您可以转到Microsoft Store应用程序并更新照片应用程序。
另外,您可以检查更新在Windows操作系统上,请确保已安装最新的更新。
同样,您可以点击iPhone上的设置应用程序,然后点击软件更新。安装iPhone可用的最新更新。
修复4 - 批量导入图片
已经看到,如果您一次一次导入大量图片,可能会导致出现错误的错误。这是因为您的图像可能具有不同的文件格式,以及较高的尺寸,因为iPhone可能以最高分辨率捕获它们。当您导入大量图片时,您可能无法弄清楚哪些特定图片引起了此问题。
因此,这样做的良好解决方法是在小批处理中导入图片。确定您首先需要的图片,优先考虑这些图片并导入它们。然后导入您需要的图片。
修复5 - 通常有效的解决方法
- 确保照片应用程序在iPhone上打开,并在整个过程中保持打开状态。
- 确保手机不处于节省电池模式。
- 确保打开屏幕并确保未锁定。
希望这些修复程序应该有助于您解决这个问题!
有关的:没有照片应用程序将iPhone照片转移到Mac。
